Содержание
Как создать второй рабочий стол за 5 секунд
Всем привет, дорогие друзья. Сегодня в статье мы посмотрим, как можно создать второй рабочий стол. Сам пользуюсь постоянно, поэтому решил поделиться этой мудростью с вами. Особенно это удобно для контентмейкеров и тех, кто работает с большим количеством файлов и программ. Данная функция появилась только в Windows 10. Насчет той же восьмерки сказать не могу, так как я ею не пользуюсь, да и не пользовался никогда. Если же у вас заработают эти способы и в ней, то напишите об этом в комментариях (буду благодарен).
Если вам нужно быстро создать и открыть новый рабочий стол, то используем комбинацию:
+ Tab + D
Скорее всего идея нескольких виртуальных экранов пришла от смартфонов, где можно добавить сразу несколько рабочих столов. Статью я разбил на несколько шагов. Так вам будет проще понять саму суть работы с несколькими рабочими экранами. Если что-то будет не получаться – пишите в комментариях.
Содержание
- ШАГ 1: Создание рабочего стола
- ШАГ 2: Как переключаться между рабочими столами
- ШАГ 3: Запуск программ
- ШАГ 4: Как удалить виртуальный рабочий стол
- Задать вопрос автору статьи
ШАГ 1: Создание рабочего стола
Прежде чем мы начнем работу, нам нужно создать новый рабочий стол.
- Для этого мы можем воспользоваться горячими клавишами вашей волшебной клавиатуры. Попробуйте одновременно нажать на кнопки:
+ Tab
СОВЕТ! Если одновременно нажать не получается, то пробуем сделать так – сначала зажимаем первую кнопку, а потому, не отпуская, жмем на вторую. Клавиша находится в первом ряду между Ctrl и Alt, а кнопка Tab, как правило, ниже буквы ё.
- После этого откроется меню работы с рабочими столами – присмотритесь внимательно и найдите кнопку «Создать рабочий стол».
 В старых сборках она находится в правом нижнем углу. А в новых в левом верхнем. Зачем они постоянно меняют расположение – не понятно.
В старых сборках она находится в правом нижнем углу. А в новых в левом верхнем. Зачем они постоянно меняют расположение – не понятно.
- Нажмите по этой кнопке.
- Там же справа вы увидите новый рабочий стол, все что было открыто до этого момента останется в первом блоке. Вы можете создавать их сколько угодно. Чтобы переключиться на второй «экран» просто нажмите левой кнопкой мыши по выбранному квадратику в списке.
Для того, чтобы быстро создать и открыть новый рабочий стол – используем кнопки:
Ctrl + + D
ШАГ 2: Как переключаться между рабочими столами
Я думаю, что вы уже догадались, что это можно сделать в том же самом меню. Жмем:
+ Tab
А после этого выбираем тот рабочий экран, который вам нужен. Самое важное – конечно их можно создать сколько угодно, но помните, что вся запущенные программы и папки будут висеть в оперативной памяти. Если она будет переполнена, то компьютер или ноутбук может начать подтормаживать. Старайтесь рационально относиться к ресурсам вашей системы.
Если она будет переполнена, то компьютер или ноутбук может начать подтормаживать. Старайтесь рационально относиться к ресурсам вашей системы.
ШАГ 3: Запуск программ
Работа с новым экраном достаточно простая – создаем несколько рабочих столов в Windows 10 и уже в каждом экране можно запускать свои программы. Как я и предупредил в прошлом шаге, все запущенные программы не будут автоматически закрываться и будут висеть в оперативной памяти (или в файле подкачки). Вы можете перекидывать программы в другие экраны – для этого:
- Используем кнопки:
+ Tab
- Жмем правой кнопкой мыши по той программе, которую вы хотите переместить и из выпадающего меню выбираем «Переместить в» – «Рабочий стол 2».
ШАГ 4: Как удалить виртуальный рабочий стол
Удаление происходит в том же самом окошке (вы уже знаете, как туда попасть). После этого достаточно навести курсор мыши на нужный экран и нажать по крестику. По умолчанию, если у вас открыты какие-то программы в этом столе, они будут перенесены на основной. Но я бы на вашем месте не рисковал (все же это программа и может дать сбой) и вручную сохранил все необходимые данные.
По умолчанию, если у вас открыты какие-то программы в этом столе, они будут перенесены на основной. Но я бы на вашем месте не рисковал (все же это программа и может дать сбой) и вручную сохранил все необходимые данные.
Еще один момент – если используете режим гибернации, когда все данные и запущенные программы сохраняются в отдельную копию, а потом быстро запускаются при включении компа. В таком случае файл гибернации будет достаточно большой и может занимать много места на системном диске «C:\». Если есть возможность, то следите за пространством в этом системном томе.
После обычной перезагрузки второй рабочий стол сохраняется, а значит и открытые там программы. Все программы, запускаемые в автозагрузке, будут работать только в основном экране. Оно и понятно. Во многих статьях пишут способы запуска приложений при загрузке ОС во втором рабочем столе. Но если честно я не понимаю – зачем это нужно?! Во-первых, это сильно нагружает саму систему и продлевает её загрузку. Во-вторых, забивается ОЗУ. В-третьих, в любом случае основные модули программ работают сразу с несколькими рабочими столами. В-четвертых, можно вручную запустить программу на альтернативном экране. Поэтому не нужно баловаться VDesk и другими подобными прогами.
В-третьих, в любом случае основные модули программ работают сразу с несколькими рабочими столами. В-четвертых, можно вручную запустить программу на альтернативном экране. Поэтому не нужно баловаться VDesk и другими подобными прогами.
На этом все, дорогие читатели WiFiGiD.RU портала. Я постарался описать все, что знаю. Если я что-то упустил, вы заметили какую-то ошибку или у вас есть срочный вопрос – смело пишите в комментариях. Наша команда великого Wi-Fi-гида, помогает всем и каждому – это наш долг. Всем добра!
Как создать дополнительный рабочий стол в Windows 10 — Хайтек
- Алтайский край
- Бурятия
- Забайкальский край
- Иркутская область
- Кемеровская область
- Красноярский край
- Новосибирская область
- Омская область
- Республика Алтай
- Томская область
- Хакасия
- Республика Тыва
- Все города Сибири
Авторизируйтесь,
чтобы продолжить
Некоторые функции доступны только зарегистрированным пользователям
ЛогинПароль
Неправильный логин или пароль
Напомнить пароль
Войти с помощью
Нет учетный записи?
Зарегистрироваться
НАВЕРХ
Хайтек
#IT-бизнес
#Техника
#Интернет
#Соцсети
#Софт
#Компьютеры
#Смартфоны
#Гаджеты
07.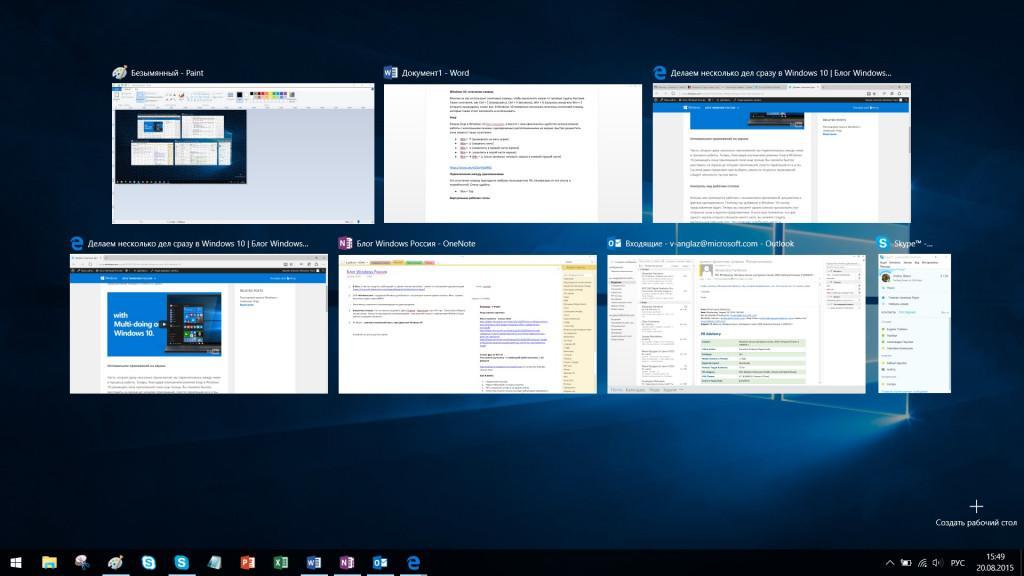 02.22, 18:05
02.22, 18:05
Источник:
Sibnet.ru
7099
1
Выполняя разноплановые задачи на одном компьютере, пользователи сталкиваются с путаницей в открытых приложениях и папках. Рассортировать большое количество окон помогают дополнительные рабочие столы Windows 10.
Для активации дополнительного рабочего стола нужно нажать сочетание клавиш Win+Tab. Откроется оверлей «Представление задач» где в самом верху находится кнопка «Создать рабочий стол». В случае если дополнительные пространства уже активны, они отражаются в панели в виде миниатюр.
При перегрузке рабочего стола окнами и необходимости рассортировать их, достаточно вызвать «Представление задач», добавить рабочий стол и, перетаскивая мышкой приложения, разделить их по созданным пространствам.
Переключаться между рабочими столами можно в том же меню или с помощью сочетаний клавиш Win+Ctrl+Стрелка вправо и Win+Ctrl+Стрелка влево. Рабочие столы будут удобно листаться.
Для возвращения к режиму одного рабочего стола, в меню «Представление задач» нужно закрыть дополнительные пространства нажатием на крестик у их миниатюр. Открытые папки и программы при этом сместятся в одно место.
Еще по теме
Как отключить требование обновления Windows в Google Chrome
Клавиатурные комбинации: как форматировать текст без мышки
Как форматировать текст в Telegram на iOS 16 с помощью спецсимволов
Как освободить место на диске средствами Windows 10
смотреть все
Хайтек
#Как сделать
#Компьютеры
#Софт
Как отключить требование обновления Windows в Google Chrome
07.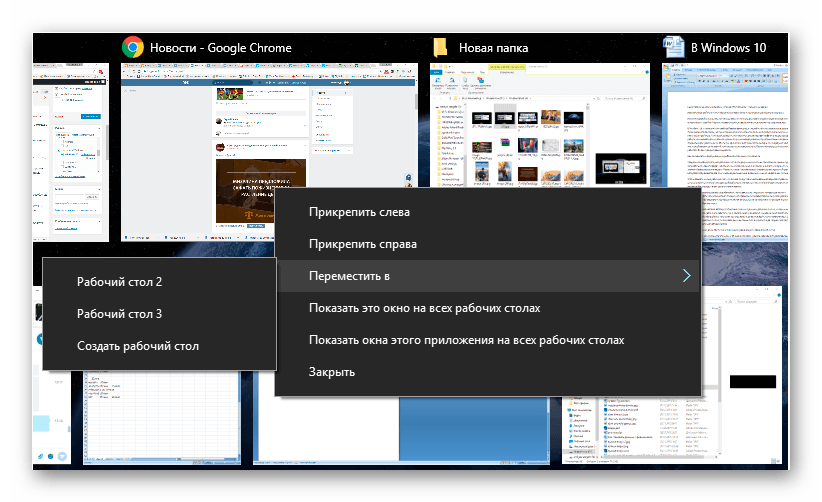 12.22, 20:49
12.22, 20:49
Клавиатурные комбинации: как форматировать текст без мышки
Полезные сочетания клавиш работают практически во всех приложениях, которые работают с текстом — от самого популярного текстового редактора Microsoft Word до браузеров
09.11.22, 01:38
Как форматировать текст в Telegram на iOS 16 с помощью спецсимволов
Пользователи iOS 16 лишились возможности форматировать текст в Telegram привычным способом, но могут это делать с помощью спецсимволов
15.09.22, 11:27
Как освободить место на диске средствами Windows 10
Часто рекомендуют удалить ненужное и воспользоваться специальным софтом для оптимизации, но что делать, если на ПК нет неиспользуемых программ, а новые устанавливать некуда?
06.09.22, 00:21
12609
2
Как ускорить Windows с помощью обычной флешки
Простой и доступный способ ускорения компьютера с помощью USB-накопителя
09. 07.22, 22:17
07.22, 22:17
18313
3
Как выбрать шуструю и удобную компьютерную мышку
21.12.22, 21:58
Добавить памяти: как выбрать ОЗУ для компьютера
Приобретение комплектующих связано с некоторыми нюансами? и если не обращать на них внимание, то апгрейда не получится
06.12.22, 21:56
Кабель или Wi-Fi: какой тип подключения выбрать
Есть цели и задачи, где использовать Wi-Fi не совсем удобно, несмотря на его доступность и предоставляемую мобильность, и, наоборот, иногда провод не нужен
29.11.22, 23:08
Как правильно выбрать скоростной роутер
Правильный выбор маршрутизатора обеспечит стабильный выход в сеть всех домашних устройств
20.11.22, 23:11
23749
1
HDD, SSD, SSHD: какой жесткий диск выбрать?
Долгое время на рынке были представлены только HDD — классические «винчестеры» и выбор основывался на их характеристиках. Однако теперь они сдают позиции
Однако теперь они сдают позиции
20.10.22, 16:17
Читайте также
Калибруем GPS: как улучшить навигацию на смартфонах Android
Однокомнатная берлога: как спят медведи
«Запорожец»: как устроен первый доступный автомобиль
В объективе 2020 года: самые невероятные фото живой природы
Новости Сибири
Самое популярное
Финалистов шоу «Маска. Танцы» рассекретили
«Армату» заметили в зоне спецоперации. ВИДЕО
Кадыров заявил о больших потерях ВСУ
Путин подарил участникам саммита СНГ кольца
Для просмотра комментариев включите JavaScript.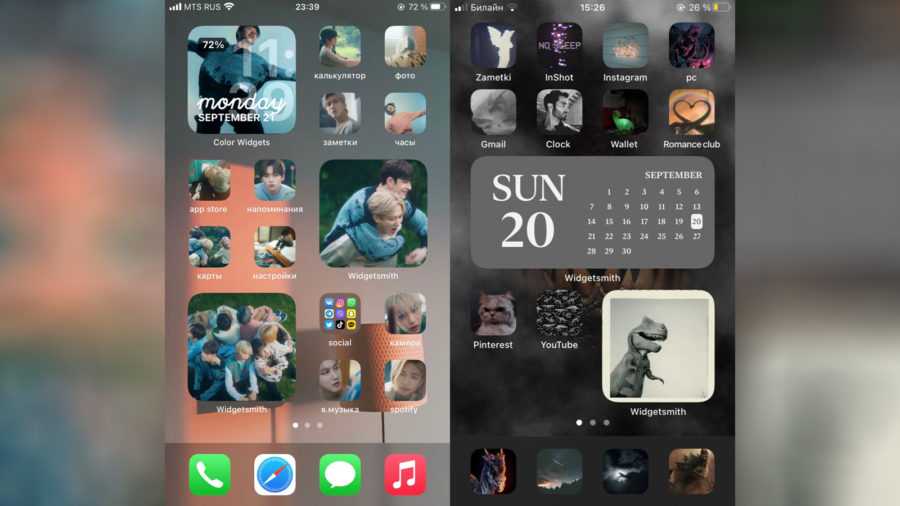
Актуальные темы
Дорожные войны
Делаем карьеру
На грани науки
Раскопали в Сибири
Человек и еда
Блог ростелекома
Подписка Wink «5 в 1»: как сэкономить киноману
Лицей: как самому подготовиться к ЕГЭ по английскому языку
Подписка Wink «Трансформер»: как не платить лишнее
Как запустить фильм с компьютера на телевизоре
Мультимедиа
Синхронистка повторила танец Уэнсдей под водой
Сияющий Новосибирск: что такое новогодняя столица России
Самые красивые женщины мира. ФОТО
Насколько Россия зависит от нефти и газа. ИНФОГРАФИКА
Домострой
Свернуть и натереть: как очистить бокалы до блеска?
Когда диван пора выносить на свалку
Интерьер с картинки: топ мобильных приложений
Ровные стены на 40 лет: что такое машинная штукатурка?
До или после: как солить разные блюда
Стойкий долгожитель: почему вернулись тараканы
Создавайте кроссплатформенные настольные приложения с помощью JavaScript, HTML и CSS
Представляем Electron Forge 6, полный конвейер для создания ваших приложений Electron. Подробнее читайте в блоге анонсов Forge 6 !
Подробнее читайте в блоге анонсов Forge 6 !
web-tech
Web Technologies
Electron встраивает Chromium и Node.js, чтобы веб-разработчики могли создавать настольные приложения.
кроссплатформенный
кроссплатформенный
Совместимые с macOS, Windows и Linux, приложения Electron работают на трех платформах во всех поддерживаемых архитектурах.
с открытым исходным кодом
с открытым исходным кодом
Electron — это проект с открытым исходным кодом, поддерживаемый OpenJS Foundation и активным сообществом участников.
Разработка рабочего стола стала проще
Electron позаботится о сложных частях, чтобы вы могли сосредоточиться на ядре своего приложения.
Собственные графические пользовательские интерфейсы
Взаимодействуйте с интерфейсами вашей операционной системы с помощью API основных процессов Electron. Настройте внешний вид окна приложения, управляйте меню приложения или оповещайте пользователей с помощью диалоговых окон или уведомлений.
Автоматические обновления программного обеспечения
Отправляйте обновления программного обеспечения пользователям macOS и Windows всякий раз, когда вы выпускаете новую версию с помощью модуля автообновления Electron на базе Squirrel.
Установщики приложений
Используйте поддерживаемые сообществом инструменты для создания инструментов для конкретной платформы, таких как образ диска Apple (.dmg) в macOS, установщик Windows (.msi) в Windows или диспетчер пакетов RPM (.rpm) в Linux.
Распространение в магазине приложений
Распространите свое приложение среди большего числа пользователей. Electron имеет первоклассную поддержку Mac App Store (macOS), Microsoft Store (Windows) или Snap Store (Linux).
Отчеты о сбоях
Автоматически собирайте данные JavaScript и собственные данные о сбоях от ваших пользователей с помощью модуля crashReporter. Используйте сторонний сервис для сбора этих данных или настройте собственный локальный сервер Crashpad.
Используйте инструменты, которые вам нравятся
Благодаря возможностям современного Chromium Electron дает вам абсолютно чистый лист для создания вашего приложения. Выберите интеграцию ваших любимых библиотек и фреймворков из интерфейсной экосистемы или выберите свой собственный путь с помощью сделанного на заказ HTML-кода.
React
Vue.js
Next.js
Tailwind CSS
Bootstrap
Three.js
Angular
TypeScript
webpack
Драматург
Библиотека тестирования
Sass
0095 ✔ Initializing directory
✔ Preparing template
✔ Initializing template
✔ Installing template dependencies
- Stable
- Prerelease
- Nightly
$ npm install --save-dev electron@latest
# Electron 22.0.0
# Node 16.17.1
# Chromium 108.0.5359.62
Любимые пользователями приложения, созданные с помощью Electron
Тысячи организаций во всех отраслях используют Electron для создания кроссплатформенного программного обеспечения.
1Password
Asana
Discord
Dropbox
Figma
Agora Flat
GitHub Desktop
itch
Loom
MongoDB Компас
Notion
Обсидиан
Полипан
Почтальон
Signal
Skype
Slack
Splice
Microsoft Teams
Tidal
Trello
Twitch
VS Code
WordPress Рабочий стол
Подробнее
Как создать ярлык на рабочем столе в Windows 10 и 11
Будь то простой щелчок правой кнопкой мыши на рабочем столе, с помощью клавиши [Windows] или в браузере — в Windows вы можете создать ярлыки важных программ, файлов и страниц всего за несколько шагов.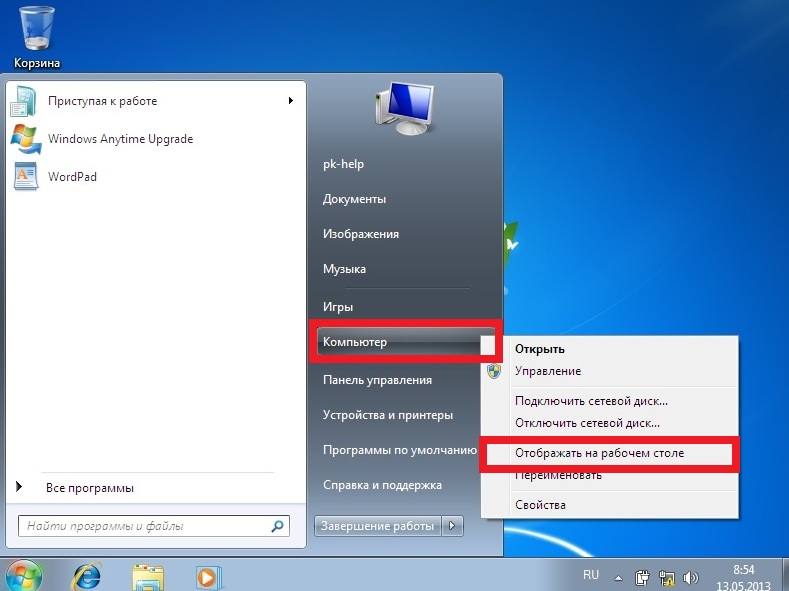
Содержание
- Краткое руководство: создание ярлыка на рабочем столе
- К чему можно добавить ярлык с рабочего стола?
- Windows 10 и Windows 11: создание ярлыков
- Создание ярлыка файла (на примере текстового файла)
- Создание ярлыка программы (на примере Word)
- Создание ярлыка веб-сайта (на примере Edge )
Доменные имена за 1 доллар
Зарегистрируйте отличные TLD менее чем за 1 доллар в первый год.
Зачем ждать? Получите свое любимое доменное имя сегодня!
Соответствие электронной почты
Сертификат SSL
24/7/365 Поддержка
Quick Guide: Create A Desktop Shortcut
File:
9024.

Для программ:
- Нажмите клавишу [Windows].
- Найдите нужную программу.
- Перетащите значок программы на рабочий стол.
Для веб-сайтов:
- Откройте страницу в браузере.
- Щелкните значок замка рядом с URL-адресом.
- Перетащите ярлык веб-сайта на рабочий стол.
К чему можно перейти с рабочего стола?
Ярлыки на рабочем столе — это маленьких значка на рабочем столе , которые позволяют двойным щелчком открыть файл, веб-страницу или программу по вашему выбору. Ярлыки можно создавать практически для чего угодно:
- Для программы которой вы регулярно пользуетесь
- Для файла с которым вы сейчас работаете
- Для веб-сайта вы часто посещаете играть
Вы также можете создать ярлык для режима Бога Windows 10, который позволит вам найти все настройки панели управления в одном удобном списке. Количество возможных ярлыков в основном ограничено только размером рабочего стола. Однако желательно четко структурировать ярлыки и не перегружать рабочий стол.
Количество возможных ярлыков в основном ограничено только размером рабочего стола. Однако желательно четко структурировать ярлыки и не перегружать рабочий стол.
Windows 10 и Windows 11: создание ярлыков
В следующем руководстве мы покажем вам, как создать ярлык на рабочем столе для файла, программы и веб-сайта в Windows 10 и Windows 11.
Создание файла ярлык (на примере текстового файла)
Шаг 1: Щелкните правой кнопкой мыши пустое место на рабочем столе.
Шаг 2: В меню выберите «Создать», а затем «Ярлык».
Используйте пункты меню «Создать» и «Ярлык» на рабочем столе, чтобы создать ярлык файла.
Шаг 3: Если вы знаете расположение файла, введите соответствующее ключевое слово в строку поиска . Или нажмите «Обзор», чтобы найти его местоположение.
Шаг 4: Нажмите на файл, на который хотите создать ссылку, и подтвердите нажатием «ОК». Путь к файлу появится в меню.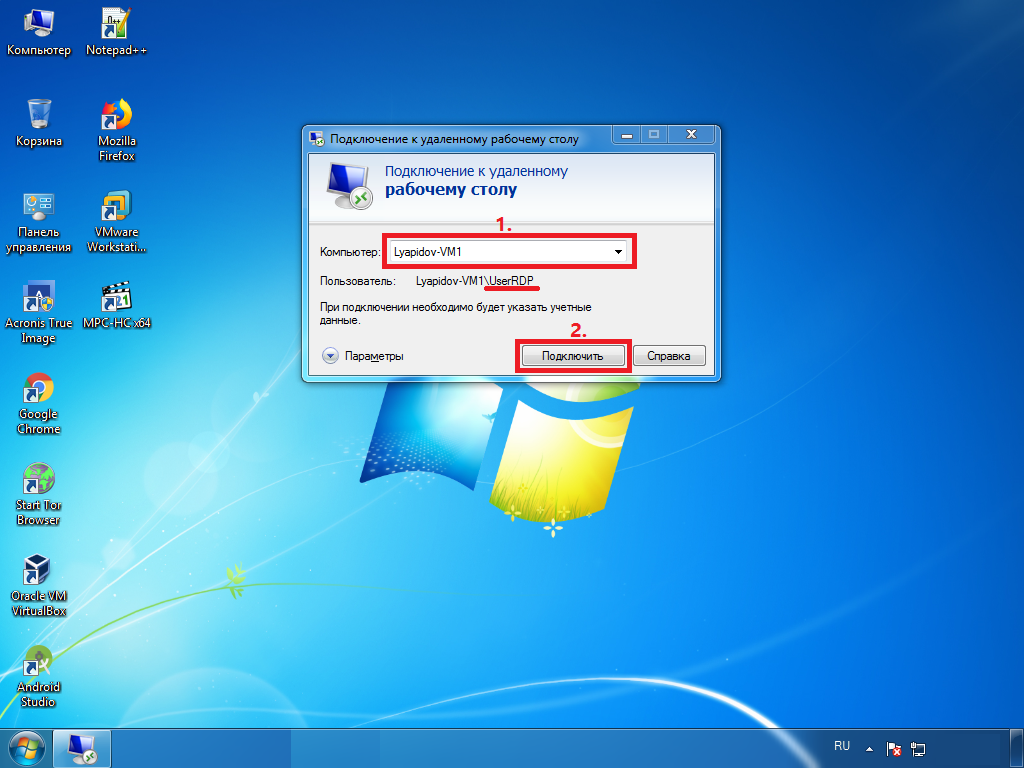 Нажмите «Далее».
Нажмите «Далее».
Шаг 5: В следующем окне введите имя ярлыка или примите имя файла. Нажмите « Готово », чтобы создать ярлык на рабочем столе.
Перед созданием ярлыка у вас есть возможность переименовать его.
Создание ярлыка программы (на примере Word)
Шаг 1: Если вы хотите создать ярлык программы, нажмите клавишу [Windows] и выберите нужную программу из списка. В нашем примере мы покажем вам, как создать ярлык на рабочем столе для Word.
Чтобы открыть программу, найдите ее в меню «Пуск» Windows.
Шаг 2: Щелкните значок программы, удерживайте кнопку мыши или сенсорную панель и перетащите программу на рабочий стол в виде ярлыка. Ярлык появится автоматически.
Когда вы вытаскиваете программу из списка на рабочий стол, автоматически создается ярлык.
Создание ярлыка веб-сайта (на примере Edge)
Шаг 1: Принцип создания ярлыка веб-сайта на рабочем столе одинаков в браузерах Chrome, Edge и Firefox.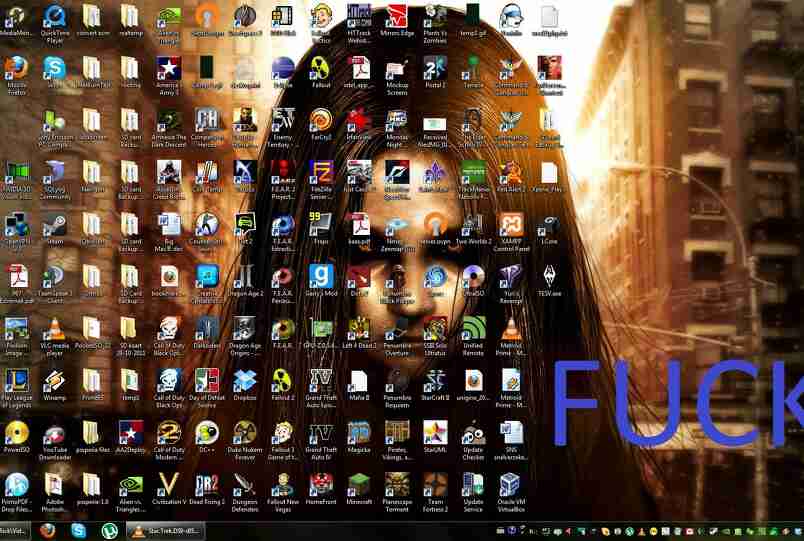 Нажмите на символ блокировки вверху рядом с URL-адресом и перетащите его на рабочий стол.
Нажмите на символ блокировки вверху рядом с URL-адресом и перетащите его на рабочий стол.
Используйте символ блокировки рядом с URL-адресом веб-сайта, чтобы перетащить веб-страницу в качестве ярлыка на рабочий стол.
Шаг 2: Выбранная веб-страница теперь появится в виде ярлыка на рабочем столе. Дважды щелкните его, чтобы открыть в браузере по умолчанию.
Ярлыки веб-сайтов отображаются с собственными значками на рабочем столе.
- Конфигурация
- Учебные пособия
- Windows
СВЯЗИ.0103 Есть много веских причин, по которым вы можете захотеть сделать снимок экрана в Windows 11. Возможно, вы хотите задокументировать сообщение об ошибке, чтобы поделиться с ИТ-специалистами, или, может быть, вам нужно запечатлеть момент в программе, которая не предлагает соответствующей функции. В нашем руководстве показано, как сделать снимок экрана в Windows 11 с помощью комбинаций клавиш или инструмента Snipping Tool. Как сделать скриншот в Windows 11 Как сделать резервную копию Windows 11 Не оставляйте ничего на волю случая, когда речь идет о личных или деловых файлах. Примите меры предосторожности против возможной потери данных, регулярно создавая резервные копии фотографий, видео, документов и т. д. Узнайте, как создать резервную копию всей системы или отдельных файлов, каталогов и папок в Windows 11. Как сделать резервную копию Windows 11 Как изменить язык клавиатуры в Windows 11 QWERTZ, QWERTY или AZERTY? Раскладки клавиатуры, то есть расположение букв на клавиатуре, имеют тенденцию различаться в зависимости от страны (или от одного языка к другому). Специальные символы также различаются в зависимости от выбранной клавиатуры и/или раскладки. Мы покажем вам, как изменить язык клавиатуры в Windows 11, чтобы вы всегда использовали раскладку по своему выбору. Как изменить язык клавиатуры в Windows 11 Как изменить программы запуска в Windows 11 Автоматический запуск программ во время запуска системы — полезная функция, которая может сэкономить вам много времени на повторное открытие приложений или документов, которые вы часто используете. Но как добавить или удалить приложения для автозагрузки в Windows 11? В этой статье мы суммируем основы запуска Windows 11 и способы настройки папки. Как изменить программы запуска в Windows 11 Windows 11: виртуальные рабочие столы – определение и руководство На рабочем столе закончилось место для дополнительных ярлыков? У вас запущено слишком много разных приложений и окон, и вы на грани того, чтобы сбиться с пути? «Виртуальный рабочий стол» Windows 11 — идеальное решение.
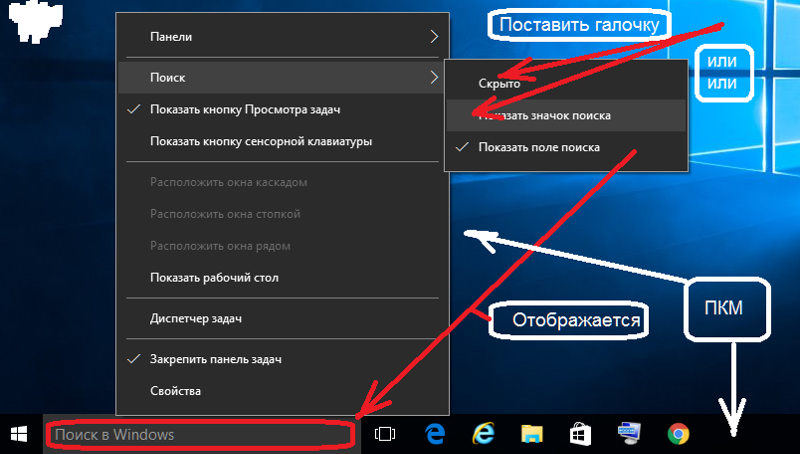
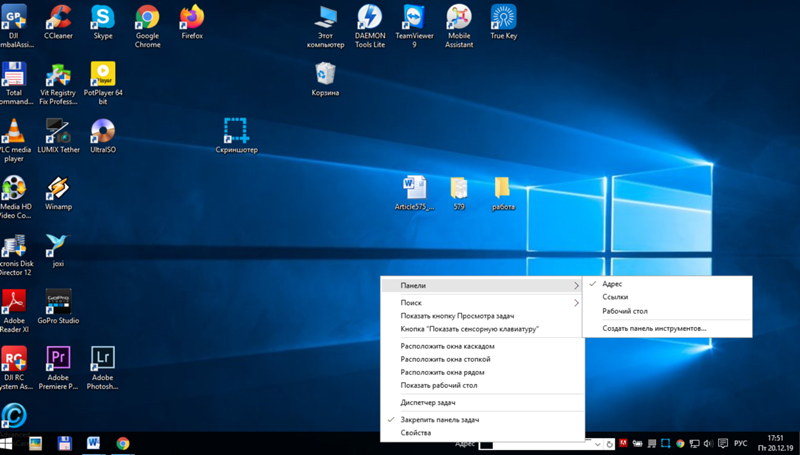

 В старых сборках она находится в правом нижнем углу. А в новых в левом верхнем. Зачем они постоянно меняют расположение – не понятно.
В старых сборках она находится в правом нижнем углу. А в новых в левом верхнем. Зачем они постоянно меняют расположение – не понятно. 0.0
0.0