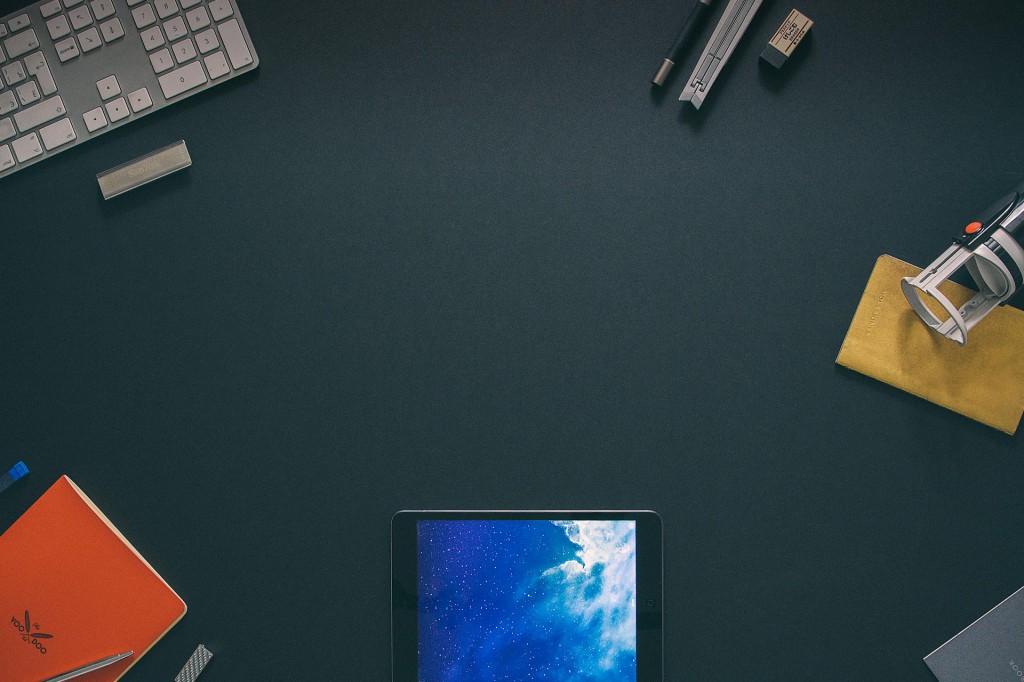Содержание
Полное исправление: Сдвиг экрана вправо в Windows 10, 8.1, 7
Многие пользователи Windows сообщают, что их экран сдвигается вправо. Это необычная и странная проблема, которая может помешать вашей работе, но есть способ решить эту проблему, и мы покажем вам, как это сделать.
Проблемы с экраном могут быть довольно раздражающими, и если ваш экран смещается вправо или влево, у вас могут возникнуть некоторые проблемы с использованием вашего ПК. Например, вы не сможете закрыть определенные приложения или получить доступ к определенным функциям так же легко.
Как видите, это довольно неприятная проблема, но есть много подобных проблем. Говоря о похожих проблемах с отображением, вот некоторые распространенные проблемы, о которых сообщили пользователи:
- Экран компьютера сдвинут вбок. Иногда экран может сдвигаться вбок, и для решения проблемы рекомендуется проверить разрешение экрана и отрегулировать его.
- Экран ноутбука смещен влево.
 Иногда экран ноутбука может смещаться влево, и если это произойдет, обязательно проверьте панель управления графической картой и перенастройте свой экран.
Иногда экран ноутбука может смещаться влево, и если это произойдет, обязательно проверьте панель управления графической картой и перенастройте свой экран. - Экран Windows 10 не по центру. Если экран не по центру, проблема может заключаться в частоте обновления. Просто перенастройте частоту обновления, и проблема должна быть устранена.
- Компьютер, рабочий стол смещен вправо — эта проблема может иногда возникать из-за настроек вашего монитора. Используйте физические кнопки на мониторе для автоматической настройки монитора, и проблема должна быть решена.
- Измените свое разрешение
- Проверьте программное обеспечение вашей видеокарты
- Использовать опцию центра изображения
- Изменить частоту обновления
- Переустановите драйвер видеокарты
- Обновите ваши драйверы
- Проверьте конфигурацию вашего монитора
- Запустите свой компьютер в безопасном режиме
Решение 1.
 Измените разрешение
Измените разрешение
По словам пользователей, если ваш экран сдвигается вправо, проблема может быть как-то связана с вашим разрешением экрана. Возможно, вы используете разрешение, которое не полностью поддерживается вашим монитором и вызывает сдвиг экрана.
Это может быть досадной проблемой, но вы можете исправить ее, просто изменив разрешение экрана. Для этого выполните следующие действия:
- Щелкните правой кнопкой мыши по рабочему столу и выберите « Настройки дисплея» в меню.
- Когда откроется приложение «Настройки» , установите меньшее разрешение. Ваше разрешение теперь изменится.
- Если проблема решена, нажмите кнопку Сохранить изменения . Если нет, нажмите Восстановить .
Имейте в виду, что это не является надежным решением, поэтому вам, возможно, придется повторить его и попробовать несколько разных решений, пока не найдете подходящее для вас.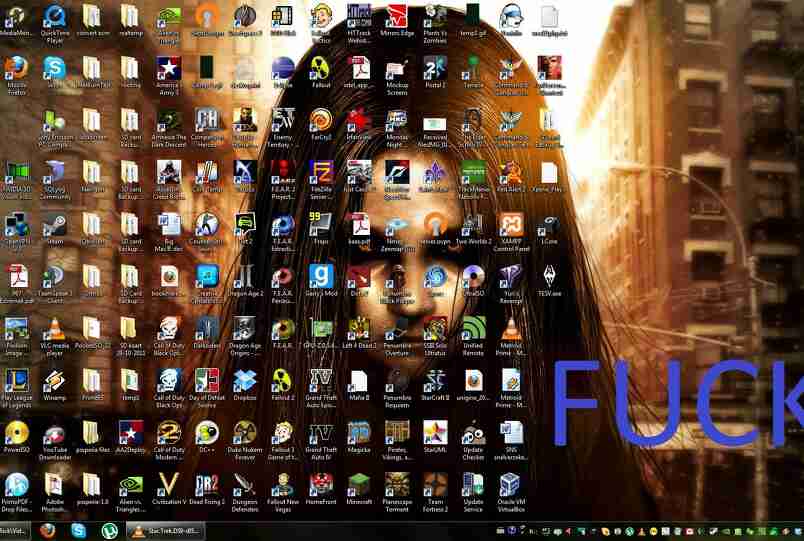
- ЧИТАЙТЕ ТАКЖЕ: Действия по устранению проблем с поворотом экрана в Yoga 2, 3 Pro в Windows 10
Решение 2. Проверьте программное обеспечение вашей видеокарты
Если ваш экран сдвигается вправо, возможно, проблема в программном обеспечении вашей видеокарты. Почти все видеокарты поставляются со своим специализированным программным обеспечением, которое позволяет вам настраивать параметры дисплея, такие как разрешение, масштабирование и положение.
Возможно, что некоторые из этих настроек изменены, и это приводит к появлению ошибки. Чтобы решить эту проблему, вам просто нужно сделать следующее:
- Откройте программное обеспечение вашей видеокарты. Обычно это панель управления Nvidia или Catalyst Control Panel .
- Открыв программное обеспечение для видеокарты, перейдите в раздел «Дисплей»> «Настроить размер и положение рабочего стола» .
- Теперь перейдите на вкладку Position в правой панели.
 Теперь вы увидите маленькую коробочку с четырьмя стрелками. Нажимайте стрелку влево, пока изображение не будет правильно отцентрировано. Теперь нажмите Применить, чтобы сохранить изменения.
Теперь вы увидите маленькую коробочку с четырьмя стрелками. Нажимайте стрелку влево, пока изображение не будет правильно отцентрировано. Теперь нажмите Применить, чтобы сохранить изменения.
После этого проблема с вашим экраном должна быть полностью решена, и все снова начнет работать. Имейте в виду, что шаги могут немного отличаться, если вы используете AMD или графику Intel.
Решение 3 — использовать опцию центра изображения
По словам пользователей, если ваш экран сдвигается вправо, самый быстрый способ исправить это — использовать опцию Center Image. Для этого просто выполните следующие действия:
- Щелкните правой кнопкой мыши на рабочем столе.
- Теперь выберите « Параметры графики»> «Подгонка панели»> «Центрировать изображение» .
После этого ваше изображение будет скорректировано, и проблема будет решена. Мы должны упомянуть, что эта функция связана с программным обеспечением вашей видеокарты, и у вас может не быть его на вашем компьютере, если у вас не установлены соответствующие драйверы.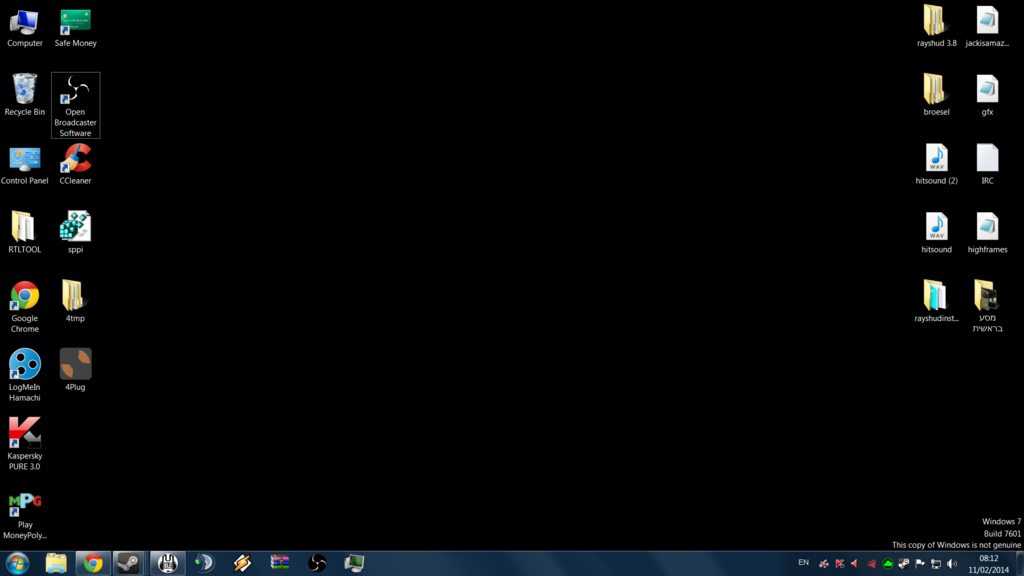
Решение 4 — Изменить частоту обновления
По словам пользователей, иногда ваш экран сдвигается вправо из-за вашей частоты обновления. По-видимому, это может произойти, если вы используете неподдерживаемую частоту обновления. Чтобы устранить проблему, вам просто нужно настроить частоту обновления, выполнив следующие действия:
- Откройте настройки дисплея, как мы показали в решении 1 .
- Прокрутите вниз и нажмите Дополнительные настройки дисплея .
- Теперь нажмите « Показать свойства адаптера для дисплея 1» .
- Появится новое окно. Перейдите на вкладку « Монитор » и установите желаемое значение частоты обновления экрана . После этого нажмите Apply и OK, чтобы сохранить изменения.
Имейте в виду, что вам, возможно, придется экспериментировать с разными значениями, пока не найдете подходящее для вас.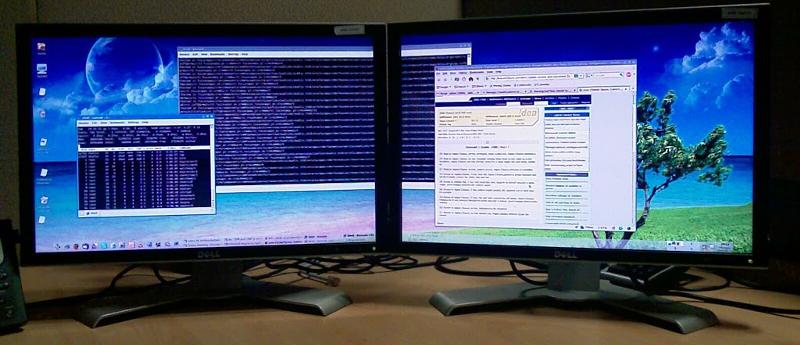 Несколько пользователей сообщили, что проблема была решена после переключения на разрешение 59 Гц, поэтому вы можете попробовать это.
Несколько пользователей сообщили, что проблема была решена после переключения на разрешение 59 Гц, поэтому вы можете попробовать это.
Вы также можете изменить частоту обновления или свой монитор с помощью программного обеспечения панели управления графической карты. Имейте в виду, что вы должны использовать только те частоты обновления, которые поддерживаются вашим монитором, если вы не хотите нанести ему потенциальный ущерб.
- Читайте также: FIX: ваш компьютер не может проецировать на другой экран
Решение 5. Переустановите драйвер видеокарты.
Если ваш экран сдвигается вправо, проблема может быть вызвана драйвером вашей видеокарты. Ваш драйвер может быть поврежден, что может привести к этой и многим другим ошибкам. Однако вы можете решить эту проблему, просто переустановив драйвер видеокарты. Для этого выполните следующие действия:
- Щелкните правой кнопкой мыши кнопку « Пуск» и выберите « Диспетчер устройств» из списка.

- Найдите драйвер видеокарты, щелкните его правой кнопкой мыши и выберите « Удалить устройство» из меню.
- Когда появится диалоговое окно подтверждения, установите флажок « Удалить программное обеспечение драйвера для этого устройства» , если оно доступно, и нажмите « Удалить» .
- После удаления драйвера нажмите кнопку Сканировать аппаратные изменения .
Таким образом, вы установите драйвер по умолчанию, и проблема должна быть решена.
Решение 6 — Обновите ваши драйверы
Иногда могут возникнуть проблемы с отображением, если ваши драйверы устарели. Если ваш экран сдвигается вправо, вы можете решить проблему, просто обновив драйверы. Лучший способ сделать это — посетить веб-сайт производителя вашей видеокарты и загрузить последние версии драйверов для вашей модели.
После загрузки и установки последних версий драйверов проверьте, сохраняется ли проблема. Иногда загрузка драйверов вручную может быть утомительной задачей, особенно если вы не знаете модель вашей видеокарты и то, как загрузить драйвер.
Иногда загрузка драйверов вручную может быть утомительной задачей, особенно если вы не знаете модель вашей видеокарты и то, как загрузить драйвер.
Тем не менее, вы всегда можете использовать сторонние решения, такие как TweakBit Driver Updater, для автоматического обновления драйверов всего за пару кликов. Он не только отсканирует и покажет, какой драйвер устарел, но также найдет нужную версию драйвера. Это защитит вас от загрузки и установки неправильных версий драйверов, которые могут повредить вашу систему.
Как только ваши драйверы обновятся, проблема должна быть решена.
Решение 7 — Проверьте конфигурацию вашего монитора
Если вы используете настольный ПК, возможно, ваш экран сместился вправо из-за конфигурации вашего монитора. Возможно, кто-то возился с конфигурацией вашего монитора и вызвал эту проблему.
Чтобы решить эту проблему, вам нужно использовать физические кнопки на мониторе, чтобы открыть меню настроек, а затем найти опцию положения экрана и правильно отрегулировать экран. Кроме того, вы также можете использовать опцию автоматической настройки, которая автоматически перенастроит ваш экран.
Кроме того, вы также можете использовать опцию автоматической настройки, которая автоматически перенастроит ваш экран.
Чтобы узнать, как правильно настроить монитор, рекомендуется обратиться к руководству по эксплуатации монитора для получения подробных инструкций по настройке монитора.
Решение 8 — Запустите ваш компьютер в безопасном режиме
Если ваш экран сместится влево, вы можете решить проблему, просто войдя в безопасный режим . Если вы не знаете, безопасный режим — это особый сегмент Windows, который работает с настройками и приложениями по умолчанию, поэтому, если у вас возникли проблемы с ПК, безопасный режим — отличное место для начала устранения неполадок. Чтобы войти в безопасный режим, просто сделайте следующее:
- Откройте приложение «Настройки », нажав сочетание клавиш Windows + I. Когда откроется приложение «Настройки», перейдите в раздел « Обновление и безопасность ».

- Выберите Recovery из меню слева. На правой панели нажмите кнопку « Перезагрузить сейчас» .
- Теперь выберите Устранение неполадок> Дополнительные параметры> Параметры запуска . Теперь нажмите кнопку « Перезагрузить» .
- После перезагрузки компьютера появится список параметров. Теперь вам просто нужно выбрать нужную версию безопасного режима, нажав соответствующую клавишу клавиатуры.
После входа в безопасный режим проверьте, сохраняется ли проблема. Если проблема не появляется, это означает, что проблема, вероятно, связана с вашими настройками.
Проблемы с экраном могут быть довольно раздражающими, поскольку они будут мешать вашему повседневному использованию. Если ваш экран смещается вправо или влево, просто проверьте программное обеспечение панели управления графической карты или перенастройте монитор, используя физические клавиши на нем.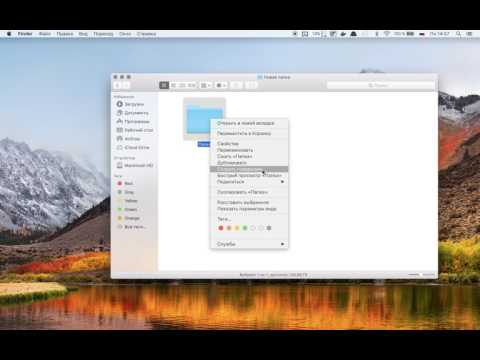 Если эти решения не работают, не стесняйтесь попробовать любое другое решение из этой статьи.
Если эти решения не работают, не стесняйтесь попробовать любое другое решение из этой статьи.
ЧИТАЙТЕ ТАКЖЕ:
- Решения для устранения проблем с экраном после Windows 10, 8.1 новой установки
- Белый экран при игре в игры? Вот как от этого избавиться
- Как повернуть экран в Windows 10, 8, 8.1
Как центрировать экран ноутбука — исправить смещение центра экрана
Как мне настроить экран по центру? Экран моего портативного компьютера сместился вправо. Все не по центру. Я использую Windows, и мой ноутбук HP. Как мне вернуть экран обратно в центр? FIX TV SCREEN OFF CENTER — УСТАНОВКА ЭКРАНА КОМПЬЮТЕРА
Программное обеспечение видеокарты обычно является лучшим местом для начала работы в Windows. «Щелкните правой кнопкой мыши» на рабочем столе, перейдите в «Настройки графики», затем «Подгонка панели» и «Центрирование изображения».
Вот несколько разных способов отцентрировать экран ноутбука . ..
..
Проблема с разрешением дисплея
1 — «Щелкните правой кнопкой мыши» на рабочем столе.
2 — Выберите «Настройки дисплея».
3 — Перейдите к «Разрешение».
4 — Измените «Разрешение» на то, где написано (Рекомендуемые) .
5 — Если экран не отцентрован, попробуйте другие настройки «Разрешение».
Настройки видеокарты / видеодрайвера
1 — Перейдите в «Панель управления»
2 — Выберите «Видеодрайвер», например Nvidia или Intel GMA.
3 — Зайдите в «Настройки дисплея».
4 — Выберите «Дополнительные настройки».
5 — Перемещайте стрелки, пока экран не будет по центру.
6 — Нажмите «Применить настройки» и «ОК».
Настройки графики Intel
1 — «Щелкните правой кнопкой мыши» на рабочем столе.
2 — Щелкните «Настройки графики Intel».
3 — Выберите «Показать».
4 — Перейдите к «Разрешение».
5 — Измените «Разрешение» до центра экрана.
6 — Также проверьте «Масштабирование» и убедитесь, что оно установлено правильно.
7 — После выбора настроек нажмите «Применить».
(В настройках «Масштабирование» есть «Поддерживать масштабирование дисплея», «Сохранять соотношение сторон», «Масштабировать в полноэкранном режиме» и «Центрировать изображение». У вас также будет возможность переопределить настройки приложения. Выберите настройку, которая лучше всего подходит для вашего экрана.)
Проблема ориентации экрана
1 — «Щелкните правой кнопкой мыши» на рабочем столе.
2 — Выберите «Настройки дисплея».
3 — Выберите «Ориентация».
4 — Установите «Ориентация» на «Пейзаж».
Настройка HP My Display
1 — «Щелкните правой кнопкой мыши» на рабочем столе.
2 — Выберите «HP My Display».
3 — Зайдите в «Параметры».
4 — Измените угол поворота на 0 градусов. (От 90, 180 или 270)
ПРИМЕЧАНИЕ: Если вы не можете найти «Панель управления», перейдите в нижний левый угол экрана рабочего стола и выберите «Настройки». В строке поиска просто введите «Панель управления» и выберите ее. В «Панели управления» выберите «Оформление и персонализация». Будет значок / ярлык «Видеодрайвер». Щелкните «Видеодрайвер» и измените настройки, пока экран не будет центрирован.
В строке поиска просто введите «Панель управления» и выберите ее. В «Панели управления» выберите «Оформление и персонализация». Будет значок / ярлык «Видеодрайвер». Щелкните «Видеодрайвер» и измените настройки, пока экран не будет центрирован.
Разрешение / видео драйвер устарел
1 — Переустановите видеодрайвер, чтобы убедиться, что у вас установлена последняя версия.
2 — Проверьте разрешение видеокарты и установите собственное разрешение.
3 — Измените разрешение видеокарты, если нужны другие настройки.
Настройки BIOS по умолчанию
1 — Выключите ноутбук.
2 — Включите ноутбук и несколько раз нажмите клавишу F10, чтобы загрузился BIOS.
3 — Когда появится экран BIOS, нажмите клавишу F10, чтобы загрузить настройки BIOS по умолчанию.
4 — Сохраните, а затем выйдите из изменений.
5 — Дайте Windows нормально загрузиться.
6 — Убедитесь, что дисплей отцентрирован.
По-прежнему возникают проблемы с выравниванием экрана ноутбука по центру? Пожалуйста, дайте нам знать, используя форму комментария ниже. Сообщите нам, какую версию Windows вы используете, и мы поможем вам починить ваш ноутбук.
Сообщите нам, какую версию Windows вы используете, и мы поможем вам починить ваш ноутбук.
Переместите свои данные с ПК с Windows на Mac
Используйте Помощник по миграции, чтобы перенести контакты, календари, учетные записи электронной почты и многое другое с ПК в соответствующие места на Mac.
Обновите и подключите свой Mac к ПК
Убедитесь, что на вашем Mac установлены последние обновления macOS, а на вашем ПК установлены последние обновления Windows.
Подключите свой Mac и ПК к одной и той же сети, например к домашней сети Wi-Fi. Или подключите кабель Ethernet между вашим Mac и ПК, чтобы создать прямое сетевое соединение. Вам может понадобиться адаптер Ethernet, например, адаптер Belkin USB-C для Gigabit Ethernet или адаптер Apple Thunderbolt для Gigabit Ethernet.
Установите Ассистент миграции на свой ПК
Переместите свои данные
Теперь вы готовы переместить свои данные с вашего ПК на ваш Mac. Изображения «На вашем компьютере» ниже взяты из последней версии Ассистента миграции Windows, но они похожи на более ранние версии.
На ПК
- Откройте Ассистент миграции. Если какие-либо другие программы открыты, вас попросят выйти из них, прежде чем продолжить.
- Нажмите «Продолжить».
- Если Помощник по миграции обнаружит какое-либо из этих условий, он предупредит вас о них, прежде чем вы сможете продолжить:
- Ваш компьютер настроен на автоматическую установку обновлений Windows.
- Ваш компьютер использует сетевой брандмауэр, который может помешать вашему Mac подключиться к вашему ПК.
- Ваш компьютер работает от батареи.
- При запросе разрешения на отправку данных об использовании приложения в Apple нажмите «Автоматически отправлять» или «Не отправлять».
- Когда Ассистент миграции начнет поиск вашего Mac и ожидает его подключения, выполните следующие шаги на своем Mac.
На вашем Mac
- Откройте Помощник по миграции, который находится в папке «Утилиты» вашей папки «Приложения».

- Следуйте инструкциям на экране, пока вас не спросят, как вы хотите передать свою информацию. Выберите вариант переноса с ПК с Windows, затем нажмите «Продолжить».
- Выберите значок, представляющий ваш компьютер, затем нажмите «Продолжить».
На вашем ПК
Убедитесь, что ваш ПК и Mac показывают один и тот же пароль, затем нажмите «Продолжить».
На вашем Mac
- Когда ваш Mac закончит сканирование файлов на вашем ПК, выберите информацию, которую вы хотите перенести на свой Mac. Возможно, вам придется прокрутить вниз, чтобы увидеть полный список. Узнайте больше о данных, которые вы можете передавать.
- Нажмите «Продолжить», чтобы начать передачу. Крупные переводы могут занять несколько часов.
- Когда закончите, войдите в новую учетную запись пользователя на вашем Mac. Учетная запись использует то же имя и пароль, что и учетная запись на вашем ПК.
- Авторизуйте свой Mac для покупок в iTunes Store.
 Это важно сделать перед синхронизацией или воспроизведением содержимого, загруженного из iTunes Store.
Это важно сделать перед синхронизацией или воспроизведением содержимого, загруженного из iTunes Store.
Если вам нужно перенести данные из другой учетной записи пользователя Windows, войдите в эту учетную запись на своем ПК и повторите эти шаги.
Какие данные перемещаются и куда?
- Перенесено в приложение Почта на Mac: Электронная почта и настройки электронной почты из Outlook и Почты Windows.
- Перемещено в приложение Контакты: Контакты от людей (Windows 10 или более поздней версии), Outlook и папки «Контакты» в вашем домашнем каталоге.
- Перемещено в приложение «Календарь»: Встречи из Календаря (Windows 10 или более поздней версии) и Outlook.
- Перемещено в приложение «Напоминания»: Задачи из Outlook. Требуется переход на Mac с macOS Ventura.
- Перемещено в приложения «Музыка», «Подкасты», «Книги» и «ТВ» соответственно: Музыка, подкасты, аудиокниги, фильмы и телешоу.

- Перемещено в Safari: Домашняя страница и закладки из Chrome, Edge, Firefox, Internet Explorer и Safari.
- Перемещено в Системные настройки или Системные настройки: Пользовательские изображения рабочего стола, языковые настройки и настройки местоположения. Если Mac использует macOS Ventura, известные сети Wi-Fi также перемещаются.
- Перемещено в вашу домашнюю папку: Документы и другие файлы из вашего домашнего каталога. И фотографии, которые вы можете добавить в приложение «Фотографии» вручную или разрешить программе «Фото» искать на вашем Mac фотографии для импорта.
- Перемещено в общую папку вашей домашней папки: Несистемные файлы и документы с системного диска (обычно диск C) и других доступных дисков. Требуется использовать Ассистент миграции при входе в систему на ПК в качестве администратора.
Если у вас возникли проблемы с переносом данных
Вы можете использовать утилиту проверки диска (chkdsk) на своем ПК, чтобы проверить наличие проблем, которые могут помешать успешному переносу ваших данных.
- Щелкните правой кнопкой мыши кнопку «Пуск», затем выберите «Выполнить».
- Введите
cmdи нажмите Enter. Откроется командная строка. - В командной строке введите
chkdskи нажмите Enter. - Если утилита обнаружит проблемы, введите
chkdsk диск : /F, где диск – это буква, обозначающая загрузочный диск Windows, например C. - Нажмите Enter.
- В командной строке введите
Y, затем перезагрузите компьютер. - Повторяйте этот процесс до тех пор, пока утилита проверки диска не сообщит об отсутствии проблем. Если утилита не может устранить все обнаруженные проблемы, возможно, вам потребуется обслуживание ПК.
Или используйте внешнее запоминающее устройство или общий доступ к файлам, чтобы скопировать важные данные с ПК на Mac.
Информация о продуктах, не производимых Apple, или о независимых веб-сайтах, не контролируемых и не тестируемых Apple, предоставляется без рекомендации или одобрения. Apple не несет ответственности за выбор, работу или использование сторонних веб-сайтов или продуктов. Apple не делает никаких заявлений относительно точности или надежности сторонних веб-сайтов. Свяжитесь с продавцом для получения дополнительной информации.
Apple не несет ответственности за выбор, работу или использование сторонних веб-сайтов или продуктов. Apple не делает никаких заявлений относительно точности или надежности сторонних веб-сайтов. Свяжитесь с продавцом для получения дополнительной информации.
Дата публикации:
52+ Moving Desktop
Представляем вам нашу коллекцию обоев на тему рабочего стола: Moving Desktop. Ты
обязательно выберет из огромного количества картинок именно тот вариант, который подойдет именно вам! Если
в этой подборке нет картинки которая вам нравится, так же смотрите другие подборки
фоны на нашем сайте. У нас есть более 5000 различных тем, среди которых вы
обязательно найдете то, что искали! Найди свой стиль!
Резолюция: 1920×1080 Резолюция: 1920×1080 Резолюция: 1920×1080 Резолюция: 1920×1080 Резолюция: 1920×1080 Резолюция: 1920×1200 Resolution: Resolution 1920×1080 Resolution: 1920×1080 Resolution: 1920×2000 Resolution: 1920×1200 Resolution: 1920×1200. : 1920×1080 Разрешение: 2560×1440 Разрешение: 1920×1080 Разрешение: 1920×1200 Разрешение: 1920×1200 Разрешение: 1920×1200 Resolution: 1920×1200 Resolution: 1920×1080 Resolution: 1920×1080 Resolution: 1920×1080 Resolution: 1920×1080 Resolution: 1920×1200 Resolution: 1920×1080 Resolution: 1920×1080 Resolution: 1920×1080 Resolution: 1920×1080 Resolution: 2560×1440 Resolution: 1920×1200 Resolution: 2560×1440 Resolution: 1920×1200 Resolution: 1920×1080 Resolution: 1920×1080 Resolution : 1920×1080 Разрешение: 1920×1200 Разрешение: 1920×1080 Разрешение: 1920×1080 Разрешение: 1920×1200 Разрешение: 2560×1440 Разрешение: 1920×1080 Разрешение: 2560×1440 Разрешение: 1920×1080 Разрешение: 2560×1600 Разрешение: 1920×1200 Разрешение: 1920×1080 Разрешение: 1920×1280 Разрешение: 2560×1440
: 1920×1080 Разрешение: 2560×1440 Разрешение: 1920×1080 Разрешение: 1920×1200 Разрешение: 1920×1200 Разрешение: 1920×1200 Resolution: 1920×1200 Resolution: 1920×1080 Resolution: 1920×1080 Resolution: 1920×1080 Resolution: 1920×1080 Resolution: 1920×1200 Resolution: 1920×1080 Resolution: 1920×1080 Resolution: 1920×1080 Resolution: 1920×1080 Resolution: 2560×1440 Resolution: 1920×1200 Resolution: 2560×1440 Resolution: 1920×1200 Resolution: 1920×1080 Resolution: 1920×1080 Resolution : 1920×1080 Разрешение: 1920×1200 Разрешение: 1920×1080 Разрешение: 1920×1080 Разрешение: 1920×1200 Разрешение: 2560×1440 Разрешение: 1920×1080 Разрешение: 2560×1440 Разрешение: 1920×1080 Разрешение: 2560×1600 Разрешение: 1920×1200 Разрешение: 1920×1080 Разрешение: 1920×1280 Разрешение: 2560×1440
Эта коллекция представляет тему Moving Desktop. Вы можете выбрать формат изображения
нужно и установить на абсолютно любое устройство, будь то смартфон, телефон, планшет, компьютер или ноутбук.
Также фон рабочего стола можно установить на любую операционную систему: MacOX, Linux, Windows, Android,
iOS и многие другие. Мы предоставляем обои в форматах 4K — UFHD(UHD) 3840×2160 2160p, 2K 2048×1080
Мы предоставляем обои в форматах 4K — UFHD(UHD) 3840×2160 2160p, 2K 2048×1080
1080p, Full HD 1920×1080 1080p, HD 720p 1280×720 и многие другие.
Android
- Нажмите кнопку Домой .
- Нажмите и удерживайте пустую область.
- Нажмите Обои .
- Коснитесь категории.
- Выберите изображение.
- Нажмите Установить обои .
iOS
- Чтобы сменить обои на iPhone, просто выберите любую фотографию из фотопленки, а затем
установите его непосредственно в качестве нового фонового изображения iPhone. Это еще проще. Мы разобьемся на
детали, как показано ниже. - Коснитесь, чтобы открыть приложение «Фото» на iPhone с последней версией iOS. Просмотрите свою фотопленку
папку на iPhone, чтобы найти свою любимую фотографию, которую вы хотели бы использовать в качестве новых обоев iPhone. Нажмите
чтобы выбрать и отобразить его в приложении «Фотографии». В левом нижнем углу вы найдете кнопку «Поделиться».
- Нажмите кнопку «Поделиться», затем нажмите «Далее» в правом верхнем углу, вы откроете общий доступ.
варианты, как показано ниже. - Переключитесь справа налево в нижней части экрана iPhone, чтобы открыть значок «9».0163 Использовать как
Обои ” вариант. Нажмите на нее, после чего вы сможете перемещать и масштабировать выбранную фотографию.
а затем установите его в качестве обоев для экрана блокировки iPhone, главного экрана или обоих.
MacOS
- В окне Finder или на рабочем столе найдите файл изображения, которое вы хотите использовать.
- Щелкните файл, удерживая клавишу Control (или щелкните правой кнопкой мыши), затем выберите «Установить изображение рабочего стола» в контекстном меню. Если
вы используете несколько дисплеев, это
меняет обои только на основном дисплее.
Если в контекстном меню нет пункта «Установить изображение рабочего стола», вы должны увидеть подменю «Службы».
вместо. Выберите «Установить изображение рабочего стола».
Windows 10
- Перейти к Запустить .
- Введите «фон» и выберите в меню Настройки фона .
- В Настройки фона вы увидите изображение для предварительного просмотра. В разделе Фон есть
представляет собой раскрывающийся список.- Выберите «Изображение», затем выберите или Найдите картинку.
- Выберите «Сплошной цвет», а затем выберите цвет.
- Выберите «Слайд-шоу» и Найдите папку с изображениями.
- В разделе Выберите размер , выберите вариант, например «Заполнить» или «По центру».
Windows 7
- Щелкните правой кнопкой мыши пустую часть рабочего стола и выберите «Персонализация».
Появится панель Персонализация панели управления. - Выберите параметр «Фон рабочего стола» в нижнем левом углу окна.
- Щелкните любое изображение, и Windows 7 быстро поместит его на фон рабочего стола.


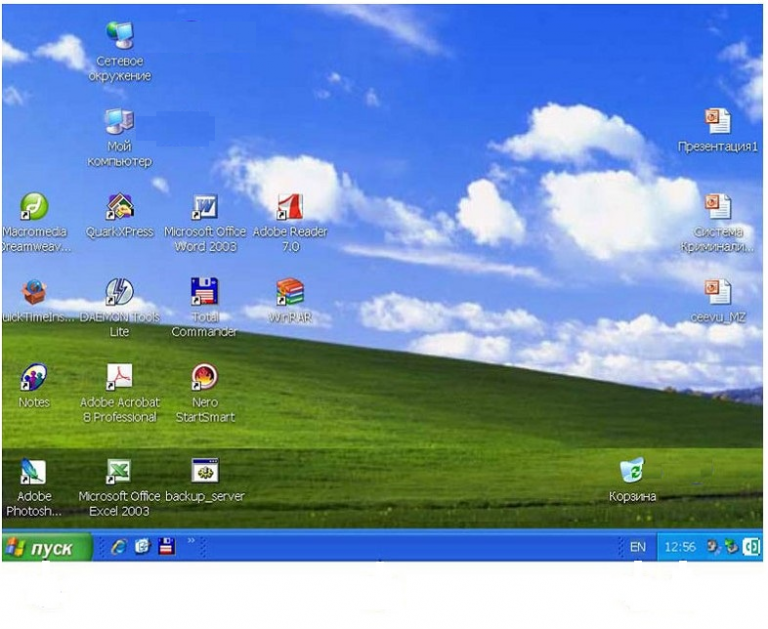 Теперь вы увидите маленькую коробочку с четырьмя стрелками. Нажимайте стрелку влево, пока изображение не будет правильно отцентрировано. Теперь нажмите Применить, чтобы сохранить изменения.
Теперь вы увидите маленькую коробочку с четырьмя стрелками. Нажимайте стрелку влево, пока изображение не будет правильно отцентрировано. Теперь нажмите Применить, чтобы сохранить изменения.