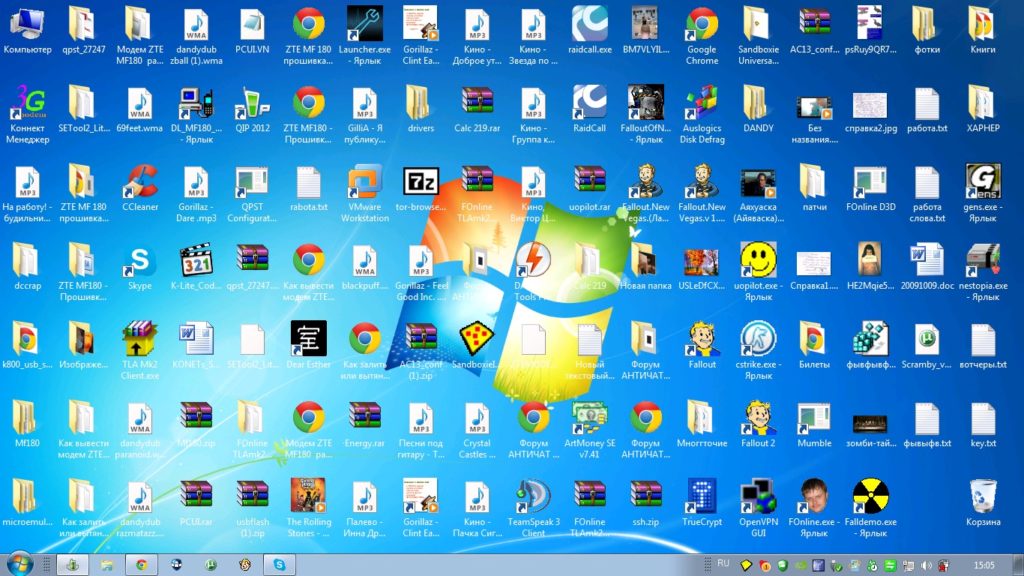Содержание
Где хранятся скриншоты экрана на Windows 10?
Многие пользователи (особенно те, кто пересели на «десятку» недавно) понятия не имеют о том, куда система кладет скриншоты, сделанные при помощи стандартной комбинации клавиш. А еще есть такая штука, как игровая панель, которая тоже умеет делать скриншоты. Нужно только их найти.
Способы создания скриншотов в Windows 10
На данный момент существует несколько вариантов создания скриншота в Windows 10. Они отличаются кнопками, которые нужно нажать и типом захватываемого контента. Есть следующие способы.
- PrintScreen (PrtScr). Захват осуществляется при помощи кнопки PrtScr. В качестве объекта захвата выступает весь рабочий стол (даже с панелью задач).
- Win+PrintScreen (PrtScr). Альтернативный вариант вышеописанного способа. Различие заключается только в комбинации клавиш, которую нужно нажать.
- Alt+PrintScreen.
 Эта комбинация клавиш позволяет захватить исключительно активное в данный момент окно.
Эта комбинация клавиш позволяет захватить исключительно активное в данный момент окно. - Win+Shift+S. Этот способ появился в «десятке» с выходом обновления Creators Update. Однако его мало кто использует. Хватает всех вышеперечисленных.
- Игровая панель. Эта штука позволяет сделать скриншот во время игры без каких-либо проблем. Стоит только вызвать панель сочетанием кнопок Win+G.
Как сохранить скриншот в файл?
Где хранятся скриншоты при использовании PrtScr?
Найти их невозможно, так как их нет. Картинки просто сохраняются в буфер обмена. Для того, чтобы их увидеть придется запустить какой-нибудь графический редактор (например, Paint) и вставить их туда. Итак, сначала запускаем Paint. Он находится в стандартных приложениях в меню «Пуск».
Теперь нужно вставить изображение. Лучше для этого использовать комбинацию клавиш Ctrl+V. Изображение появится в редакторе.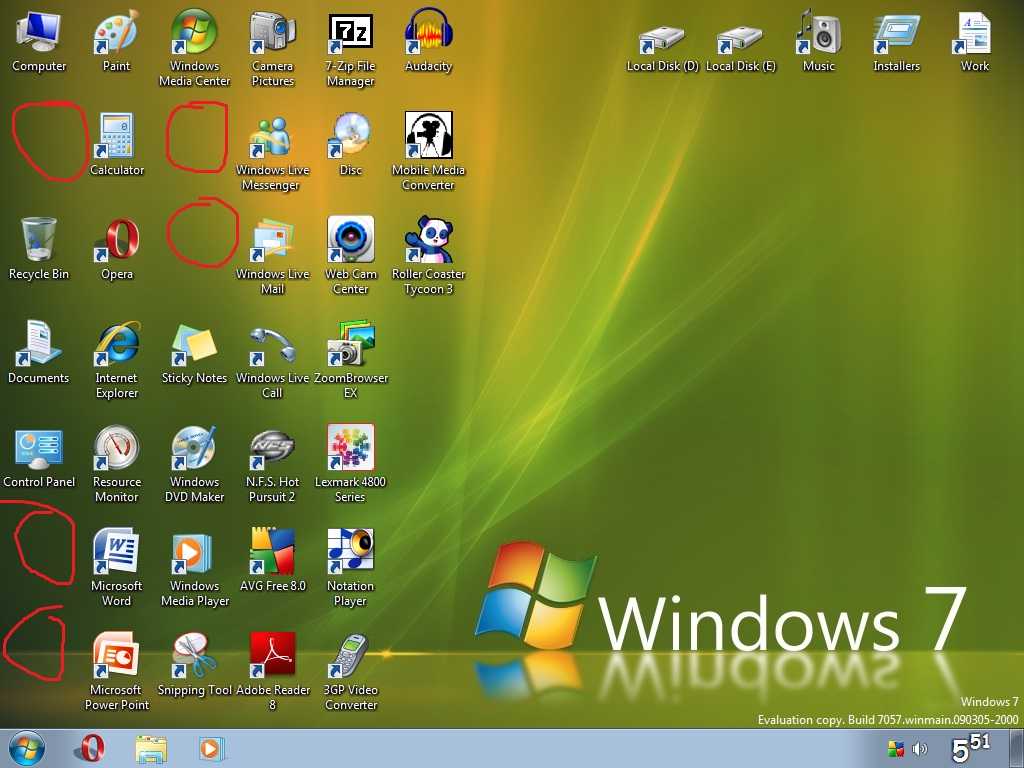 Можно заниматься его редактированием или сохранением формате.
Можно заниматься его редактированием или сохранением формате.
Теперь рассмотрим другие варианты. Куда деваются скриншоты, если использовать другие комбинации клавиш для их создания? Мест для хранения графических файлов пользователя в операционной системе не так уж и много.
Папка для скриншотов в Windows 10
Здесь все просто. По умолчанию скриншоты размещаются в каталоге «Снимок экрана», который располагается по адресу диск «С», «Users», «Имя пользователя», «Pictures». Именно там хранятся все скриншоты.
Все скриншоты можно найти именно там. И совершенно без разницы, какая комбинация была использована: для захвата всего рабочего стола или всего лишь одного активного окна. А теперь поговорим об игровой панели.
Где искать скриншоты, если использовалась игровая панель
В этом случае скриншоты и ролики сохраняются в каталоге «Capture», который находится по адресу «С», «Users», «Имя пользователя», «Videos». Там панель сохраняет созданные снимки экрана и записанные видео во время игры.
Вообще, в настройках панели можно выбрать собственный каталог для сохранения записанного контента. Тогда его точно не нужно будет искать. Такой вариант предпочтительнее, ведь на системном диске может быть недостаточно свободного места.
Заключение
Теперь пользователям точно известно, куда деваются скриншоты, если они используют для их создания встроенные опции Windows 10. Хотя гораздо удобнее пользоваться сторонними приложениями. У них больше настроек.
Где сохраняются скриншоты на ПК с Windows 10/8/7 и как делать снимки экрана
Фиона Кауфман 31 августа 2021 г. Скриншот
Сделав снимок экрана, вы можете легко сохранить текущую просматриваемую страницу и поделиться ею. Windows предлагает несколько способов делать снимки экрана. Вы можете использовать сочетания клавиш и стандартные инструменты для создания снимков экрана для создания снимков экрана на вашем компьютере с Windows. Но иногда вы не можете найти изображения захвата экрана. Куда делаются скриншоты на ПК?
Многие пользователи не знают, где находится скриншот по умолчанию.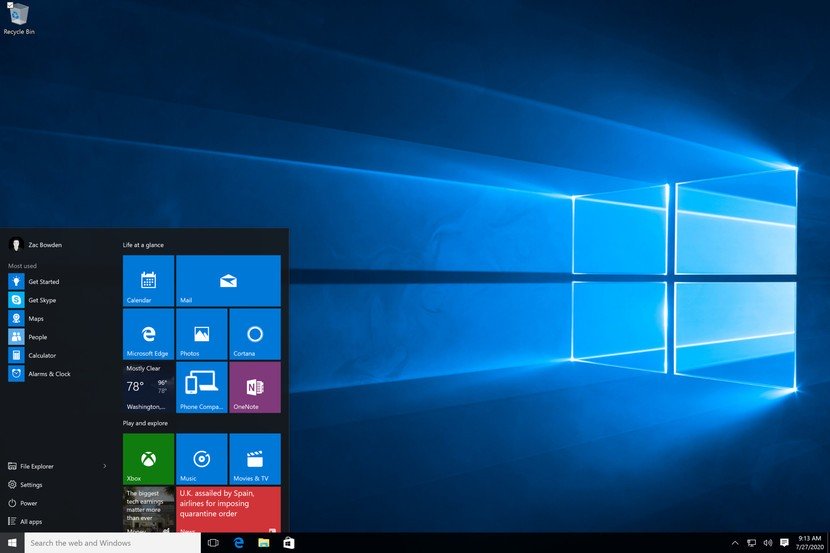 Таким образом, вы можете увидеть много вопросов, таких как «Почему мой компьютер не делает снимок экрана?», «Почему мои снимки экрана не отображаются на моем рабочем столе?», «Где сохраняются мои снимки экрана?» и больше. Если вы не можете найти место сохранения снимков экрана на ПК, просто продолжайте читать, чтобы найти ответ.
Таким образом, вы можете увидеть много вопросов, таких как «Почему мой компьютер не делает снимок экрана?», «Почему мои снимки экрана не отображаются на моем рабочем столе?», «Где сохраняются мои снимки экрана?» и больше. Если вы не можете найти место сохранения снимков экрана на ПК, просто продолжайте читать, чтобы найти ответ.
- СОДЕРЖАНИЕ СТРАНИЦЫ:
- Часть 1. Куда делаются скриншоты на ПК
- Часть 2: Как создавать и сохранять снимки экрана в Windows 10 / 8.1 / 8/7
- Часть 3: Часто задаваемые вопросы о том, где сохраняются снимки экрана
Часть 1. Куда делаются скриншоты на ПК
Это нормально, что скриншоты не сохраняются на рабочий стол. Или вдруг пропала папка со скриншотами. Ниже приведены возможные места сохранения снимков экрана Windows. Вы все еще можете найти скриншоты на ПК с Windows 10/8/7.
Копировать скриншоты в буфер обмена
Чтобы сделать снимок экрана на Windows 10 или Windows 8, вы можете нажать PrtScn прямо на клавиатуре. Сделанный снимок экрана не будет сохранен как отдельный файл. Собственно, этот скриншот Windows попадает в буфер обмена. Вы можете открыть любой графический редактор (Paint), чтобы вставить и сохранить скриншоты из буфера обмена.
Сделанный снимок экрана не будет сохранен как отдельный файл. Собственно, этот скриншот Windows попадает в буфер обмена. Вы можете открыть любой графический редактор (Paint), чтобы вставить и сохранить скриншоты из буфера обмена.
Что ж, вы можете получить тот же результат, делать скриншоты на Окна 7 через Окна а также PrtScn ключи.
Сохранение снимков экрана в папку снимков экрана
Если вы нажмете Окна а также PrtScn ключи, чтобы сделать снимок экрана Windows 10 а также Windows 8, ваш скриншот будет сохранен в Скриншоты папка по умолчанию.
Где найти папку со скриншотами Windows? За это время вы можете открыть C Водить машину Пользователи папка. выберите Имя пользователя а затем найти Фотографий. Позже вы можете открыть Скриншоты папка. Здесь ваши скриншоты идут на ПК с Windows.
Запись: Что касается вопроса о том, где находятся скриншоты на ПК с Windows 10, вы можете найти папку Скриншоты в Фотографии app вместо этого. Просто откройте Альбом для доступа к Скриншоты папка.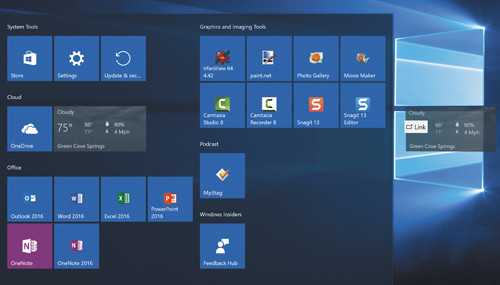
Сохранение снимков экрана в папку снимков
Для пользователей Windows 10 вы можете получить еще один инструмент для создания снимков экрана в Windows 10 — игровую панель. Когда вы делаете снимок экрана с помощью Игровая панель Windows 10, или вы нажимаете Окна, Alt, PrtScn клавиш на клавиатуре, снимки экрана будут сохранены в Захватывает папка. Вы можете найти, где находятся скриншоты Windows 10, в своем Ролики библиотека.
Загрузить скриншоты в OneDrive
Что касается вопроса, куда делаются скриншоты на ПК с Windows 10, есть еще один возможный ответ — OneDrive. Если скриншоты Windows 10 исчезли, вы можете открыть приложение OneDrive для проверки. Функция автоматического сохранения OneDrive автоматически загружает и сохраняет снимки экрана в OneDrive на вашем компьютере с Windows 10.
Если вы хотите сохранять снимки экрана на рабочем столе вместо OneDrive, вы можете перейти в OneDrive. Настройки. выберите Автосохранение а затем переключить Только этот ПК в качестве папки назначения. Следовательно, захваченные изображения будут сохранены на локальном диске.
Следовательно, захваченные изображения будут сохранены на локальном диске.
Часть 2: Как создавать и сохранять снимки экрана в Windows 10 / 8.1 / 8/7
Инструменты рисования в реальном времени важны при создании снимков экрана на вашем компьютере или ноутбуке. Вы можете добавлять аннотации и формы, чтобы напрямую подчеркнуть ключевой момент. Таким образом, другие могут уловить суть и понять, что вы действительно хотите выразить за короткое время. Чтобы редактировать и делать скриншоты на ПК, вы можете запустить Vidmore Screen Recorder. Это не только мощный видеомагнитофон, но и инструмент для создания снимков экрана для всех пользователей Windows. Вы можете легко сделать снимок экрана с любым размером области и инструментом рисования. Более того, где будет скриншот на ПК, зависит от вас.
- Сделайте снимок экрана на ПК или ноутбуке в полноэкранном, оконном или настраиваемом регионе.
- Добавьте текст, линию, стрелку, эллипс, прямоугольник, выноску, мозаику и многое другое любого размера и цвета.

- Сохраняйте скриншоты Windows в формате JPG, JPEG, PNG, TIFF, BMP или GIF с высоким качеством.
- Возможность гибкого экспорта снимков экрана на рабочий стол или в любую другую папку.
- Стирайте, повторяйте или отменяйте любые эффекты скриншота без ограничений.
- Скопируйте, сохраните, поделитесь или закрепите снимок экрана на своем компьютере с Windows.
Шаг 1: Бесплатно скачайте, установите и запустите Vidmore Screen Recorder. Чтобы сделать снимок экрана на ПК, выберите Скриншот в основном интерфейсе.
Шаг 2: Чтобы узнать, куда делятся скриншоты на ПК, выберите Предпочтения из трехточечного меню. в Выход вкладка, перейдите к Расположение файлов скриншотов в-третьих. При необходимости щелкните значок папки, чтобы изменить папку для вывода снимков экрана. Кстати, вы также можете установить формат скриншота.
Шаг 3: Переместите указатель мыши к окну или экрану, который хотите захватить. Щелкните левой кнопкой мыши, чтобы выбрать его.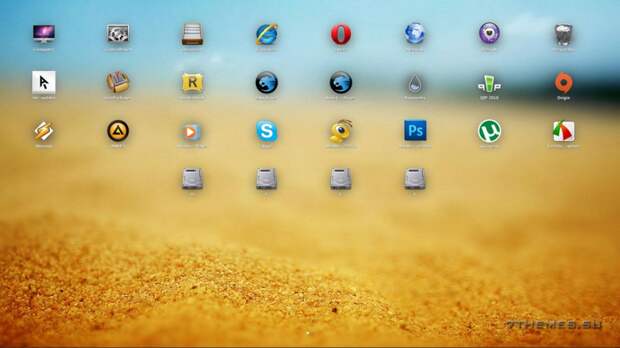 Или вы можете щелкнуть и перетащить левой кнопкой мыши, чтобы сделать снимок экрана с любым прямоугольным экраном.
Или вы можете щелкнуть и перетащить левой кнопкой мыши, чтобы сделать снимок экрана с любым прямоугольным экраном.
Шаг 4: Чтобы отредактировать снимок экрана, щелкните любой инструмент редактирования на всплывающей панели. Затем укажите размер, цвет и положение на снимке экрана. Вы можете управлять инструментами редактирования снимков экрана с помощью параметров повтора и отмены.
Шаг 5: Щелкните Сохранить сохранить скриншот на ПК. Или вы можете поделиться снимком экрана в Facebook или Twitter в История записи окно.
Если вы ищете бесплатную программу записи экрана, Vidmore Бесплатная онлайн-запись экрана может быть вашим хорошим выбором. Вы можете бесплатно записать видеоролик в формате WMV на свой компьютер с Windows или Mac. Множественные параметры качества вывода видео позволяют пользователям уменьшать размер файла за один клик.
Часть 3: Часто задаваемые вопросы о том, где сохраняются снимки экрана
Как изменить папку для скриншотов по умолчанию на ПК?
Если ваши скриншоты помещаются в буфер обмена, вы можете открыть Paint и сохранить их в любом месте.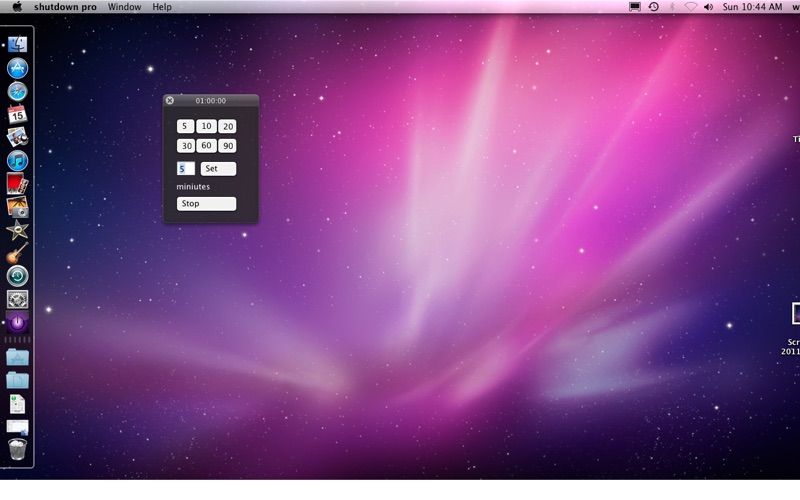 Но если вы не хотите сохранять скриншоты в папке Screenshots, вам нужно щелкнуть правой кнопкой мыши по Скриншоты папка. выберите Свойства а затем отправляйтесь в Место расположения таб. Нажмите Переехать чтобы изменить место сохранения снимков экрана на ПК.
Но если вы не хотите сохранять скриншоты в папке Screenshots, вам нужно щелкнуть правой кнопкой мыши по Скриншоты папка. выберите Свойства а затем отправляйтесь в Место расположения таб. Нажмите Переехать чтобы изменить место сохранения снимков экрана на ПК.
Куда делаются скриншоты на Mac?
если ты сделать снимок экрана на Mac с помощью сочетаний клавиш ваши снимки экрана будут отображаться на рабочем столе. Другими словами, на Mac скриншоты попадают на рабочий стол. Ты можешь пойти в Утилиты и открыть Скриншоты при необходимости изменить место сохранения снимков экрана на Mac.
Что делать, если клавиша Print Screen не делает снимков экрана?
Когда клавиша Print Screen не работает, вы можете остановить OneDrive и другие фоновые программы. Потому что некоторые программы берут на себя клавишу Print Screen без вашего разрешения. Если на вашей клавиатуре есть клавиша F Mode, вы должны нажать ее, чтобы также включить клавишу Print Screen. Кстати, обновление драйвера клавиатуры и альтернативные инструменты для создания скриншотов тоже пригодятся.
Это все для куда делаются скриншоты на ПК. Вы можете легко найти и изменить папку снимков экрана на своем компьютере с Windows. Более того, если вы хотите получить более гибкие функции скриншотов, вы можете бесплатно скачать Vidmore Screen Recorder. Есть много продвинутых снимок экрана и инструменты редактирования, которые вы не должны пропустить.
Скриншоты и скринкасты
» Советы и рекомендации »
Вы можете сделать снимок экрана (скриншот) или записать
видео происходящего на экране (скринкаст). Это
полезно, если вы хотите показать кому-то, как делать что-то на компьютере, для
пример. Скриншоты и скринкасты — это обычные файлы изображений и видео,
так что вы можете отправить их по электронной почте и поделиться ими в Интернете.
Сделать снимок экрана
Открыть снимок экрана из
Обзор деятельности.В окне «Снимок экрана» выберите, следует ли захватить весь
экран, текущее окно или область экрана. Установите задержку, если вы
Установите задержку, если вы
нужно выбрать окно или иным образом настроить рабочий стол для
Скриншот. Затем выберите любые эффекты, которые вы хотите.Щелкните Сделать снимок экрана.
Если вы выбрали Выбор, указатель изменится
в перекрестие. Нажмите и перетащите область, которую вы хотите для
Скриншот.В окне «Сохранить снимок экрана» введите имя файла и выберите
папку, затем нажмите «Сохранить».В качестве альтернативы можно импортировать снимок экрана непосредственно в программу редактирования изображений.
приложение без предварительного сохранения. Нажмите Копировать в буфер обмена
затем вставьте изображение в другое приложение или перетащите снимок экрана
миниатюра к приложению.
Сочетания клавиш
Быстро сделать скриншот рабочего стола, окна или области в любое время.
время использования этих глобальных сочетаний клавиш:
Prt Scrn , чтобы сделать скриншот рабочего стола.

Alt + Prt Scrn , чтобы взять
скриншот окна.Shift + Prt Scrn , чтобы взять
скриншот выбранной области.
При использовании сочетания клавиш изображение автоматически сохраняется в
папку «Изображения» в домашней папке с именем файла, которое
начинается со скриншота и включает дату и время
взятый.
Если у вас нет папки «Изображения», изображения будут
вместо этого сохранены в вашей домашней папке.
Вы также можете удерживать Ctrl с помощью любого из вышеуказанных сочетаний клавиш.
чтобы скопировать снимок экрана в буфер обмена, а не сохранять его.
Сделать скринкаст
Вы можете сделать видеозапись происходящего на вашем экране:
Пресс
Ctrl + Alt + Shift + R
чтобы начать запись того, что у вас на экране.В правом верхнем углу экрана отображается красный кружок.

когда идет запись.Закончив, нажмите
Ctrl + Alt + Shift + R
еще раз, чтобы остановить запись.Видео автоматически сохраняется в папке «Видео».
в вашей домашней папке с именем файла, начинающимся с
Скринкаст с указанием даты и времени его создания.
Если у вас нет папки «Видео», видео будут
вместо этого сохранены в вашей домашней папке.
О нас
Под редакцией
- Майкла Хилла
- Дэвид Кинг
Лицензия
Эта работа находится под лицензией Creative
Неперенесенная лицензия Commons Attribution-ShareAlike 3.0.
Есть комментарий? Заметили ошибку? Нашли инструкции непонятными? Отправить отзыв об этой странице.
Полноценный инструмент для создания снимков экрана для Windows
Screenpresso — это, без сомнения, один из самых простых и лучших инструментов для создания снимков экрана , которые я когда-либо использовал. Я ценю его небольшой размер компьютера , но большую мощность . Это позволяет мне быстро показать студентам, что они должны видеть , вместо того, чтобы пытаться это описать.
Я ценю его небольшой размер компьютера , но большую мощность . Это позволяет мне быстро показать студентам, что они должны видеть , вместо того, чтобы пытаться это описать.
Джон Боно, доцент, Университет Джорджа Мейсона, Фэрфакс, Вирджиния, США
Ваш продукт прекрасен! Это действительно облегчает мне объяснение чего-либо моим коллегам или клиентам , потому что объяснить им показывая им именно то, что мне нужно от них сделать, является ключом ; и ваш инструмент делает свою работу.
Джонатан Варгас, ИТ-отдел, kaluahtours.com
С помощью Screenpresso я минимизирую недоразумения , поскольку сложные факты можно легко изобразить с помощью осмысленных изображений и видеороликов . Следовательно, Screenpresso — одно из моих любимых приложений для повседневной работы.
Манфред Эльхлепп, руководитель проекта Mobile Publishing, Agfa Graphics N. V., Мюнхен/Германия
V., Мюнхен/Германия
Это единственная известная мне программа для захвата экрана, которая не раздута и «просто работает». Идеальный. Надеюсь, так и останется.
Райан Р., архитектор SAP, Ypsilanti Twp., MI
Perfectes Programm um Anleitungen , Verfahrensanweisungen и т. д. zu erstellen.
Ларс О., EDV, AWO Residenz Sehnde www.aworesidenz-sehnde.de, Зенде / Германия
Я использую Screenpresso каждый день, весь рабочий день. Теперь я зависим от захвата. Имея простой и всеобъемлющий инструмент захвата , который позволяет мне маркировать, сортировать и редактировать захваты в настраиваемых папках по темам и мгновенно публиковать на моих нескольких порталах облачных хранилищ, я могу иметь доступ к нужному мне контенту, когда он мне нужен. Благодаря настройкам в программном обеспечении, обеспечивающим почти полный контроль над каждым аспектом вашего захвата, окупается в 10 раз по сравнению с .
Крис Кассил, консультант по внедрению ADP, www.adp.com, Калифорния
Я много занимаюсь генеалогическими исследованиями, поэтому я использую много вырезок, чтобы сравнивать информацию и использовать ее в качестве исходных данных . Эта программа отлично работает с pdf файлами . Спасибо за отличную программу по отличной цене .
Jim Cunningham, Gautier MS
Я тщательно протестировал screenpresso и рекомендовал его многим людям, будучи тренером , я обычно тренирую 6-10 человек в неделю. Я надеюсь, что некоторые из этих людей также покупают программное обеспечение, которое они регулярно используют, чтобы уважать и ценить усилия, которые вы вложили в создание такого хорошего инструмента. Продолжать!
Даниэль Випперфюрт, сертифицированный инструктор Citrix, ADN Germany, http://seetricks.blogspot.

 Эта комбинация клавиш позволяет захватить исключительно активное в данный момент окно.
Эта комбинация клавиш позволяет захватить исключительно активное в данный момент окно.
 Установите задержку, если вы
Установите задержку, если вы