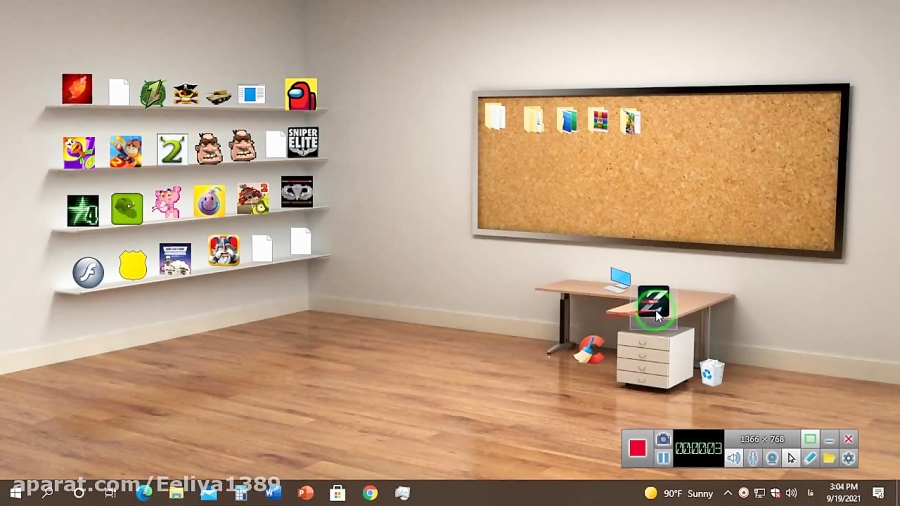Содержание
Галерея ОС «Альт Рабочая станция»
Галерея ОС «Альт Рабочая станция» | BaseALT
Альт Рабочая станция
Дистрибутив на базе ядра Linux, включающий в себя операционную
систему и набор приложений для полноценной работы
Скачать
Купить
«Альт Рабочая станция» 10 — скриншот рабочего стола
«Альт Рабочая станция» 10 — скриншот меню
«Альт Рабочая станция» 10 — скриншот работы приложений
«Альт Рабочая станция K» 10. 1 — скриншот рабочего стола с работающим приложением KCalc
1 — скриншот рабочего стола с работающим приложением KCalc
«Альт Рабочая станция К» 10.1 — скриншот рабочего стола и меню «Мультимедиа»
«Альт Рабочая станция К» 10.1 — скриншот работы приложений LibreOffice
«Альт Рабочая станция» 9 — скриншот контекстного меню проводника и рабочего стола со стоковыми настройками темы рабочего окружения МАТЕ
«Альт Рабочая станция» 9 — скриншот контекстного меню рабочего стола со стоковыми настройками темы рабочего окружения МАТЕ
«Альт Рабочая станция» 9 — скриншот меню приложений и рабочего стола со стоковыми настройками темы рабочего окружения МАТЕ
Скриншот установки ОС «Альт Рабочая станция» 9 с рабочим окружением МАТЕ
«Альт Рабочая станция» 9 — скриншот рабочего стола со стоковыми настройками темы рабочего окружения МАТЕ
«Альт Рабочая станция K» — скриншот контекстного меню рабочего стола со стоковыми настройками темы рабочего окружения PLASMA
«Альт Рабочая станция K» — скриншот меню приложений и рабочего стола со стоковыми настройками темы рабочего окружения PLASMA
«Альт Рабочая станция К» — скриншот контекстного меню проводника и рабочего стола со стоковыми настройками темы рабочего окружения PLASMA
[Изящные советы] Как изменить расположение скриншотов на Mac
Создание снимка экрана на вашем компьютере кажется простым, но основные принципы этого процесса неизвестны многим пользователям. Во-первых, снимок экрана по умолчанию отображается на вашем рабочем столе, как и монтажный стол в Windows.
Во-первых, снимок экрана по умолчанию отображается на вашем рабочем столе, как и монтажный стол в Windows.
Однако вы можете настроить место назначения, если эти файлы загромождают ваш рабочий стол. После того, как вы перенастроите место назначения для своих снимков экрана, у вас будет больше гибкости для настройки и преобразования ваших коллекций.
В этой статье мы расскажем, как изменить расположение скриншота Mac. Независимо от того, используете ли вы MacOS High Sierra или Mac OS Mojave, у нас есть умные способы выполнить эту работу.
Наконечник: Способы сделать снимок экрана на Mac
Содержание: Часть 1. Где найти скриншоты на Mac?Часть 2. Как сбросить расположение снимков экрана Mac по умолчаниюЧасть 3. Другие альтернативы для изменения местоположения снимка экрана на MacЧасть 4. Вывод
Часть 1. Где найти скриншоты на Mac?
Компьютеры Mac по умолчанию сохраняют снимки экрана на рабочем столе и кодируют имя, например «Снимок экрана 2020-01-28 в 13. 20.55», с указанием даты и времени файла.
20.55», с указанием даты и времени файла.
Где хранятся эти скриншоты? В Mac OS Mojave есть приложение для создания снимков экрана, известное как Grab. Доступно через Папка утилит> Папка приложений. Grab позволяет делать скриншоты, но они имеют тенденцию переезжать даже после того, как сохраните где хотите. Скриншоты Grab хранятся в Необходимые документы папка, и если вы не редактируете имя файла, он сохраняется как Без названия.
В версиях до Mojave нет прямого способа указать macOS для хранения снимков экрана в другом месте. Вы можете изменить расположение снимков экрана на Mac, чтобы они не испортили ваш рабочий стол. Таким образом вы предотвратите загрузку снимков экрана на iCloud Drive после того, как вы отключить синхронизацию документов или рабочего стола в macOS High Sierra.
Часть 2. Как сбросить расположение снимков экрана Mac по умолчанию
Могу ли я изменить настройки скриншота? Есть два способа настроить другое место назначения для ваших снимков экрана, чтобы избежать местоположения по умолчанию.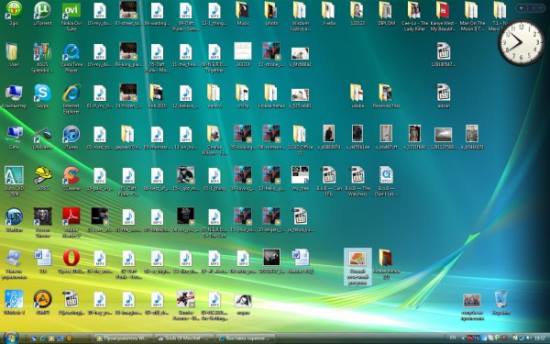 Самый простой способ — через приложение «Снимок экрана» в Мохаве. Для Mac OS High Sierra или более ранней версии необходимо вызвать Терминал, приложение для ввода командных путей для управления вашим Mac.
Самый простой способ — через приложение «Снимок экрана» в Мохаве. Для Mac OS High Sierra или более ранней версии необходимо вызвать Терминал, приложение для ввода командных путей для управления вашим Mac.
Примечание: По умолчанию Mac хранит снимки экрана как файлы PNG; они немного больше, чем версии JPG. Чтобы заархивировать снимок экрана в формате JPG, вызовите Терминал, чтобы отменить формат по умолчанию.
Наконечник: Как конвертировать PNG в JPG на Mac
Mojave
Если вы используете Mojave, очень легко изменить расположение снимка экрана на Mac.
- удерживать
Command + Shift+ 5. - Нажмите Опции.
- Затем выберите папку в списке или выберите Другое место.
- Если вы настроили Другое местоположение, вы можете перейти в папку, в которую должен перейти снимок экрана, или создать новый.
- Местоположение вашего скриншота будет изменено, и туда будут помещаться ваши изображения, пока вы не сбросите его снова.

Популярные места включают Рабочий стол, документы, буфер обмена, предварительный просмотр, сообщения или почта.
Mac OS Высокая Сьерра
Вы можете изменить расположение скриншота по умолчанию в macOS High Sierra следуя указанному ниже пути к файлу.
- Нажмите на Finder открыть новое окно,
- Создать каталог через Finder, щелкнув окно правой кнопкой мыши. Дайте ему желаемое имя.
- Теперь запустить Терминал (держать
cmd + spaceи введите что-нибудь, чтобы вызвать его), а затем нажмите значок, чтобы запустить приложение. - В Терминале введите следующее:
defaults write com.apple.screencapture location~/Documents/Screenshots
Убедитесь, что вы поставили пробел после ввода местоположения, чтобы это работало.
- Затем перетащите папку со снимками экрана в окно терминала, и она будет напрямую указывать путь к папке.

- Нажмите Enter.
- Затем введите следующее, чтобы применить внесенные вами изменения:
killall SystemUIServer - Не удаляйте только что созданный каталог.
- Все еще можно получить доступ к своим снимкам экрана через рабочий стол с новой папкой. Просто укажите место назначения, которое вы настроили в Finder, а затем щелкните его правой кнопкой мыши.
- Выберите Создать псевдоним.
- Затем дерните и отпустите псевдоним на рабочий стол.
- Сделайте несколько снимков экрана, чтобы убедиться, что он работает как часы.
Чтобы вернуться к месту назначения скриншота по умолчанию, перейдите в Терминал и заполните- defaults write com.apple.screencapture location ~/Desktop и нажмите Enter. Теперь введите «killall SystemUIServer«и нажмите Enter.
Это именно то, что вам нужно знать о том, как изменить расположение снимка экрана на Mac.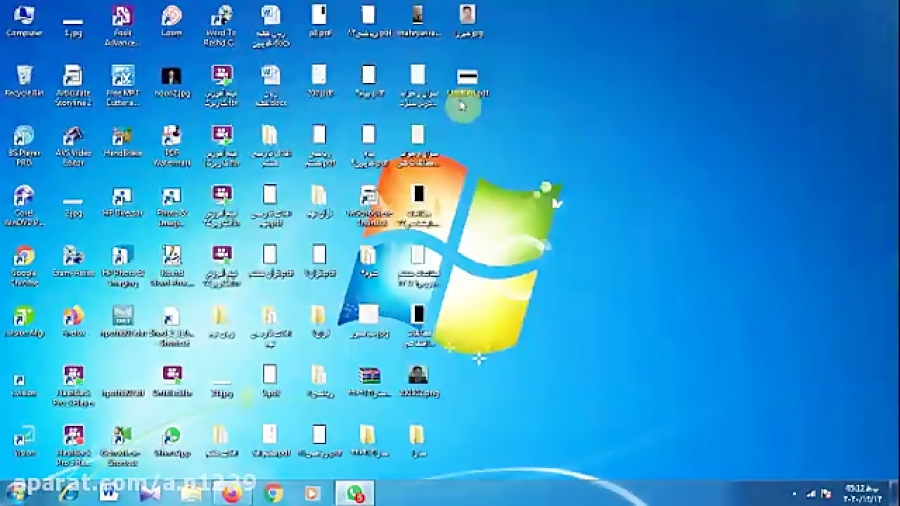
Помните, прежде чем вводить команды, которые вам нужно вручную настроить новую папку известный как Скриншоты через документы или другое место назначения. Напротив, это не поможет, и скриншоты будут возвращаться на ваш рабочий стол.
Часть 3. Другие альтернативы для изменения местоположения снимка экрана на Mac
Команды
Как сохранить снимок экрана прямо в папку на Mac? Когда вы вводите такие сочетания клавиш, как Command + Shift + 3, все скриншоты попадают на ваш рабочий стол. Кроме того, вы можете щелкнуть правой кнопкой мыши плавающий эскиз, чтобы сохранить снимок экрана в документах или буфере обмена.
Приложения сторонних разработчиков
Сторонние инструменты для создания снимков экрана расширяют ваши горизонты за пределы собственных возможностей Apple. Вы можете вызвать целевую папку, когда делаете снимок экрана, поскольку эти приложения позволяют заранее определить местоположение. У вас не будет проблем с захламленным рабочим столом.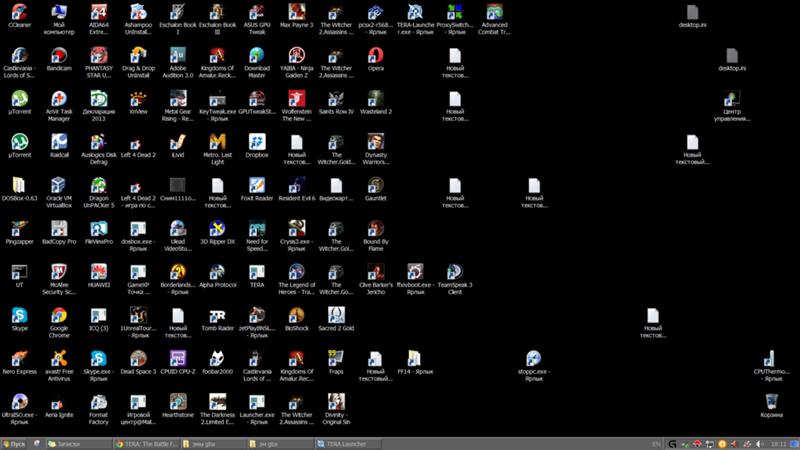
Путь к скриншоту
Пути к снимкам экрана позволяют настроить папку назначения, чтобы избежать расположения на рабочем столе пользователя по умолчанию. Он пригодится тем, кто хранит десятки изображений, чтобы настроить пользовательское место назначения, чтобы избежать беспорядка. Инструмент принимает каталоги, перетаскивая их в главное окно, и устанавливает их в качестве места назначения по умолчанию. Это здорово для чайников, незнакомых с командами Терминала.
Совет для Mac: лучший поиск дубликатов для Mac
Поиск дубликатов iMyMac PowerMyMac, который специализируется на оптимизации производительности Mac. Это приложение может похвастаться алгоритмом быстрого сканирования, одновременно просматривает несколько папок или дисков.
Получите бесплатную пробную версию прямо сейчас!
Разблокировать вашу систему становится легко, если вы найти и удалить повторяющиеся файлы с невероятной точностью. Удаление дубликатов снимков экрана может быть утомительной и утомительной задачей. Итак, чтобы обойти это бремя, попробуйте этот умный инструмент и сделайте трюк, не почесывая затылок.
Итак, чтобы обойти это бремя, попробуйте этот умный инструмент и сделайте трюк, не почесывая затылок.
Часть 4. Вывод
Теперь, когда вы знаете, как изменить расположение снимков экрана на Mac, вы можете персонализировать и улучшить способ обработки снимков экрана. Если вы переходите с Windows, вам придется познать новый мир, экспериментируя с различными командными подсказками. Без этого у вас может получиться испорченный рабочий стол.
Все Mac сохраняют снимки экрана на рабочем столе как файлы PNG. Для массовых снимков экрана может потребоваться специальный инструмент с функциями для управления, упорядочивания и настройки. Следуйте этим способам, чтобы сбросить каталог снимков экрана по умолчанию в тандеме с вашей операционной системой.
Была ли эта статья полезной для вашего поиска?
Staples® Официальный интернет-магазин
Предложения на конец года здесь
Завершите год на ура и подготовьтесь к Новому году с потрясающими предложениями от Staples. Начните со Staples Black Friday со скидками на все, от компьютеров и техники до игровых кресел, принтеров и многого другого! Экономия продолжается с недельными предложениями Киберпонедельника, которые вы не хотите пропустить! Используйте это время, чтобы запастись предметами первой необходимости, обновить свой офис и найти подарки, которые им понравятся.
Начните со Staples Black Friday со скидками на все, от компьютеров и техники до игровых кресел, принтеров и многого другого! Экономия продолжается с недельными предложениями Киберпонедельника, которые вы не хотите пропустить! Используйте это время, чтобы запастись предметами первой необходимости, обновить свой офис и найти подарки, которые им понравятся.
Новый год не за горами, и самое время обновить свой офис и пополнить запасы. Вернитесь к работе и воспользуйтесь скидкой на чернила и тонер, офисную мебель, упаковочные и транспортировочные материалы и многое другое. Запаситесь и сэкономьте на всех видах расходных материалов для офиса. Получите дополнительные скидки на такие расходные материалы, как копировальная бумага, папки с файлами и письменные принадлежности, если вы настроите бизнес-аккаунт с помощью Staples Business Advantage или сделаете заказ с помощью функции автоматического пополнения запасов Staples.
Убедитесь, что вы готовы к предстоящему налоговому сезону
Поскольку год подходит к концу, пришло время привести в порядок свои финансовые документы и подготовиться к предстоящему налоговому сезону.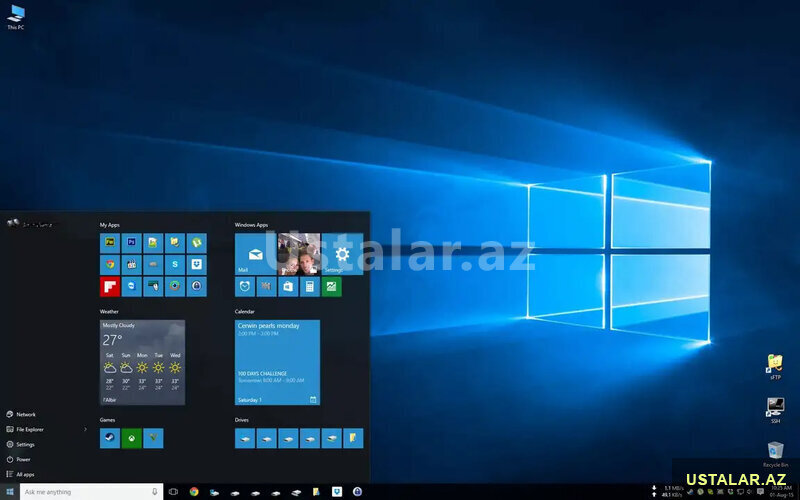 Держите свои финансовые записи в актуальном состоянии в течение всего года с помощью подходящего финансового программного обеспечения для ваших личных или корпоративных нужд. А также убедитесь, что ваш офис хорошо снабжен необходимыми налоговыми формами и конвертами, чтобы ваши сотрудники или контрактные работники могли как можно скорее оформить документы. Узнайте, как Staples может помочь вам подготовиться к уплате налогов:
Держите свои финансовые записи в актуальном состоянии в течение всего года с помощью подходящего финансового программного обеспечения для ваших личных или корпоративных нужд. А также убедитесь, что ваш офис хорошо снабжен необходимыми налоговыми формами и конвертами, чтобы ваши сотрудники или контрактные работники могли как можно скорее оформить документы. Узнайте, как Staples может помочь вам подготовиться к уплате налогов:
- Если вы начнете с правильного финансового программного обеспечения, это поможет вам опередить игру до следующего налогового сезона. С признанными финансовыми брендами, такими как Quicken Finance Software. Избавьтесь от хлопот, чтобы оставаться финансово организованным.
- Своевременно отправить налоговые формы своим сотрудникам и контрактным работникам так же просто, как нажать кнопку «Печать», когда у вас есть под рукой соответствующие налоговые формы. От W2, 1099, 1095 и даже конвертов для отправки по почте, мы имеем в виду вашу налоговую форму.

- Когда придет время подавать налоговую декларацию, мы даже можем помочь вам найти правильное налоговое программное обеспечение, соответствующее вашим требованиям. Мы предлагаем программное обеспечение для личных налогов, налогов на бизнес или и то, и другое от лучших брендов, таких как Turbo Tax и H&R Block. С возможностью электронного файла или распечатать и отправить по почте как федеральные, так и государственные налоги.
От налоговых форм сотрудников до программного обеспечения для поддержания ваших финансов в порядке или программного обеспечения для уплаты налогов, Staples поможет вам в этом предстоящем налоговом сезоне!
Будьте уверены, он прибудет в целости и сохранности
Независимо от того, отправляете ли вы деловые документы или товары для клиентов, доставка и доставка почтовых отправлений от Staples упрощают процесс.
Подготовьте упаковочные материалы для легкой транспортировки. Мягкие конверты и пузырчатые почтовые ящики идеально подходят для отправки небольших нехрупких предметов. Упакуйте более крупные предметы в транспортировочные коробки, которые немного больше самого предмета, и используйте упаковочные арахис, пузырчатую пленку или другие упаковочные материалы, чтобы предотвратить перемещение предметов в коробке во время транспортировки. Выберите правильную упаковочную ленту, чтобы запечатать транспортировочные коробки и сохранить их запечатанными. Компания Staples предлагает прозрачную акриловую упаковочную ленту для повседневной транспортировки и усиленную упаковочную ленту или водоактивируемую ленту для упаковок, требующих более надежного уплотнения.
Мягкие конверты и пузырчатые почтовые ящики идеально подходят для отправки небольших нехрупких предметов. Упакуйте более крупные предметы в транспортировочные коробки, которые немного больше самого предмета, и используйте упаковочные арахис, пузырчатую пленку или другие упаковочные материалы, чтобы предотвратить перемещение предметов в коробке во время транспортировки. Выберите правильную упаковочную ленту, чтобы запечатать транспортировочные коробки и сохранить их запечатанными. Компания Staples предлагает прозрачную акриловую упаковочную ленту для повседневной транспортировки и усиленную упаковочную ленту или водоактивируемую ленту для упаковок, требующих более надежного уплотнения.
Управляйте повседневной офисной корреспонденцией с помощью широкого выбора деловых конвертов, конвертов для внутренних документов и конвертов для каталогов в почтовом отделении. Держите под рукой подушечки для пальцев и увлажнители конвертов для быстрой сортировки документов и быстрой печати. Выбирайте защищенные конверты для конфиденциальной служебной переписки и внутриведомственной связи.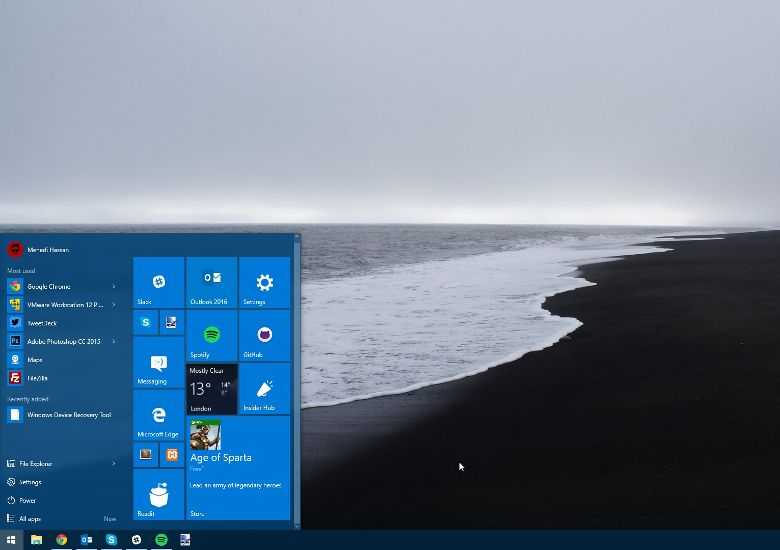 Если ваш офис или организация рассылает большие почтовые отправления, рассмотрите возможность использования фальцевальной машины и самозапечатывающихся конвертов для повышения эффективности.
Если ваш офис или организация рассылает большие почтовые отправления, рассмотрите возможность использования фальцевальной машины и самозапечатывающихся конвертов для повышения эффективности.
Гибридная работа стала проще
Независимо от того, работаете ли вы в традиционном офисе, дома или где-то еще, подходящие расходные материалы и технологии обеспечат вам эффективную работу, где бы вы ни находились. Обновите свои технологии с помощью нового ноутбука или планшета 2-в-1 для работы в пути. Держите важные файлы доступными, где бы вы ни находились, с портативными жесткими дисками и флэш-накопителями USB, которые легко помещаются в сумку для ноутбука. Выберите гарнитуру для виртуальных встреч или наушники с шумоподавлением, чтобы блокировать нежелательные звуки при работе в общественных местах.
Убедитесь, что в вашем домашнем офисе есть удобная обстановка, созданная с учетом ваших потребностей. Выберите эргономичное офисное кресло или игровое кресло, а также просмотрите наш ассортимент столов для сидения и стояния, чтобы создать трансформируемую рабочую зону.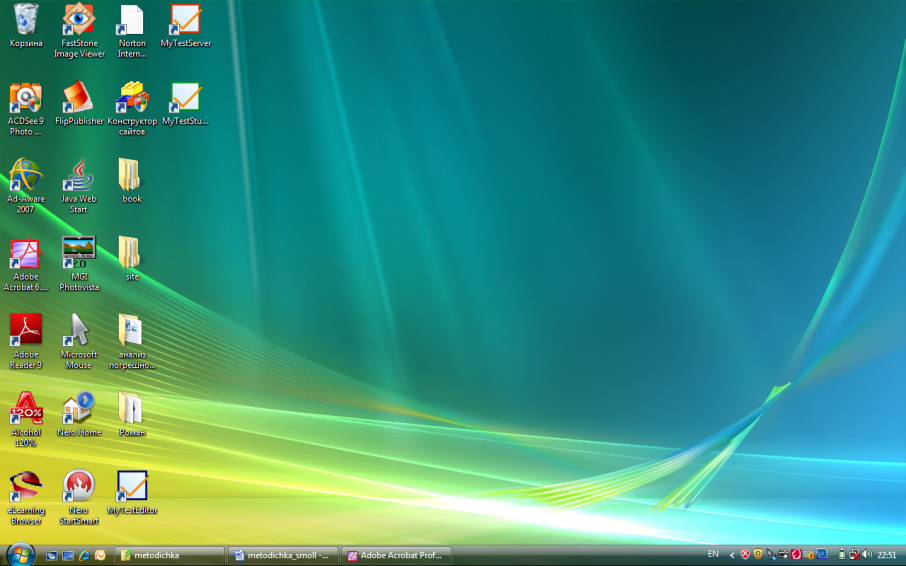 Добавьте к своей системе дополнительный компьютерный монитор и выберите из нашего широкого ассортимента мышей и клавиатур. И не забудьте запастись канцелярскими товарами. От блокнотов и копировальной бумаги до ручек и маркеров — Staples предлагает гибкие варианты AutoRestock для всех основных товаров, поэтому вы можете получить расходные материалы с доставкой к вашей двери, не забывая о заказе.
Добавьте к своей системе дополнительный компьютерный монитор и выберите из нашего широкого ассортимента мышей и клавиатур. И не забудьте запастись канцелярскими товарами. От блокнотов и копировальной бумаги до ручек и маркеров — Staples предлагает гибкие варианты AutoRestock для всех основных товаров, поэтому вы можете получить расходные материалы с доставкой к вашей двери, не забывая о заказе.
Не думайте о покупке чернил и тонера
Когда дело доходит до выбора правильных картриджей с чернилами или тонером для вашего принтера, выбор может сбивать с толку. Позвольте Staples Ink and Toner Finder решить вопрос выбора подходящих заправок для вашего принтера. Вы можете выполнять поиск по модели или по бренду, включая чернила и тонер таких ведущих брендов, как HP, Brother, Canon и Xerox. Благодаря картриджам, доступным более чем для 30 брендов, вы обязательно найдете то, что вам нужно для продолжения печати. Когда ваш картридж опустеет, отнесите его в любой магазин Staples для бесплатной переработки техники и чернил и тонера каждый день!
Показ экрана во время встречи
Управление встречами
Обучающее видео по Microsoft Teams
Управление встречами
Управление встречами
Показывать свой экран во время встречи
Присоединиться к собранию Teams
видео
Советы по собраниям Teams
видео
Знакомьтесь мгновенно
видео
Управление встречами
видео
Запланировать вебинар
видео
Добавляйте вопросы и ответы к вебинарам и встречам
видео
Показывать свой экран во время встречи
видео
Совет: показ слайдов PowerPoint
видео
Следующий:
Настраивайте и посещайте прямые трансляции
Попробуйте!
В Microsoft Teams вы можете показывать на собрании свой рабочий стол, конкретное приложение, доску или презентацию.
Выберите Поделиться контентом и укажите, хотите ли вы поделиться звуком с компьютера.
Выберите, чем вы хотите поделиться:
Экран позволяет отображать все на экране.
PowerPoint Live позволяет вам поделиться презентацией PowerPoint.
org/ListItem»>
Microsoft Whiteboard и Freehand от Invision позволяют вам совместно использовать доску, на которой участники могут рисовать вместе.
Окно позволяет вам поделиться открытым окном, например, открытым приложением.
После того, как вы выберете то, что хотите показать, то, чем вы делитесь, будет окружено красной рамкой.
Участники собрания не увидят никаких уведомлений, которые могут прийти.
Выберите Прекратить совместное использование , чтобы прекратить показ экрана.