Содержание
Изменение размеров рабочего стола по размеру экрана
Изменение размеров рабочего стола по размеру экрана
Многие дисплеи обычных телевизоров и ТВЧ увеличивают размер видеоизображения, чтобы скрыть ненужные детали, которые могут отображаться на краю картинки, такие как названия и эмблемы телеканалов.
При просмотре другого содержимого, для которого не требуется скрытие нерабочей зоны изображения, например, игр или рабочего стола Windows, некоторые части изображения могут быть отсечены. Например, панель задач Windows может находиться за пределами экрана или отображаться не полностью.
На этой странице содержатся инструкции по компенсации нерабочей зоны изображения, чтобы на экране отображалось всё содержимое.
Использование элементов управления дисплея
При использовании в качестве источника изображения ПК наилучших результатов по отключению нерабочей зоны изображения можно достичь, если использовать настройки элементов управления, указанные изготовителем дисплея.
Эти элементы управления зависят от изготовителя дисплея. Следующие инструкции помогают правильно определить эти элементы управления и применить нужную настройку.
Определение местоположения и регулировка типовых элементов управления
-
В устройстве дистанционного управления или в разделе настроек изображения в меню пользователя найдите настройку “Изображение”, “Режим изображения”, “Пропорции” или “Формат” (“Picture”, “P. Mode”, “Aspect” или “Format”).
-
Установите ее в положение “1:1”, “Только сканировать”, “Полный размер пикселей”, “Не масштабировать” или “По размеру экрана” (“1:1”, “Just Scan”, “Full Pixel”, “Unscaled” или “Screen Fit”).
-
Если вы не можете найти эти элементы управления или они не действуют, см. следующий раздел.
Использование расширенных настроек
-
В разделе настроек изображения в меню пользователя найдите настройку “Размер ТВЧ” или “Область экрана” (“HD Size” или “Display Area”).

Эта настройка может находиться в подменю или расширенном меню.
-
Измените настройку и посмотрите, при каком ее значении достигаются наилучшие результаты.
-
После изменения настройки, возможно, потребуется отрегулировать настройки, выполненные в предыдущем разделе.
-
Если по-прежнему не удалось достичь требуемых результатов, см. следующий раздел.
Установка режима ввода
Некоторые дисплеи имеют режим ввода (настройку или обозначение), который определяет используемое подключение дисплея независимо от используемого типа кабеля.
-
Найдите режим ввода (настройку или обозначение) “PC”, “HDMI” или “DVI” и выберите его, либо в некоторых случаях введите это значение.
-
После изменения настройки, возможно, потребуется отрегулировать настройки, выполненные в предыдущих разделах.
Регулировка других компонентов (если необходимо)
Если между ПК и дисплеем подключен приемник или видеопроцессор, то также может потребоваться настроить эти компоненты.
Примечание. Для получения подробной информации о регулировке этих настроек обратитесь к руководству по дисплею или соответствующему оборудованию.
Проверка регулировки
В процессе изменения настроек края рабочего стола должны оказаться на одной линии с границами видимой области дисплея или немного внутри них. Например, все края панели задач должны отображаться полностью.
Использование Панели управления NVIDIA
Для компенсации нерабочей зоны изображения путем изменения размеров рабочего стола можно использовать Панель управления NVIDIA. Этот метод следует использовать только в том случае, если необходимо точно отрегулировать настройку дисплея после изменения настройки нерабочей зоны изображения с помощью элементов управления дисплея, или если дисплей не имеет элементов управления для регулировки нерабочей зоны изображения.
См. инструкции в разделе Как изменить размеры рабочего стола.
Как сделать скриншот на Lenovo: телефон, ноутбук и планшет
Автор gadgetman На чтение 4 мин Просмотров 44. 1к. Опубликовано
1к. Опубликовано
Очень часто владельцы устройств Lenovo сталкиваются с необходимостью сделать скриншот экрана. К примеру, в какой-то программе возникает ошибка, не запускается игра или еще что-либо. В таких случаях на помощь как раз и приходит скрин, но главная проблема заключается в том, что далеко не все знают, как сделать скриншот рабочего стола. До обновления операционной системы Android версии 4+ данная процедура была слишком сложной, однако теперь никакой сложности в ней нет.
В статье будут изложены все известные способы сделать скрин на телефонах, планшетах и ноутбуках от производителя Леново.
Содержание
- Скриншот на телефоне
- Скриншот на планшете
- Скриншот на ноутбуке
Скриншот на телефоне
Всего существует несколько способов сделать скрин на телефонах (все зависит от прошивки устройства). Мы рассмотрим все известные методы, чтобы пользователь мог выбрать наиболее удобный из них.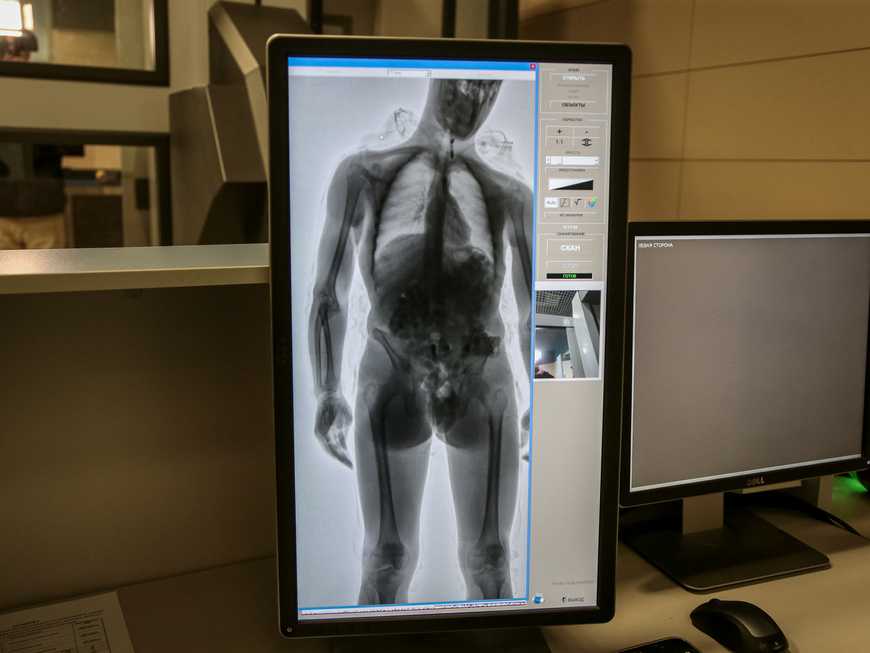
Способ №1. Выпадающее меню.
В некоторых устройствах в меню есть специальная кнопка, которая так и называется «Сделать скриншот». Если ее нажать, то будет выполнен снимок экрана и произойдет сохранение фотографии в соответствующую папку. Ниже представлен наглядный пример данной кнопки. Это самый удобный способ, который позволяет сделать скрин максимально быстро.
Способ № 2. Кнопка выключения на телефоне.
Еще один удобный способ создания скриншота заключается в том, что нужно зажать кнопку отключения телефона, после чего появится специальное меню. В нем может присутствовать кнопка «Скриншот», которая и выполняет необходимую нам функцию.
Стоит отметить, что подобный функционал есть не во всех устройствах, поэтому если кнопка отсутствует, придется воспользоваться третьим вариантом.
Способ № 3. Одновременное зажатие двух кнопок.
Чтобы создать скриншот рабочего стола нужно зажать две кнопки – «выключение» и «снижение громкости».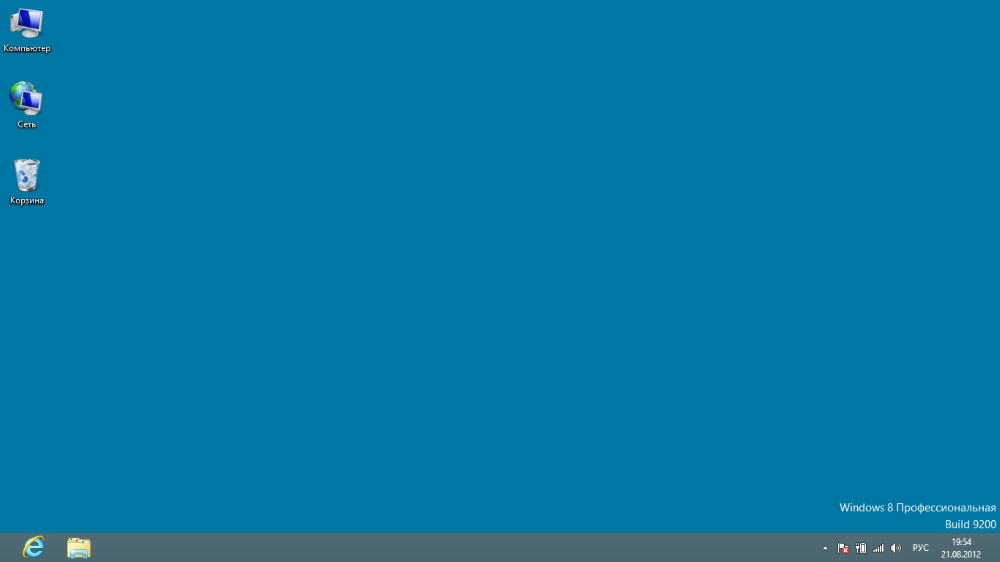 Как только вы выполните данную операцию создастся снимок экрана. Найти его можно будет по следующему пути: ..\SD-карта\Pictures\Screenshots.
Как только вы выполните данную операцию создастся снимок экрана. Найти его можно будет по следующему пути: ..\SD-карта\Pictures\Screenshots.
Если в ходе выполнения данной операции возникли какие-либо сложности, то посмотрите видео, расположенное ниже.
Скриншот на планшете
Если вы имеете в своем распоряжении планшет Lenovo, то скриншот можно создать несколькими способами. Всего насчитывается 3 метода. Рассмотрим их более подробно.
Способ № 1. Кнопка питания и грокости.
Этот способ идентичен тому, который мы описывали выше. Попробуйте одновременно зажать кнопку отключения устройства и клавишу громкости. Если все пройдет удачно – вы услышите звук, которым обычно сопровождается процесс фотографирования.
Способ №2. Панель быстрого запуска.
Откройте панель быстрого запуска (для этого нужно провести пальцем по экране сверху вниз).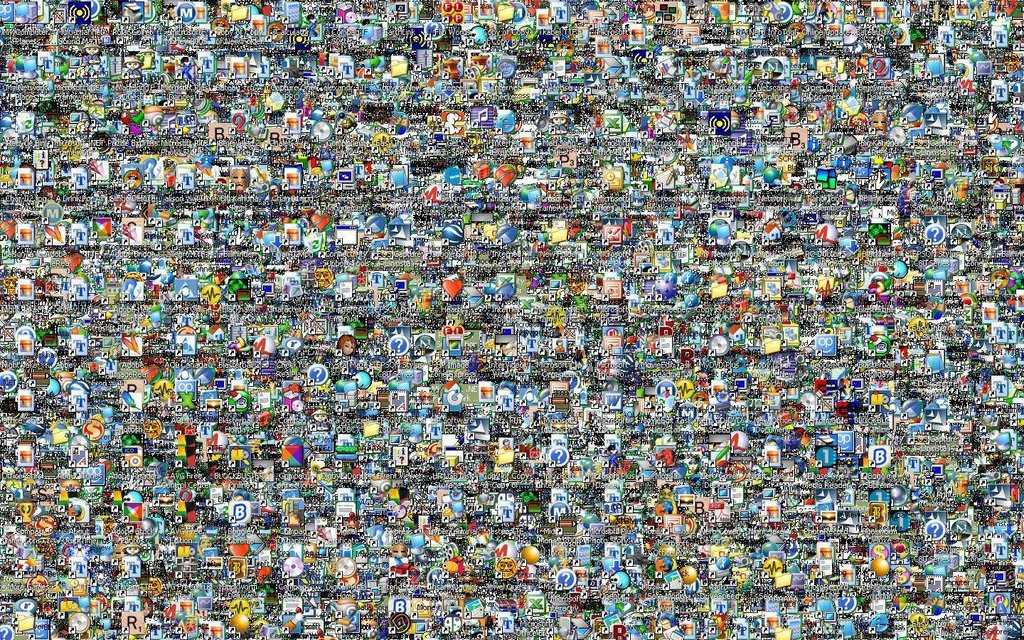 Отдельные модели планшетов Леново в данном меню имеют функцию «скриншот». Если ее нет – переходим к следующему методу.
Отдельные модели планшетов Леново в данном меню имеют функцию «скриншот». Если ее нет – переходим к следующему методу.
Способ № 3. Специальные приложения.
Если два предыдущих способа не помогли вам сделать снимок рабочего стола, то стоит прибегнуть к помощи специальных программ. На Play Market можно найти множество приложений, которые обладают необходимыми функциональными возможностями. К примеру, можно использовать программу «Скриншот» от разработчика lovekara. Количество установок приложения перевалило за 10 миллионов, а значит в его качестве не стоит сомневаться.
Данная программа имеет множество преимуществ:
- Скриншот можно делать одним касанием по экрану.
- Можно выбирать путь сохранения файлов.
- Есть возможность отредактировать снимок.
Скачать приложение на Play Market
Скриншот на ноутбуке
Сделать скриншот на ноутбуке от производителя Lenovo не составит труда. Здесь можно пойти двумя путями, выбрав наиболее удобный из них.
Способ № 1. Кнопка Print Screen.
Чтобы сделать снимок экрана нужно нажать на клавиатуре ноутбука специальную клавишу Print Screen (Prtscr). После этого открываем графический редактор Paint, нажимаем CTRL+V и в рабочую область будет вставлен скриншот. Дальше останется сохранить картинку в нужном формате.
Способ № 2. Специализированный софт.
Существует множество приложений, которые позволяют мгновенно делать скриншот на ноутбуке или стационарном компьютере, например, Clip2Net. Пользователю нужно лишь выбрать определенную область рабочего стола. Главное преимущество состоит в том, что скрин можно мгновенно залить в папку и поделиться им с другими.
Теперь вы знаете как сделать скриншот рабочего стола на ноутбуке, телефоне или планшете Lenovo. Если у вас останутся вопросы — пишите в комментарии.
Источник: gamesqa.ru
Лучшие сканеры для листов с подачей документов на 2023 год
Срочно нужно отсканировать одно- и/или двусторонние многостраничные документы? Сканеры с листовой подачей предназначены именно для этого.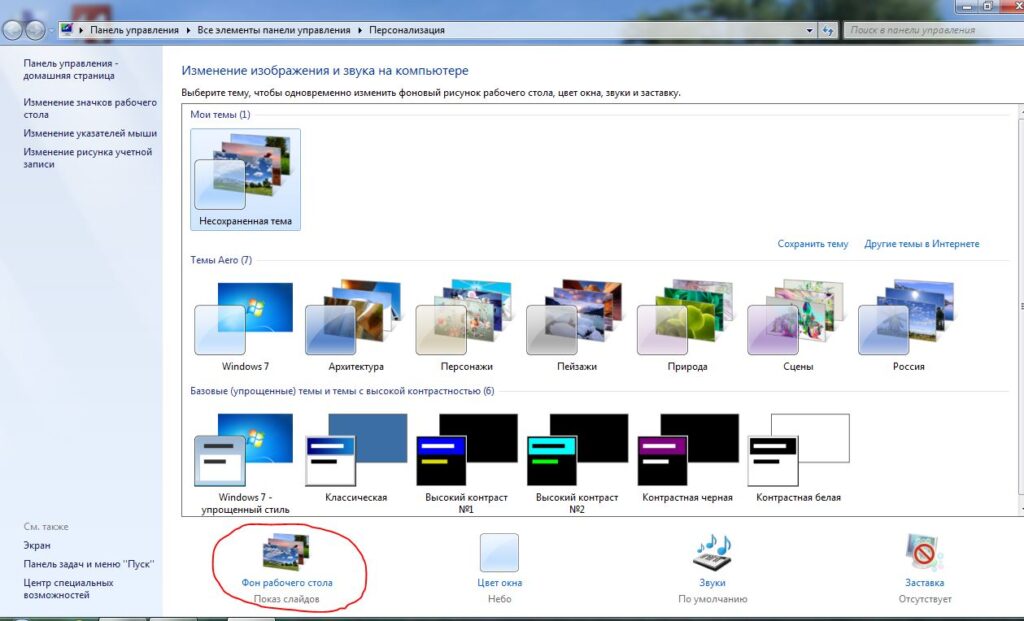
Я работаю в сфере сканеров документов уже более 20 лет, и с каждым годом меня все больше впечатляет огромное количество таких устройств. Вы найдете все: от крошечных одностраничных портативных устройств, способных обрабатывать всего несколько страниц в минуту (стр/мин), до высокопроизводительных рабочих лошадок, способных обрабатывать сотни страниц в минуту. Сегодняшние сканеры документов с листовой подачей — настоящие рабочие лошадки; если вы использовали только относительно медленный сканер многофункционального принтера, вы будете поражены тем, как специализированный сканер может быстро справиться со стопками бумажных документов, загромождающих вас и вашу рабочую зону.
Каждый многолистовой сканер, за исключением комбинированных машин с листовой и планшетной подачей, имеет относительно компактную конструкцию и устройство автоматической подачи документов (АПД) для отправки страницы за страницей на датчики сканирования. В отличие от планшетного сканера, модель с листовой подачей обрабатывает только отдельные страницы и не может использоваться для сканирования таких объектов, как книги или журналы. Большинство сканеров с листовой подачей имеют два датчика для одновременного считывания обеих сторон страницы. Эти первоклассные высокоскоростные сканеры документов, лучшие из протестированных нами, оптимизированы для быстрой и эффективной обработки большого количества текста.
Большинство сканеров с листовой подачей имеют два датчика для одновременного считывания обеих сторон страницы. Эти первоклассные высокоскоростные сканеры документов, лучшие из протестированных нами, оптимизированы для быстрой и эффективной обработки большого количества текста.
В этом обзоре основное внимание уделяется настольным сканерам документов, но, чтобы сделать его более полным, мы также включили любимый портативный сканер документов PCMag с листовой подачей и наш лучший выбор для планшетного сканера с приложением ADF (или с нуля). комбинированная листовая/планшетная подача, например HP ScanJet). Наша цель — помочь вам выбрать сканер, который наилучшим образом соответствует вашим потребностям, и необходимо учитывать множество факторов. Давайте начнем с рассмотрения плюсов и минусов каждого из наших лучших вариантов, а затем приведем подробное руководство, в котором объясняется, как выбрать лучший сканер с листовой подачей для ваших нужд.
Fujitsu ScanSnap iX1600
Лучший настольный сканер документов для большинства пользователей
4.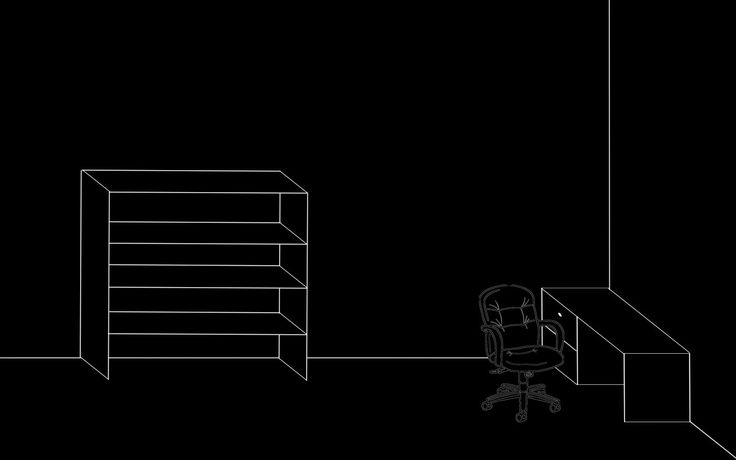 5 Выдающийся
5 Выдающийся
Почему мы выбрали его быть разносторонним. Комплексное программное обеспечение ScanSnap iX1600 работает на ПК, Mac и портативных устройствах Android и iOS. Аналогичная версия работает на панели управления самого сканера, из которой вы и ваша команда можете настраивать, сканировать, настраивать, редактировать, выполнять распознавание символов и выполнять некоторые элементарные задачи управления документами. Вы получаете как проводное, так и беспроводное подключение, сканирование напрямую на USB-накопители, отличную цену и редкий рейтинг PCMag в 4,5 звезды.
Для кого он предназначен
Этот и другие сканеры Fujitsu настолько просты в освоении и использовании, что лучше спросить: «Для кого он не предназначен?» Семейные и домашние офисы; небольшие офисы и рабочие группы; умеренные приложения для архивации документов; сканирование в бухгалтерские, налоговые, электронные таблицы и другие финансовые программы; и многое другое — средам с небольшими и средними объемами, которые выиграют от ScanSnap iX1600, много.
ПРОФИ
- Комплексное программное обеспечение ScanSnap
- Простота в освоении и использовании
- Точное распознавание текста
- Разнообразные варианты подключения, в том числе мобильные
- Ежедневный рабочий цикл на 6000 сканирований
ПРОТИВ
- Отсутствует поддержка Ethernet
| Продан | Список цен | Цена | |
|---|---|---|---|
| Амазонка | $554,00 | 419,99 долларов США | Видеть это |
Прочтите наш Scansnap IX1600. , интерфейс сканера Epson ScanSmart и ScanSmart Accounting Edition, также известный как Менеджер чеков — плагин. Другими словами, в дополнение к универсальным функциям сканирования и управления документами вы получаете интуитивно понятный, отточенный интерфейс для сбора и архивирования счетов-фактур, квитанций и других финансовых документов. В настоящее время все больше и больше сканеров поставляются с программным обеспечением для сканирования чеков, но немногие приложения так же хорошо разработаны, как у Epson.
В настоящее время все больше и больше сканеров поставляются с программным обеспечением для сканирования чеков, но немногие приложения так же хорошо разработаны, как у Epson.
Для кого это
Разработанный в первую очередь для домашних офисов, малых предприятий и рабочих групп с рабочими процессами до 4000 сканирований в день, RR-600W и его программное обеспечение обрабатывают и архивируют не только финансовые данные, но также визитные карточки и повседневное управление документами. . Малый бизнес не может быть лучше.
ПРОФИ
- Быстрый
- Точное распознавание текста
- Мощный пакет программного обеспечения, включая ScanSmart Accounting Edition
- Огромный 4,3-дюймовый цветной сенсорный экран
- АПД на 100 листов
- Поддержка надежных мобильных устройств и USB-накопителей
- Низкая цена за то, что вы получаете
ПРОТИВ
- ScanSmart не поддерживается на мобильных устройствах
| Продан | Список цен | Цена | |
|---|---|---|---|
| Амазонка | 499,99 долларов США | $399,99 | Видеть это |
| Лучшая покупка | 499,99 долларов США | $399,99 | Видеть это |
Прочтите наш Epson RapidReceipt RR-600W обзор
Epson Workforce ES-300W Беспроводной портативный дуплексный скан лет назад и более поздние модели приблизились к этому, мы еще не встречали портативный сканер документов с листовой подачей, который соответствовал бы функциям с WorkForce ES-300W.
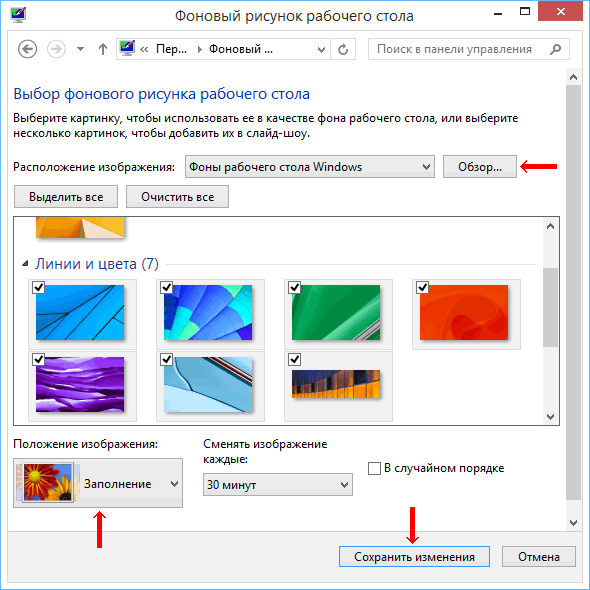 Портативный сканер Epson поддерживает беспроводное подключение, поддерживает портативные мобильные устройства, аккумулятор для удаленного управления и почти все другие функции, которые вы хотели бы видеть в портативном сканере. Он продолжает выигрывать год за годом, потому что мы не встречали альтернативы с сопоставимым набором функций.
Портативный сканер Epson поддерживает беспроводное подключение, поддерживает портативные мобильные устройства, аккумулятор для удаленного управления и почти все другие функции, которые вы хотели бы видеть в портативном сканере. Он продолжает выигрывать год за годом, потому что мы не встречали альтернативы с сопоставимым набором функций.
Для кого это
Путешественники, которым необходимо считывать данные с многостраничных документов (одно- или двусторонних), визитных карточек, удостоверений личности, кредитных карт и т. д., будут удивляться, как они обходились без этого сканера. Сюда входят путешествующие руководители, предприниматели, работающие на дому (как дома, так и в дороге), и посетители торговых выставок. ES-300W — отличное решение для тех, кому необходимо сканировать документы на лету или в ограниченном пространстве.
ПРОФИ
- Очень портативный.
- Быстрое сканирование и сохранение в PDF.
- Поставляется с программным обеспечением для управления документами и визитными карточками.

- Аккумулятор и встроенный Wi-Fi.
ПРОТИВ
- Привередлив при сканировании документов с потрепанными краями.
| Продан | Список цен | Цена | |
|---|---|---|---|
| Амазонка | 299,99 долларов США | 229,99 долларов США | Видеть это |
Прочтите наш обзор беспроводного портативного двустороннего сканера документов Epson WorkForce ES-300W
Сканер документов Raven Pro
Лучший портативный сканер и менеджер документов
4.0 Отлично
В дополнение к 90 Почему мы выбрали это пакет мощного программного обеспечения, которое сканирует страницы, преобразует их в нужный формат файла и позволяет вам и вашей команде выполнять довольно сложные процедуры управления документами, Raven Pro предоставляет вам 8-дюймовый цветной сенсорный экран, который позволяет вам делать практически все, что вы можете с помощью программное обеспечение для ПК прямо с передней панели сканера.
 Он также может оцифровывать, сортировать и хранить финансовые и деловые контактные данные. Это быстрый, точный, универсальный и простой в использовании сканер с листовой подачей, подходящий для управления документами среднего и большого объема.
Он также может оцифровывать, сортировать и хранить финансовые и деловые контактные данные. Это быстрый, точный, универсальный и простой в использовании сканер с листовой подачей, подходящий для управления документами среднего и большого объема.
Для кого это
Raven Pro — это быстродействующий высокопроизводительный компьютер, способный справиться с загруженным офисом, рабочей группой или предприятием с высокой активностью сканирования. Он разработан таким образом, чтобы обеспечить легкий доступ и управление даже для наименее технически подкованных сотрудников или членов организации.
ПРОФИ
- Быстрое сканирование и сохранение как в изображение, так и в PDF с возможностью поиска
- Точное распознавание текста
- Встроенное редактирование и управление документами
- Поддерживает беспроводную и проводную сеть
- Сканирует на внешнюю флэш-память USB и другие USB-накопители.
- Гладкий планшетный интерфейс
- Отличное программное обеспечение для работы со сканером и управления документами
- АПД на 100 листов
- Бесплатное неограниченное облачное пространство (Raven Cloud)
ПРОТИВ
- Отсутствует специальное приложение для портативных мобильных устройств
- Дорогие аксессуары
| Продан | Список цен | Цена | |
|---|---|---|---|
| Амазонка | 649,85 долларов США | 649,85 долларов США | Видеть это |
Ознакомьтесь с нашим обзором сканера документов Raven Pro
Сканер изображений Fujitsu fi-800R
Лучший сканер для документов и карточек на стойке регистрации
4.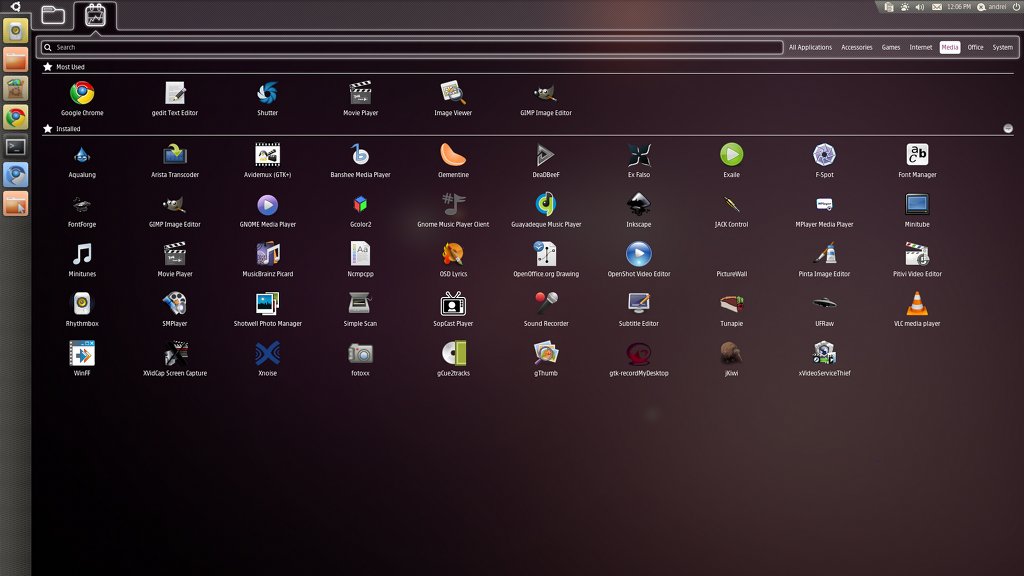 0 Отлично
0 Отлично
Почему мы выбрали этот сканер для маленького дома
3 обстановка на стойке регистрации? Его способность работать в двух конфигурациях, которые Fujitsu называет обратным сканированием и разворотным сканированием, делает площадь сканера удивительно малой по сравнению с обычными настольными моделями с листовой подачей. Страницы переворачиваются в выходной лоток, который стоит почти вертикально, а не на длинный выдвинутый лоток или на сам рабочий стол. Также имеется удобный переключатель для переключения между обычной бумагой и визитными карточками и более толстым содержимым, таким как удостоверения личности и кредитные карты, что делает fi-800R еще более подходящим для быстрого и простого сбора данных.
Для кого это
Под «средой регистрации» мы подразумеваем очень много предприятий и организаций. Кабинеты врачей и стоматологов, больницы, страховые офисы, автозапчасти, шиномонтажные бюро или пункты проката — почти везде клиенты, заказчики или пациенты предоставляют данные, которые необходимо сканировать и архивировать.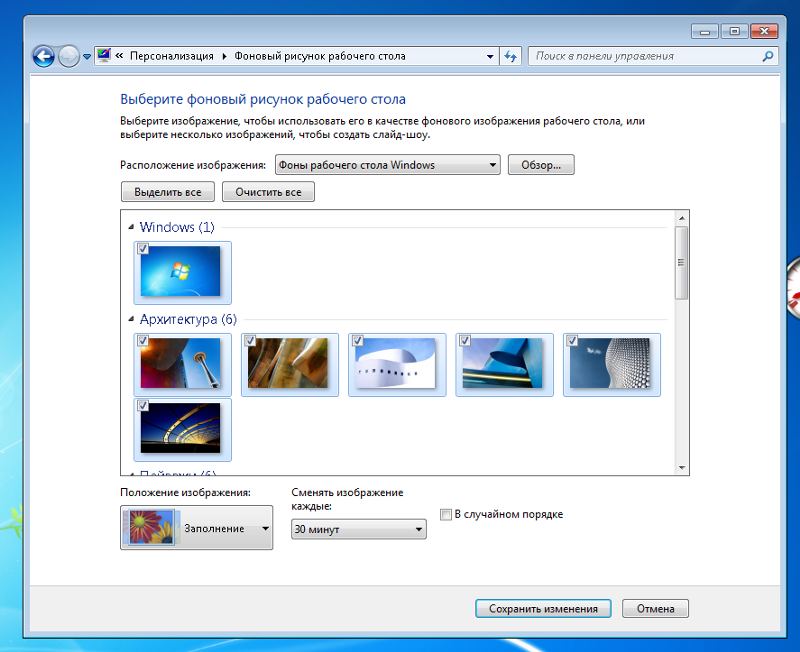
ПРОФИ
- Быстрый и компактный.
- Точное распознавание текста.
- Надежный пакет программного обеспечения.
- Высокий рейтинг дневного объема.
- Хорошо подходит для приложений на стойке регистрации.
ПРОТИВ
- Дорого.
- Возможности подключения ограничены USB.
| Продан | Список цен | Цена | |
|---|---|---|---|
| Амазонка | $550.00 | 507,99 долларов США | Видеть это |
| Волмарт | 795,00 долларов США | 736,85 долларов США | Видеть это |
Прочтите наш сканер изображения Fujitsu Fi-800R. лучшее из обоих миров — относительно быстрое сканирование одно- и двусторонних многостраничных документов через устройство автоматической подачи документов (АПД) и ручное сканирование страниц книг и журналов, фотографий или хрупких или легко повреждаемых оригиналов. В этом году мы рассмотрели ряд комбинаций, и совершенно новый ScanJet Pro 2600 f1 отвечает большинству требований сканера, предназначенного для работы в малых и домашних офисах.
В этом году мы рассмотрели ряд комбинаций, и совершенно новый ScanJet Pro 2600 f1 отвечает большинству требований сканера, предназначенного для работы в малых и домашних офисах.
Для кого он предназначен
Он не предназначен для крупномасштабной корпоративной работы, но этот HP представляет собой образцовый комбинированный сканер начального уровня с листовой и планшетной подачей для дома или гибридного офиса. Он идеально подходит для оцифровки небольших стопок документов с помощью АПД и фотографий высокого разрешения с помощью планшета.
ПРОФИ
- Отличное программное обеспечение интерфейса сканера
- Точное распознавание символов и полезное архивирование документов
- Компактный дизайн
- Сильная безопасность
- Легко использовать
ПРОТИВ
- Нет поддержки сети, беспроводной связи или мобильных устройств
- На дорогой стороне
| Продан | Список цен | Цена | |
|---|---|---|---|
| HP | $379,00 | $379,00 | Видеть это |
Прочтите наш обзор HP ScanJet Pro 2600 f1
Сканер документов Raven Pro Max
Лучший сетевой комбинированный листовой/планшетный сканер корпоративного класса
4. 0 Отлично
0 Отлично
Почему мы его выбрали
Raven Pro Max — это быстрый, точный и многофункциональный сканер по хорошей цене менее 1000 долларов США. с 8-дюймовым сенсорным экраном, похожим на планшет, и очень компетентным программным обеспечением. Вы получаете как проводную, так и беспроводную сеть, а также редактирование и управление документами как с панели управления, так и с помощью программного обеспечения Raven Desktop.
Для кого это
Сканеры корпоративного класса в основном используются для управления документами, то есть для преобразования распечатанных страниц в файлы PDF с возможностью поиска или редактируемые файлы Microsoft Word. Учитывая скорость, емкость и номинальный объем Max, он готов обрабатывать тысячи страниц через АПД или отдельные фотографии, книжные страницы или хрупкие документы по одному на планшете. Занятые офисы и рабочие группы получат отличные результаты от этого комбинированного сканера.
ПРОФИ
- Мгновенное сканирование и преобразование в редактируемый текст с высокой точностью оптического распознавания символов.

- Отличное программное обеспечение для сканирования (и достойного управления документами)
- Встроенные функции редактирования документов и архивации начального уровня
- Удобная 8-дюймовая панель управления и устройство автоматической подачи документов на 100 листов, а также гибкие возможности подключения
- Цена включает неограниченное облачное пространство
ПРОТИВ
- Отсутствует специальное приложение для мобильных устройств
- Съемная платформа повысит универсальность и еще больше повысит общую ценность.
| Продан | Список цен | Цена | |
|---|---|---|---|
| Амазонка | 1498,85 долларов США | 998,85 долларов США | Видеть это |
Прочтите наш обзор сканера документов Raven Pro Max
Brother ADS-4900W
Лучший офисный сетевой сканер
4. 0 Отлично
0 Отлично
Почему мы выбрали его
Лучший офисный сетевой сканер ADS
20 Быстрее и дешевле, чем его предшественник
20 -3600 Вт, этот сканер Brother может похвастаться АПД, вмещающим в два раза больше страниц, и его 9Ежедневный рабочий цикл на 000 сканирований — редкость для сканера стоимостью менее 700 долларов. Существует множество вариантов подключения — Ethernet, Wi-Fi, Wi-Fi Direct, USB 3.0, Apple AirPrint, Brother Mobile Connect — и вы можете сканировать прямо на USB-накопитель без участия ПК. Комплексный пакет программного обеспечения Brother охватывает не только ключевые аспекты сканирования и архивирования документов, но даже ограниченное сканирование и редактирование фотографий.
Для кого это
Учитывая скорость, емкость, точность и встроенный интерфейс сканера, программное обеспечение для редактирования и управления документами, ADS-4900W лучше всего подходит для сред с большими ежедневными объемами сканирования по проводной или беспроводной сети (или по обоим). Пользователи смартфонов и планшетов также могут получить доступ к сканеру через Wi-Fi или Wi-Fi Direct. Короче говоря, этот сканер бизнес-класса готов к работе в загруженных офисах с самыми разными пользователями.
Пользователи смартфонов и планшетов также могут получить доступ к сканеру через Wi-Fi или Wi-Fi Direct. Короче говоря, этот сканер бизнес-класса готов к работе в загруженных офисах с самыми разными пользователями.
ПРОФИ
- Функции глубокого управления документами
- Быстрое сканирование и надежная подача
- Точное распознавание текста
- Может сканировать на USB-накопители без компьютера
- Универсальное подключение и надежная поддержка мобильных устройств
- Большая сенсорная панель управления
ПРОТИВ
- Не хватает сильной поддержки Mac
| Продан | Список цен | Цена | |
|---|---|---|---|
| Амазонка | 699,99 долларов США | 699,99 долларов США | Видеть это |
Прочтите наш обзор Brother ADS-4900W
Epson DS-30000
Лучший листовой сканер для негабаритных документов
4. 0 Отлично
0 Отлично
Почему мы выбрали его на 17 дюймов), большинство из них слишком громоздки для среднего стола. Epson DS-30000 далеко не крошечный, но относительно аккуратный, учитывая, что его АПД вмещает до 60 оригиналов формата бульварной газеты, или 120 листов формата Letter, или 40 почтовых открыток, или 30 визитных карточек, или 10 конвертов, или один паспорт (с дополнительным листом-носителем). ). Вы можете загружать оригиналы формата Letter в книжной или альбомной ориентации — попробуйте это со сканером 8,5 на 11 дюймов — и воспользуйтесь преимуществами разрешения от 50 до 1200 точек на дюйм (т/д).
Для кого это
Очевидно, что эта широкоформатная рабочая лошадка предназначена для офисов и организаций, которым необходимо оцифровывать и архивировать документы большого размера, а также большие объемы документов стандартного размера. Ежедневный рабочий цикл 30 000 сканирований и скорость до 140 изображений в минуту (ipm, где каждая сторона страницы считается изображением) делают его идеальным для использования в автопарке и на предприятии.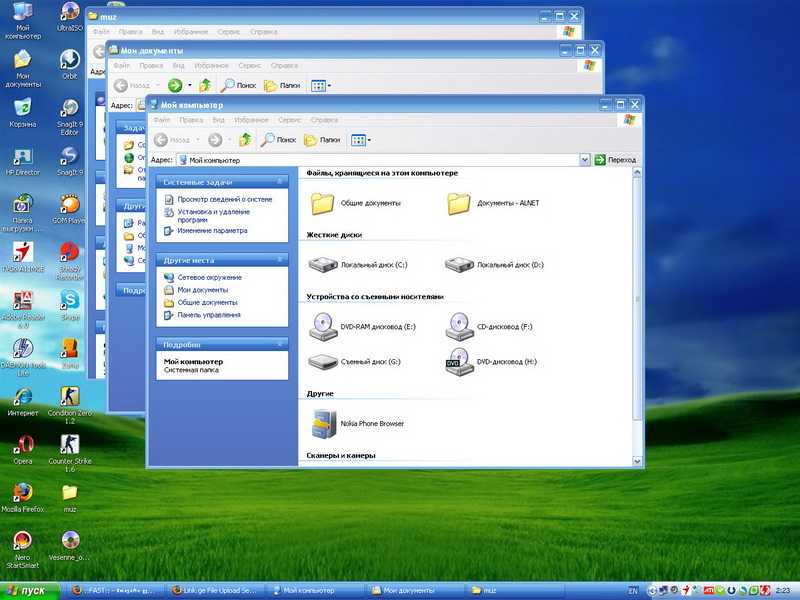
ПРОФИ
- Быстрое и точное сканирование и преобразование текста
- Большой рейтинг объема, включая большой АПД
- Сканирует документы размером до 12 на 17 дюймов.
- Универсальное программное обеспечение для интерфейса сканера
- Умеренный размер
ПРОТИВ
- Отсутствует беспроводная или мобильная связь
- только интерфейс USB; недоступна сетевая опция
- Отсутствует программное обеспечение для сканирования и архивирования визитных карточек.
| Продан | Список цен | Цена | |||||||||||||||||||||
|---|---|---|---|---|---|---|---|---|---|---|---|---|---|---|---|---|---|---|---|---|---|---|---|
| Делл | 2499,00 долларов США | 2499,00 долларов США | Видеть это | ||||||||||||||||||||
| БиГ Фото Видео | 2499,00 долларов США | 2499,00 долларов США | Видеть это |
| Продан | Список цен | Цена | |
|---|---|---|---|
| Амазонка | 1500,69 долларов США | 1299,00 долларов США | Видеть это |
Прочтите наш обзор Epson DS-970
Epson WorkForce ES-580W Беспроводной двусторонний настольный сканер документов с сенсорным экраном
Лучший базовый сканер документов для точного оптического распознавания символов
4. 0 Отлично
0 Отлично
Почему мы выбрали его
Кто сказал, что сканер документов начального уровня должен быть наказанием? WorkForce ES-580W поставляется с устройством автоматической подачи документов на 100 листов, большой цветной сенсорной панелью управления, беспроводным подключением к сети, возможностью сканирования на USB-накопители и комплексным программным обеспечением, включающим модульное приложение Epson SmartScan, которое выполняет различные задачи управления документами. включая стратегическое именование файлов и архивирование. И поскольку вы можете найти его менее чем за 400 долларов, это потрясающая цена.
Для кого это
Этот принтер Epson предназначен для домашних офисов и малых предприятий с относительно небольшими нагрузками сканирования, однако его большой АПД и ежедневный рабочий цикл на 4000 сканирований означают, что он не подведет вас в трудные часы или напряженный день. . Это также хороший выбор для гибридных домашних и офисных работников.
ПРОФИ
- АПД на 100 листов
- Просторный 4,3-дюймовый сенсорный экран
- Возможность подключения мобильных устройств через Wi-Fi
- Сканирует на USB-накопители
- Быстрое и впечатляюще точное распознавание текста
ПРОТИВ
- Нет поддержки Ethernet
| Продан | Список цен | Цена | |
|---|---|---|---|
| Амазонка | 429,99 долларов США | $329,99 | Видеть это |
| Лучшая покупка | 429,99 долларов США | 429,99 долларов США | Видеть это |
Прочтите наш обзор беспроводного двустороннего настольного сканера документов Epson WorkForce ES-580W с сенсорным экраном
Руководство по покупке: лучшие листовые сканеры документов на 2023 год емкости, объема и скорости, за которыми следуют возможности подключения и функциональные возможности (включая возможность сканирования на смартфоны и планшеты) и комплект программного обеспечения. Размер, вес и специальные функции также могут учитываться, но основными факторами, которые увеличивают цену сканера документов, являются (1) объем работы, который может выполнять сканер, и (2) скорость, с которой он может это делать.
Размер, вес и специальные функции также могут учитываться, но основными факторами, которые увеличивают цену сканера документов, являются (1) объем работы, который может выполнять сканер, и (2) скорость, с которой он может это делать.
Чтобы не тратить руку и легон на ненужные вам функции, начните с определения того, сколько страниц вам нужно сканировать каждый день. Портативный сканер с подачей нескольких листов, такой как Epson WorkForce ES-300W, может быть рассчитан на ежедневный рабочий цикл около 500 страниц. Что касается высокого уровня, то Visioneer Patriot H80 (обзор здесь в середине 2017 г.) и Fujitsu fi-8170 и fi-8270 (2022 г.) имеют ежедневный рабочий цикл 10 000 страниц.
Другой вопрос, сколько страниц вам придется сканировать за раз. Если вы имеете дело с длинными документами, вам не нужно их разбивать. Относительно недорогая настольная модель, такая как цветной дуплексный сканер документов Epson DS-530, может поставляться с АПД на 50 листов; сверхмощный мог вместить до 250 листов для серьезного пакетного сканирования.
Чем быстрее или выше объем и емкость сканера, тем больше АПД.
(Фото: PCMag)
Одним из факторов скорости является наличие у сканера одного или двух датчиков для сканирования двусторонних документов. Другой размер страницы, которую вы хотите отсканировать. Все сканеры документов с листовой подачей могут принимать страницы формата Letter и Legal, но если вы работаете с большими листами, убедитесь, что сканер достаточно велик для них. Некоторые высококачественные модели могут протягивать листы длиной до 20 футов! С другой стороны, некоторые сканеры имеют специальные функции для квитанций и визитных карточек, а также программное обеспечение для управления отчетами о расходах и базами данных контактов.
Никто не хочет стоять и ждать завершения задания сканирования, и в реальном мире это означает не только физический процесс сканирования. Когда мы тестируем сканеры, наши рейтинги скорости также учитывают время, необходимое программному обеспечению сканера для обработки скана и сохранения его либо в изображение, либо в файл PDF с возможностью поиска. (Мы более подробно рассмотрим прилагаемое программное обеспечение ниже.) В целом, чем больше вы сканируете, тем быстрее должен работать ваш сканер.
(Мы более подробно рассмотрим прилагаемое программное обеспечение ниже.) В целом, чем больше вы сканируете, тем быстрее должен работать ваш сканер.
Как вы будете управлять сканером?
Самый простой интерфейс сканера — это кнопка «Сканировать» или «Пуск». Панели с сенсорным экраном с ограниченным или обширным меню предоставляют вам больше возможностей для ходьбы. Иногда программное обеспечение для сканирования позволяет настроить предопределенные профили для типа файла, разрешения и места назначения, которые затем можно выбрать и запустить с панели управления сканера.
В некоторых случаях собственная операционная система сканера обеспечивает управление профилями и другие функции. Одна из лучших реализаций этой общей функциональности реализована на потребительских машинах Fujitsu и машинах ScanSnap для небольших офисов. Независимо от того, используете ли вы программное обеспечение ScanSnap на своем компьютере или работаете с сенсорным экраном, функции практически идентичны, что избавляет вас от необходимости изучать два разных способа выполнения одной и той же операции.
Некоторые программы для сканеров, такие как ScanSnap от Fujitsu, работают не только на вашем компьютере или мобильном устройстве, но и непосредственно на сенсорном дисплее сканера.
(Фото: PCMag)
Если у вас уже есть система управления документами, вам может даже не понадобиться большая часть программного обеспечения, поставляемого с вашим новым сканером. Однако сканирование программных пакетов может многое сделать. Различные приложения и подключаемые модули улучшают фотографии и управляют ими, преобразуют отсканированные страницы в редактируемый текст с оптическим распознаванием символов (OCR), упорядочивают и архивируют визитные карточки и даже извлекают финансовые данные из квитанций и счетов-фактур и отправляют их в программу налоговой подготовки. Приложения для сканирования для мобильных устройств также становятся все более многофункциональными.
В настоящее время большинство сканеров поставляются как минимум с одним приложением для удаленного управления ими или с планшета или смартфона Android или iOS.
(Фото: PCMag)
Программное обеспечение сильно различается от производителя к производителю и от продукта к продукту. Это одно из мест, где наши обзоры и обзоры пригодятся: мы сосредоточимся на конкретных функциях, которые делают сканеры документов подходящими для конкретных задач и потребностей.
Какие устройства будут подключаться к сканеру?
Каждый сканер поставляется с различными вариантами проводного и беспроводного подключения. Они определяют, с какими компьютерами и мобильными устройствами может работать сканер. Они также влияют на то, как быстро сканер может отправить отсканированное изображение на ваше устройство, так как передача данных по Wi-Fi, скорее всего, будет медленнее, чем по соединению Ethernet или USB 3.0.
Рекомендовано нашей редакцией
Лучшие портативные сканеры 2023 года
Лучшие фотосканеры на 2023 год
Лучшие измельчители на 2023 год
USB достаточно для подключения одного компьютера.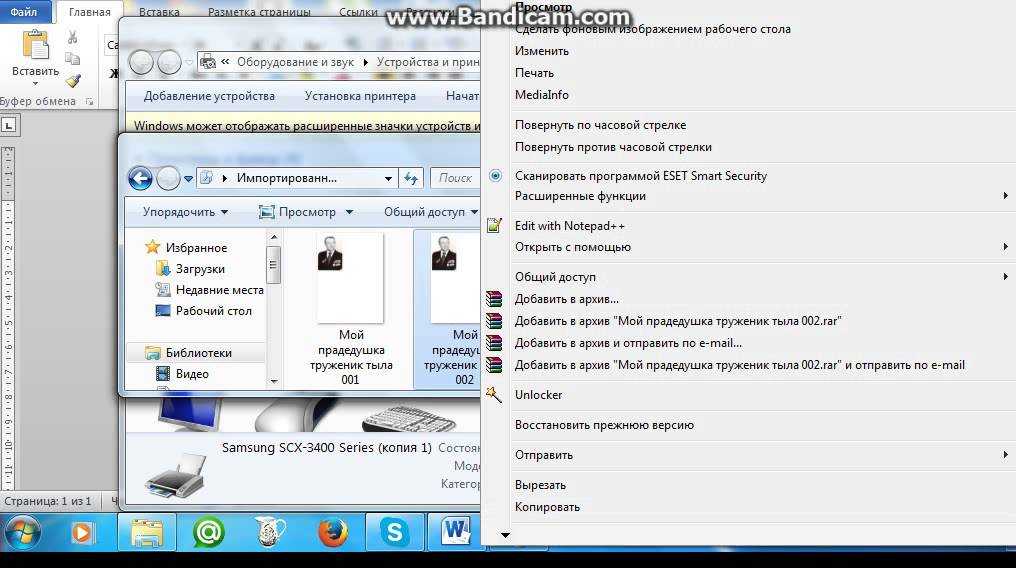 Bluetooth, Wi-Fi Direct и связь ближнего радиуса действия (NFC) позволяют сканеру общаться с одним смартфоном или планшетом. Если вы ищете сканер, который могут использовать несколько человек, убедитесь, что он имеет Ethernet или Wi-Fi для подключения к офисной сети или Bluetooth LE для работы с несколькими мобильными устройствами. В некоторых моделях, таких как цветной дуплексный сканер документов Epson WorkForce ES-865, Ethernet не предустановлен, но его можно расширить с помощью дополнительного блока сетевого интерфейса.
Bluetooth, Wi-Fi Direct и связь ближнего радиуса действия (NFC) позволяют сканеру общаться с одним смартфоном или планшетом. Если вы ищете сканер, который могут использовать несколько человек, убедитесь, что он имеет Ethernet или Wi-Fi для подключения к офисной сети или Bluetooth LE для работы с несколькими мобильными устройствами. В некоторых моделях, таких как цветной дуплексный сканер документов Epson WorkForce ES-865, Ethernet не предустановлен, но его можно расширить с помощью дополнительного блока сетевого интерфейса.
Операционная система вашего компьютера или телефона имеет гораздо меньшее значение, чем раньше. Большинство крупных производителей сканеров предлагают драйверы и программное обеспечение как для Windows, так и для macOS, а также приложения для портативных устройств iOS и Android, где есть какая-либо беспроводная связь — NFC (связь ближнего радиуса действия), Wi-Fi, Bluetooth, Wi-Fi Direct — доступны. Некоторые устройства также могут сканировать напрямую на флэш-накопители USB.
Некоторые сканеры позволяют подключать и сканировать на флэш-накопитель USB.
(Кредит: Брат)
Какой листовой сканер документов выбрать?
Перед покупкой сканера убедитесь, что вы знаете, что вы хотите от него делать: сколько вы будете сканировать, насколько быстрым должен быть процесс сканирования, к каким устройствам будет подключаться сканер и что программное обеспечение должно делать с вашим устройством. сканирует после обработки. Тогда будьте готовы пойти на компромисс между функциями и бюджетом. Сканеры с многолистовой подачей часто предназначены для коммерческого использования и имеют соответствующую цену. Но после небольшого исследования вы сможете найти тот, который соответствует вашим потребностям и не обходится в кругленькую сумму.
Хотите узнать больше о многочисленных возможностях сканирования? Ознакомьтесь с нашим обзором лучших сканеров, которые мы тестировали. А если вам нужно печатать, копировать и отправлять факсы, принтер «все в одном» может быть лучшим выбором.
Установка и использование сканера в Windows 10
При подключении сканера к устройству или добавлении нового сканера в домашнюю сеть обычно можно сразу начать сканирование изображений и документов. Если ваш сканер не устанавливается автоматически, вот небольшая помощь, чтобы все заработало.
Выберите один из следующих разделов или выберите Показать все . Откроется любой выбранный вами раздел, чтобы показать вам больше информации об использовании вашего сканера.
В большинстве случаев для настройки сканера достаточно подключить его к устройству. Подключите USB-кабель от сканера к свободному USB-порту на вашем устройстве и включите сканер. Если это не сработает, вот способ сделать это вручную.
Выберите Пуск > Настройки > Устройства > Принтеры и сканеры или используйте следующую кнопку.

Откройте настройки принтеров и сканеровВыберите Добавьте принтер или сканер . Подождите, пока он найдет ближайшие сканеры, затем выберите тот, который вы хотите использовать, и нажмите Добавить устройство .
Примечание: Если ваш сканер входит в состав многофункционального принтера или принтера «все в одном», вы можете видеть только название вашего принтера. Чтобы увидеть свой сканер, в разделе Принтеры и сканеры выберите установленный принтер, выберите Управление , а затем выберите свой сканер.
Если ваш сканер включен и подключен к сети, Windows должна найти его автоматически. Доступные сканеры могут включать все сканеры в сети, например сканеры Bluetooth и беспроводные сканеры или сканеры, подключенные к другому устройству и совместно используемые в сети. Вот способ сделать это вручную.
Вот способ сделать это вручную.
Выберите Пуск > Настройки > Устройства > Принтеры и сканеры или используйте следующую кнопку.
Откройте настройки принтеров и сканеровВыберите Добавьте принтер или сканер . Подождите, пока он найдет ближайшие сканеры, затем выберите тот, который вы хотите использовать, и выберите Добавить устройство .
Если вашего сканера нет в списке, выберите Принтер, который мне нужен, отсутствует в списке , а затем следуйте инструкциям, чтобы добавить его вручную.
Примечания:
- org/ListItem»>
Если у вас есть новый беспроводной сканер, который не был добавлен в вашу домашнюю сеть, прочитайте инструкции, прилагаемые к сканеру, и посетите веб-сайт производителя сканера, чтобы узнать больше и получить новейшее программное обеспечение для вашего сканера.
Если ваш сканер входит в состав многофункционального принтера или принтера «все в одном», вы можете видеть только название вашего принтера. Чтобы увидеть свой сканер, в разделе Принтеры и сканеры , выберите установленный принтер, выберите Управление , а затем выберите свой сканер.

Для установки некоторых сканеров может потребоваться разрешение администратора.
Если вы используете точки беспроводного доступа, удлинители или несколько беспроводных маршрутизаторов с отдельными SSID, вам необходимо убедиться, что вы подключены к той же сети, что и сканер, чтобы компьютер мог его найти и установить.
Если вы хотите проверить, установлен ли ваш сканер, убедитесь, что он включен, и используйте настройки Откройте настройки принтеров и сканеров или выполните следующие действия:
- .
Выберите Пуск > Настройки > Устройства > Принтеры и сканеры .
Откройте настройки принтеров и сканеров В разделе Принтеры и устройства найдите свой сканер.

Примечание. Если ваш сканер включен в состав многофункционального принтера или МФУ, вы можете видеть только название своего принтера. Чтобы увидеть свой сканер, до Принтеры и сканеры , выберите установленный принтер, выберите Управление , а затем выберите свой сканер.
После установки сканера используйте приложение Windows Scan для сканирования изображения или документа. Вот как:
Примечание. Нужно установить приложение Windows Scan? Вы можете получить приложение в Microsoft Store.
Убедитесь, что ваш сканер включен.
В поле поиска на панели задач введите Сканирование Windows , а затем выберите Сканирование из результатов.

Выполните одно из следующих действий:
На странице сканирования выполните следующие действия:
В разделе Сканер выберите сканер, который вы хотите использовать.
В разделе «Источник » выберите место, из которого вы предпочитаете сканировать.
В разделе Тип файла выберите тип файла, в котором вы хотите сохранить отсканированное изображение.
 Например, вы можете сохранить файл в различных форматах, таких как JPEG, Bitmap и PNG.
Например, вы можете сохранить файл в различных форматах, таких как JPEG, Bitmap и PNG.Выберите Показать больше , чтобы отобразить параметры Сохранить файл в .
Под Сохранить файл в , перейдите в папку, в которую вы хотите сохранить отсканированное изображение.
Выберите Сканировать в нижней части экрана, чтобы отсканировать документ или изображение.
После завершения сканирования выберите Просмотреть от до просмотреть отсканированный файл перед его сохранением или выберите Закрыть , чтобы сохранить его.





 Благодаря надежной ежедневной нагрузке на 9000 листов, автоподатчику на 100 листов и номинальной производительности 85 страниц или 170 изображений (сторон страниц) в минуту, он готов удовлетворить потребности в создании и редактировании PDF-файлов, а также в управлении документами на загруженном предприятии.
Благодаря надежной ежедневной нагрузке на 9000 листов, автоподатчику на 100 листов и номинальной производительности 85 страниц или 170 изображений (сторон страниц) в минуту, он готов удовлетворить потребности в создании и редактировании PDF-файлов, а также в управлении документами на загруженном предприятии.
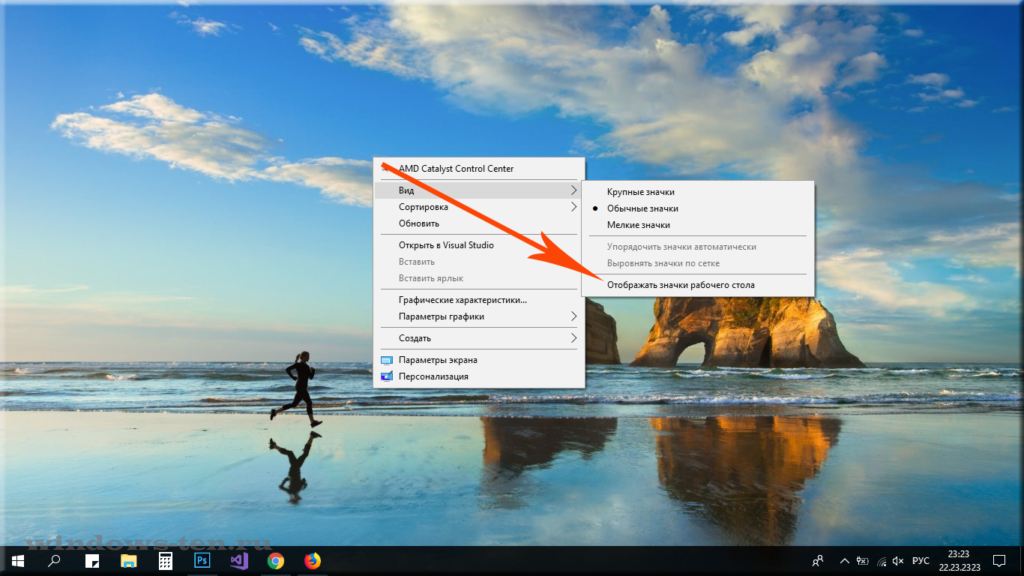


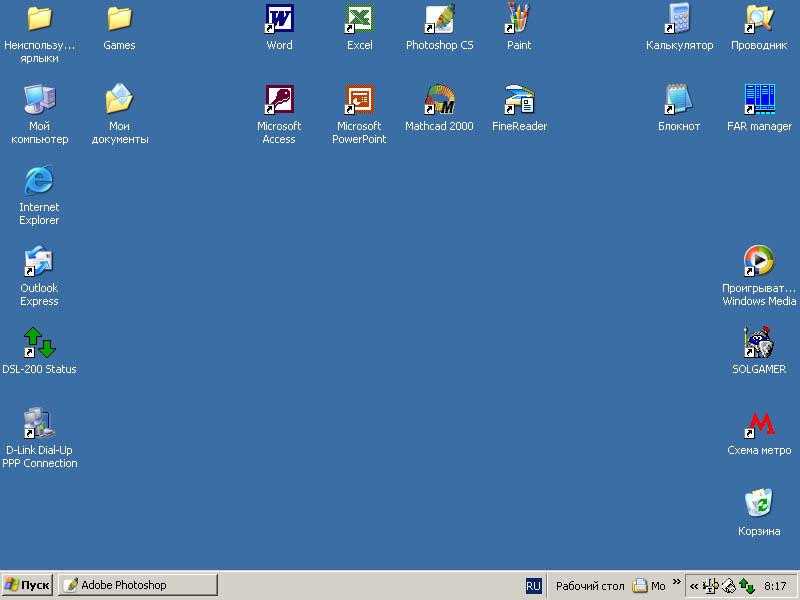 Например, вы можете сохранить файл в различных форматах, таких как JPEG, Bitmap и PNG.
Например, вы можете сохранить файл в различных форматах, таких как JPEG, Bitmap и PNG.