Содержание
Сборка стола — 98 фото изготовления и монтажа компьютерного стола. Пошаговая инструкция для начинающих!
Нашу жизнь уже нелегко представить без компьютера. Хотя некоторые отдают предпочтение ноутбукам и моноблокам за их компактность и мобильность, привычный стационарный компьютер пока что наиболее удобное решение. Но техника такого рода должна быть размещена в специально оборудованном для этого месте, но часто покупатели не совсем понимают, как производить сборку компьютерного стола, и стоит ли это делать самому.
Содержимое статьи:
Перед сборкой
Перед непосредственным размещением самодельной или покупной мебели, необходимо точно решить, где она будет находиться. Это крайне важный шаг, ведь месторасположение техники должно отвечать всем правилам безопасности и правильной эксплуатации.
Основные правила таковы:
- Наличие поблизости розеток и возможность без труда подключать устройства.
- Лучше расположить конструкцию так, чтобы она не занимала много места в комнате.

- Во избежание проблем со зрением, комната с компьютером должна быть хорошо освещена естественным светом.
- Стена, к которой компьютерный столик будет приставлен, должна быть ровной, на ней не должны висеть картины и другие предметы украшения.
- Нельзя ставить оборудование рядом с обогревателями или батареями, иначе устройства могут перегреться.
Следуя данным правилам, можно исключить большинство проблем, которые могут возникнуть при работе на персональном компьютере в будущем.
Сборка компьютерного стола по инструкции
Заказ готового столика без сборки и доставки позволит сэкономить весомую сумму, а сам процесс, хоть и требует аккуратности и кропотливости, довольно простой. Даже если возникнут трудности со схемой сборки стола или в процессе, всегда есть возможность обратиться в центр поддержки магазина, продавшего данный товар.
Перед сборкой проверьте наличие каждой необходимой детали и самой схемы. Быстрее и легче всего собирается тумба, а самый сложный этап – монтаж подвижных деталей, поэтому рекомендуется начинать с тумбы.
Тщательно скрепляйте опорные составляющие со столешницей, чтобы готовая конструкция не шаталась.
Последовательность действий
Распакуйте каждый пакет и распределите детали. Мелкие уберите в какой-нибудь лоток или коробку, расположите отдельные модули: ножки, столешницу и т.д. Столешница, как правило, по инструкции будет собираться в самом конце.
Приготовьте шуруповерт, 2 отвертки (плоская и крестообразная). Согласно схеме, положите нужные по инструкции части на пол внутренней стороной вверх, положите металлические крепления, чтобы совпали отверстия, и соедините их крепежными винтами и заглушками. Каждая часть соединяется точно по инструкции по сборке данного стола.
Проверьте, как хорошо закрепили стенки. Далее необходимо присоединить боковые стенки к столешнице, для этого установите крепежные скобы на ее нижней стороне.
Под рабочей поверхностью вмонтируйте направляющие для выдвижной полки под клавиатуру, в указанных для этого местах горизонтально и параллельно полу.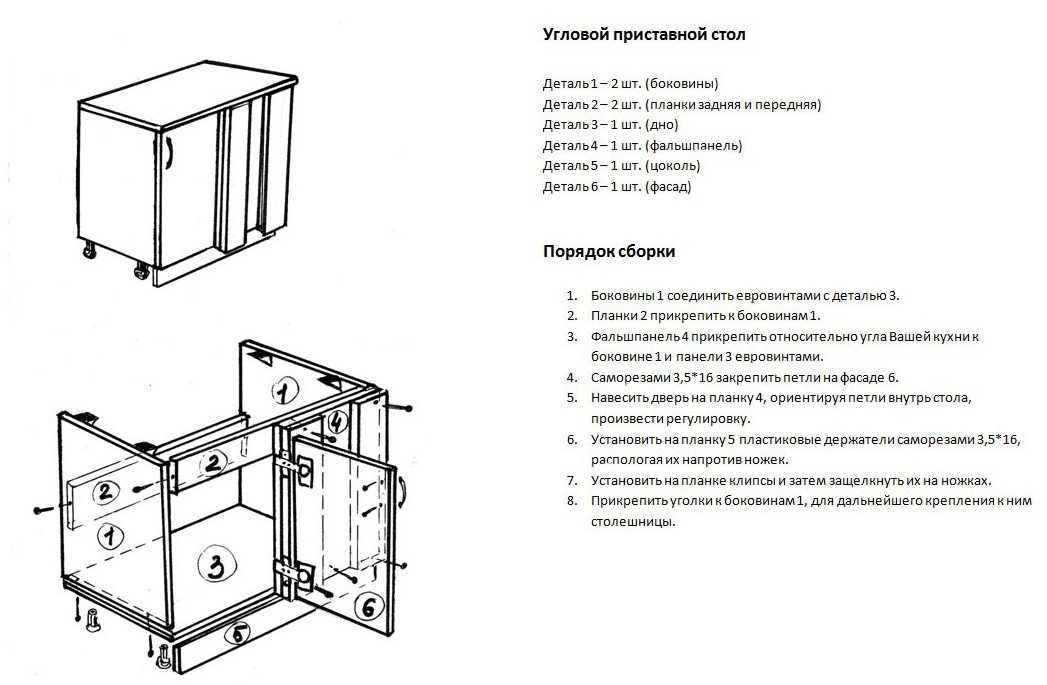 Убедитесь, чтобы полка входила ровно и без помех, и закрепите направляющие при помощи отвертки. Установите заглушки и вставьте полку с роликами.
Убедитесь, чтобы полка входила ровно и без помех, и закрепите направляющие при помощи отвертки. Установите заглушки и вставьте полку с роликами.
Проверьте все соединенные части по инструкции, сама конструкция должна быть плотно закреплена и не шататься. Можете ставить и подключать компьютер.
Данный алгоритм применим практически к любым видам мебели. Даже такой затруднительный процесс, как сборка стола-трансформера, не будет излишне сложным, если расположить детали по порядку схемы и внимательно читать инструкцию.
Изготовление компьютерного стола самостоятельно
Проектирование
Иногда собрать стол для компьютера своими руками, может оказаться более дешевым способом, нежели покупка или затраты на сборку. Но в этом случае придется самому продумать дизайн, материал, цвет, изготовить инструкцию, чертежи, схемы и детали.
Первым этапом в изготовке является проектировка и составление плана вашей конструкции. Как правило, это делают при помощи ДСП. Следует помнить, что такой подход потребует куда больше внимания и осторожности, чем соединение уже готовых деталей по заранее написанной инструкции.
Как правило, это делают при помощи ДСП. Следует помнить, что такой подход потребует куда больше внимания и осторожности, чем соединение уже готовых деталей по заранее написанной инструкции.
Основные параметры, по которым можно спроектировать компьютерный столик:
- Тип: угловой или прямой, прямоугольный, модульный, многоместный, стол-стойка или стол-трансформер;
- Длина: для надставки и столешницы (пространство для пользователя) рекомендуют 60-70 см, для угловых вариантов этот параметр составит не больше 60 см, поскольку учитывается поворотное пространство, место для системного блока, для тумбы (30-40 см)
- Глубина: 60-70 см (с учетом надставки) или 45 см (без нее), для угловой модели 85 см;
- Высота: зависит от роста самого пользователя, среднее значение – 75 см. Существует формула для расчета оптимальной высоты: рост * 75 : 175. Для ребенка рекомендуется внести в план систему регуляции высоты посадки.
- Планирование тумбы
Также есть возможность найти уже готовые варианты, схемы, чертежи, инструкции и фото сборки любого стола в сети. Это может немного упростить проектировку и ускорить его изготовление.
Это может немного упростить проектировку и ускорить его изготовление.
Подготовка деталей и сборка
Когда уже выбран окончательный вариант, все параметры устраивают пользователя и хорошо продуманы, настало время воплотить задумку в реальность. Для того, чтобы собрать компьютерный столик по схеме, понадобятся:
- Материал: мебельный лист нужного размера, допускается использование плит МДФ, фанеры или ДСП;
- Станок, ножовка, стамеска;
- Наждачная бумага;
- Любой лак для покрытия;
- Саморезы, крепежные винты, ручки от ящиков, ролики выдвижной полки и другие предусмотренные заранее детали.
- Карандаш, рулетка, угольник;
- Шуруповерт и дрель со сверлами.
Как только все инструменты будут готовы к работе, можно приступать к нарезке:
В первую очередь нужно вырезать столешницу, боковины, верх и днище тумбы. Размеры брать точно по указанным на чертеже.
Срежьте углы вертикальных панелей, задние углы можно оставить как есть, поскольку они будут направлены к стене.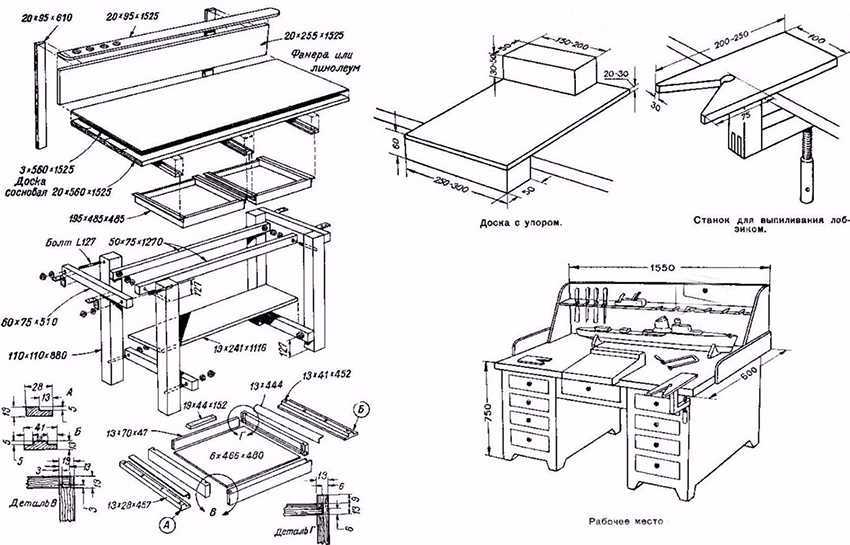 Пользуясь наждачной бумагой, скруглите все неровности среза, отшлифуйте острые углы.
Пользуясь наждачной бумагой, скруглите все неровности среза, отшлифуйте острые углы.
Вырежьте полку для клавиатуры и подставку, на которой будет располагаться системный блок. Если чертеж предусматривает дополнительные полки, вырежьте и их. Закруглите передние углы, около заднего нижнего угла вырежьте небольшую область под плинтус, чтобы полки и подставки стояли вплотную к стене.
При помощи дрели проделайте отверстия в отмеченных заранее местах (карандашом). Проверьте, будут ли отверстия идеально совпадать.
Если предусмотрена тумба, то вырежьте все оставшиеся стенки и ящики, сделайте разметки карандашом, где должны располагаться направляющие для выдвижных ящиков, и прикрепите их при помощи крепежных винтов. Соедините фальш-панель с нижней частью, после чего с самими корпусными стенками. Соберите короб, не забыв про заднюю стенку, ящики, и проверьте движение ящиков вдоль направляющих.
Похожим образом делается надставка, если она предусмотрена по плану. Для этого прорежьте дрелью отверстия в столешнице и на вертикальных стенках конструкции, где они будут прикреплены к столешнк ней прикрепляться. Возьмите угольник и установите боковины так, чтобы они были перпендикулярны плоскости стола, и закрепите их.
Для этого прорежьте дрелью отверстия в столешнице и на вертикальных стенках конструкции, где они будут прикреплены к столешнк ней прикрепляться. Возьмите угольник и установите боковины так, чтобы они были перпендикулярны плоскости стола, и закрепите их.
Саморезы вкручивайте на нижней стороне столешницы, возможно, придется найти кого-нибудь, кто может помочь держать панели. Все остальные стенки, параллельные плоскости пола, прикрепляются точно так же, как и боковые планки. Главное – проверить при помощи уровня их расположение относительно пола.
Собранный столик необходимо полностью разобрать. Заранее пометьте детали так, чтобы потом сразу понять, что к чему крепится. Отшлифуйте каждую деталь конструкции и покройте лаком, чтобы обеспечить гладкость и долгий срок службы вашей конструкции.
Соедините модули между собой по схеме и проверьте конструкцию на шаткость.
Если стол твердо стоит и не наклоняется из стороны в сторону при работе, то он готов к эксплуатации.
Можете смело ставить его в заранее назначенное место и подключать оборудование.
Качество и долговечность конструкции зависят от аккуратности монтажа и вырезки деталей, а также от качества самих крепежных элементов. Выбирая каждую составляющую модели вашего стола самому, можно предупредить поломку и другие неудобства, которые могут возникнуть в будущем.
Таким образом, помимо покупки уже готового стола, можно сэкономить довольно круглую сумму, собрав компьютерный стол своими руками. Но такой метод потребует предельной аккуратности, кропотливости и больше времени, чем сборка уже готовых деталей.
Самодельный столик может выглядеть точно так, как захочет этого лично пользователь, главное лишь грамотно обращаться с инструментами и уделять больше внимания сборке и шлифовке деревянных панелей.
Фото процесса сборки столов
youtube.com/embed/XDNRmz0Pazs» frameborder=»0″ allowfullscreen=»allowfullscreen»>
Как собрать компьютерный стол своими руками. Инструкция. Фото.
Телефон для связи:
+7 (499) 322-91-36
Главная » Все статьи » Как собрать компьютерный стол своими руками
Если вы приобрели новенький компьютерный стол в магазине, то не спешите отдавать лишние деньги за сборку. Справиться с этой задачей вам вполне под силу, и мы научим вас этому! Для этого вам необходимо лишь немного терпения, усидчивости и внимательности.
Как правило, все компьютерные столы, изготовленные на продажу, поставляются в мебельные магазины уже со вложенными внутрь инструкциями по сборке — это существенно упростит вам задачу. Кроме того, многие мебельные фирмы имеют консультационные центры для покупателей, куда можно позвонить, если у вас возникнут непредвиденные проблемы на любом этапе сборки.
Какие материалы и инструменты потребуются вам
Заблаговременно приготовьте:
- несколько емкостей, для сортировки и хранения мелких деталей,
- отвертку с плоской насадкой,
- крестообразную отвертку,
- схема сборки компьютерного стола.

Шаг 1.
Разложите все мелкие детали, такие как саморезы, шурупы, металлические пластины, дюбеля по разным емкостям. Отдельно разложите детали компьютерного стола на мягкие поверхности, в соответствии с их точной маркировкой.
Шаг 2.
На полу положите детали стола изнаночной стороной вверх. В предварительно просверленные отверстия вложите крепежные винты, подложив под них также металлические пластины, после чего соедините детали вместе.
Шаг 3.
Используйте отвертку для того, чтобы прочно затянуть винты в своих пазах. Особое внимание уделите креплению выдвижного устройства полки для клавиатуры, расположенного по обе стороны от нее. Отложите временно полку для клавиатуры. Установите крепежные скобы к нижней части рабочего стола для монтажа боковых поверхностей. Предусмотренными инструкцией винтами и крепежными панелями установите боковые детали компьютерного стола.
Шаг 4.
Вставьте направляющие ролики для полки под клавиатуру в большие пазы с обеих сторон. Убедитесь в том, что они соответствуют краям полки для клавиатуры. Вставьте дюбеля для крепления этих полозьев в свои отверстия. Положите полку на ролик и выровняйте их уровень до тех пор, пока полка для клавиатуры не “встанет” параллельно поверхности компьютерного стола. Установите все крепежные детали, после этого затяните их отверткой до тех пор, пока все детали стола не будут прочно скреплены между собой.
Убедитесь в том, что они соответствуют краям полки для клавиатуры. Вставьте дюбеля для крепления этих полозьев в свои отверстия. Положите полку на ролик и выровняйте их уровень до тех пор, пока полка для клавиатуры не “встанет” параллельно поверхности компьютерного стола. Установите все крепежные детали, после этого затяните их отверткой до тех пор, пока все детали стола не будут прочно скреплены между собой.
Шаг 5.
Вставьте все винты на нижней передней части рабочего стола. Вставьте полку для клавиатуры на свои полозья, а затем установите её на том месте, где это необходимо. Закройте все места крепления декоративными крышками.
Вот и все! Теперь вам необходимо всего лишь перевернуть ваш компьютерный стол и поставить его на то место, где вы планируете за ним работать.
Советы и предупреждения
Места крепления, которые соединяются между собой при помощи дюбелей, лучше всего сразу плотно не затягивать. Предпочтительнее — просто оставить небольшой люфт, с помощью которого можно будет с легкостью отрегулировать положение скрепляемых деталей.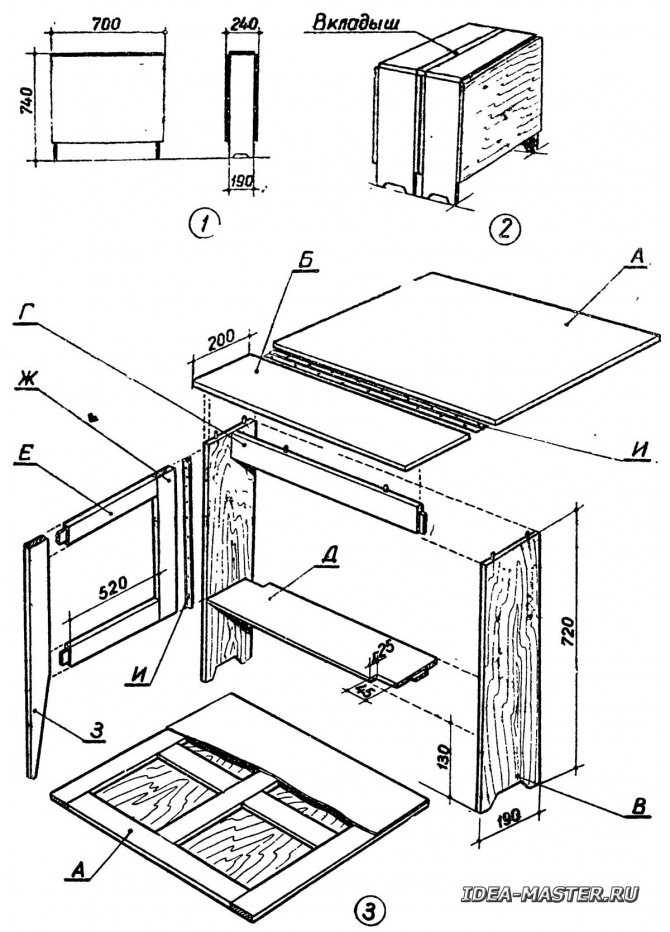 Только после того, как вы установите все имеющиеся направляющиеся в нужном положении, можно, наконец, и закрепить дюбеля достаточно прочно.
Только после того, как вы установите все имеющиеся направляющиеся в нужном положении, можно, наконец, и закрепить дюбеля достаточно прочно.
Расскажите о нас своим друзьям!
Вернуться назад к списку статей
Похожие статьи
Прочитайте обязательно!
Как сделать стол для дачи и беседки
И мы удовольствием делимся с вами пошаговой инструкцией по изготовлению симпатичного столика, который вы без труда соберете своими руками.
Делаем стульчик для кормления
Своими силами вы с легкостью изготовите практичный, красивый, а самое главное, безопасный детский стульчик для кормления.
Как самому сделать кресло качалку
Согласитесь, что мало кто откажется после тяжелого рабочего дня посидеть, отдохнуть и расслабиться в уютном кресле-качалке. Но самое приятное, если это кресло сделано своими руками.
Все статьи
Отзывы
Как собрать свой собственный ПК за 8 шагов (ПОДРОБНОЕ РУКОВОДСТВО)
Мы подготовили подробное руководство, которое научит вас собирать свой собственный ПК . Весь процесс на удивление прост, и есть пошаговые инструкции, которым вы должны следовать. Руководство также содержит полезные советы и приемы, которые должны упростить задачу, а также подскажут, на что следует обратить внимание. Если вы все еще не чувствуете себя достаточно уверенно, чтобы собрать ПК, не волнуйтесь. Благодаря нашей услуге сборки ПК на заказ вы можете просто выбрать компоненты и позволить нам собрать ПК для вас практически бесплатно.
Сборка ПК — Содержание
- Что мне нужно для сборки ПК?
- Как правильно выбрать компоненты
- Сборка ПК шаг за шагом
- Начало работы
- Шаг 1: Установите процессор в сокет
- Шаг 2. Установите радиатор ЦП
- Шаг 3: Установите модули памяти в материнскую плату
- Шаг 4.
 Установите видеокарту
Установите видеокарту - Шаг 5: Подключите SSD/HDD диск
- Шаг 6. Подключите блок питания к материнской плате
- Шаг 7. Проверка компонентов ПК в сборе
- Шаг 8: Установите материнскую плату в корпус ПК с уже установленными компонентами
- Установка операционной системы и проверка стабильности
- Несколько слов совета
Что нужно для сборки ПК?
Сборка ПК похожа на сборку большого пазла. Какие инструменты вам абсолютно необходимо иметь, прежде чем начать? Помимо обычных инструментов (отвертка, пассатижи и т. д.), ключом к успеху является правильный выбор компонентов ПК и операционной системы. Итак, какие компоненты вам нужны?
- Процессор и, возможно, радиатор процессора
- Материнская плата
- Системная память
- Видеокарта
- SSD или HDD диски
- Блок питания
- Корпус компьютера и кулер
Как выбрать компоненты для вашего ПК
Выбор правильных компонентов имеет решающее значение, и мы настоятельно рекомендуем тщательно продумать различные настройки процессора и видеокарты. Например, если вы хотите собрать игровой ПК, вы можете проверить наши специальные системы Alza GameBox, чтобы увидеть, как часто выглядят игровые системы. Как только вы получите свои компоненты, вы можете начать строить. Если вы собираете свой первый ПК, обязательно выделите для этой задачи хотя бы один день, чтобы не торопиться. Просто не торопитесь и будьте осторожны. Как говорится в старой поговорке, лучше перестраховаться, чем потом сожалеть.
Например, если вы хотите собрать игровой ПК, вы можете проверить наши специальные системы Alza GameBox, чтобы увидеть, как часто выглядят игровые системы. Как только вы получите свои компоненты, вы можете начать строить. Если вы собираете свой первый ПК, обязательно выделите для этой задачи хотя бы один день, чтобы не торопиться. Просто не торопитесь и будьте осторожны. Как говорится в старой поговорке, лучше перестраховаться, чем потом сожалеть.
Сборка ПК шаг за шагом
- Установка процессора в гнездо
- Вставьте системную память
- Установите радиатор процессора
- Подключите выделенную графическую карту
- Подключить SSD
- Подключите кабели питания от блока питания к материнской плате, видеокарте, твердотельному накопителю и кулеру
- Установка компонентов в корпус ПК
Начало работы
Существует множество способов сборки ПК, но давайте проясним одну вещь: мы не рекомендуем устанавливать компоненты прямо в корпус. Если у вас нет большого опыта в этом, лучше сначала собрать вместе ключевые компоненты компьютера и проверить, все ли работает как надо. Это отнимает больше времени, и вы, по сути, собираете компьютер дважды, но, в конце концов, это может облегчить вам задачу — вам не придется разбирать всю систему ПК, если что-то пойдет не так. Установленные компоненты легче проверить и отрегулировать, если они находятся вне корпуса. Картон служит хорошей рабочей поверхностью, поэтому вы можете начать с того, что развернете коробку, в которой пришла материнская плата, и поместите на нее материнскую плату. Перед этим обязательно распакуйте все необходимые аксессуары, включая инструкцию.
Если у вас нет большого опыта в этом, лучше сначала собрать вместе ключевые компоненты компьютера и проверить, все ли работает как надо. Это отнимает больше времени, и вы, по сути, собираете компьютер дважды, но, в конце концов, это может облегчить вам задачу — вам не придется разбирать всю систему ПК, если что-то пойдет не так. Установленные компоненты легче проверить и отрегулировать, если они находятся вне корпуса. Картон служит хорошей рабочей поверхностью, поэтому вы можете начать с того, что развернете коробку, в которой пришла материнская плата, и поместите на нее материнскую плату. Перед этим обязательно распакуйте все необходимые аксессуары, включая инструкцию.
Сборка компонентов ПК. Шаг 1: Установите процессор в гнездо
Как подключить процессор Intel в гнездо материнской платы | Как собрать ПК — шаг 1
Это, пожалуй, самая сложная часть всего процесса сборки. Штыревые контакты очень чувствительны, и вы должны быть уверены, что не повредите их каким-либо образом (ни при каких обстоятельствах не сгибайте, не тяните и не ломайте их).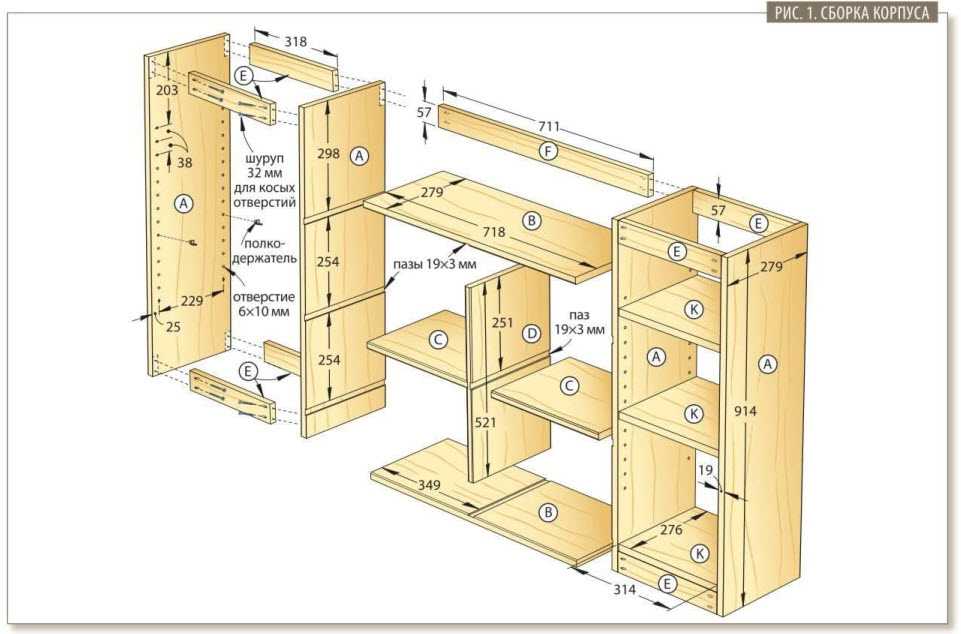 Поврежденный сокет очень сложно починить, и вы потеряете гарантию на материнскую плату. Сначала откройте сокет с помощью запорного механизма (подробности см. в руководстве по материнской плате). Если вы внимательно посмотрите на сокет и процессор, то обнаружите, что оба компонента имеют одинаковые выемки.
Поврежденный сокет очень сложно починить, и вы потеряете гарантию на материнскую плату. Сначала откройте сокет с помощью запорного механизма (подробности см. в руководстве по материнской плате). Если вы внимательно посмотрите на сокет и процессор, то обнаружите, что оба компонента имеют одинаковые выемки.
Эти вырезы обеспечивают только один возможный способ правильной установки процессора. Обратите внимание, что и на процессоре, и на сокете есть маленькая стрелка. Стрелка указывает вам, как вы должны ориентировать процессор в сокете. Процессор нужно вставлять осторожно, чтобы он защелкнулся в разъеме с первой попытки. Даже не думайте настраивать его внутри розетки; если вы чувствуете, что он не подходит, просто удалите его и повторите попытку.
На некоторых материнских платах есть инструмент для установки ЦП, который чаще всего встречается на чипсетах Z170 и Z270. Как только процессор будет правильно вставлен, снова защелкните крышку разъема, и все готово.
Хотите узнать, как установить процессор AMD? Читай дальше.
Как подключить процессор AMD к разъему материнской платы | Как собрать ПК — шаг 1
В отличие от процессоров Intel, у процессоров AMD контакты расположены непосредственно на самом процессоре, поэтому при обращении с ними следует соблюдать особую осторожность. С другой стороны, вставлять их в гнездо проще, а также менее рискованно. Откройте сокет, сдвинув рычажок в вертикальное положение, поместите процессор в сокет, как указано стрелками (работает так же, как с процессором Intel; подробности см. в прилагаемом руководстве), а затем заблокируйте сокет, сдвинув рычажок назад в горизонтальное положение. Убедитесь, что вставляете процессор очень осторожно и без какого-либо давления.
Сборка компонентов ПК. Шаг 2: Установите радиатор ЦП
Первая часть процесса сборки ПК завершена. Теперь вы должны установить радиатор процессора. Следуйте инструкциям, указанным в руководстве. С процессорами Intel 6-го и 7-го поколения будьте особенно внимательны, чтобы убедиться, что все болты затянуты равномерно. Не торопитесь, обратите пристальное внимание на то, что вы делаете, и затяните болты крест-накрест. Эти процессоры имеют очень тонкие печатные соединения и имеют тенденцию изгибаться по углам. Как только вы закончите, пришло время для шага 3 — установка оперативной памяти.
Не торопитесь, обратите пристальное внимание на то, что вы делаете, и затяните болты крест-накрест. Эти процессоры имеют очень тонкие печатные соединения и имеют тенденцию изгибаться по углам. Как только вы закончите, пришло время для шага 3 — установка оперативной памяти.
Сборка компонентов ПК. Шаг 3: Установите модули памяти в материнскую плату
Процесс установки может различаться в зависимости от типа и модели материнской платы. Некоторые материнские платы имеют только два слота памяти, другие четыре. С материнскими платами с двумя слотами вы просто заполняете их все; на четырехслотовых материнских платах необходимо установить как минимум две планки оперативной памяти, чтобы обеспечить двухканальную работу. Подробности смотрите в руководстве.
На рисунке показана правильная процедура установки модуля оперативной памяти в слот DIMM. Модуль должен надежно входить в слот; иногда вам может даже понадобиться приложить небольшое усилие, чтобы зафиксировать тумблер на месте (см. рисунок). На следующем шаге мы покажем вам, как устанавливать графические процессоры.
рисунок). На следующем шаге мы покажем вам, как устанавливать графические процессоры.
Сборка компонентов ПК. Шаг 4: Установите видеокарту
Следующим шагом в сборке ПК является установка видеокарты. Большинство современных видеокарт имеют довольно большой вес, поэтому во время установки вам необходимо придерживать карту. В большинстве случаев вы используете первый слот PCI-E 16x для установки карты — он находится ближе всего к разъему ЦП. Если у вас есть какие-либо вопросы или сомнения, обратитесь к руководству по материнской плате. Далее пришло время подключить SSD или HDD.
Сборка компонентов ПК. Шаг 5: Подключите SSD/HDD диск
На этом рисунке показано правильное подключение жесткого диска к разъемам SATA. Та же процедура применима и к оптическим приводам.
Сборка компонентов ПК. Шаг 6: Подключите блок питания к материнской плате
.
? Контрольная проверка — правильно ли вы делаете?
Чтобы убедиться, что все работает как надо, подключите блок питания материнской платы (24-контактный ATX) и блок питания процессора (8-контактный EPS). Соответствующий светодиод в нижней части платы должен загореться. Некоторым платам требуется только 4-контактный EPS, другим 8 + 4 EPS или даже 2X8 16-контактный EPS.
Сборка компонентов ПК. Шаг 7. Проверьте собранные компоненты ПК
Если на вашей материнской плате нет специального переключателя «Питание» или «Пуск», вам необходимо соединить два контакта PWRSW, чтобы включить плату. Это не так сложно, поэтому просто используйте отвертку. Если получается картинка и можно попасть в UEFI, то наверное все хорошо. На данном этапе можно либо установить операционную систему, либо смонтировать компоненты в корпус ПК и оставить установку ОС на потом. Тебе решать.
Сборка компонентов ПК.
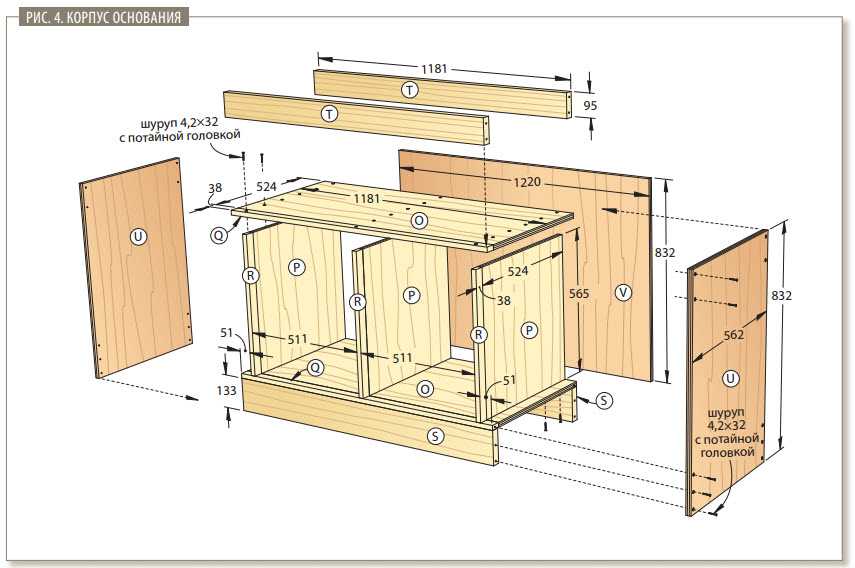 Шаг 8: Установите материнскую плату в корпус ПК с уже установленными компонентами
Шаг 8: Установите материнскую плату в корпус ПК с уже установленными компонентами
Наше руководство «Как собрать ПК» подходит к концу, и на этом этапе нам в последний раз приходится работать с оборудованием. Теперь отключите блок питания, твердотельный накопитель и видеокарту, и вы можете приступить к установке материнской платы в корпус вашего ПК. Некоторые кулеры также позволяют устанавливать материнскую плату с уже установленным кулером.
Начните с установки панели ввода-вывода материнской платы | Как собрать ПК – шаги 8
Во-первых, необходимо установить так называемый экран ввода-вывода, который представляет собой заднюю панель материнской платы и поставляется в комплекте с другими аксессуарами материнской платы.
Сборка компонентов ПК — установка материнской платы в корпус.
Как установить материнскую плату в корпус ПК | Как собрать ПК — шаг 8
Вставьте материнскую плату в корпус, вставив заднюю часть (та, что с разъемами) в панель ввода-вывода. Убедитесь, что вы выровняли его правильно, и проверьте, совпадают ли отверстия на материнской плате с выступами на корпусе.
Убедитесь, что вы выровняли его правильно, и проверьте, совпадают ли отверстия на материнской плате с выступами на корпусе.
Осторожно затяните все винты, чтобы прочно прикрепить материнскую плату к корпусу.
Прокладка кабелей | Как собрать ПК — шаг 8
Мы рекомендуем прочитать руководство, прилагаемое к корпусу вашего ПК, так как оно даст вам некоторое представление о том, как должна работать система управления кабелями в данном конкретном случае. Прокладка кабелей и способ прокладки кабелей электропитания оказывают существенное влияние на общий дизайн и эффективность воздушного потока. В руководстве также будет указано, где и как следует размещать диски (SSD/HDD) или оптические приводы, что важно, поскольку каждая модель корпуса ПК отличается.
Подключение кабелей (разъемов, переключателей и т. д.) | Как собрать ПК — шаг 8
После установки материнской платы подключите остальные разъемы, такие как разъемы USB, AUDIO, FAN и кабели корпуса ПК.
На рисунке показано, как следует подключать разъемы USB к корпусу. Имейте в виду, что каждая материнская плата имеет немного различное расположение разъемов, поэтому всегда следуйте инструкциям, указанным в руководстве, включенном в упаковку. Теперь ваш компьютер практически готов; остались только периферийные устройства, такие как клавиатура, мышь и монитор.
Подключение периферийных устройств (клавиатура, мышь, монитор и т.д.) | Как собрать ПК — шаг 8
Когда все подключено, можно прикрепить обе боковые панели. Затем подключите кабель питания к блоку питания и подключите кабель LAN к задней панели ввода-вывода, оснащенной клавиатурой, мышью, наушниками или аудиоразъемами. Если у вас нет выделенной видеокарты, подключите монитор к соответствующему разъему (HDMI/DisplayPort) на панели ввода-вывода; в противном случае подключите его к видеокарте.
! Как собрать ПК — готово!
Теперь ваш компьютер собран и готов к работе. Включите его и наслаждайтесь.
Включите его и наслаждайтесь.
ПК готов. Установка операционной системы и тестирование стабильности
Самое сложное сделано, теперь пришло время установить операционную систему. А именно Windows 10, потому что все остальное было бы пустой тратой времени и денег. С этим согласны даже производители новейших процессоров Ryzen и Kaby Lake. Эпоха Windows 7 и 8.1 просто закончилась.
Установка Windows 10 дома означает, что у вас есть два варианта на выбор. Либо у вас есть установочный DVD, либо вы создаете загрузочную флешку. Второй вариант обычно значительно быстрее, особенно если вы используете USB 3.0. Если все пойдет хорошо, вы сможете войти в свою учетную запись Windows менее чем за 15 минут.
Возможный объект интереса:
Несколько советов
- Хорошо подумайте, прежде чем выбрать блок питания. Это самый важный компонент ПК, который оказывает значительное влияние на общий срок службы всей вашей системы.
 Мы рекомендуем блоки питания Seasonic, известные своим качеством, длительным сроком службы и очень низким уровнем отказов. Мы рекомендуем покупать так называемые «модульные» блоки питания с полностью съемным кабелем. С этим типом вы используете только те кабели, которые вам действительно нужны.
Мы рекомендуем блоки питания Seasonic, известные своим качеством, длительным сроком службы и очень низким уровнем отказов. Мы рекомендуем покупать так называемые «модульные» блоки питания с полностью съемным кабелем. С этим типом вы используете только те кабели, которые вам действительно нужны.
- Также обратите внимание при выборе корпуса ПК. Если вы хотите, чтобы компоненты вашего ПК прослужили долго, стоит инвестировать в корпус, оснащенный пылевыми фильтрами и хорошо продуманным и эффективным воздушным потоком. Дешевые чехлы имеют тенденцию накапливать пыль и не очень хорошо вентилируют горячий воздух. И то, и другое наносит вред компонентам ПК и сокращает срок их службы. Хорошо продуманный корпус также необходим, если вы хотите, чтобы ваш компьютер работал как можно тише.
- Сборка ПК требует большого количества кабелей, поэтому хорошо иметь под рукой инструменты для управления кабелями. Если ничего другого, по крайней мере, получить несколько кабельных стяжек.

Компоненты
Как собрать ПК
На рынке представлено множество отличных готовых игровых ПК, но ничто не сравнится с удовлетворением от использования ПК, созданного вами самостоятельно. Хотя процесс сборки компьютера не сложен, он пугает в первый раз, когда вы делаете это. Для тех, кто приступает к своей первой сборке, мы составили пошаговое руководство по сборке ПК.
Прежде чем мы начнем, знайте, что это руководство посвящено исключительно сборке. Это означает, что вам нужно сначала выбрать детали. Наш список рекомендуемых корпусов, процессоров, графических процессоров, материнских плат, твердотельных накопителей, блоков питания и оперативной памяти, а также наши руководства по покупке помогут вам выбрать ключевые компоненты.
Другая вещь, которую нужно знать, это то, что нет двух одинаковых сборок. Порядок, который мы собираемся здесь, основан частично на предпочтениях, а также на нуждах сборки. Например, если у вас есть большой кулер вторичного рынка, который блокирует слоты DIMM, вам, возможно, придется двигаться в другом порядке, чем мы, или вернуться и вытащить часть здесь или там, чтобы освободить место для особенно громоздкой или тесной детали.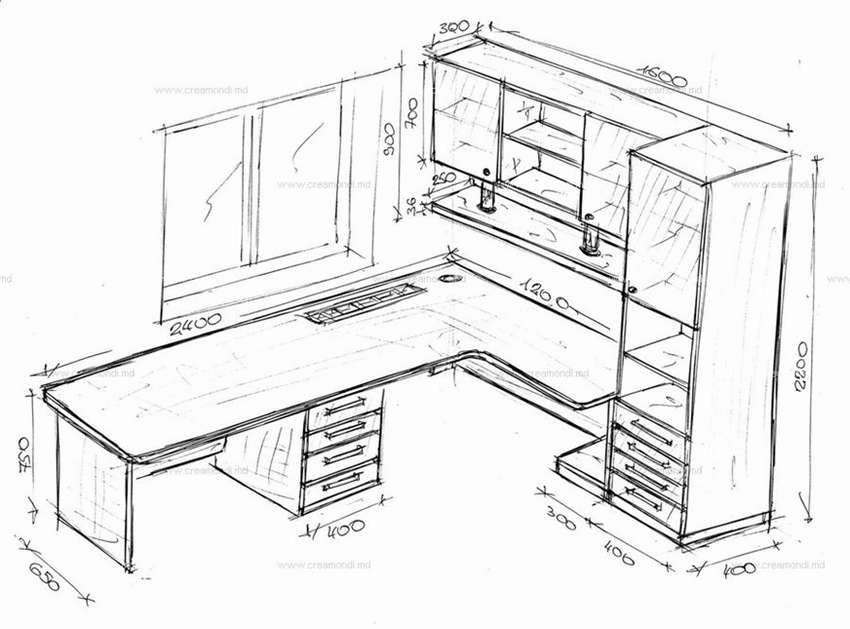 кейс. Более продвинутые варианты, такие как жидкостное охлаждение и RGB-подсветка, а также высокопроизводительные процессорные платформы, такие как Intel Core X и AMD Threadripper, также не рассматриваются в этом руководстве.
кейс. Более продвинутые варианты, такие как жидкостное охлаждение и RGB-подсветка, а также высокопроизводительные процессорные платформы, такие как Intel Core X и AMD Threadripper, также не рассматриваются в этом руководстве.
Будьте готовы
Прежде чем приступить к сборке ПК, вам необходимо подготовить свое рабочее место. Убедитесь, что у вас есть все детали и инструменты наготове. По крайней мере, вам понадобятся:
- Крестообразные отвертки (подойдут #1 и #2)
- Стяжки и/или стяжки для прокладки кабелей
- Фонарик (в углы корпуса ПК)
- Термопаста (хотя на штатных кулерах она обычно уже нанесена)
- Что-то, чтобы держать винты
- Пластыри (на всякий случай)
Некоторые строители клянутся антистатическим оборудованием, включая коврики или браслеты. Но если вы не живете в особенно засушливой среде, не строите на металлической поверхности (выберите дерево или пластик) и не третесь носками о ковер во время строительства, вы должны быть в состоянии избегайте короткого замыкания вашего ПК или его частей.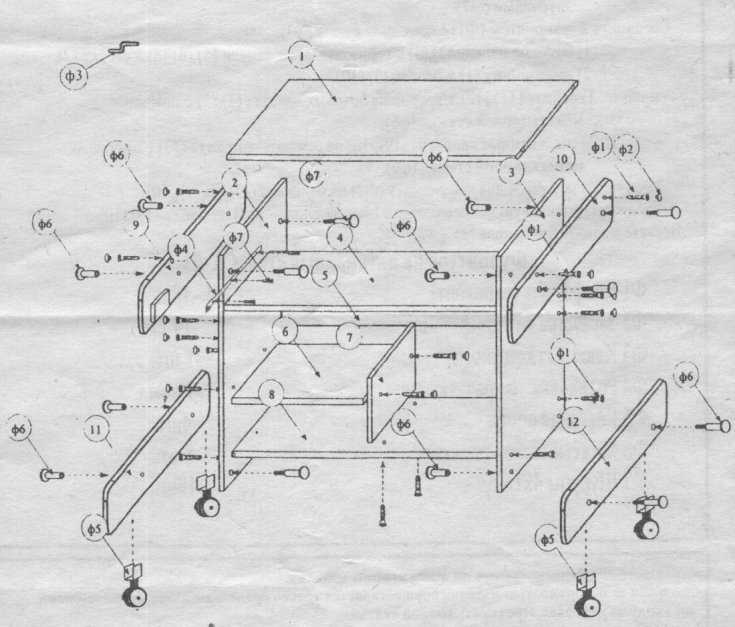 Конечно, нет ничего плохого в том, чтобы перестраховаться. Поэтому, если вы беспокоитесь о статике, примите соответствующие меры предосторожности.
Конечно, нет ничего плохого в том, чтобы перестраховаться. Поэтому, если вы беспокоитесь о статике, примите соответствующие меры предосторожности.
Подключение компонентов к материнской плате
Хотя некоторые предпочитают монтировать материнскую плату в корпус, прежде чем делать что-либо еще, во многих сборках проще подключить ключевые компоненты, такие как ЦП и ОЗУ, не наклоняясь внутрь корпуса.
ЦП
Независимо от того, собираетесь ли вы использовать сборку Intel или AMD, первым шагом будет освобождение натяжного рычага на ЦП, чтобы вы могли вставить процессор в гнездо ЦП (откроется в новой вкладке). (Большая разница здесь в том, что в сборках Intel контакты находятся на сокете, а в случае AMD — на процессоре.)
Стрелка/треугольник в верхней части ЦП должны совпадать со стрелкой/треугольником на разъеме или крышке разъема. Не пытайтесь установить ЦП со стрелкой, направленной в неправильном направлении, иначе вы можете повредить свой чип, плату или и то, и другое! Как только ваш процессор и сокет будут правильно выровнены, вы можете поставить чип на место, и он сядет в сокет под собственным весом. Если это не так, возьмите процессор и переустановите его. Не втыкайте процессор в сокет силой, иначе вы почти наверняка что-нибудь повредите. После того, как вы правильно установили ЦП в сокете, нажмите рычаг натяжения обратно вниз (на материнских платах Intel, подобных той, что на изображении выше, это также будет включать металлическую пластину, которая удерживает ЦП).
Если это не так, возьмите процессор и переустановите его. Не втыкайте процессор в сокет силой, иначе вы почти наверняка что-нибудь повредите. После того, как вы правильно установили ЦП в сокете, нажмите рычаг натяжения обратно вниз (на материнских платах Intel, подобных той, что на изображении выше, это также будет включать металлическую пластину, которая удерживает ЦП).
Обратите внимание, что приведенные выше инструкции относятся к основным платформам AMD (сокет AM4) и Intel (сокет LGA 1700). Платформы для энтузиастов, такие как Intel Core X (LGA 2066) и AMD Threadripper (sTRX4), имеют другую/более сложную установку ЦП: чипы Intel включают два рычага, а Threadripper требует винтов Torx и вставной пластиковой скобы. В частности, процесс установки процессора Threadripper сложен, и, учитывая цену чипов и материнских плат TRX40, мы бы не рекомендовали Threadripper в качестве вашей первой платформы для сборки ПК.
После установки кулера вставьте разъем вентилятора в разъем на материнской плате.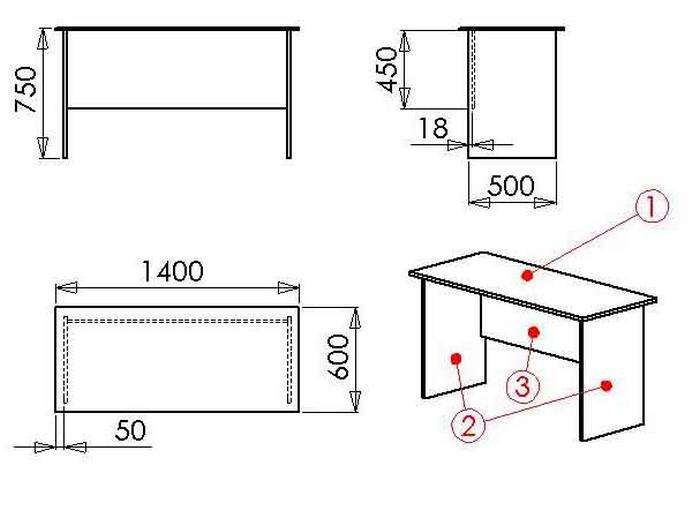 Обычно он находится где-то рядом с сокетом ЦП и помечен как «CPU_FAN».
Обычно он находится где-то рядом с сокетом ЦП и помечен как «CPU_FAN».
Кулер
Многие процессоры поставляются с кулерами в коробке. Если вы не занимаетесь серьезным разгоном, этого может быть достаточно, хотя многие сборщики также любят покупать более мощные (и часто более тихие) кулеры вторичного рынка, которые также могут быть более привлекательными.
Если вы решите использовать штатный кулер, вы обнаружите, что на него уже нанесена термопаста. При использовании кулеров вторичного рынка вам, как правило, потребуется наносить собственную термопасту. Вам не нужно много — всего лишь небольшое количество размером с горошину, нанесенное на центр процессора, растечется, когда вы наденете кулер. Опять же, серьезные оверклокеры и ветераны сборки ПК будут иметь методы равномерного распределения термопасты. Но для начинающих сборщиков и тех, кто не хочет достигать максимально возможных скоростей разгона, можно просто опустить небольшое количество в центр и позволить процессорному кулеру распределить термопасту.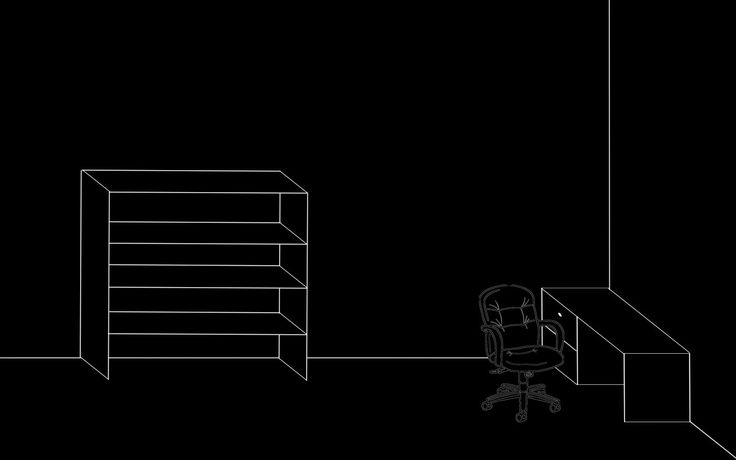 Просто убедитесь, что вы не добавили слишком много пасты; вы определенно не хотите, чтобы он разбрызгивался по бокам на сокет и окружающую печатную плату.
Просто убедитесь, что вы не добавили слишком много пасты; вы определенно не хотите, чтобы он разбрызгивался по бокам на сокет и окружающую печатную плату.
Стандартные кулеры для процессоров Intel используют нажимные штифты, которые проходят через отверстия в материнской плате. Мы рекомендуем надавить на противоположные углы, чтобы равномерно распределить термопасту и избежать неравномерного давления на одну сторону процессора. Штатные кулеры AMD имеют металлические выступы, которые защелкиваются в выемках на пластиковой скобе по обеим сторонам сокета. Кулеры для вторичного рынка устанавливаются различными способами, поэтому обязательно ознакомьтесь с руководством по эксплуатации, поскольку установка кулеров для вторичного рынка может быть на удивление сложной, часто с использованием большой задней панели, которую необходимо установить за материнской платой.
Память
Установить оперативную память совсем несложно. Во-первых, убедитесь, что защелки для каждого слота памяти открыты. Некоторые платы имеют защелки с обеих сторон слота оперативной памяти, в то время как другие — часто бюджетные платы — имеют защелку с одной стороны, а другой конец зафиксирован на месте. После того, как ваши защелки открыты, посмотрите на каждый модуль DIMM и поместите его над слотом так, чтобы небольшая выемка в нижней части планки RAM была совмещена с соответствующим выступом на плате. Наконец, надавите на модули DIMM с каждой стороны, пока они не встанут на место со щелчком, в результате чего защелки закроются сами по себе. Процесс требует немного силы, но если у вас возникли проблемы, убедитесь, что вы не вставляете модуль задом наперед.
Некоторые платы имеют защелки с обеих сторон слота оперативной памяти, в то время как другие — часто бюджетные платы — имеют защелку с одной стороны, а другой конец зафиксирован на месте. После того, как ваши защелки открыты, посмотрите на каждый модуль DIMM и поместите его над слотом так, чтобы небольшая выемка в нижней части планки RAM была совмещена с соответствующим выступом на плате. Наконец, надавите на модули DIMM с каждой стороны, пока они не встанут на место со щелчком, в результате чего защелки закроются сами по себе. Процесс требует немного силы, но если у вас возникли проблемы, убедитесь, что вы не вставляете модуль задом наперед.
Если вы устанавливаете две планки ОЗУ на плату с четырьмя слотами, сверьтесь с руководством по материнской плате, чтобы убедиться, что вы устанавливаете модули DIMM в правильные слоты. Если вы поместите их в неправильные слоты, вы можете не получить наилучшую возможную производительность, или одна из планок может быть не распознана материнской платой/операционной системой.
Твердотельный накопитель M.2
Если вы используете твердотельный накопитель M.2, сейчас самое подходящее время для его установки, поскольку позже другие компоненты могут мешать.
Если он уже установлен, выверните винт, расположенный напротив разъема M.2, и вставьте твердотельный накопитель под углом. Убедитесь, что выемка совпадает со слотом, как при установке оперативной памяти. Если выемка не совпадает, ваш диск может быть несовместим с этим слотом. Медленно положите твердотельный накопитель на ровную поверхность и затяните крепежный винт. Этот крошечный винт легко уронить, что является еще одной причиной для установки дисков M.2 перед тем, как поместить материнскую плату в корпус.
Помещение материнской платы в корпус
Теперь, когда мы построили базовую платформу (за вычетом видеокарты, которую мы сделаем позже), мы собираемся установить процессор и материнскую плату с оперативной памятью в корпус. Если вы еще этого не сделали, снимите боковые панели на корпусе. В большинстве корпусов есть винты с накатанной головкой, удерживающие панели на месте, что облегчает их снятие.
В большинстве корпусов есть винты с накатанной головкой, удерживающие панели на месте, что облегчает их снятие.
Стойки
Сначала соберите стойки, входящие в комплект поставки, и найдите подходящее место для их установки. Скорее всего, они отмечены на корпусе в зависимости от размера выбранной вами материнской платы. Во многих чехлах предустановлены стойки, поэтому вы можете пропустить этот шаг. Если стойки предустановлены не в том месте на вашей материнской плате, вы можете использовать острогубцы, чтобы извлечь их.
Экран ввода-вывода
Экран ввода-вывода, закрывающий область вокруг задних портов, входит в комплект поставки материнской платы. Вам нужно будет вставить экран в корпус перед установкой самой материнской платы, убедившись, что он расположен правой стороной вверх, чтобы порты вашей материнской платы прошли через отверстия после установки обоих. Вам придется приложить усилие, чтобы зафиксировать все четыре угла на месте. Будьте осторожны с острыми краями (вот почему у вас есть лейкопластыри), а также с металлическими деталями, которые могут заблокировать порты, особенно если у вас бюджетная материнская плата.
Будьте осторожны с острыми краями (вот почему у вас есть лейкопластыри), а также с металлическими деталями, которые могут заблокировать порты, особенно если у вас бюджетная материнская плата.
Исключением являются некоторые платы премиум-класса, которые поставляются с предустановленным щитом, но вы не найдете его на большинстве досок.
Материнская плата
Теперь пришло время установить материнскую плату. Убедитесь, что отверстия на материнской плате совпадают с установленными стойками, а порты совмещены с вырезами на панели ввода-вывода. После установки платы вставьте винты в стойки, чтобы закрепить материнскую плату на месте.
Добавление блока питания и традиционного/SATA-накопителя
Теперь несколько деталей, которые не прикреплены непосредственно к материнской плате.
Блок питания
Блок питания обычно крепится сзади на корпусе. Иногда вы найдете его наверху, но обычно он устанавливается внизу, откуда он может втягивать холодный воздух из-под корпуса. После того, как вы установите его на место, как правило, это так же просто, как привинтить его четырьмя винтами в задней части корпуса. Затем подключите 24-контактный разъем питания и дополнительный разъем питания процессора к материнской плате.
После того, как вы установите его на место, как правило, это так же просто, как привинтить его четырьмя винтами в задней части корпуса. Затем подключите 24-контактный разъем питания и дополнительный разъем питания процессора к материнской плате.
Хранилище SATA
Ранее мы добавили хранилище M.2, поэтому теперь пришло время для дисков SATA, которые могут быть 2,5-дюймовыми твердотельными накопителями или жесткими дисками, или традиционными 3,5-дюймовыми жесткими дисками. Подключите кабель данных SATA к материнской плате и вашему диску или дискам, затем подключите разъем питания SATA от блока питания к вашему диску(ам). Установите жесткий диск или твердотельный накопитель в соответствующий кронштейн и привинтите или зафиксируйте его на месте. Обратите внимание, что способы крепления кронштейна/привода и их размещение зависят от модели шасси.
Установка видеокарты
Это необязательный шаг. Если вы используете процессор Intel или AMD со встроенной графикой и не планируете серьезных игр, вам может не понадобиться дискретная видеокарта. Однако многие процессоры AMD, а также высокопроизводительные модели Intel не имеют встроенной графики, и для их подключения и вывода на монитор потребуется видеокарта.
Однако многие процессоры AMD, а также высокопроизводительные модели Intel не имеют встроенной графики, и для их подключения и вывода на монитор потребуется видеокарта.
Для установки графического процессора вам, вероятно, придется снять крышки некоторых слотов на задней панели корпуса, чтобы через них были видны порты HDMI, DVI и другие, что позволит вам подключить монитор (мониторы) позже.
Подключите графический процессор к слоту PCIe X16 на материнской плате (это длинный слот, и вы захотите использовать самый верхний, если на вашей материнской плате их несколько). При необходимости подключите разъемы питания PCIe от блока питания к карте. (Возможно, вам не нужно делать это на младших картах).
Добавьте карту Wi-Fi (при необходимости)
Большинство материнских плат оснащены портом Ethernet, а многие также имеют встроенный модуль Wi-Fi. Однако, если вам нужен беспроводной доступ, а ваш компьютер не поставляется с картой Wi-Fi, вам необходимо установить ее в один из слотов PCIe, короткий слот M. 2 или подключить USB-адаптер Wi-Fi. . Если вы играете, соединение Ethernet, вероятно, является лучшим выбором для надежного подключения.
2 или подключить USB-адаптер Wi-Fi. . Если вы играете, соединение Ethernet, вероятно, является лучшим выбором для надежного подключения.
Последнее кабельное соединение
Хорошо, осталось еще несколько кабелей, пока мы не попытаемся включить компьютер. Убедитесь, что разъемы для всех вентиляторов подключены к разъемам вентиляторов на материнской плате. Затем подключите аудиокабель передней панели, разъемы корпуса USB 2.0 и USB 3.0 к этим разъемам. Для этого вам следует обратиться к руководству по материнской плате, потому что их расположение зависит от модели материнской платы.
Наконец, есть крошечные разъемы на передней панели, включая питание, сброс, индикатор активности жесткого диска и т. д. Они должны подключаться к соответствующим контактам на материнской плате (обычно в правом нижнем углу, если ваша материнская плата установлена в традиционная ориентация Вам необходимо обратиться к руководству по материнской плате, чтобы узнать, где каждый из них должен быть, так как это также может различаться в зависимости от производителя и модели платы. 0005
0005
Дважды проверьте, используете ли вы правильные заголовки. Эти вещи маленькие (как и их этикетки), поэтому их легко испортить, если не обращать пристального внимания.
Включите компьютер
После того, как все это будет сделано, рекомендуется перепроверить, чтобы убедиться, что нет дополнительных разъемов для вентиляторов или кабелей питания, ожидающих подключения к нужному разъему. Затем подключите компьютер, подключите и подключите монитор (к одному из портов на видеокарте, если вы ее установили), клавиатуру и мышь.
Нажмите кнопку питания на мониторе, затем включите выключатель питания (на задней панели блока питания), а затем нажмите кнопку питания вашего ПК. Если все работает, ПК должен включиться и запустить POST (самотестирование при включении). Поскольку ваша операционная система еще не установлена, вы можете получить сообщение об ошибке об отсутствующем загрузочном диске или вас могут отправить прямо в UEFI/BIOS.
Кабельный органайзер
Здесь вы украсите корпус и обеспечите лучший поток воздуха. Мы делаем это после того, как знаем, что система загружается правильно, потому что нам не хотелось бы разрывать всю тщательно проложенную проводку и перерезать кучу стяжек только для того, чтобы переустановить компонент или перенаправить кабель. Вы, конечно, можете установить свою операционную систему до этого шага. И чистая прокладка кабеля, конечно, менее важна, если у вас нет корпуса с окном. Но мы любим, чтобы все было аккуратно и красиво, поэтому пришло время выключить систему, отключить кабель питания и навести порядок.
Мы делаем это после того, как знаем, что система загружается правильно, потому что нам не хотелось бы разрывать всю тщательно проложенную проводку и перерезать кучу стяжек только для того, чтобы переустановить компонент или перенаправить кабель. Вы, конечно, можете установить свою операционную систему до этого шага. И чистая прокладка кабеля, конечно, менее важна, если у вас нет корпуса с окном. Но мы любим, чтобы все было аккуратно и красиво, поэтому пришло время выключить систему, отключить кабель питания и навести порядок.
Прокладка некоторых кабелей через заднюю часть корпуса в процессе сборки — хороший первый шаг к чистой сборке. Но именно здесь мы протолкнем лишнюю слабину кабеля через заднюю панель, вырвем стяжки, чтобы привести все в порядок, а затем вернем боковые панели. Вы можете потратить часы на то, чтобы сделать прокладку кабеля как можно более идеальной. Но всего лишь 15 минут, потраченных на очистку кабелей, могут существенно повлиять на то, как будет выглядеть ваша окончательная сборка.
Установка операционной системы, драйверов и обновлений
Перед процессом сборки желательно создать установочный USB-накопитель для Windows 10, Windows 11 или сборки Linux по вашему выбору. Для Windows 10 или Windows 11 просто перейдите на страницу загрузки Microsoft и нажмите кнопку «Загрузить инструмент сейчас». Вы загрузите и запустите инструмент Media Creation, который превратит любой USB-накопитель емкостью 8 ГБ или больше в установочный диск Windows. Если у вас еще нет ключа Windows 10 или 11, вы можете получить его дешево или бесплатно. Если у вас проблема с ОС, вы можете попробовать сбросить Windows до заводских настроек.
Те, кто устанавливает Windows 10 сейчас, могут обновиться до Windows 11 позже в качестве бесплатного обновления.
Подключите USB-накопитель к новому компьютеру, включите питание, и вы должны загрузить программу установки операционной системы, которая проведет вас через весь процесс. Если система не получает доступ к вашему диску, вам может потребоваться перейти в BIOS и убедиться, что ваш USB-ключ доступен в качестве загрузочного устройства и что он находится в порядке загрузки перед вашим внутренним диском или дисками.
После того, как вы установили свою операционную систему, при первом подключении к Интернету Windows 10 и Windows 11 в наши дни довольно хорошо получают драйверы устройств. Тем не менее, вам все равно следует заходить на страницы продуктов производителей для ваших деталей, чтобы убедиться, что у вас есть или вы получаете последние обновления.
Наконец, когда ваша ОС и драйверы обновлены, пришло время начать использовать ваш компьютер! Тот, который вы построили. Установите несколько игр, транслируйте несколько фильмов, отредактируйте несколько фотографий или видео, пообщайтесь в Discord — делайте все, что вам нравится делать на своем ПК. И помните: всякий раз, когда вы готовы добавить дополнительные функции или производительность, вы всегда можете выполнить обновление.
Получите мгновенный доступ к последним новостям, подробным обзорам и полезным советам.
Свяжитесь со мной, чтобы сообщить о новостях и предложениях от других брендов Future. Получайте электронные письма от нас от имени наших надежных партнеров или спонсоров.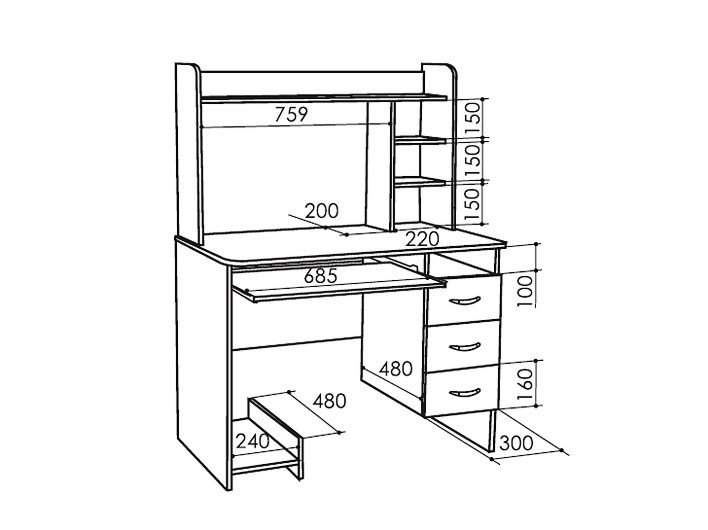



 Можете смело ставить его в заранее назначенное место и подключать оборудование.
Можете смело ставить его в заранее назначенное место и подключать оборудование.
 Установите видеокарту
Установите видеокарту Мы рекомендуем блоки питания Seasonic, известные своим качеством, длительным сроком службы и очень низким уровнем отказов. Мы рекомендуем покупать так называемые «модульные» блоки питания с полностью съемным кабелем. С этим типом вы используете только те кабели, которые вам действительно нужны.
Мы рекомендуем блоки питания Seasonic, известные своим качеством, длительным сроком службы и очень низким уровнем отказов. Мы рекомендуем покупать так называемые «модульные» блоки питания с полностью съемным кабелем. С этим типом вы используете только те кабели, которые вам действительно нужны.