Содержание
КАК УЗНАТЬ РАЗРЕШЕНИЕ МОНИТОРА
Как узнать разрешение монитора, не имея под рукой документ изготовителя? Проблема актуальна для многих, особенно, начинающих пользователей. Зная точные числа, можно поставить наиболее высокие способности для просмотра видеофайлов, гейминга и прочих программ.
Перед тем, как корректировать разрешение экрана монитора, как и узнать точные данные о конфигурации, стоит уточнить, что этот термин означает.
Полезная статья: Как правильно настроить монитор, яркость, цветопередачу: 9 шагов
Что такое разрешение экрана монитора
Это суммарность точек, размещенных в горизонтальной и вертикальной линии. Выражаются формулой, например 800 х 600, где первое число — горизонтальный показатель, а второе — вертикальный. Перемножив их между собой, получается общее количество пикселей конкретной модели.
Пиксель имеет трехцветный формат, из которых создается картинка. Чем их больше, тем четче и насыщенней будет графическая визуализация. Кроме того, плотность этих точек указывается в двух показателях — полезном и цветовом разрешении:
Кроме того, плотность этих точек указывается в двух показателях — полезном и цветовом разрешении:
- в первом случае указывается разрешительная способность свободного места на дисплее. Без учета функциональных панелей и других элементов, заданных производителем программной оболочки. К таким относится панель задач. Она не несет пользу при отображении графики, поэтому не берется во внимание;
- цветовой показатель значится суммарностью бит на один pixel. Чем больше бит представляет один цвет, тем качественней и точнее будет трансляция цветовой палитры. Сравнить соразмерность градаций можно в таблице ниже.
Как узнать какое разрешение у монитора стандартными способами
Для уточнения параметров не обязателен паспорт устройства. Модель пишется на наклейке, которая располагается сзади на крышке. Наименование можно ввести в поисковике на сайте производителя и узнать подробности об аппаратной составляющей. Также есть и другие методы, которые потребуют пару минут времени.
Панель управления
Метод достаточно прост и за несколько кликов позволяет определить не только текущую плотность, но и максимально возможную, а также данные о частоте обновления, модели.
1. После входа, перейти на «оборудование и звук» и потом в меню с устройствами и принтерами.
2. Правой кнопкой мыши на иконке монитора активировать «Свойства». Здесь же можно внести другой показатель с сохранением корректировки.
Параметры системы
Способ не сложнее первого с минимальным требованием опыта и навыков. В свободной зоне экрана кликнуть клавишей манипулятора, расположенной справа, и выбрать «Параметры экрана».
После чего откроется отдельное окно с этими и другими характеристиками. Обычно установлен наибольший показатель, но можно выбирать по собственному усмотрению. Обратные настройки осуществляются тем же методом.
Утилиты для настройки видеокарт
Производители видеокарт чаще всего наделяют графический адаптер программными возможностями. В них можно исправлять и отслеживать реальную плотность пикселей. Часто фирменная панель висит в трее и значится красочной иконкой, которую невозможно упустить из виду.
В них можно исправлять и отслеживать реальную плотность пикселей. Часто фирменная панель висит в трее и значится красочной иконкой, которую невозможно упустить из виду.
Интеловские платы даже интегрированного типа представлены отдельным значком. Нажав на него, можно попасть в настройки и изменить количество пикселей, частоту развертки и много других свойств.
Командная строка
Такой метод считают удобным продвинутые юзеры, однако с этой задачей справится и новичок. Для начала скачивается миниатюрная утилита QRes. Она не обременит память и пространство, зато поможет выполнять простые и сложные задачи в конфигурации большинства параметров монитора.
Сохранить ее лучше в системном хранилище, но если оставить в другом месте, суть не поменяется. Итак, когда файл распакован и установлен, выполняются следующие действия.
- Нажатием Win+R вызов строки и после ввод cmd.exe.
- В отдельном окне открывается строка с указанными параметрами формата Х — горизонталь, Y — вертикаль.
 По умолчанию стоят текущие значения, их можно устанавливать в ручном режиме на такие, что подходят под определенные задачи.
По умолчанию стоят текущие значения, их можно устанавливать в ручном режиме на такие, что подходят под определенные задачи.
Для опытных предусмотрено применение скриптов, которые позволяют регулировать свойства экрана. Задавая готовые команды, что хранятся в блокноте или другом удобном текстовом документе. Стоит отметить, параметры меняются сразу же, без подтверждений и перезагрузок. Именно поэтому многие склоняются к такому способу.
Интересная статья: Какая частота монитора лучше: 5 подсказок как правильно выбрать
Как узнать родное разрешение монитора сторонними программами
Если вышеуказанные варианты не внушают доверия и остаются сомнения в точности характеристик, есть возможность применить проверенные сторонние ресурсы. Важно помнить, что скачивать какие-либо файлы лучше с официального сайта разработчика, чтобы не подхватить вирус.
AIDA64
Известная утилита даже неопытным юзерам, показывающая в деталях всю аппаратную информацию. Чтобы отыскать среди многочисленных данных нужный раздел, следует перейти в «Отображение» и пункт «Рабочий стол». Он не только укажет на текущее состояние, но и решит задачу о том, как узнать максимальное разрешение монитора. Эта информация будет в соответствующей строке.
Чтобы отыскать среди многочисленных данных нужный раздел, следует перейти в «Отображение» и пункт «Рабочий стол». Он не только укажет на текущее состояние, но и решит задачу о том, как узнать максимальное разрешение монитора. Эта информация будет в соответствующей строке.
Несмотря на то, что разработка распространяется на платной основе, пробной версии хватит, чтобы воспользоваться ею несколько раз.
Custom Resolution Utility
Доступная каждому программка, с которой справится любой «чайник». Скачав любую из версий, распаковать в хранилище и запустить exe от администратора. В открывшемся окне можно не только увидеть показатели в реальном времени, но также изменить значения плотности точек, частоты и многих других параметров.
Единственным недостатком является невозможность протестировать изменения. Дисплей сразу перейдет в установленный режим. Если нужно только узнать разрешение — никаких проблем не возникнет.
MultiMonitor Tool
Самый легкий способ, при котором устанавливается файл, запускается одним кликом и в главном окне виден искомый параметр, без переходов и вкладок.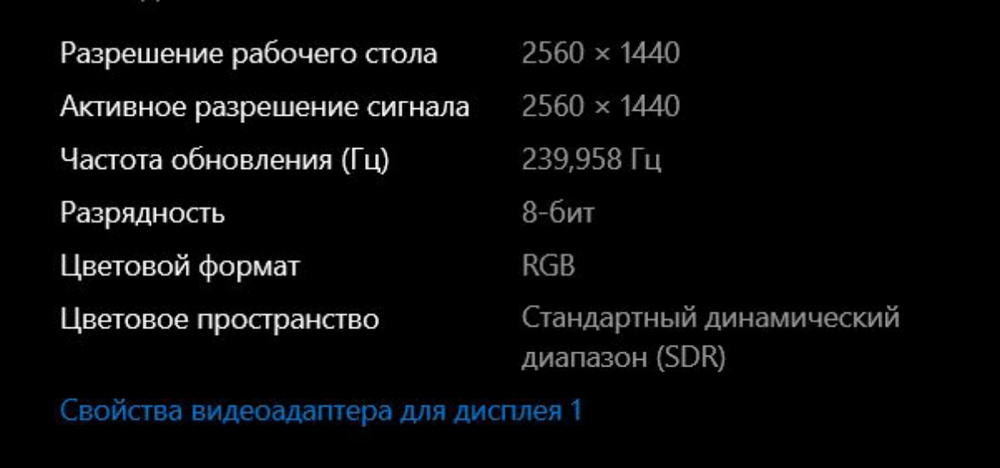
Разрешение экрана — важная характеристика для качества картинки. Показатель можно менять по своему усмотрению. Вместе с тем существует максимально допустимый предел, после которого монитор не в состоянии загрузить пользовательские установки.
Выдается информация в числовом показателе пикселей по горизонтали и высоте. Как вариант, публикуется число в ppi (pixels per inch), но чаще владельцам компьютерной техники удобен первый метод.
На заметку: 3 популярных вида матрицы: IPS, PLS и TN — какой монитор лучше
как увеличить до 1920х1080 или установить свое нестандартное при помощи программы?
Windows 10 после установки выбирает оптимальное для дисплея разрешение. При использовании официального драйвера для графического ускорителя — это «родное» разрешение дисплея, если установлен базовый драйвер — чаще всего пониженное.
Средствами операционной системы список доступных разрешений не изменяется, но сторонние утилиты позволяют создавать собственные конфигурации. Рассмотрим, как добавить разрешение экрана Windows 10, и все способы изменить его.
Рассмотрим, как добавить разрешение экрана Windows 10, и все способы изменить его.
Содержание
- Панель управления видеокартой
- Как увеличить до 1920х1080 и 1440×900 программой Custom Resolution Utility
- Как изменить через Параметры Системы
Панель управления видеокартой
Рассмотрим на примере видеокарты Radeon и утилиты AMD Radeon Settings.
Перед выполнением рекомендаций обязательно установите свежие драйверы для графического ускорителя и монитора.
1. Кликните правой клавишей по Рабочему столу и выберите «Настройки Radeon» (название пункта может немного отличаться для различных версий драйвера).
2. В окне приложения кликните «Дисплей».
3. Правее от строки «Пользовательские…» кликните по плюсику возле надписи: «Создать».
4. В формах «Горизонтальное…» и «Вертикальное…» введите нужные значения и сохраните настройки.
Сработает не всегда. Иногда можно увидеть оповещение, что выбранное разрешение не совместимо с монитором. Тогда воспользуйтесь утилитой Custom Resolution Utility.
Тогда воспользуйтесь утилитой Custom Resolution Utility.
То же самое можете сделать через Панель управления Nvidia, но сработает не во всех случаях.
1. Через контекстно меню откройте Панель управления Nvidia.
2. В ветке «Дисплей» кликните «Регулировка размера и положения…».
3. Во вкладке «Размер» нажмите кнопку «Изменить размер…».
4. Щелкните «Применить и продолжить», чтобы открылось окно изменения разрешения.
5. Выставьте нужные значения, закройте окно кнопкой «OK» и сохраните конфигурацию.
6. Сохраняем конфигурации рабочего стола нажатием на кнопку «Да».
Теперь можете поменять значение через Параметры системы (об этом — в конце публикации).
Как переворачивать экран на Виндовс 10
Масштабирование Windows 10
Как увеличить до 1920х1080 и 1440×900 программой Custom Resolution Utility
Программу для изменения разрешения монитора на любое нестандартное, можете загрузить по прямой ссылке. https://www.monitortests.com/download/cru/cru-1.4.2.zip
https://www.monitortests.com/download/cru/cru-1.4.2.zip
Со встроенной графикой от Intel программа не работает.
Помните, что последствия использования программы могут привести к проблемам, таким как искажение картинки. Если появились неполадки, всегда можете вернуть стандартное разрешение. Чтобы сделать это быстро, запустите файл «reset-all.exe» из архива.
1. Вызовите приложение (дважды кликните по архиву, а затем — по файлу CRU.exe).
2. В выпадающем списке слева укажите модель монитора, если утилита неверно его распознала.
3. Ниже, в поле «Detailed resolutions…» щелкните «Add».
4. В строке «Active» нужно поставить свое значения и закрыть окно кнопкой «OK».
5. Перезапустите драйвер графического ускорителя, выполнив restart64.exe или restart.exe из архива.
Как изменить через Параметры Системы
Для переключения между разрешениями проделайте такие шаги.
1. На Рабочем столе кликните правой клавишей и перейдите в «Параметры экрана».
2. Пролистайте список вниз до раздела «Разрешение экрана».
3. Из перечня выберите подходящее и примените его.
Настройки активируются на лету для оценки изображения.
4. Если устроит, жмите «Сохранить».
Есть и более длинный вариант.
1. Через контекстное меню десктопа откройте «Параметры экрана».
2. Пролистайте вниз и активируйте ссылку «Дополнительные параметры дисплея».
3. Внизу жмите «Свойства видеоадаптера для…».
4. В окне кликните «Список всех режимов».
5. Выберите подходящий и сохраните новые настройки.
6. Подтвердите применения.
И пара советов. Работать в нестандартном для устройства разрешении не рекомендуется, особенно если оно превышает максимальное. Если нужное отсутствует в списке – обновите драйверы видеокарты и дисплея.
Определение разрешения экрана | ПКМаг
Количество пикселей по горизонтали и вертикали на экране дисплея. Чем больше пикселей, тем больше информации видно без прокрутки. Разрешение экрана имеет количество пикселей, например 1600×1200, что означает 1600 пикселей по горизонтали и 1200 пикселей по вертикали (см. разрешения высокой четкости).
Разрешение экрана имеет количество пикселей, например 1600×1200, что означает 1600 пикселей по горизонтали и 1200 пикселей по вертикали (см. разрешения высокой четкости).
Алфавитный суп разрешения
Разрешения экрана также имеют базовые названия, такие как HDTV и Ultra UHD для телевизоров и XGA и WQXGA для компьютерных мониторов. Однако названия сбивают с толку. Например, «Q» в QVGA означает одну четверть пикселя в VGA, а «Q» в QXGA означает четырехкратное (четырехкратное) разрешение XGA. Каждое из следующих разрешений также является записью в этой энциклопедии. Смотрите разрешение и соотношение сторон.
РАЗРЕШЕНИЕ ЭКРАНА
Алфавитный порядок
(Эта таблица повторяется ниже
в порядке подсчета пикселей.)
пикселей Соотношение сторон
Отношение HV
ШИРОКИЙ ЭКРАН ВЫСОКОГО РАЗРЕШЕНИЯ (HD)
n=девятый q=четверть Q=четверка
F=Полный U=Ультра
FullHD 1920 1080 16:9
HD 1280 720 16:9
nHD 640 360 16:9
QHD 2560 1440 16:9
QHD 960 540 16:9
UHD 4K 3840 2160 16:9
UHD 8K 7680 4320 16:9 VGA (ВИДЕОГРАФИЧЕСКИЙ МАССИВ)
H=половина Q=четверть W=широкий
S=Супер D=Двойной F=Полный
ДВГА 960 640 3:2
ФВВГА 854 480 16:9
HQVGA 240 160 3:2
HVGA 480 320 3:2
QQVGA 160 120 4:3
QVGA 320 240 4:3
СВГА 800 600 4:3
VGA 640 480 4:3
WQVGA 400 240 15:9
WQVGA 400 240 5:3
WQVGA 428 240 16:9
WQVGA 480 270 16:9
ВСВГА 1024 576 16:9
ВСВГА 1024 600 15:9
XGA (РАСШИРЕННЫЙ ГРАФИЧЕСКИЙ МАССИВ)
W=Широкий S=Супер Q=Четверть U=Ультра
XGA 1024 768 4:3
QSXGA 2560 2048 5:4
QUXGA 3200 2400 4:3
QWXGA 2048 1152 16:9
QXGA 2048 1536 4:3
SXGA 1280 1024 5:4
SXGA+ 1400 1050 4:3
UXGA 1600 1200 4:3
WQSXGA 3200 2048 25:16
WQUXGA 3840 2400 16:10
WQXGA 2560 1600 16:10
WSXGA+ 1680 1050 16:10
WUXGA 1920 1200 16:10
WXGA 1280 720 16:9
WXGA 1280 768 15:9
WXGA 1280 768 5:3
WXGA 1280 800 16:10
WXGA 1360 768 16:9
WXGA 1366 768 16:9
WXGA+ 1440 900 16:10
XGA+ 1152 864 4:3
XGA+ 1152 900 4:3–5:4
HXGA (ГИПЕР XGA)
H=Шестигранник W=Широкий S=Супер U=Ультра
HXGA 4096 3072 4:3
HSXGA 5120 4096 5:4
HUXGA 6400 4800 4:3
WHSXGA 6400 4096 25:16
WHUXGA 7680 4800 16:10
WHXGA 5120 3200 16:10
РАЗРЕШЕНИЕ ЭКРАНА
Порядок подсчета пикселей (от меньшего к большему)
пикселей Соотношение сторон
Отношение HV
ШИРОКИЙ ЭКРАН ВЫСОКОГО РАЗРЕШЕНИЯ (HD)
n=девятый q=четверть Q=четверка
F=Полный U=Ультра
nHD 640 360 16:9QHD 960 540 16:9
HD 1280 720 16:9
FullHD 1920 1080 16:9
QHD 2560 1440 16:9
UHD 4K 3840 2160 16:9
UHD 8K 7680 4320 16:9
VGA (ВИДЕОГРАФИЧЕСКИЙ МАССИВ)
H=половина Q=четверть W=широкий
S=Супер D=Двойной F=Полный
QQVGA 160 120 4:3
HQVGA 240 160 3:2
QVGA 320 240 4:3
WQVGA 400 240 5:3
WQVGA 400 240 15:9
WQVGA 428 240 16:9
WQVGA 480 270 16:9
HVGA 480 320 3:2
VGA 640 480 4:3
СВГА 800 600 4:3
ФВВГА 854 480 16:9ДВГА 960 640 3:2
ВСВГА 1024 576 16:9
ВСВГА 1024 600 15:9
XGA (РАСШИРЕННЫЙ ГРАФИЧЕСКИЙ МАССИВ)
W=Широкий S=Супер Q=Четверть U=Ультра
WXGA 1280 720 16:9
WXGA 1280 768 5:3
WXGA 1280 768 15:9
WXGA 1280 800 16:10
WXGA 1360 768 16:9
WXGA 1366 768 16:9
XGA 1024 768 4:3
XGA+ 1152 864 4:3
XGA+ 1152 900 4:3–5:4
SXGA 1280 1024 5:4
SXGA+ 1400 1050 4:3
WXGA+ 1440 900 16:10
UXGA 1600 1200 4:3
WSXGA+ 1680 1050 16:10
ВУКГА 1920 1200 16:10
QWXGA 2048 1152 16:9
QXGA 2048 1536 4:3
WQXGA 2560 1600 16:10
QSXGA 2560 2048 5:4
WQSXGA 3200 2048 25:16
QUXGA 3200 2400 4:3
WQUXGA 3840 2400 16:10
HXGA (ГИПЕР XGA)
H=Шестигранник W=Широкий S=Супер U=Ультра
HXGA 4096 3072 4:3
WHXGA 5120 3200 16:10
HSXGA 5120 4096 5:4
WHSXGA 6400 4096 25:16
HUXGA 6400 4800 4:3
WHUXGA 7680 4800 16:10
Реклама
Истории PCMag, которые вам понравятся
{X-html заменен}
Выбор редакции
ЭТО ОПРЕДЕЛЕНИЕ ПРЕДНАЗНАЧЕНО ТОЛЬКО ДЛЯ ЛИЧНОГО ИСПОЛЬЗОВАНИЯ. Любое другое воспроизведение требует разрешения.
Любое другое воспроизведение требует разрешения.
Copyright © 1981-2023. The Computer Language(Opens in a new window) Co Inc. Все права защищены.
Информационные бюллетени PCMag
Информационные бюллетени PCMag
Наши лучшие истории в папке «Входящие»
Следите за новостями PCMag
Фейсбук (Открывается в новом окне)
Твиттер (Откроется в новом окне)
Флипборд (Открывается в новом окне)
Гугл (откроется в новом окне)
Инстаграм (откроется в новом окне)
Pinterest (Открывается в новом окне)
PCMag.com является ведущим авторитетом в области технологий, предоставляющим независимые лабораторные обзоры новейших продуктов и услуг. Наш экспертный отраслевой анализ и практические решения помогут вам принимать более обоснованные решения о покупке и получать больше от технологий.
Как мы тестируем Редакционные принципы
(Открывается в новом окне)
Логотип Зиффмедиа(Открывается в новом окне)
Логотип Аскмен(Открывается в новом окне)
Логотип Экстримтек(Открывается в новом окне)
Логотип ИНГ(Открывается в новом окне)
Логотип Mashable(Открывается в новом окне)
Предлагает логотип(Открывается в новом окне)
Логотип RetailMeNot(Открывается в новом окне)
Логотип Speedtest(Открывается в новом окне)
Логотип Спайсворкс
(Открывается в новом окне)
PCMag поддерживает Group Black и ее миссию по увеличению разнообразия голосов в СМИ и владельцев СМИ.
© 1996-2023 Ziff Davis, LLC., компания Ziff Davis. Все права защищены.
PCMag, PCMag.com и PC Magazine входят в число зарегистрированных на федеральном уровне товарных знаков Ziff Davis и не могут использоваться третьими лицами без явного разрешения. Отображение сторонних товарных знаков и торговых наименований на этом сайте не обязательно указывает на какую-либо принадлежность или поддержку PCMag. Если вы нажмете на партнерскую ссылку и купите продукт или услугу, этот продавец может заплатить нам комиссию.
- О Зиффе Дэвисе(Открывается в новом окне)
- Политика конфиденциальности(Открывается в новом окне)
- Условия использования(Открывается в новом окне)
- Реклама(Открывается в новом окне)
- Специальные возможности(Открывается в новом окне)
- Не продавать мою личную информацию (откроется в новом окне)
(Открывается в новом окне)
доверительный логотип- (Открывается в новом окне)
Статистика отображения браузера
❮ Предыдущий
Далее ❯
Статистика W3Schools может не иметь отношения к вашему веб-сайту. Разные сайты
Разные сайты
привлечь разную аудиторию. Некоторые веб-сайты привлекают разработчиков
с использованием профессионального оборудования, в то время как другие сайты привлекают любителей, использующих старые компьютеры.
Как бы то ни было, данные, собранные из лог-файлов W3Schools за многие годы, ясно показывают долгосрочные тенденции.
Разрешение экрана Статистика
| Дата | Другое высокое | 1920×1080 | 1366×768 | 1280×1024 | 1280×800 | 1024×768 | Нижний |
|---|---|---|---|---|---|---|---|
| Январь 2021 г. | 41,5% | 19,2% | 24,8% | 1,2% | 1,5% | 1,1% | 10,7% |
| Январь 2020 г. | 37,5% | 20,3% | 27,6% | 2,4% | 1,8% | 1,4% | 9,0% |
Январь 2019 г. | 34,3% | 19,8% | 30,7% | 3,1% | 2,5% | 1,6% | 8,0% |
| Январь 2018 г. | 32,9% | 18% | 34% | 4% | 3% | 2% | 6,1% |
| Январь 2017 г. | 31,6% | 17% | 35% | 5% | 4% | 3% | 4,4% |
| Январь 2016 г. | 30,7% | 18% | 35% | 6% | 4% | 3% | 3,3% |
| Январь 2015 г. | 32,7% | 16% | 33% | 7% | 5% | 4% | 2,3% |
| Январь 2014 г. | 34% | 13% | 31% | 8% | 7% | 6% | 1,0% |
Январь 2013 г. | 36% | 11% | 25% | 10% | 8% | 9% | 1,0% |
| Январь 2012 г. | 35% | 8% | 19% | 12% | 11% | 13% | 2% |
| Январь 2011 г. | 50% | 6% | 15% | 14% | 14% | 1% | |
| Январь 2010 г. | 39% | 2% | 18% | 17% | 20% | 4% | |
| Январь 2009 г. | 57% | 36% | 7% | ||||
| Январь 2008 г. | 38% | 48% | 14% | ||||
Январь 2007 г. | 26% | 54% | 20% | ||||
| Январь 2006 г. | 17% | 57% | 26% | ||||
| Январь 2005 г. | 12% | 53% | 35% | ||||
| Январь 2004 г. | 10% | 47% | 43% | ||||
| Январь 2003 г. | 6% | 40% | 54% | ||||
| Январь 2002 г. | 6% | 34% | 60% | ||||
Январь 2001 г.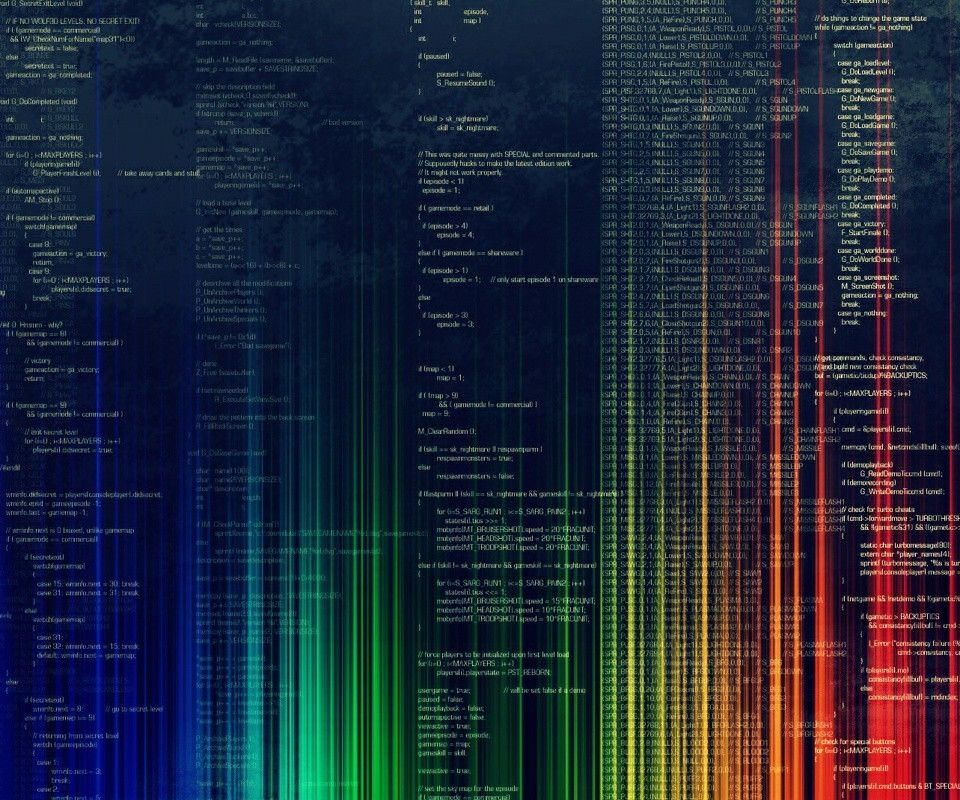 | 5% | 29% | 66% | ||||
| Январь 2000 г. | 4% | 25% | 71% |
Статистика глубины цвета
Новые компьютеры используют 24- или 32-битное аппаратное обеспечение дисплея и могут отображать 16 777 216 различных цветов.
Старые компьютеры используют 16-битное аппаратное обеспечение дисплея, что дает максимум 65 536 различных цветов.
Очень старые компьютеры используют 8-битное аппаратное обеспечение цвета, что дает максимум 256 цветов.
| Дата | 16 777 216 | 65 536 | 256 |
|---|---|---|---|
| Январь 2016 г. | 99% | 0,5% | 0,5% |
| Январь 2015 г. | 99% | 0,5% | 0,5% |
Январь 2014 г. | 98,5% | 1% | 0,5% |
| Январь 2013 г. | 98% | 1,5% | 0,5% |
| Январь 2012 г. | 98% | 2% | 0% |
| Январь 2011 г. | 97% | 3% | 0% |
| Январь 2010 г. | 97% | 3% | 0% |
| Январь 2009 г. | 95% | 4% | 1% |
| Январь 2008 г. | 90% | 8% | 2% |
| Январь 2007 г. | 86% | 11% | 2% |
| Январь 2006 г. | 81% | 16% | 3% |
| Январь 2005 г. | 72% | 25% | 3% |
| Январь 2004 г. | 65% | 31% | 4% |
Январь 2003 г. | 51% | 44% | 5% |
| Январь 2002 г. | 43% | 50% | 7% |
| Январь 2001 г. | 37% | 55% | 8% |
| Январь 2000 г. | 34% | 54% | 12% |
Подробнее о цветном дисплее
Другая статистика
Статистика браузера
Статистика мобильных браузеров
Статистика операционной системы
❮ Предыдущая
Далее ❯
ВЫБОР ЦВЕТА
Лучшие учебники
Учебное пособие по HTML
Учебное пособие по CSS
Учебное пособие по JavaScript
Учебное пособие
Учебное пособие по SQL
Учебное пособие по Python
Учебное пособие по W3.CSS
Учебное пособие по Bootstrap
Учебное пособие по PHP
Учебное пособие по Java
Учебное пособие по C++
Учебное пособие по jQuery 9007
Справочник по HTML
Справочник по CSS
Справочник по JavaScript
Справочник по SQL
Справочник по Python
Справочник по W3.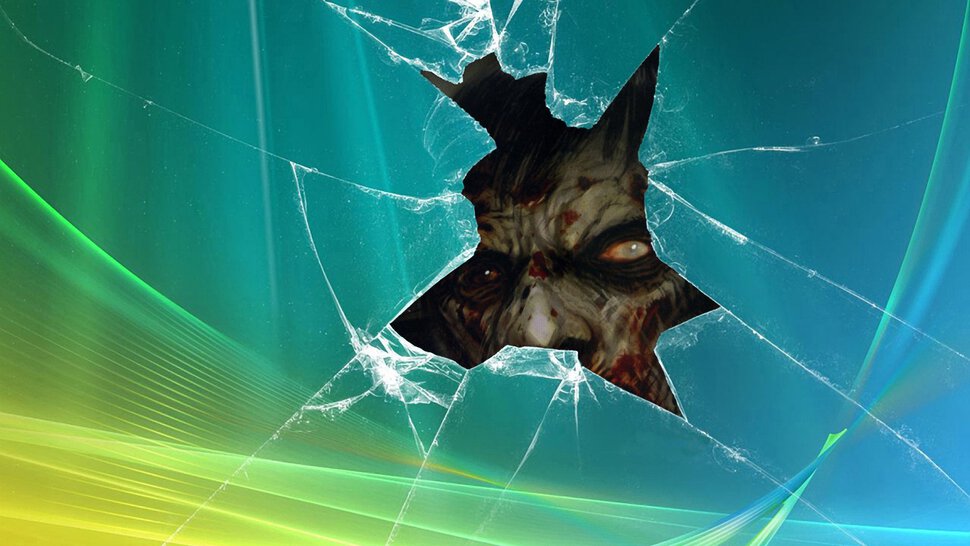

 По умолчанию стоят текущие значения, их можно устанавливать в ручном режиме на такие, что подходят под определенные задачи.
По умолчанию стоят текущие значения, их можно устанавливать в ручном режиме на такие, что подходят под определенные задачи.