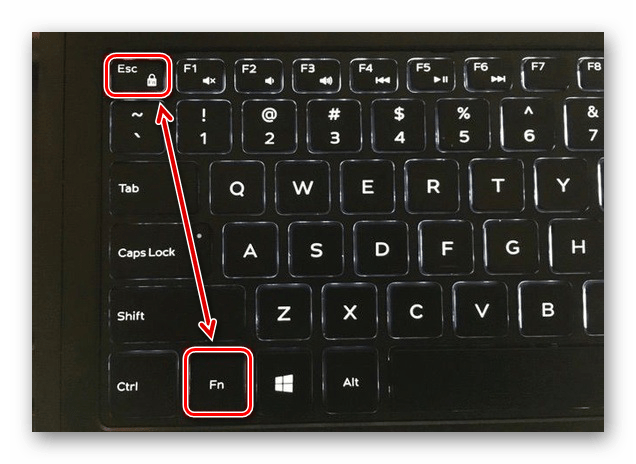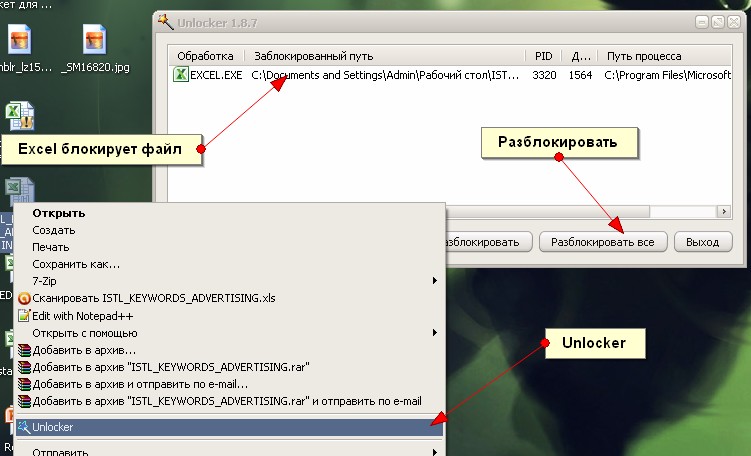Содержание
2 способа отключить функцию рабочий стол защищён от изменений на Xiaomi
Инструкции15.8к.
Прослушать статью |
Содержание
- Как включить и отключить функцию
- Альтернативный способ включения/отключения
- Как изменить сетку
- Функция «второе пространство» как аналог
Как включить и отключить функцию
Если вы пытаетесь изменить расположение иконок приложений на домашнем экране, а система выдает предупреждение «рабочий стол защищён от изменений», значит, на смартфоне включена специальная система безопасности, которая блокирует действия пользователя.
Отключение функции:
- Откройте настройки телефона.
- Пролистайте вниз и перейдите в раздел «Рабочий стол».
- Здесь найдите опцию «Закрепить положение элементов» и отключите ее с помощью переключателя.
Теперь вы снова можете перемещать элементы, удалять их, создавать папки и добавлять различные виджеты.
Включение защиты домашнего экрана производится таким же образом: перейдите в «Настройки» — «Рабочий стол» и включите опцию закрепления элементов.
Данная функция пригодится в том случае, если у вас есть маленькие дети, которые могут случайно (или специально) устроить бардак на смартфоне.
Альтернативный способ включения/отключения
В MIUI есть еще один способ включения и отключения данной опции:
1. Сделайте свайп двумя пальцами к центру экрана.
2. Откроется меню редактирования домашнего экрана — нажмите «Настройки».3. С помощью переключателя снимите защиту от изменений.
Точно таким же образом можно включить блокировку от изменений обратно.
Как изменить сетку
На телефонах Xiaomi есть четыре варианта сетки: 4×5, 4×6, 5×5, и 5×6. Вы, естественно, можете выбрать любую из них. На разных версиях MIUI процедура немного отличается.
MIUI 10 и старше:
- Зайдите в «Настройки».
2. Выберите «Рабочий стол и недавние».3. Теперь нажмите на строку «Сетка рабочего стола».4. Выберите необходимую сетку, нажмите «ОК», вернитесь на домашний экран и проверьте функционал.
Если у вас сторонняя тема на MIUI 8, возможно, ее разработчик встроил в нее возможность изменять сетку.
Чтобы это проверить, зайдите в настройки домашнего экрана (просто нажмите на пустом месте экрана и подержите). Если в них найдется необходимая функция, значит, проблема решена. Если нет — необходимо найти темы с поддержкой изменения строки состояния. Их поиск осуществляется интуитивно: просто устанавливайте темы и смотрите, есть ли там нужная опция.
На MIUI 8 размер сетки также можно изменить с помощью специальных программ, либо благодаря установке стороннего лаунчера.
Функция «второе пространство» как аналог
Если смартфоном пользуются несколько людей, либо если телефон периодически попадает в руки к ребенку, можно воспользоваться опцией «Второе пространство». Это избавит от необходимости постоянно заходить в параметры и включать/отключать защиту от изменений.
Вы можете создать разные пространства для разных пользователей, или создать одно пространство для себя, а другое — для ребенка. С подробной инструкцией по использовании второго пространства вы можете ознакомиться здесь.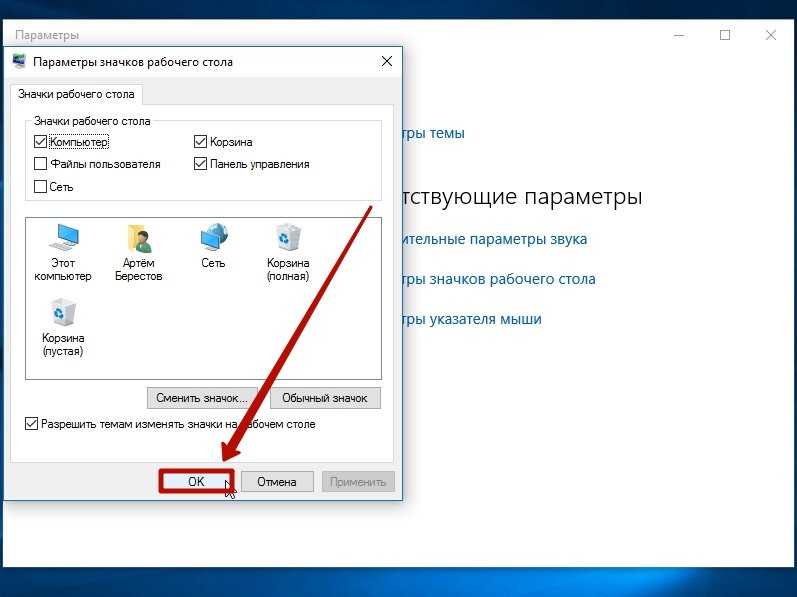
xiaomi
Рейтинг
( 1 оценка, среднее 5 из 5 )
Поделиться:
Расположение рабочего стола заблокировано Xiaomi: как убрать
Думаю, не ошибусь, если предположу, что вы нечасто меняете расположение иконок на рабочем столе. Ведь это так логично – расположить однажды всё так, как удобно именно вам, а потом пользоваться плодами своего труда. В результате мы настолько привыкаем к тому, в каком порядке расположены значки приложений, что начинаем путаться, стоит хотя бы одному из них исчезнуть или просто изменить внешний вид. Однако иногда бывает просто необходимо сделать перестановку или по крайней мере удалить всё лишнее, но смартфон почему-то противится этому, присылая уведомление о том, что рабочий стол защищён от изменений.
Рабочий стол Xiaomi защищён от изменений. Разбираемся, что с этим делать
Правда ли, что iOS нужно меньше оперативки, чем Android
Как правило, уведомление с текстом «Рабочий стол защищён от изменений» появляется, когда вы пытаетесь произвести с ним какие-либо манипуляции.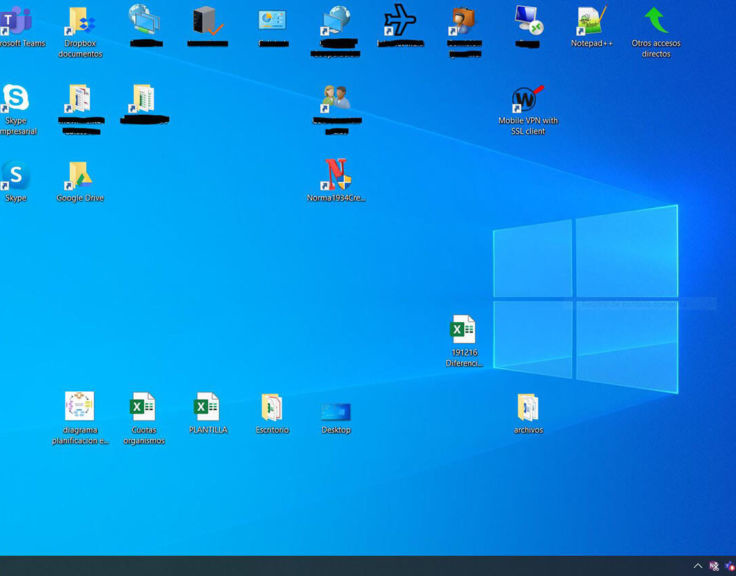 Например, изменить компоновку приложений, перенести их на новое место, объединить в общую папку, переименовать уже имеющуюся или просто удалить софт, который вдруг стал вам не нужен. Однако наряду с уведомлением о защите от изменений вы получаете полностью парализованный рабочий стол, который не позволяет как-либо его изменить. В чём же дело?
Например, изменить компоновку приложений, перенести их на новое место, объединить в общую папку, переименовать уже имеющуюся или просто удалить софт, который вдруг стал вам не нужен. Однако наряду с уведомлением о защите от изменений вы получаете полностью парализованный рабочий стол, который не позволяет как-либо его изменить. В чём же дело?
Отключение блокировки
Как разблокировать рабочий стол на Xiaomi?
Существует два способа активации и деактивации опции.
Способ 1: Через основные настройки
Для отключения функции нужно:
- открыть «Настройки» и пролистать до раздела «Система и Устройство»;
- выбрать пункт «Рабочий стол»;
- в открывшемся меню, передвинуть ползунок на «нет» рядом с пунктом «Закрепить положение элементов».
Можно приступать к персональной сортировке элементов дисплея.
Отключение происходит мгновенно, перезапуск устройств не требуется.
В других версиях перевода прошивки MIUI, на которой работают все смартфоны Xiaomi, можно увидеть уведомление: «рабочий стол защищен от изменений».
Расположение параметров для отключения в этом случае следующее: «Настройки» – «Рабочий стол» – «Защитить от изменений».
Способ 2: Через сведение пальцев по экрану
Как быстрее разблокировать расположение рабочего стола на Xiaomi:
- свести пальцы по экрану вместе или одним пальцем задержаться на пустом месте экрана;
- выбрать пункт «Настройки»;
- деактивировать «Защита от изменений».
Если функция окажется полезной при эксплуатации гаджета, ее можно включить аналогичным образом.
Почему не перемещаются значки на экране Xiaomi
Вот так выглядит уведомление о защите рабочего стола от изменений
На самом деле сам по себе запрет на изменение рабочего стола включаться не должен. Скорее всего, если он у вас активировался, значит, его кто-то включил. Возможно, это произошло случайно, когда вы или кто-то, кому вы доверили свой смартфон, лазили по настройкам. В конце концов, активировать механизм можно и не нарочно, особенно, если он представлен в виде тумблера, который реагирует на свайп. Вы вполне могли листать пальцем по экрану и попасть на этот переключатель.
Вы вполне могли листать пальцем по экрану и попасть на этот переключатель.
Что будет, если заблокировать контакт в WhatsApp Но обычно запрет на изменение рабочего стола служит вполне конкретной цели. Его включают для того, чтобы не дать временному пользователю внести в его состав какие-либо изменения. Это делается, например, для защиты от детей, которые не очень щепетильно относятся к компоновке значков на рабочем столе, и могут ненароком или вполне целенаправленно – тут уж зависит от ребёнка – поменять компоновку приложений и вернуть вам смартфон в совершенно непривычном с точки зрения расположения элементов на экране виде.
Основное назначение
Функция закрепления положения элементов выполняет три основные функции:
- Запрещает удалять приложения с помощью способа оперирования элементами системы «drag-and-drop».
- Не разрешает перемещать иконки и виджеты из своих начальных позиций.
- Оставляет ярлыки на своих местах после установки новых приложений.

Во многих смартфонах, включая линейку Xiaomi Redmi Note, функция может быть активирована по умолчанию, при первом включении аппарата.
Также, после сброса смартфона Сяоми до заводских настроек, блокировка вновь станет активной.
Случаи, когда функция может пригодиться
Опция смартфона Ксиаоми защитит от:
- Некоторых фантомных нажатий, отвечающих за перемещение и удаление иконок с дисплея, если на экран попали капли дождя, он сильно испачкан грязью или пальцы владельца устройства не обезжирены.
- Случайных разблокировок, во время нахождения смартфона в сумке или кармане одежды.
- Шаловливых пальчиков маленького ребенка, который потребовал поиграться телефоном.
Дополнительно, опция фиксирует положение иконок и защищает от автоматического алгоритма сортировки.
Как упорядочить рабочий стол
Новые страницы главного экрана в Xiaomi создаются автоматически по мере необходимости. При этом они структурируются сами по себе и могут располагаться хаотично.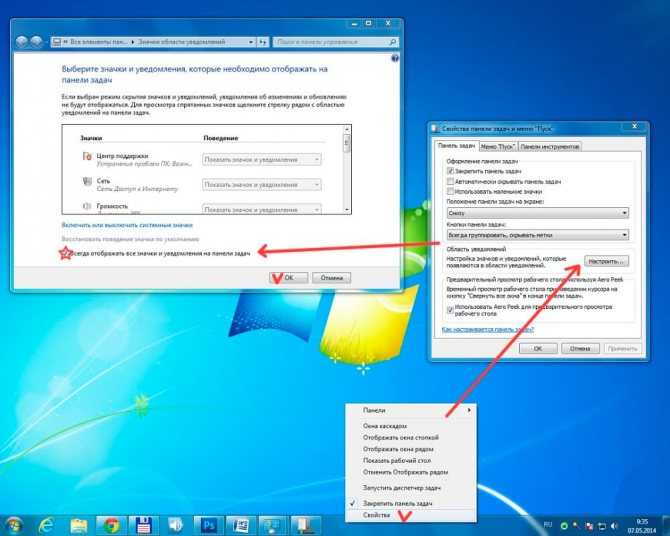 Иными словами, после того как произойдет скачивание нового приложения, его значок может расположиться где угодно на экране. При этом упорядочивать приложения придется заново, так как текущий порядок разрушится в связи с нарушением сортировки по дате, алфавиту и т.д. (до сих пор непонятно, по какому принципу алгоритм Xiaomi размещает иконки на рабочем экране). Может дойти и до того, что произойдет удаление – значки с рабочего стола перенесутся на другой экран. Чтобы подобного не возникало и все не приходилось выискивать и выстраивать заново, разработчики в MIUI создали специальную функцию, позволяющую фиксировать расположение иконок на рабочих экранах. Опция запретит любые их перемещения даже после скачивания новых программ.
Иными словами, после того как произойдет скачивание нового приложения, его значок может расположиться где угодно на экране. При этом упорядочивать приложения придется заново, так как текущий порядок разрушится в связи с нарушением сортировки по дате, алфавиту и т.д. (до сих пор непонятно, по какому принципу алгоритм Xiaomi размещает иконки на рабочем экране). Может дойти и до того, что произойдет удаление – значки с рабочего стола перенесутся на другой экран. Чтобы подобного не возникало и все не приходилось выискивать и выстраивать заново, разработчики в MIUI создали специальную функцию, позволяющую фиксировать расположение иконок на рабочих экранах. Опция запретит любые их перемещения даже после скачивания новых программ.
Еще одна функция в MIUI
Одной из фишек MIUI является тот самый режим закрепления иконок на одном месте. Данная опция еще раз намекает на широкие возможности для кастомизации в MIUI – если вам нужно, чтобы иконки находились именно в том положении, в котором вы привыкли их видеть, то вы можете их просто закрепить в одном положении.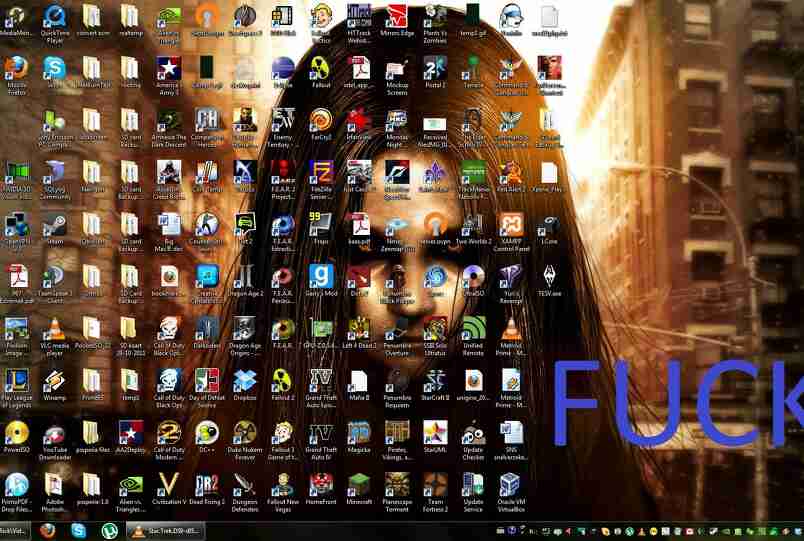 Например, если вы часто даете свое устройство ребенку или просто родственнику, который может двигать программы, как ему задумается, то перед вами отличная защита от ненужных манипуляций.
Например, если вы часто даете свое устройство ребенку или просто родственнику, который может двигать программы, как ему задумается, то перед вами отличная защита от ненужных манипуляций.
Что я найду в боковой панели?
В верхней части этого экрана мы можем найти текущую дату, ниже находится ярлык поиска. Еще ниже мы находим три раздела, порядок которых можно свободно менять.
Первый из этих разделов называется сокращениями. Как следует из названия, мы можем найти в нем различные сокращения. Оба ярлыка для выбранных функций и те, которые позволяют запуск определенного приложения. Стоит отметить, что мы влияем на то, что отображается в этом разделе.
Мы видим следующие ярлыки:
- Очистка памяти
- Добавление событий в календарь
- Сканер QR-кода
- Калькулятор
- Часы
И даже ярлыки для функций внешнего приложения, таких как:
- Paytm (оплата)
- WhatsApp (фото)
Следующий раздел — короткая заметка.
Оттуда мы можем легко добавить заметку.
Последняя часть называется календарь событий. Здесь вы можете быстро просмотреть предстоящие события из нашего календаря. В этом разделе есть еще два ярлыка, первый — возможность просматривать все события, а второй — добавлять новые события.
Так когда-то был список доступных опций, теперь возможности больше.
На самой вершине мы увидим погоду и дату. Ниже у нас все еще есть доступ к ярлыкам, но список гораздо длиннее, чем раньше. Более того, панель была дополнена тремя новыми разделами, которые мы можем добавить. Новинки включают в себя:
- рекомендуется (приложения)
- продвинутые инструменты
- акции
Внизу поисковая система, которую мы могли ранее найти вверху, нашла свое место.
Как убрать Карусель обоев с экрана блокировки Xiaomi
Есть альтернативный способ убрать «Карусель обоев» с экрана блокировки Xiaomi. Заключается он в отключении всех разрешений для данного приложения. Преимуществом данного способа является то, что он актуален для всех версий оболочки MIUI.
Преимуществом данного способа является то, что он актуален для всех версий оболочки MIUI.
Как убрать Карусель обоев с экрана блокировки – инструкция:
- Зайти в настройки Android ;
- Открыть раздел «Приложения»;
- Выбрать пункт «Все приложения»;
- Нажать на кнопку с иконкой 3-х вертикальных точек , которая расположена в верхней правой части экрана в разделе со списком приложений;
- Выбрать пункт «Показать все приложения»;
- После чего нужно зайти в «Карусель обоев», выбрав ее из списка. Чтобы быстро найти приложение можно воспользоваться строкой поиска;
- Далее необходимо забрать все разрешения у приложения. Отключить автозапуск. Перейти в «Уведомления» и выключить их. Перейти в «Другие разрешения» и деактивировать: экран блокировки, отображение всплывающих окон, постоянные уведомления.
Почему стоит отключить «Карусель обоев»
Среди основных причин, почему стоит отключить приложение «Карусель обоев», можно выделить следующие:
- Отключается интегрированная в приложение назойливая реклама, которая часто приводит к незапланированным переходам на публикуемые материалы;
- Регулярная активация приложения приводит к повышенному расходу заряда батареи;
- При включении функции импортирования обоев с серверов Xiaomi повышается расход трафика;
- Приложение занимает место в памяти мобильного устройства.

Как изменить сетку
На телефонах Xiaomi есть четыре варианта сетки: 4×5, 4×6, 5×5, и 5×6. Вы, естественно, можете выбрать любую из них. На разных версиях MIUI процедура немного отличается.
Если у вас сторонняя тема на MIUI 8, возможно, ее разработчик встроил в нее возможность изменять сетку.
Чтобы это проверить, зайдите в настройки домашнего экрана (просто нажмите на пустом месте экрана и подержите). Если в них найдется необходимая функция, значит, проблема решена. Если нет — необходимо найти темы с поддержкой изменения строки состояния. Их поиск осуществляется интуитивно: просто устанавливайте темы и смотрите, есть ли там нужная опция.
На MIUI 8 размер сетки также можно изменить с помощью специальных программ, либо благодаря установке стороннего лаунчера.
Выключение Защиты от изменений
Однако если у вас потребности в сохранении постоянного порядка на рабочем столе нет, то эту функцию можно спокойно выключить.
Первый способ – заходим в меню Настроек. Переходим в пункт «Рабочий стол» и находим в нем опцию «Защитить от изменений». После того, как вы переведете данный режим в выключенное положение, на рабочем столе можно будет наводить любой хаос, который вам вздумается.
Переходим в пункт «Рабочий стол» и находим в нем опцию «Защитить от изменений». После того, как вы переведете данный режим в выключенное положение, на рабочем столе можно будет наводить любой хаос, который вам вздумается.
Также существует второй способ его отключения. Находясь на рабочем столе, сделайте жест двумя пальцами как будто вы уменьшаете картинку в Галерее – то есть на себя. На экране появится меню редактирования рабочего стола с тремя иконками внизу. Нажимаем на «Настройки» и переходим прямо быстрые настройки рабочего стола. Внизу списка опций убираем галочку с пункта «Защитить от изменений».
Другие средства ограничения доступа
В ряде случаев запрещать другим включать компьютер нецелесообразно, гораздо удобнее будет просто ограничить их права при работе. Чтобы они, что называется, не лезли, куда не следует. К сожалению, в операционных системах Windows 95/98/ME нет возможности настроить все соответствующим образом, поэтому вам придется либо ставить Windows 2000/NT, либо воспользоваться специальным программным обеспечением. Windows NT — это тема для отдельного разговора, поэтому мы пойдем другим путем — рассмотрим ряд программ, предназначенных для разделения доступа к машине.
Windows NT — это тема для отдельного разговора, поэтому мы пойдем другим путем — рассмотрим ряд программ, предназначенных для разделения доступа к машине.
Homesoft KEY 1.0 b.7
Разработчик:
Homesoft
Лицензия:
Shareware
Язык интерфейса:
Русский/Английский
https://homesoft.hypermart.net/key/
Сочетает в себе массу полезных функций, позволяя полностью контролировать права всех пользователей компьютера. Во- первых, здесь есть настройки, определяющие доступ к системным ресурсам (панель управления, удаленный доступ, корзина, редактор реестра и т.п.). Во-вторых, вы можете запретить запуск любой программы (на ваш выбор). В-третьих, здесь есть возможность полностью заблокировать компьютер, запретить его перезагрузку, а также ограничить работу с машиной в определенное время (например, установить лимит использования компа для каждого дня недели). Также можно заблокировать рабочий стол (скажем, если вы куда-нибудь отлучаетесь), управлять автоматическим включением/выключением системы и делать многие другие вещи.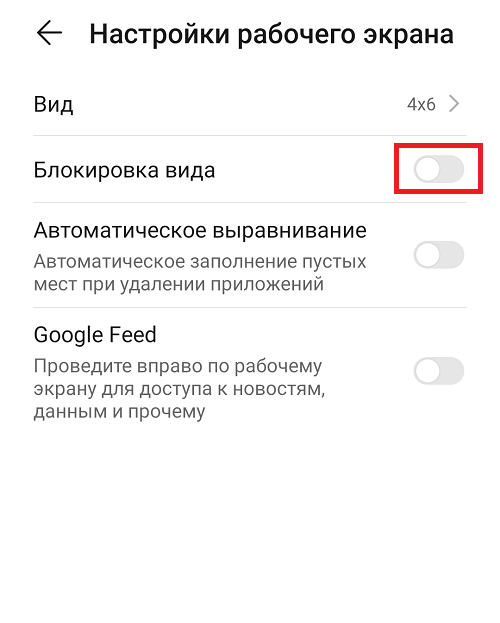 При всем богатстве возможностей интерфейс программы весьма прост и разобраться с ним не составит никакого труда.
При всем богатстве возможностей интерфейс программы весьма прост и разобраться с ним не составит никакого труда.
WinLock 1.75
Разработчик:
Shellfish Software
Лицензия:
Shareware
Язык интерфейса:
Английский
www.shellfishsoft.com
Служит для ограничения времени работы операционной системы, запрещения запуска выбранных приложений и открытия важных файлов. Имеется возможность запрещать нажатия некоторых комбинаций клавиш (Ctrl-Alt-Del, Alt-Tab и других). Кроме того, есть опция, блокирующая рабочий стол. Что весьма удобно — программу можно полностью автоматизировать, включив ее автозагрузку и настроив нужное время работы. Для того чтобы изменить настройки приложения, требуется ввести пароль, так что ни в коем случае не забывайте его.
NVD Monitor 3.0
Разработчик:
Николай В. Дудкин
Лицензия:
Freeware
Язык интерфейса:
Русский
https://nvdmon. nm.ru
nm.ru
Утилита является резидентным монитором, который позволяет отслеживать и запрещать определенные файловые операции (переименование, удаление). Очень удобной надо назвать возможность следить за файлами, расположенными в различных каталогах вашего компьютера (например, в системном каталоге Windows). Единственное, что от вас потребуется — это правильно настроить приложение. По умолчанию программа следит за каталогом \Windows\Temp\ (временный каталог операционной системы), что не очень удобно — ведь весь активный софт помещает свои временные файлы именно туда. Но зато, подойдя к настройке проги с умом, вы получите отличную защиту от неумелых пользователей, вирусов, троянов и прочих напастей.
Форпост 2.2D
Разработчик:
“Форпост”
Размер:
3826 Kb
Лицензия:
Shareware
Язык интерфейса:
Русский
https://forpost.narod.ru
Скачать: https://forpost.narod.ru/Files/Forpost2. rar
rar
“Форпост”, без сомнения, является самой навороченной программой из всех представленных в данном обзоре. По уверениям разработчиков, этот продукт полностью защитит ваш компьютер/сеть от любых неприятностей — вирусов, недоброжелательно настроенных пользователей и т.п. После уверений в подобной крутости появляется желание немедленно опробовать программку в действии, что я и сделал. Единственное, что мне не понравилось — это то, что дистрибутив разбит на дискетки. Навряд ли сейчас можно найти хоть одну организацию, в которой нет ни одного CD-ROM-драйва (про домашние компьютеры я вообще молчу) — все-таки не в каменном веке живем. После копирования данных (при установке) программа без всяких вопросов перезагрузила мой компьютер, при этом уничтожив все несохраненные файлы. Затем вместо привычной загрузочной заставки возник логотип разработчиков, что тоже порядком “порадовало” (все-таки изменять такие вещи без согласия пользователя не очень-то хорошо). А вот дальше началось самое интересное… Система полностью отказывалась загружаться, кроме как в безопасном режиме.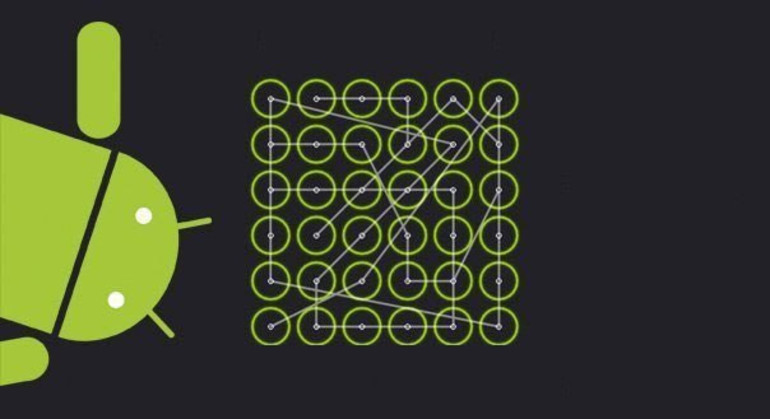 Тут надо упомянуть об одной интересной “фишке” — загрузиться в Safe Mode после установки описываемого софта может только администратор сети, пароль которого разработчики сообщить не удосужились. Ситуация сложилась почти безвыходная… Впрочем, загрузившись под DOS и повозившись с системными файлами, я смог-таки “прибить” этот “шедевр” и восстановить почти все, что было испорчено. Интересно только, что в такой ситуации будет делать не очень продвинутый пользователь? Так что использовать эту программу я не советую — ведь и у вас могут возникнуть те же проблемы. Нервные клетки, как известно, не восстанавливаются; лучше присмотрите что-либо другое.
Тут надо упомянуть об одной интересной “фишке” — загрузиться в Safe Mode после установки описываемого софта может только администратор сети, пароль которого разработчики сообщить не удосужились. Ситуация сложилась почти безвыходная… Впрочем, загрузившись под DOS и повозившись с системными файлами, я смог-таки “прибить” этот “шедевр” и восстановить почти все, что было испорчено. Интересно только, что в такой ситуации будет делать не очень продвинутый пользователь? Так что использовать эту программу я не советую — ведь и у вас могут возникнуть те же проблемы. Нервные клетки, как известно, не восстанавливаются; лучше присмотрите что-либо другое.
Desktop-Lok 6.0.0
Разработчик:
Coqui SoftDev Vic Vega
Лицензия:
Shareware
Язык интерфейса:
Английский
www.geocities.com/SiliconValley/Peaks/6799
С помощью этой программы вы сможете защитить свой компьютер от нежелательных вторжений. Будучи запущенной, программа демонстрирует картинку рабочего стола, но для доступа к каким-либо функциям пользователь должен ввести свое имя и пароль. Довольно неплохая утилита, надежно спасающая вашу систему от набегов “чайников”.
Довольно неплохая утилита, надежно спасающая вашу систему от набегов “чайников”.
Limited Access 2.0
Разработчик:
Рутштейн Александр Вадимович
Лицензия:
Shareware
Язык интерфейса:
Русский/Английский
https://members.tripod.com/LimitedAccess/
Этот продукт своими возможностями напоминает предыдущий, отличаясь от него тем, что здесь можно сделать не просто картинку рабочего стола, а полноценный десктоп с действующими ярлычками для “разрешенных” программ. Данное приложение оптимально подходит для случая, когда другим пользователям вашего компьютера нужна только пара программ, а вот остальное им лучше не трогать.
| Где брать софт? |
Демонстрационные версии большинства описанных программ вы сможете найти на нашем диске. Единственное, чего там нет — это “Форпоста”. Мы не рискнули выкладывать на компакт столь “опасную” для вашей системы программу. Но если она вас заинтересовала — качайте ее на свой страх и риск по адресу, указанному в тексте. |
DeviceLock ME 1.0 Beta 2
Разработчик:
Smartline Inc.
Лицензия:
Shareware
Язык интерфейса:
Русский
www.ntutility.com/dlme/
Данная утилита служит для ограничения доступа к различным дискам (как винчестерам, так и cd-, zip- и floppy-дисководам). Основное предназначение программы — защита важных данных, например, дистрибутивов софта, документов и т.п. Кроме того, крайне полезной может оказаться возможность отключения стандартного дисковода. Ведь вирусы и трояны в большинстве случаев попадают в систему с зараженных дискет, принесенных “заботливыми” товарищами. Излишне доверчивые и неискушенные люди навряд ли додумаются проверить дискетку антивирусом, результатом чего может стать девственно чистый винт или похищенный пароль для доступа в Интернет.
AdjustCD 5.0 beta
Разработчик:
LeSamiro Software
Лицензия:
Shareware
Язык интерфейса:
Английский
Веб-сайт: https://lesamirosoftware. hypermart.net
hypermart.net
Бывают такие компакты, которые лучше бы надавать, точнее, не давать определенным лицам. Например, если у вас есть маленький братик/сестра — им не следует играть в излишне кровавые боевики или, скажем, эротические игры. Эта программа предназначена как раз для таких ситуаций — с ее помощью можно ограничить использование любого CD (включая видео- и аудиодиски). Единственное неудобство — бесплатная версия позволяет иметь только четыре “запрещенных” диска.
* * *
Помимо рассмотренных, существует немало различных утилит, защищающих вашу систему от посторонних вторжений (впрочем, упомянутые в статье программы — на наш взгляд, лучшие), многие из которых весьма полезны. Единственное, о чем следует предупредить, это возможные проблемы с некорректной работой приложений. Поэтому не злоупотребляйте такими штучками — помните, что это палка о двух концах. Что вы будете делать, если сами попадетесь в свою же ловушку? Будьте внимательны и старайтесь не использовать особо “крутые” защиты, лучше ограничьтесь программами попроще.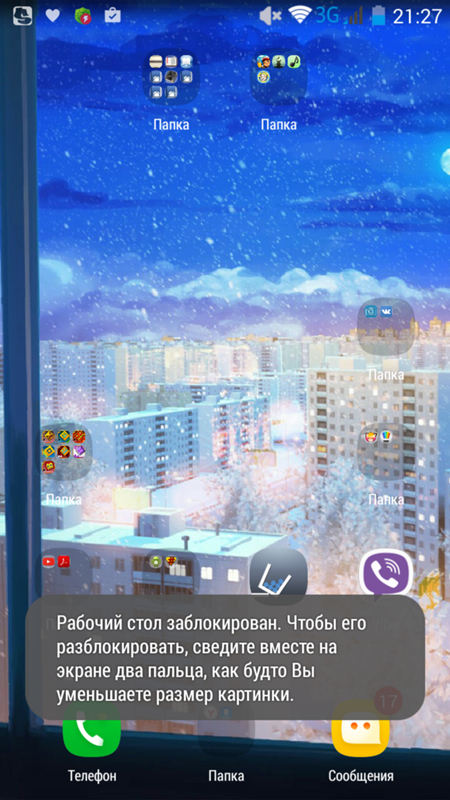
Настройка «защиты от изменений» на устройствах Xiaomi
При попытке передвинуть ярлык приложения в смартфоне, можно получить уведомление: расположение рабочего стола заблокировано Xiaomi. Это значит, что на устройстве установлена фиксация положения ярлыков, предотвращающая их случайное перемещение. Довольно полезная функция, если смартфон оказывается в руках ребенка или остался не заблокированным, и отправился в карман.
Ручная сортировка элементов экрана
Сделав разблокировку, можно выстроить иконки на начальном экране в нужном расположении или сгруппировать их в папки.
Оперировать ярлыками легко.
Для передвижения в нужное место или созданную папку, достаточно:
Для группировки по папкам, этот же ярлык необходимо навести на другой и отпустить.
Настройка виджетов выполняется похожим способом. Нужно:
Функция «второе пространство» как аналог
Если смартфоном пользуются несколько людей, либо если телефон периодически попадает в руки к ребенку, можно воспользоваться опцией «Второе пространство».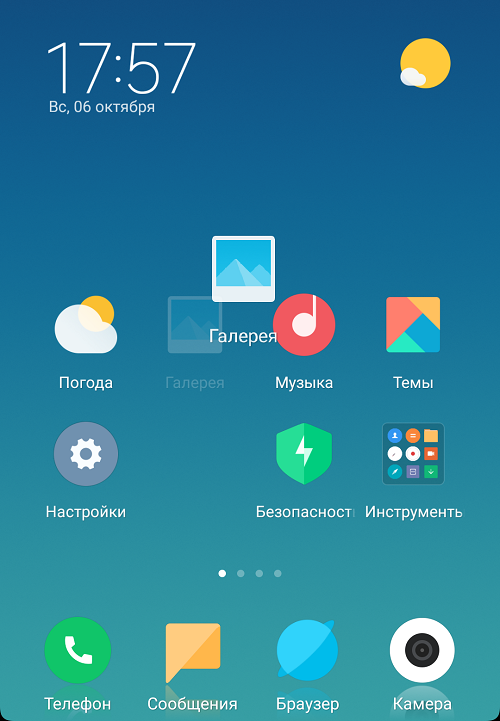 Это избавит от необходимости постоянно заходить в параметры и включать/отключать защиту от изменений.
Это избавит от необходимости постоянно заходить в параметры и включать/отключать защиту от изменений.
Вы можете создать разные пространства для разных пользователей, или создать одно пространство для себя, а другое — для ребенка. С подробной инструкцией по использовании второго пространства вы можете ознакомиться здесь.
Источник
Администратор не может разблокировать «заблокированный» компьютер
Windows Больше…Меньше
Симптомы
После перезагрузки компьютера под управлением Windows, когда никто не вошел в систему, вы не сможете войти на компьютер ни локально, ни в домен.
При входе в систему может отображаться следующее сообщение об ошибке:
Этот компьютер используется и заблокирован.
Только или администратор может разблокировать этот компьютер.
Нажмите Ctrl + Alt + Del, чтобы разблокировать этот компьютер.
При попытке разблокировать компьютер может появиться следующее сообщение об ошибке:
Этот компьютер заблокирован. Только или администратор может разблокировать этот компьютер.
Только или администратор может разблокировать этот компьютер.
Если пользователь вошел в систему и вышел из нее, возможно, вы не сможете войти в систему на компьютере (локально или в домене), и может появиться следующее сообщение об ошибке:
Этот компьютер используется и заблокирован.
Только домен \ имя пользователя или администратор может разблокировать этот компьютер.
Нажмите Ctrl + Alt + Del, чтобы разблокировать этот компьютер.
При попытке разблокировать компьютер может появиться следующее сообщение об ошибке:
Этот компьютер заблокирован. Только домен \ имя пользователя или администратор может разблокировать этот компьютер.
ПРИМЕЧАНИЯ
Причина
Такое поведение может происходить по одной из следующих причин:
Разрешение
Важно! Этот раздел, метод или задача содержат шаги, которые сообщают вам, как изменить реестр.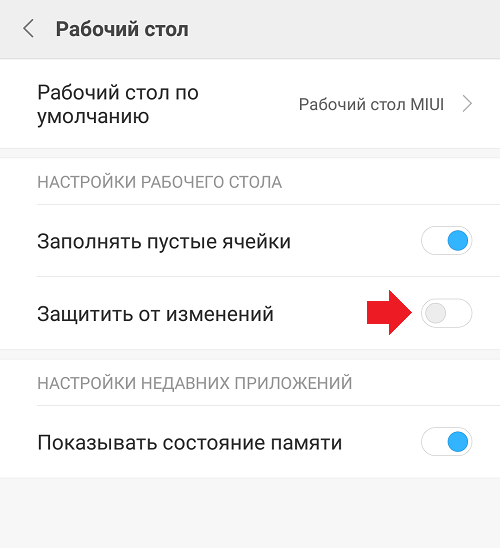 Однако при неправильном изменении реестра могут возникнуть серьезные проблемы. Поэтому убедитесь, что вы внимательно выполните следующие действия. Для дополнительной защиты создайте резервную копию реестра перед его изменением. Затем вы можете восстановить реестр, если возникнет проблема. Для получения дополнительных сведений о резервном копировании и восстановлении реестра щелкните следующий номер статьи базы знаний Майкрософт:
Однако при неправильном изменении реестра могут возникнуть серьезные проблемы. Поэтому убедитесь, что вы внимательно выполните следующие действия. Для дополнительной защиты создайте резервную копию реестра перед его изменением. Затем вы можете восстановить реестр, если возникнет проблема. Для получения дополнительных сведений о резервном копировании и восстановлении реестра щелкните следующий номер статьи базы знаний Майкрософт:
322756 Резервное копирование и восстановление реестра в Windows
Для решения этой проблемы используйте другую программу-заставку (такую как Logon.scr), которая установлена локально в системе или не повреждена.
Запустите редактор реестра (Regedt32.exe).
- org/ListItem»>
Найдите значение Scrnsave.exe в следующем разделе реестра:
HKEY_USERS\.Default\Панель управления\Рабочий стол
В меню «Правка» выберите «Строка», введите logon.scr и нажмите «ОК».
Найдите значение ScreenSaverIsSecure.
В меню «Правка» выберите «Строка», введите 0 и нажмите «ОК».
Выйти из редактора реестра.
ВРЕМЕННОЕ РЕШЕНИЕ
Чтобы обойти эту проблему, используйте соответствующий метод.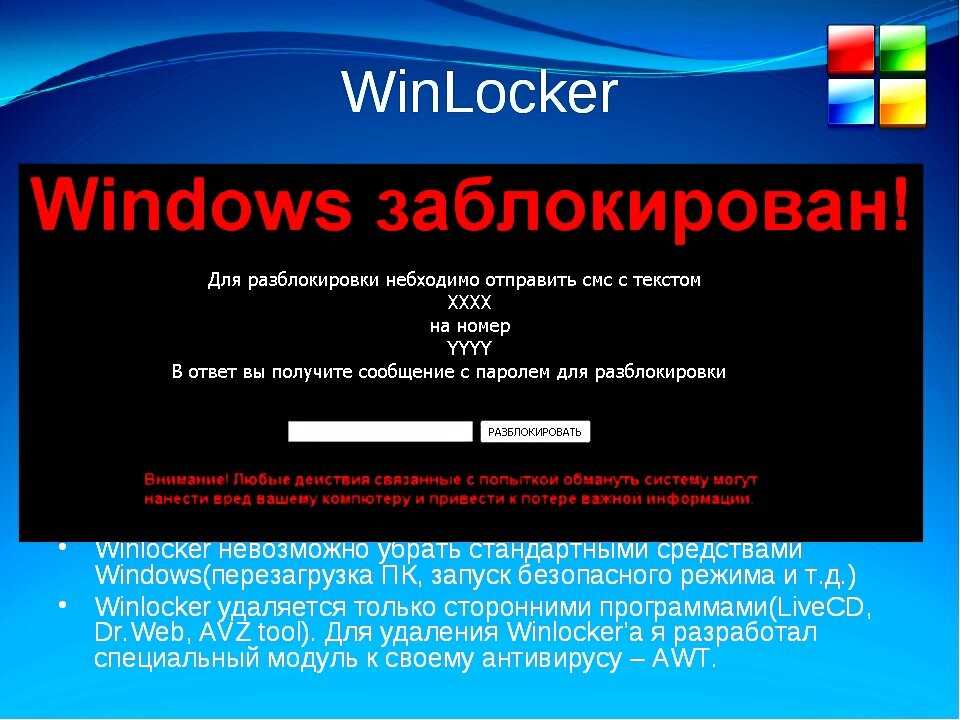
Метод 1: Когда в сообщении об ошибке указано, что компьютер заблокирован доменом
\ имя пользователя
Нажмите CTRL+ALT+DELETE, чтобы разблокировать компьютер.
Введите данные для входа в систему для последнего вошедшего в систему пользователя и нажмите кнопку ОК.
Когда диалоговое окно «Разблокировать компьютер» исчезнет, нажмите CTRL+ALT+DELETE и войдите в систему в обычном режиме.
Способ 2: когда в сообщении об ошибке не указано, кто заблокировал компьютер
- org/ItemList»>
Используйте инструмент «Выключение» в наборе ресурсов Microsoft Windows и попытайтесь выключить заблокированный компьютер. Диалоговое окно «Завершение работы системы» отображается на заблокированном компьютере, но компьютер не перезагружается.
По истечении времени таймера выключения отображается диалоговое окно Добро пожаловать в Windows .
Прежде чем заставка станет активной, нажмите CTRL+ALT+DELETE и войдите в систему в обычном режиме.
ПРИМЕЧАНИЕ. Если вы не используете один из этих методов для входа в систему, необходимо перезагрузить компьютер и войти в систему, прежде чем запустится программа экранной заставки.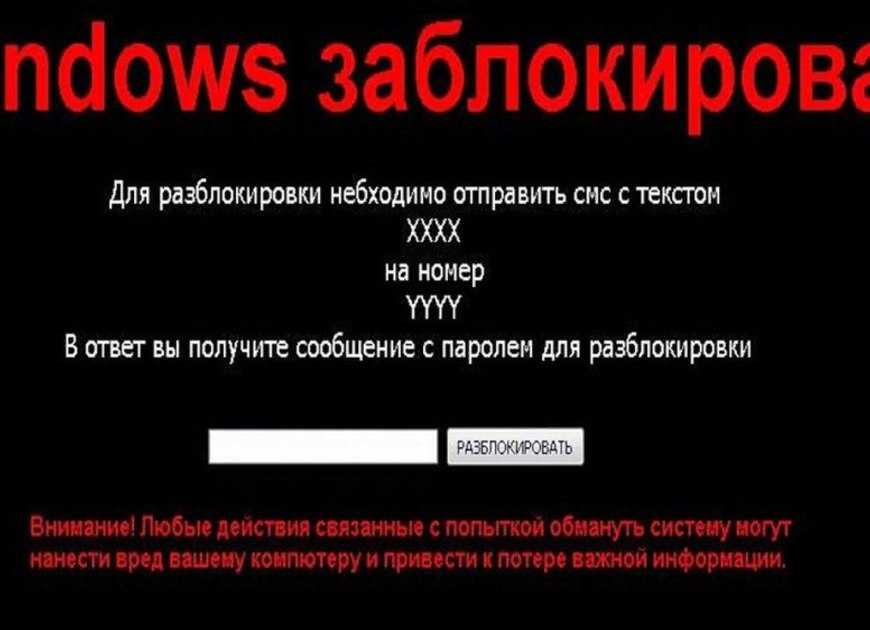
Статус
Такое поведение является преднамеренным.
Как легко разблокировать экран компьютера в Windows 10
Как легко разблокировать экран компьютера в Windows 10
Вы можете разблокировать компьютер или экран с Windows 10, используя один из этих простых приемов.
Изображение: stnazkul, Getty Images/iStockPhoto
Каждый раз, когда вы разблокируете заблокированный компьютер с Microsoft Windows 10, вы увидите экран блокировки, который затем нужно щелкнуть или провести пальцем, чтобы перейти к экрану входа в систему, где вы вводите свои учетные данные. На экране блокировки обычно отображается изображение, особенно если вы используете Windows 10 Spotlight, но больше ничего полезного нет.
Обязательная к прочтению информация о Windows
Виндовс 11 22х3 уже здесь
Контрольный список: защита систем Windows 10
Как очистить кеш DNS в Windows 10
Защитите свою сеть с помощью внешних служб безопасности Майкрософт
В предыдущей статье мы показали вам, как отключить экран блокировки Windows 10, изменив ключ в файле реестра Windows. Хотя этот метод все еще работает, он включает в себя несколько рискованную и немного сложную процедуру редактирования, которая при неосторожном выполнении может потребовать переустановки операционной системы. Есть гораздо более простой и безопасный способ отключения экрана блокировки.
Хотя этот метод все еще работает, он включает в себя несколько рискованную и немного сложную процедуру редактирования, которая при неосторожном выполнении может потребовать переустановки операционной системы. Есть гораздо более простой и безопасный способ отключения экрана блокировки.
SEE: Команды Windows, Linux и Mac, которые должен знать каждый (бесплатный PDF) (TechRepublic)
В этом практическом руководстве показано, как разблокировать экран компьютера в Windows 10, не прибегая к редактированию файла реестра Windows.
Простой способ отключить экран блокировки Windows 10
Лучшие практики безопасности требуют, чтобы пользователи блокировали свои рабочие станции всякий раз, когда они оставляют свои компьютеры без присмотра. Неважно, будет ли компьютер без присмотра всего минуту, пока вы будете пить кофе, вы должны каждый раз блокировать его. Этот шаг безопасности жизненно важен, даже если вы работаете из дома — это должно стать рефлекторной привычкой.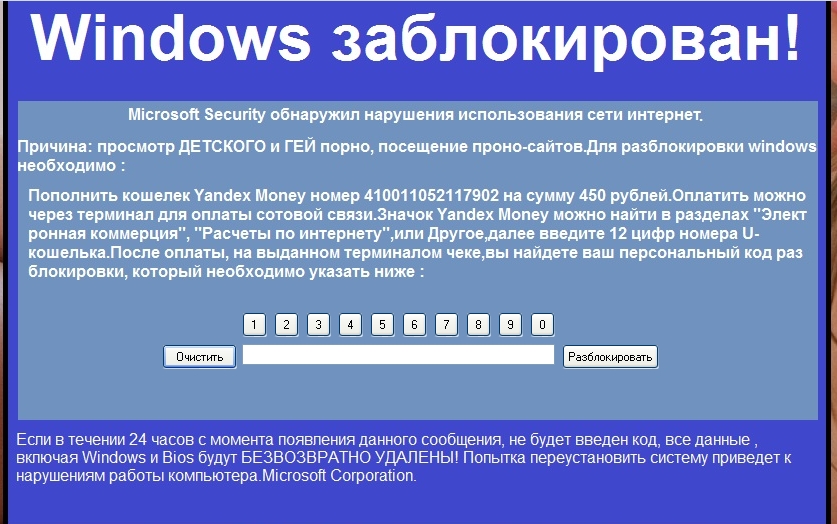
Конечно, это также означает, что вы будете часто вводить свои учетные данные в течение дня, что может немного раздражать, особенно если вам нужно каждый раз сначала очищать ненужный экран блокировки. Вот почему может быть выгодно отключить экран блокировки Windows 10.
SEE: Как изменить настройки экрана блокировки Windows 10 Spotlight (TechRepublic)
Если вы хотите пойти по более простому маршруту, не возясь с реестром, откройте проводник и перейдите в каталог Windows.
Папка с файлами, которую мы ищем, обычно следует по этому пути:
C:WindowsSystemApps
Как видно из Рисунок A , эта папка с файлами содержит большое количество системных папок. Мы хотим сосредоточить наши усилия на папке с пометкой: Microsoft.LockApp_cw5n1h3txyewy .
Рисунок А
Найдя папку Microsoft.LockApp_cw5n1h3txyewy , щелкните ее правой кнопкой мыши и выберите функцию «Переименовать» в контекстном меню.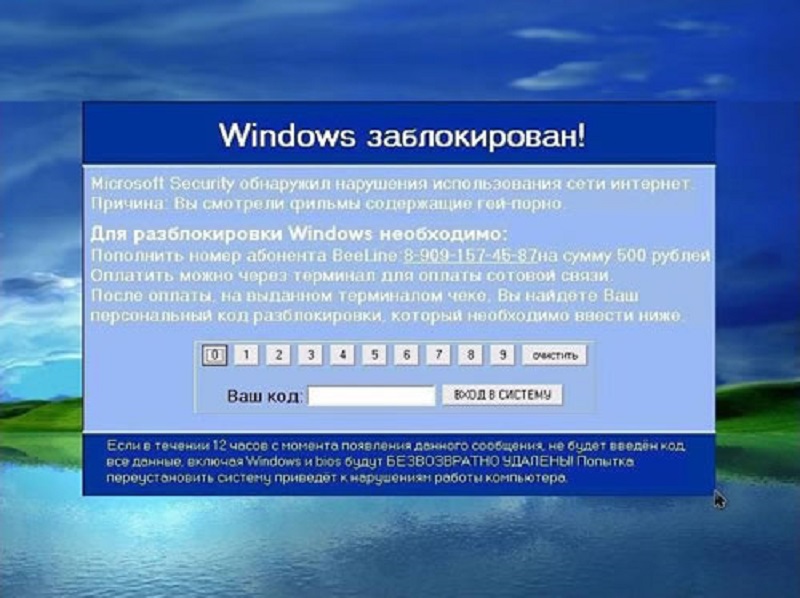
На тот случай, если мы снова захотим включить экран блокировки, мы не хотим слишком сильно менять имя папки, поэтому просто добавим «.disabled» в конец имени текущей папки ( Рисунок B ). Система запросит подтверждение. По завершении он должен выглядеть так:
.
Microsoft.LockApp_cw5n1h3txyewy.disabled
Рисунок В
После завершения этого шага сохраните свою работу и закройте все открытые приложения, а затем перезагрузите компьютер.
Теперь, когда вы разблокируете заблокированный ПК с Windows 10, вы перейдете непосредственно к экрану входа в систему, где сможете ввести свои учетные данные. Будет устранен ненужный промежуточный шаг щелчка или смахивания экрана блокировки.
Марк В. Кэлин
Опубликовано:
Изменено:
Увидеть больше Программное обеспечение
См. также
Windows 10: шпаргалка
(ТехРеспублика)Шпаргалка по Windows 11: все, что вам нужно знать
(ТехРеспублика)Google Workspace и Microsoft 365: параллельный анализ с контрольным списком
(ТехРеспублика Премиум)Получите больше обязательных к прочтению советов и новостей Microsoft
(TechRepublic на Flipboard)
Поделиться: Как легко разблокировать экран компьютера в Windows 10
Майкрософт
Програмное обеспечение
Выбор редактора
- Изображение: Rawpixel/Adobe Stock
ТехРеспублика Премиум
Редакционный календарь TechRepublic Premium: ИТ-политики, контрольные списки, наборы инструментов и исследования для загрузки
Контент TechRepublic Premium поможет вам решить самые сложные проблемы с ИТ и дать толчок вашей карьере или новому проекту.

Персонал TechRepublic
Опубликовано:
Изменено:
Читать большеУзнать больше
- Изображение: Nuthawut/Adobe Stock
- Изображение: WhataWin/Adobe Stock
Безопасность
Основные угрозы кибербезопасности на 2023 год
В следующем году киберпреступники будут как никогда заняты. Готовы ли ИТ-отделы?
Мэри Шеклетт
Опубликовано:
Изменено:
Читать большеУзнать больше Безопасность
- Изображение: Разные фотографии/Adobe Stock
Облако
Salesforce дополняет свой технологический стек новыми интеграциями для Slack, Tableau
Компания, которая в течение нескольких лет закупала лучшие в своем классе продукты, интегрирует платформы для создания синергии для скорости, понимания и совместной работы.
Карл Гринберг
Опубликовано:
Изменено:

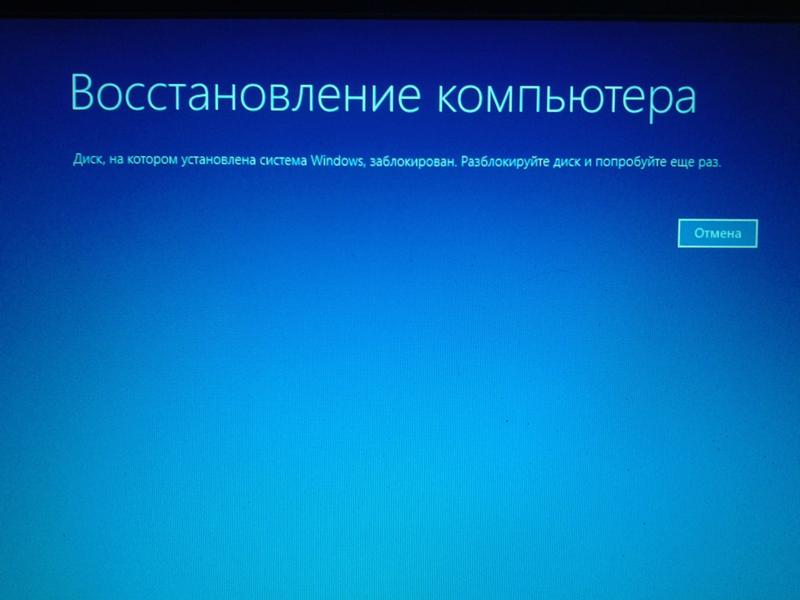
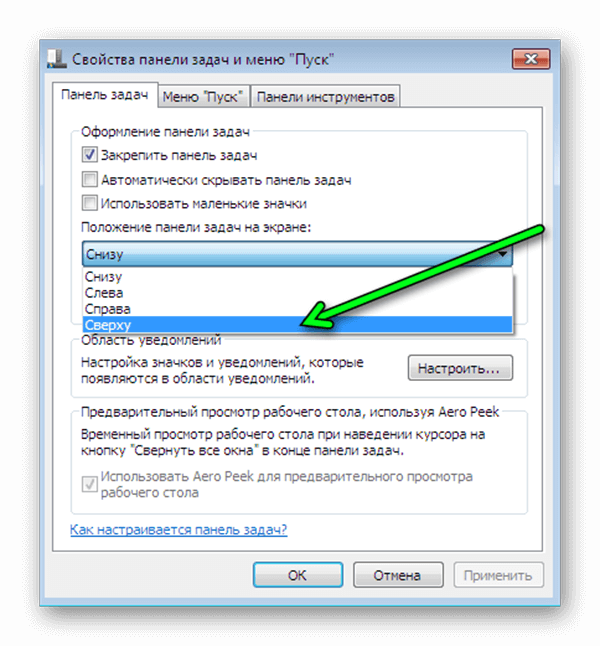
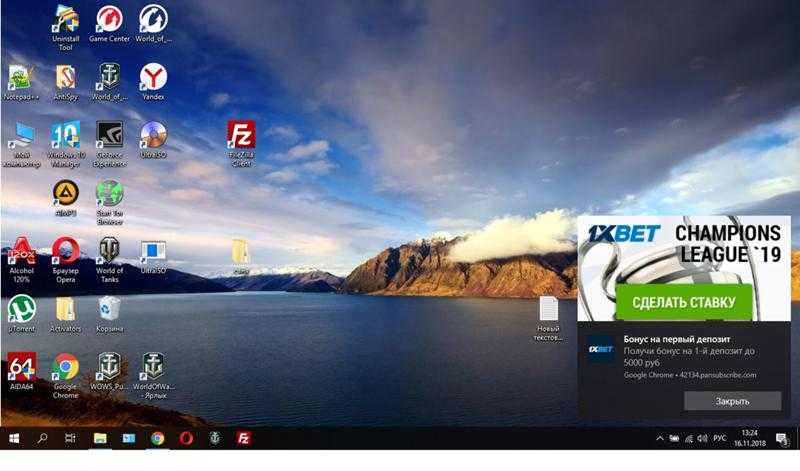 Оттуда мы можем легко добавить заметку.
Оттуда мы можем легко добавить заметку.