Содержание
Добавление и изменение виртуального рабочего стола на ОС Windows 10
Содержание:
- Виртуальные рабочие столы Windows 10: что это такое
- Недостатки, которые могут возникнуть в процессе работы
- Создание виртуального рабочего стола Виндовс 10
- Настройка нескольких рабочих столов
- Как переключаться между рабочими столами
- Горячие клавиши для работы с виртуальными рабочими столами
- Способы настройки рабочего стола в Windows 10
- Панель задач
- Переместить панель задач
- Скрыть панель задач
- Регулирование размера значков
- Получение быстрого доступа к рабочему столу
- Персонализация
- Изменение фона рабочего стола
- Очистка ненужных иконок и программ
- Меню «Пуск»
- Курсоры мыши
Большинство пользователей ПК работают в операционной системе Виндовс 10. Однако не каждый знает, как правильно пользоваться виртуальным рабочим столом. Подобная функция придется по вкусу тем, кто вынужден одновременно работать с несколькими приложениями. В статье можно узнать, что такое виртуальный рабочий стол Виндовс 10 и ознакомиться с пошаговым процессом его создания.
В статье можно узнать, что такое виртуальный рабочий стол Виндовс 10 и ознакомиться с пошаговым процессом его создания.
Виртуальные рабочие столы Windows 10: что это такое
Виртуальным рабочим столом Windows называют облачное решение, позволяющее виртуализировать рабочую область и приложения. Среди основных возможностей данной функции, стоит выделить:
- Настройку развертывания Виндовс 10 с возможностью поддержки нескольких сеансов;
- Виртуализацию Office 365 ProPlus, позволяющую оптимизировать включения поддержки виртуальных сценариев с большим количеством пользователей.
- Виртуализацию рабочих областей и разных программ.
- Использование унифицированных средств для управления областью графической среды. На них отображены объекты Windows. Также можно увидеть элементы управления.
- Возможность предоставления дополнительной рабочей среды с расширениями, которые можно использовать на бесплатной основе.
Дополнительная рабочая среда Виндовс 10 практически лишена недостатков
Недостатки, которые могут возникнуть в процессе работы
Пропал рабочий стол в виндовс 10 — как вернуть
Среди основных минусов облачного решения, позволяющего виртуализировать рабочий стол и приложения в Виндовс 10, стоит выделить:
- отсутствие возможности переименования облачного решения для виртуализации программ;
- невозможность открытия различных рабочих областей на 2 мониторах.

В остальном пользователи довольны областью виртуальной графической среды, на них отображаются объекты Windows с элементами управления.
Создание виртуального рабочего стола Виндовс 10
Как установить живые обои на виндовс 10 на рабочий стол
Для создания стандартной дополнительной рабочей среды, владельцу устройства потребуется:
- Перейти в раздел Представления задач, который можно найти на панели задач либо одновременно зажать клавиши Win+Tab на клавиатуре.
- Кликнуть по разделу «Создания рабочего стола».
- Выбрать команду «Готово».
Важно! Если нет желания заходить в раздел «Представление задач», можно в одно и то же время зажать клавиши Ctrl+Win+D, создав, таким образом, дополнительную рабочую среду.
Использование нескольких облачных решений для виртуализации программ поможет повысить продуктивность работы
Настройка нескольких рабочих столов
Для того чтобы иметь возможность управлять видом стола, рекомендуется нажать правой кнопкой мышки в любом открывшемся окне. При необходимости можно прикрепить дополнительную рабочую среду к определенной части экрана. Для этого используются параметры привязки из Снэп Ассист (Snap Assist). Они предназначены для организации экранов с двумя окнами, расположенными рядом.
При необходимости можно прикрепить дополнительную рабочую среду к определенной части экрана. Для этого используются параметры привязки из Снэп Ассист (Snap Assist). Они предназначены для организации экранов с двумя окнами, расположенными рядом.
Как сделать красивый рабочий стол Windows 10
Клавиша Виндовс удерживается одновременно с кнопкой, на которой нарисована стрелка, показывающая направление влево либо вправо. Snap Assist будет перемещать активное окно в выбранном направлении. На другой половине экрана появятся окна, которые были открыты. После этого рекомендуется нажать на окно, которое пользователь хочет увидеть на второй части виртуального монитора Windows 10.
Совет! Использование нескольких облачных решений для виртуализации рабочих областей и программ, позволит одновременно использовать несколько приложений. Если верно настроить их, можно повысить продуктивность своей работы.
Как переключаться между рабочими столами
Для того чтобы переключаться между облачными решениями для виртуализации программ, пользователю потребуется:
- Одновременно нажать кнопки Win + Tab+ стрелка, указывающая направление вправо.

- На следующем этапе рекомендуется переключиться между дополнительными рабочими областями. Для этого стоит зайти в раздел «Представление задач».
- Кликнуть на рабочую область, на которую необходимо переключиться.
Горячие клавиши для работы с виртуальными рабочими столами
С целью ускорения процесса работы в Виндовс 10, стоит использовать «горячие» клавиши. Windows 10 предусмотрены следующие горячие кнопки:
- Win+Tab – заменяет нажатие кнопки «Представление задач»;
- Win+Ctrl+D – позволяет создать новую виртуальную рабочую область;
- Win+Ctrl+F4 – закрывает текущее облачное решение для виртуализации приложение и рабочей области;
- Win+Ctrl+клавиша, указывающая направление вправо/налево – позволяет владельцу устройства переключаться между областями виртуальной графической среды, на которых отображены объекты Windows и элементы управления.
Способы настройки рабочего стола в Windows 10
Ниже можно ознакомиться с основными способами настройки облачного решения для виртуализации программ и рабочей области в Windows 10.
Панель задач
Если владельцу устройства необходимо добиться закрепления одной из программ на панели задач, следует зайти в меню «Пуск» и кликнуть правой кнопкой мыши на иконку выбранного приложения. Нажав на раздел «Дополнительно», кликаем на строке «Закрепить на панели задач». Теперь можно выключить меню.
Панель задач можно перемещать и регулировать
Переместить панель задач
Панель задач по умолчанию отображена в нижней области монитора. Если есть желание, можно переместить панель в более удобную сторону. Для этого потребуется кликнуть на пустой области панели задач и, зажав левую кнопку мышки, перетащить панель в желаемую зону.
Скрыть панель задач
Для того чтобы панель задач не была отображена на мониторе до того момента, пока указатель мышки не переместится в необходимую зону, следует:
- Активировать режим «Автоматического скрывания панели задач в режиме рабочего стола». Для этого потребуется зайти в параметры панели.
- Панель исчезнет и сможет появиться только после того, как курсор мышки будет наведен в область ее расположения.

Регулирование размера значков
При необходимости размещения большого количества значков на панели задач, следует активировать пункт «Использования кнопок маленького размера панели задач». Размер значков уменьшится.
Облачное решение считается дополнительной рабочей областью
Получение быстрого доступа к рабочему столу
Если пользователь открыл большое количество окон и хочет быстро попасть на рабочий стол, следует воспользоваться кнопкой «Сворачивания всех окон», которая расположена в нижней области панели задач. После нажатия на кнопку пользователь сможет увидеть удобную дополнительную рабочую область и при этом не потребуется закрывать окна. Повторное нажатие клавиши позволит развернуть окна, которые были свернуты.
Совет! Для того чтобы воспользоваться предварительным просмотром облачного решения, следует кликнуть правой кнопкой мыши и выбрать «Показывать рабочий стол при наведении».
Персонализация
С целью получения доступа к настройкам персонализации, следует кликнуть правой кнопкой мышки в любой свободной части рабочей области. Среди разделов, которые будут открываться, необходимо выбрать «Персонализацию из контекстного меню». Как только экран настроек персонализации будет открыт, потребуется перейти в пункт «Параметры» и выбрать «Персонализацию».
Среди разделов, которые будут открываться, необходимо выбрать «Персонализацию из контекстного меню». Как только экран настроек персонализации будет открыт, потребуется перейти в пункт «Параметры» и выбрать «Персонализацию».
Изменение фона рабочего стола
Чтобы изменить рисунок, необходимо перейти в раздел Персонализации. Для этого потребуется зайти в категорию Параметры либо включить popup-меню, нажав на свободном месте основного окна графической среды пользователя правой кнопкой мышки. После этого следует перейти в подраздел «Фон рабочего стола» и определиться с выбором нужного изображения.
При желании можно настраивать разнообразные дополнительные параметры обоев:
- стиль заполнения монитора;
- стиль показа.
Также для установки красивого фона можно вызвать всплывающее меню нажатием правой кнопки мышки, курсор которой направлен на файл изображения в файловом менеджере. Во всплывающем меню потребуется выбрать подпункт «Сделать фоновым изображением рабочего стола».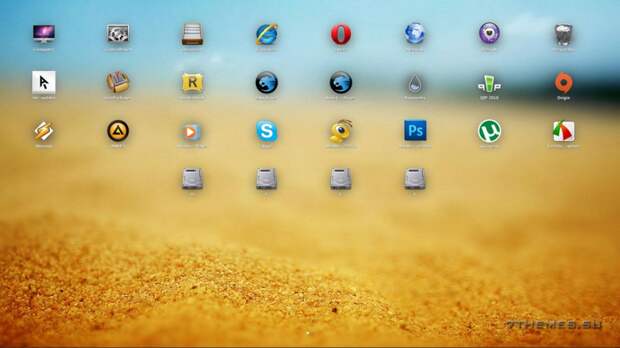 Однако при установке фонового изображения подобным способом, пользователь лишается возможности настраивать параметры обоев, изменять стиль заказа.
Однако при установке фонового изображения подобным способом, пользователь лишается возможности настраивать параметры обоев, изменять стиль заказа.
Очистка устройства от ненужных приложений позволит ускорить его запуск
Очистка ненужных иконок и программ
Если есть необходимость очистить компьютер от ненужных приложений и иконок, следует:
- Открыть панель управления.
- Выбрать раздел Программы и перейти в категорию «Удаление приложений».
- Выбрав в списке, который успел открыться одну или несколько ненужных программ, пользователь должен нажать команду «Удалить». После этого потребуется перезагрузка устройства. Переход в режим «сон» не поможет. Установленные обновления не будут приняты системой.
Для того чтобы перемещать файлы, следует переводить указатель к необходимым ярлыкам и после зажатия левой клавиши мышки перетаскивать их в наиболее подходящую область. После этого пользователь должен обновить начальный экран путем нажатия F5. Теперь можно открывать раздел «Упорядочить значки», следует поставить птичку напротив пункта выравнивания по сетке.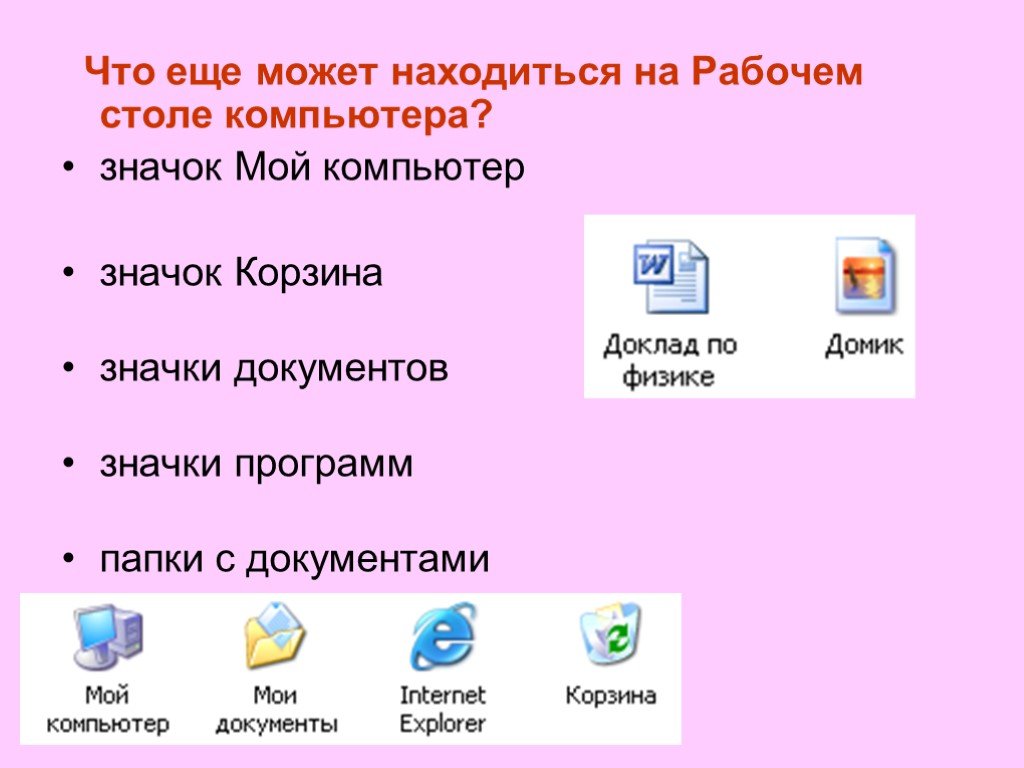 Таким образом, значки будут расположены ровно и не станут смещаться.
Таким образом, значки будут расположены ровно и не станут смещаться.
Иконки часто используемых приложений можно вносить в панель быстрого доступа, которая расположена справа от меню «Пуск». Для этого достаточно перетянуть необходимые значки на эту панель. Ярлыки после этого можно удалить.
Обратите внимание! Встроенная утилита «Управление компьютером» в Windows 10 также содержит диспетчер устройств в списке служебных программ.
Меню «Пуск»
Приложения, которые используются крайне редко, можно выносить в меню «Пуск». Для этого потребуется перевести курсор на иконку программы, зажать левую кнопку мыши и нажать клавишу Win. После этого можно перетаскивать приложение в желаемую область и наслаждаться отсутствием необходимости каждый раз искать определенное приложение среди остальных программ.
Самостоятельно создать курсор достаточно просто
Курсоры мыши
Не каждому пользователю ПК известно, что указатели можно создавать самостоятельно за короткое время. Никаких познаний в области программирования для этого не требуется. Будет достаточно подключить фантазию и воспользоваться графическим редактором Paint либо Adobe Photoshop. После того, как графический редактор будет запущен, следует:
Никаких познаний в области программирования для этого не требуется. Будет достаточно подключить фантазию и воспользоваться графическим редактором Paint либо Adobe Photoshop. После того, как графический редактор будет запущен, следует:
- Создать новый файл.
- Назвать его и выставить размер 128*128 px. Если есть желание, можно сделать курсор большего размера. Допускается разрешение 72 пикселя/дюйма.
- Фон должен быть прозрачным. Чтобы было удобно работать, следует добавить второй слой, который заливается белым либо красным цветом.
- Слой с заливкой перетаскивается под прозрачный фон. Он нужен будет только временно, после этого можно отключать его.
Для будущего указателя с помощью графических инструментов создается изображение, которое будет выглядеть так, как хочет пользователь. Если пользователю сложно освоиться в фотошопе, можно перейти в более простое приложение, которое называется Paint.
Обратите внимание! Главным недостатком самостоятельно изготовленного курсора считается отсутствие активной точки в области верхнего левого угла. Активная точка будет выставляться по умолчанию в центральной части рисунка.
Активная точка будет выставляться по умолчанию в центральной части рисунка.
Использование дополнительной рабочей области значительно облегчает процесс работы и помогает наиболее эффективно использовать возможности Виндовс 10. На любом компьютере либо планшете облачное решение для виртуализации есть в операционной системе, поэтому скачивать и устанавливать программу нет необходимости. Разобравшись с принципом работы сложностей в использовании данной функции не возникнет.
Автор:
Сергей Алдонин
Удаленный рабочий стол: разрешение доступа к компьютеру извне сети
Twitter
LinkedIn
Facebook
Адрес электронной почты
-
Статья -
- Чтение занимает 2 мин
-
Область применения: Windows Server 2022, Windows Server 2019, Windows 10, Windows Server 2016
При подключении к своему компьютеру с помощью клиента удаленного рабочего стола вы создаете одноранговое подключение. Это означает, что требуется прямой доступ к компьютеру (иногда его называют «узлом»). Если вам нужно подключить к компьютеру извне сети, в которой он работает, необходимо разрешить этот доступ. Доступно несколько вариантов: использовать перенаправление портов или настроить виртуальную частную сеть (VPN).
Это означает, что требуется прямой доступ к компьютеру (иногда его называют «узлом»). Если вам нужно подключить к компьютеру извне сети, в которой он работает, необходимо разрешить этот доступ. Доступно несколько вариантов: использовать перенаправление портов или настроить виртуальную частную сеть (VPN).
Включение перенаправления портов на маршрутизаторе
Перенаправление портов просто сопоставляет порт для IP-адреса маршрутизатора (вашего общедоступного IP-адреса) с портом и IP-адресом компьютера, к которому необходимо получить доступ.
Конкретная последовательность действий для включения перенаправления портов зависит от маршрутизатора, который вы используете, поэтому необходимо найти в Интернете инструкции для своего маршрутизатора. Общие сведения об этих действиях см. на странице wikiHow How to Set Up Port Forwarding on a Router (Как настроить перенаправление портов на маршрутизаторе).
Прежде чем сопоставить порт, потребуется следующее.
Найдите его, выбрав Параметры > Сеть и Интернет > Состояние > Просмотр свойств сети.
 Найдите конфигурацию сети с состоянием «Работает» и получите IPv4-адрес.
Найдите конфигурацию сети с состоянием «Работает» и получите IPv4-адрес.Общедоступный IP-адрес (IP-адрес маршрутизатора). Существует много способов узнать его. Можно выполнить поиск «my IP» (в Bing или Google) или просмотреть свойства сети Wi-Fi (для Windows 10).
Номер сопоставляемого порта. В большинстве случаев это 3389 — порт по умолчанию, используемый подключениями к удаленному рабочему столу.
Административный доступ к маршрутизатору.
Предупреждение
Вы открываете доступ к компьютеру из Интернета, что не рекомендуется. Если это необходимо, обязательно задайте для своего ПК надежный пароль. Предпочтительнее использовать VPN.
После сопоставления порта вы сможете подключаться к компьютеру узла извне локальной сети, подключаясь к общедоступному IP-адресу маршрутизатора (см. второй пункт выше).
Вы можете изменить IP-адрес маршрутизатора. Ваш поставщик услуг Интернета (ISP) может назначить новый IP-адрес в любое время. Чтобы избежать этой проблемы, рассмотрите возможность использования динамических DNS-имен. Это позволит подключаться к компьютеру с помощью легко запоминающегося доменного имени, а не IP-адреса. Маршрутизатор автоматически обновит службу DDNS, если IP-адрес изменится.
Чтобы избежать этой проблемы, рассмотрите возможность использования динамических DNS-имен. Это позволит подключаться к компьютеру с помощью легко запоминающегося доменного имени, а не IP-адреса. Маршрутизатор автоматически обновит службу DDNS, если IP-адрес изменится.
В большинстве маршрутизаторов может определить, какой исходный IP-адрес или исходная сеть может использовать сопоставление портов. Поэтому, если известно, что вы собираетесь подключаться только с работы, можно добавить IP-адрес для своей рабочей сети. Это позволит избежать открытия порта для всего Интернета. Если на узле, которые вы используете для подключения, используется динамический IP-адрес, задайте ограничение источника, чтобы разрешить доступ из целого диапазона адресов, определенного поставщиком услуг Интернета.
Также рассмотрите возможность настройки статического IP-адреса на своем компьютере, чтобы внутренний IP-адрес не менялся. Если это сделать, то перенаправление портов маршрутизатора всегда будет указывать на правильный IP-адрес.
Использование VPN
При подключении к локальной сети с помощью виртуальной частной сети (VPN) не нужно открывать доступ к компьютеру из общедоступного Интернета. Вместо этого при подключении к VPN клиент удаленного рабочего стола действует так, будто он является частью той же сети и имеет доступ к компьютеру. Существует несколько служб VPN — можно найти и использовать ту, которая лучше всего подходит для вас.
Откуда взялся термин «настольный компьютер»?
Автор:
Matt Novak
Комментарии (15)
Мы можем получать комиссию за ссылки на этой странице.
Всем известно, что в середине 20-го века компьютеры были огромными и неповоротливыми. Но многие технические термины, которые мы сегодня принимаем как должное, должны были быть изобретены в какой-то момент. Так обстоит дело с термином «настольный компьютер», который появился задолго до того, как «персональные компьютеры» стали обычным явлением в американских домах.
Так обстоит дело с термином «настольный компьютер», который появился задолго до того, как «персональные компьютеры» стали обычным явлением в американских домах.
Вы, вероятно, никогда не задумывались об этом здесь, в 21 веке, но термин настольный компьютер, который был записан еще в 1958 году, вошел в более широкий технический лексикон в середине 60-х годов, когда компьютеры перешли от устройств, которые заполнили бы всю комнату до тех, которые могли поместиться на столе.
В выпуске журнала Computers and Automation за ноябрь 1966 года была отличная статья, в которой не только исследовались эти футуристические «настольные» компьютеры, но также рассматривались другие достижения, которые произвели революцию в компьютерных технологиях того времени.
Раздел статьи о суперхранилище и супервоспроизведении будет особенно интересен тем из нас, кто думает о хранении только в терминах 21-го века. Когда хранилище состояло из ленты, хранить информацию было не так уж сложно. Но как насчет того, когда пришло время найти то, что вы искали? С лентами было не так просто.
Но как насчет того, когда пришло время найти то, что вы искали? С лентами было не так просто.
Мы избалованы такими устройствами хранения, как USB-накопители, которые вы подключаете и просто перетаскиваете. Но опять же, каждое поколение технологически более избаловано, чем предыдущее.
Некоторые выдержки из выпуска журнала Computers and Automation за ноябрь 1966 г. :
Когда-то, не так давно, статус компьютерных компаний определялся тем, сколько квадратных футов площади занимало их оборудование и сколько тонн кондиционера это необходимо. Компьютеры «почти блочной длины» были бесспорными королями. Чуть позже компьютеры с наибольшим количеством транзисторов считались самыми совершенными.
Это уже не так. По мере развития искусства и приложений такая «сложность» становится все более ненужной.
Сейчас считается модным называть свой компьютер «рабочим столом», хотя часто особый «стол» должен скользить под ним или сбоку, чтобы поддерживать его физически и в электронном виде.
И самое интересное. Несмотря на то, что компьютер превратился во что-то, что могло поместиться на столе, все еще нужно было внести множество корректировок, чтобы он поместился.
Настольные компьютеры
Большое количество настольных компьютеров появилось в течение 1965-66. Главным рекламным моментом было то, что они быстрые и бесшумные по сравнению со своими механическими предшественниками. В некоторых моделях это единственный плюс.
Однако многие производители предусмотрели некоторые дополнительные существенные преимущества:
1. Возможность хранения множества чисел.
(В механическом настольном компьютере трудно хранить больше нескольких чисел.)
2. Способность принимать машинные входные данные и производить машинные выходные данные; то есть выходы, которые можно снова использовать в качестве входов частично или полностью.
Перфоленты, перфокарты или специальные вкладыши являются наиболее часто используемыми средствами машинного ввода/вывода.
Несмотря на то, что они относительно медленные, они гибкие, совместимые и экономичные; они значительно расширяют память и возможности программирования маленького компьютера и обеспечивают жизненно важный ключ к будущему росту числа малых компьютеров.
Автоматический ввод и вывод очень важны даже для небольших компьютеров, потому что время, затрачиваемое на ручное ввод и ручное считывание и передачу вывода, значительно превосходит время, затрачиваемое на вычисления. Также этот вид ручной работы очень непригоден для человеческого мозга, который здесь славится количеством своих ошибок.
Если вы поговорите с кем-то, кто работал в области вычислительной техники в 1970-х годах, он расскажет вам об огромных стопках перфокарт для загрузки в компьютер. В наши дни трудно представить, что подобные действия считались легкой и «автоматической» альтернативой.
Разделение времени, 1966
Это был год, когда о разделении времени было слышно больше, чем о какой-либо другой компьютерной теме.
Но большая радость и признание еще должны прийти от пользователей, а не от рекламных отделов.
В некоторых случаях центральный процессор данных определенно является правильным решением из-за централизованного характера проблемы. Однако в большинстве случаев логистика использования удаленного компьютера вместе с дополнительными затратами и сложностью программирования и передачи данных делает всеобщее признание разделения времени менее чем предрешенным.
Там, где требуется локальная вычислительная мощность, ответом будет небольшой компьютер, поскольку у него нет проблем с передачей данных. Кроме того, он лишен логистических проблем, связанных с необходимостью совместного использования центрального объекта.
Как я упоминал ранее, идея о том, что можно довольно легко хранить информацию, но испытывать трудности с ее извлечением, является захватывающей в истории компьютеров. Статья посвящена этому вопросу и, возможно, заставляет нас задуматься о том, как мы все еще боремся с поиском информации здесь, в 21 веке. Иногда эти проблемы не являются строго техническими, учитывая относительную легкость, с которой мы можем быстро скопировать файл с диска. Трудность здесь, в 2017 году, чаще связана с поиском информации, которую вы ищете, среди документов, которые еще не могут быть машиночитаемы, например, в отсканированном документе с шрифтом, который не был обработан программой OCR.
Иногда эти проблемы не являются строго техническими, учитывая относительную легкость, с которой мы можем быстро скопировать файл с диска. Трудность здесь, в 2017 году, чаще связана с поиском информации, которую вы ищете, среди документов, которые еще не могут быть машиночитаемы, например, в отсканированном документе с шрифтом, который не был обработан программой OCR.
Super-Storage and Super-Retrieval
Большинство достижений в области обработки информации за последнее десятилетие были связаны с применением, стоимостью и надежностью преобразования информации. Способность к хранению изменилась относительно мало.
Суперхранилище всегда было доступно, но не суперпоиск. Огромные объемы информации могут храниться на пленке или, если на то пошло, в печатной форме; но до сих пор доступность была несколько обратно пропорциональна емкости хранилища.
Несмотря на многочисленные усилия по улучшению, поиск информации остается большим техническим и концептуальным препятствием в информационных технологиях.
Решение проблемы широко известного «информационного взрыва» серьезно затруднено из-за отсутствия технологии поиска и элементарного отсутствия определения и понимания того, что такое информация, а что нет.
Когда компьютеры стали массовым явлением в деловых кругах в виде больших неповоротливых машин, были случаи, когда компании покупали эти вещи, но не использовали их по-настоящему. Может быть, это просто природный капитализм, но это была очень реальная проблема, которую стоило решить, когда не все были увлечены всей этой компьютерной революцией.
Статья 1966 года объясняет эту сложную ситуацию, отмечая, что люди могут хвастаться тем, что у них есть компьютер, который стоит в углу и ничего не делает:
Большой компьютер, маленький компьютер, нет компьютера?
За последние несколько месяцев раздались голоса разочарования. Впервые стало модным выбрасывать компьютер и снова заменять его «личным подходом».
«Наши попытки использовать электронную обработку данных для выставления счетов по нашим счетам не увенчались успехом, из-за этого мы стали слишком механически обращаться с нашими подписчиками», — пишет автоответчик своим подписчикам. Это резко контрастирует с прежней привычкой хвастаться компьютером, стоящим в углу, хотя он едва распакован.
Многие из этих проблем были вызваны перепродажей больших компьютеров общего назначения клиентам, у которых были только ограниченные, особые проблемы; и тогда заказчики запутались в бесконечных усилиях по программированию, а не в решении своих проблем.
Конечно, на очень недовольного клиента электронной обработки данных приходится десять довольных. Есть «даже те, кто больше не может работать без электронной обработки данных». Тем не менее, в интересах всех, кто связан с отраслью, избегать недовольных клиентов и учитывать, «когда , а не , чтобы использовать компьютер».
Еще одна вещь, которую мы считаем само собой разумеющейся здесь, в 21 веке, это современная клавиатура. Но это была еще одна вещь, которую нужно было изобрести, а затем принять более широкое компьютерное сообщество.
Но это была еще одна вещь, которую нужно было изобрести, а затем принять более широкое компьютерное сообщество.
Компьютеризированная пишущая машинка
Приближается день «компьютеризированной пишущей машинки». В прошлом устройства, похожие на пишущие машинки, использовались для разного рода мелочей на периферии компьютерных систем. В ближайшие несколько лет будет наблюдаться обратная тенденция. Устройства, похожие на пишущие машинки, которые имеют возможности вычисления, запоминания, выбора и обработки, заставят компьютеризированную пишущую машинку конкурировать по популярности с современной электрической пишущей машинкой.
Технически ничего нового быть не может. На практике компьютеризированная пишущая машинка может означать такое же огромное изменение, как и успех настольных копировальных машин, даже несмотря на то, что технические возможности для изготовления копий существовали уже многие десятилетия.
Опять же, интересно читать о появлении «компьютеризированной пишущей машинки» в 1966 году, когда многие люди видели такие вещи, как световое перо, в качестве полезного устройства ввода, которое, скорее всего, завоюет будущее.
Сегодня, когда речь заходит о технологиях, мы воспринимаем многое как должное. Даже такой термин, как «интернет», настолько укоренился в нас, что мы можем забыть, что он должен был быть придуман, конкурируя с другими потенциальными прозвищами, такими как «канетет». Но ни одна технология не рождается просто так. Люди должны построить его, дать ему имя и развить его. И, как и в случае с настольным компьютером, люди должны были решить, что они хотят продолжать называть его так.
Общая терминология | Компьютерные приложения для менеджеров
Цели обучения
- Управление несколькими окнами.
Существует несколько терминов, которые обычно используются в обсуждениях и инструкциях по использованию компьютера. В этом руководстве будут даны определения этих общих терминов, чтобы помочь вам прочитать инструкции.
Рабочий стол
Рабочий стол относится к главному экрану компьютера. Это первый экран, который вы видите после входа в систему. Внешний вид рабочего стола может сильно различаться, поскольку он имеет широкие возможности настройки, но, как правило, рабочие столы содержат большое изображение, значки и панель задач (см. далее на этой странице).
Внешний вид рабочего стола может сильно различаться, поскольку он имеет широкие возможности настройки, но, как правило, рабочие столы содержат большое изображение, значки и панель задач (см. далее на этой странице).
Рабочий стол Windows 10. | Рабочий стол Windows 7. |
Обратите внимание, что слово рабочий стол также используется для обозначения настольного компьютера. Настольный компьютер не является портативным (он остается на столе), а портативный компьютер — переносным.
Окно
Окно — это область просмотра, которая графически отображает программу, чтобы пользователь мог взаимодействовать с ней. Окно регулируется, поэтому оно может занимать весь экран или только его часть. Обратите внимание, что это термин, отличный от термина операционной системы Windows — у компьютеров Mac тоже есть окна.
Окно Windows 7. | Окно Mac. |
Внешний вид окон зависит от операционной системы и программы. Не каждое окно программы будет работать одинаково. Например, многие программы по умолчанию открываются в полноэкранном режиме, поэтому вы не увидите никаких панелей инструментов или кнопок окна. Большинство окон имеют одинаковые функции, которые мы рассмотрим здесь.
Схема окна Windows 10.
- Строка меню. Эта панель инструментов содержит различные команды, которые часто приводят к диалоговым меню (описанным далее на этой странице). На компьютерах с Windows эта панель находится в верхней части окон; Вместо этого у Mac эта панель находится в верхней части экрана. Параметры, содержащиеся на этой панели инструментов, сильно различаются от программы к программе.
- Строка заголовка. Здесь отображается название программы (в данном случае Блокнот) и кнопки свертывания, развертывания/изменения размера и закрытия.
 Если окно не развернуто, вы можете щелкнуть и перетащить строку заголовка, чтобы переместить окно.
Если окно не развернуто, вы можете щелкнуть и перетащить строку заголовка, чтобы переместить окно. - Свернуть. Свернуть программу означает свернуть ее на панель задач. Свернутое окно больше не видно, но все еще работает.
- Развернуть/изменить размер. При нажатии этой кнопки окно будет развернуто на весь экран. Если окно уже развернуто, нажатие этой кнопки уменьшит размер окна.
- Закрыть . Эта кнопка закрывает окно.
- Изменить размер угла. Щелчок и перетаскивание этой кнопки изменит размер окна.
Работа с несколькими окнами: изменение размера
Изменение размера окон позволяет одновременно видеть несколько окон, как показано ниже.
PRactice Question
Строка меню и диалоговые меню
Щелчок по опции в строке меню, такой как Файл, открывает диалоговое меню , которое дает вам больше возможностей для взаимодействия с программой.
Окно с диалоговым меню.
В инструкциях в этом курсе и в других местах часто используются сокращения, чтобы указать, как перейти к определенной команде через диалоговые меню. Это сокращение разделяет фразы, которые следует щелкнуть, с помощью символа >. Например, инструкции для снимка экрана выше будут «Файл> Сохранить».
Панель задач
Панель задач располагается на одном краю экрана, почти всегда внизу. Панель задач используется для доступа к меню «Пуск» и запущенным в данный момент программам. Как и рабочий стол, он очень настраиваемый.
Панель задач Windows 10
- Кнопка меню «Пуск». Внешний вид кнопки «Пуск» зависит от версии, но это всегда самая левая кнопка панели задач. Меню «Пуск» также можно открыть, нажав клавишу Windows () на клавиатуре.
- Закрепленные программы. Программы можно закрепить на панели задач, чтобы к ним можно было быстрее добраться: вы можете открыть закрепленную программу, просто щелкнув по ней.
 Вы можете настроить, какие программы будут закреплены на панели задач, открыв программу, затем щелкнув правой кнопкой мыши значок программы на панели задач и выбрав «Закрепить на панели задач». Вы также можете открепить закрепленные программы, щелкнув правой кнопкой мыши значок программы и выбрав «Открепить с панели задач».
Вы можете настроить, какие программы будут закреплены на панели задач, открыв программу, затем щелкнув правой кнопкой мыши значок программы на панели задач и выбрав «Закрепить на панели задач». Вы также можете открепить закрепленные программы, щелкнув правой кнопкой мыши значок программы и выбрав «Открепить с панели задач». - Открыть (свернуть) программу . Значки открытых программ появятся справа от закрепленных программ. В Windows 10 синяя линия под значком указывает на то, что программа свернута.
- Системный лоток . Системный трей находится в правой части панели задач. На нем отображаются дата и время, а также значки, показывающие полезную информацию, связанную с функциями компьютера и программ. Значки на панели задач сильно различаются от компьютера к компьютеру в зависимости от того, какие программы установлены и какая у вас версия Windows, поэтому не беспокойтесь, если ваша панель задач не соответствует снимкам экрана в этом курсе или панели задач ваших одноклассников.
 На скриншоте выше слева направо в системном трее:
На скриншоте выше слева направо в системном трее:- Стрелка. При нажатии раскрывается, чтобы показать больше значков на панели задач
- Аккумулятор . Это особенность портативных компьютеров. Наведите указатель мыши на значок батареи, чтобы увидеть, сколько заряда осталось.
- Сеть . Этот значок показывает состояние вашего интернет-соединения. На скриншоте выше компьютер подключен к Интернету с помощью кабеля; значки беспроводного подключения часто выглядят как веер или гистограмма.
- Звук . Щелчок по значку звука на панели задач позволяет изменить громкость или отключить звук компьютера.
- Дата/время .
- Центр уведомлений . Если вашему компьютеру требуются обновления или есть уведомления системы безопасности, эти сообщения можно просмотреть здесь.
- Показать рабочий стол . В самом дальнем правом углу панели задач находится тонкая линия. Если щелкнуть полоску панели задач между этой линией и краем экрана, все программы будут свернуты.





 Найдите конфигурацию сети с состоянием «Работает» и получите IPv4-адрес.
Найдите конфигурацию сети с состоянием «Работает» и получите IPv4-адрес.
 Несмотря на то, что они относительно медленные, они гибкие, совместимые и экономичные; они значительно расширяют память и возможности программирования маленького компьютера и обеспечивают жизненно важный ключ к будущему росту числа малых компьютеров.
Несмотря на то, что они относительно медленные, они гибкие, совместимые и экономичные; они значительно расширяют память и возможности программирования маленького компьютера и обеспечивают жизненно важный ключ к будущему росту числа малых компьютеров. Но большая радость и признание еще должны прийти от пользователей, а не от рекламных отделов.
Но большая радость и признание еще должны прийти от пользователей, а не от рекламных отделов.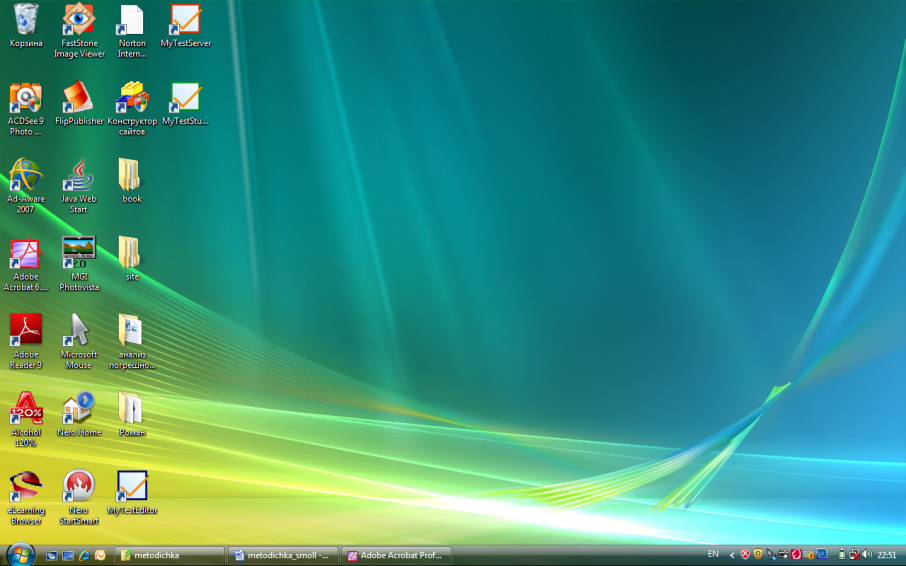 Решение проблемы широко известного «информационного взрыва» серьезно затруднено из-за отсутствия технологии поиска и элементарного отсутствия определения и понимания того, что такое информация, а что нет.
Решение проблемы широко известного «информационного взрыва» серьезно затруднено из-за отсутствия технологии поиска и элементарного отсутствия определения и понимания того, что такое информация, а что нет. «Наши попытки использовать электронную обработку данных для выставления счетов по нашим счетам не увенчались успехом, из-за этого мы стали слишком механически обращаться с нашими подписчиками», — пишет автоответчик своим подписчикам. Это резко контрастирует с прежней привычкой хвастаться компьютером, стоящим в углу, хотя он едва распакован.
«Наши попытки использовать электронную обработку данных для выставления счетов по нашим счетам не увенчались успехом, из-за этого мы стали слишком механически обращаться с нашими подписчиками», — пишет автоответчик своим подписчикам. Это резко контрастирует с прежней привычкой хвастаться компьютером, стоящим в углу, хотя он едва распакован.
 Если окно не развернуто, вы можете щелкнуть и перетащить строку заголовка, чтобы переместить окно.
Если окно не развернуто, вы можете щелкнуть и перетащить строку заголовка, чтобы переместить окно. Вы можете настроить, какие программы будут закреплены на панели задач, открыв программу, затем щелкнув правой кнопкой мыши значок программы на панели задач и выбрав «Закрепить на панели задач». Вы также можете открепить закрепленные программы, щелкнув правой кнопкой мыши значок программы и выбрав «Открепить с панели задач».
Вы можете настроить, какие программы будут закреплены на панели задач, открыв программу, затем щелкнув правой кнопкой мыши значок программы на панели задач и выбрав «Закрепить на панели задач». Вы также можете открепить закрепленные программы, щелкнув правой кнопкой мыши значок программы и выбрав «Открепить с панели задач». На скриншоте выше слева направо в системном трее:
На скриншоте выше слева направо в системном трее: