Содержание
Чисто желтый фон — 53 фото
Арт
Автомобили
Аниме
Девушки
Дети
Животные
Знаменитости
Игры
Красота
Мужчины
Природа
Фантастика
Фильмы
Фэнтези
Фоны
383
25 августа 2022
1
Яркий желтый цвет
2
Желтый фон
3
Желтый фон
4
Яркий желтый цвет
5
RAL 1026 люминесцентный жёлтый
6
Жёлтый фон для фотошопа
7
Желтый градиент
8
Желтые обои
9
Жёлтый фон для фотошопа
10
Жёлтый фон для фотошопа
11
Желтый абстрактный фон
12
Светло желтый цвет
13
Фон для презентации желтого цвета
14
Жёлтый фон для фотошопа
15
Кожзам желтого цвета
16
Желтый фон
17
Желтый фон
18
Бледно желтый фон
19
Ярко желтый фон
20
Желтый мрамор
21
Красивый желтый фон
22
Ярко желтый
23
Желтый фон
24
Невский ламинат 1013
25
Желтый фон
26
Ярко желтый фон
27
Желтый фон
28
Эггер желтый бриллиант u114
29
Красивый желтый фон
30
Светлый желтый фон
31
Яркий желтый цвет
32
Желтый фон на рабочий стол
33
Желтый фон
34
Светло желтый фон
35
Красивый желтый фон
36
Светло желтый
37
Яркий желтый цвет
38
Желтый лист бумаги
39
Жёлтый фон однотонный
40
Красивый фон желтого цвета
41
Ярко желтый фон
42
Желтый цвет фон
43
Фото на желтом фоне
44
Жёлтый фон без ничего
45
Оранжевый фон чистый
46
Желтый фон для баннера
47
Чистый желтый
48
49
50
51
52
Оцени фото:
Комментарии (0)
Оставить комментарий
Жалоба!
Еще арты и фото:
Шикарные обои на самого высокого качества! Выберайте обои и сохраняйте себе на рабочий стол или мобильный телефон — есть все разрешения! Огромная коллекция по самым разным тематикам только у нас! Чтобы быстро найти нужное изображение, воспользутесь поиском по сайту. В нашей базе уже более 400 000 шикарных картинок для рабочего стола! Не забывайте оставльять отзывы под понравившимися изображениями.
В нашей базе уже более 400 000 шикарных картинок для рабочего стола! Не забывайте оставльять отзывы под понравившимися изображениями.
- абстракция
автомобили
аниме
арт
девушки
дети
еда и напитки
животные
знаменитости
игры
красота
места
мотоциклы
мужчины
общество
природа
постапокалипсис
праздники
растения
разное
собаки
текстуры
техника
фантастика
фэнтези
фильмы
фоны
Обои для рабочего стола Жёлтые и синие цветы фото
Картинку добавил(а): murmanhtanka Разрешение: 1280 x 980 Раздел обоев: Скачать похожие обои на Жёлтые и синие цветы Порекомендовать картинку другу: Ваше имя: |
Похожие обои на Жёлтые и синие цветы:
Полоска желтого песка у синего-синего моряРеки, моря и озера
Синие и желтые цветыЦветы
Желтые цветы под синем небомЦветы
Красивый фейверк желтого, синего и зеленого цветаНовый год и рождество
Синие и желтые цветыЦветы
Переливы синего, зеленого, бирюзового и желтого цветовАбстракции
Сине-желтые цветыЦветы
Очаровательное сочетание желтых и синеватых цветовЦветы
Желтая роза среди синих цветовЦветы
Желтые цветы на синей тканиЦветы
Желтый цветок у синей стеныЦветы
Синяя квакша на жёлтом цветкеЖивотные
Жёлтые и синие цветыИскусство, картины
Желтые цветы на синем шелкеЦветы
Блондинка в желтом белье с синими цветочкамиДевушки
Жёлтые и синие цветочкиЦветы
Пальмы на побережье на фоне синего-синего небаТропики
Темное небо и облака,синее синее небоНебо
Синие небо, белые облака и синие мореНебо
Девушка в синей одежде и синей шапочке3D графика
Это синее синее мореТропики
Синее, синее небо и голубая лунаАбстракции
Синие — синие пузырькиВекторная графика
Синей, синей инейВремена года
ХОЧУ ЕЩЕ ТАКИХ ЖЕ ОБОЕВ! >>
Мнения и комментарии к данной картинке

Совет по выбору обоев — Тематика:
Для людей оригинальных и творческих очень важна тематика изображений. Этот параметр ваших обоев может играть очень большую роль, поскольку картинка, установленная на рабочий стол, будет у вас перед глазами на протяжении всего использования вами компьютера. Изображения различных тематик по-разному влияют на ваше настроение: они могут вызывать улыбку или грусть, бодрить или расслаблять, отвлекать или, наоборот, помогать сконцентрироваться. Кроме того, выбранная вами тематика подчеркнет ваши интересы и поможет выразить ваше настроение. Конечно, по данному нюансу очень сложно дать какие-либо советы, ведь это дело сугубо индивидуальное, однако хотелось бы отметить моменты, на которые стоит обратить внимание. Стоит учесть ваши интересы, увлечения, но при этом не забывать об окружающих, если речь идет об офисном компьютере. Также, подумайте о том, какой эффект вы хотите получить от выбранного фона.
Как навсегда решить эту проблему
- org/ListItem»> Главная
- Windows
Много лет назад скринсейверы были основной и важной функцией настольных операционных систем. Они предотвратили выгорание экрана, что с современными технологиями отображения больше не является проблемой. Вместо этого у нас есть замечательные дисплеи с высоким разрешением, которые могут похвастаться настоящим белым цветом.
Однако не все дисплеи имеют «настоящий белый», поэтому пользователи могут видеть более приглушенный белый цвет, а все остальные цвета не такие яркие, если только у вас не исключительно высококачественный дисплей. Хотя настоящий белый цвет не характерен для обычных дисплеев, дисплей с желтым оттенком также не является нормальным.
Проблема с желтым оттенком экрана Windows 10
Пользователи иногда видят желтый оттенок на своем дисплее. Этот оттенок похож на примененный фильтр, и он меняет внешний вид всего: от фильмов, документов и изображений до рабочего стола.
Разница едва уловима или разительна в зависимости от интенсивности оттенка, но это ненормально. Дисплей может не иметь настоящего белого цвета, но через несколько лет он не станет желтым.
Проверка на желтый оттенок
Если желтый оттенок очень слабый, возможно, его создает свет вокруг вас, а ваш дисплей на самом деле не окрашен или, возможно, экран поврежден.
Самый простой способ проверить это — выполнить следующие действия.
- Включите достаточно света в комнате, чтобы она была хорошо освещена . Выключить желтый или рассеянный свет.
- Увеличьте яркость дисплея до максимума.
- Откройте новый файл Блокнота . Развернуть окно.
- Осмотрите его на наличие желтого оттенка .
Если вы все еще наблюдаете оттенок, попробуйте следующие исправления.
1. Выключить ночник
Night Light — это функция Windows 10, которая окрашивает экран в теплый цвет, то есть в желтый или оранжевый. Он предназначен для защиты пользователей от яркого белого/синего цвета экрана.
Он предназначен для защиты пользователей от яркого белого/синего цвета экрана.
- Откройте приложение «Настройки» (сочетание клавиш Win+I).
- Перейдите к Система>Дисплей.
- Выключите выключатель ночного освещения .
2. Выключите или отключите Flux
.
Night Light был вдохновлен Flux; приложение, которое впервые представило идею окрашивания экрана в более теплый цвет. Он был гораздо более популярен, чем Night Light. Проверьте, установлено ли у вас приложение (или что-то подобное), и отключите его.
Часто пользователи устанавливают такие приложения, как Flux, и не знают, что у них есть функция тонирования экрана. Просмотрите приложения, которые вы используете, и проверьте, не окрашивают ли они ваш экран. Если оттенок появляется только в вашем браузере, проверьте, не установили ли вы в нем расширение для тонирования экрана.
3. Проверьте настройки цвета дисплея
Контрастность, яркость и насыщенность дисплеев, как внутренних, так и внешних могут быть изменены, что может придавать желтоватый оттенок экрану.
Внутренний экран
- Откройте панель управления графикой g в Windows 10 ; Центр управления графикой Intel, панель управления Nvidia или центр управления AMD Catalyst.
- Перейдите на вкладку/страницу дисплея .
- Найдите настройки цвета .
- Выберите параметр восстановления по умолчанию .
Внешний экран
Для внешнего экрана вы можете попробовать описанный выше метод, но если он не работает, т. е. настройки внешнего монитора не могут быть изменены, мы настоятельно рекомендуем использовать приложение под названием ClickMonitor DDC.
- Загрузите, установите и запустите ClickMonitor DDC.
- Выберите внешний монитор из списка мониторов вверху.
- Нажмите кнопку Сброс монитора.
4. Изменить цветовой профиль
Дисплеи, как внутренние, так и внешние, имеют цветовые профили, которые определяют, как цвета отображаются на экране. Некоторые дисплеи могут устанавливать разные цветовые профили, в то время как другие ограничены одним или двумя цветовыми профилями.
Некоторые дисплеи могут устанавливать разные цветовые профили, в то время как другие ограничены одним или двумя цветовыми профилями.
Что касается файлов цветового профиля, вам придется найти их для вашей модели дисплея в Интернете. Цветовой профиль — это файл формата ICC.
- Откройте приложение «Настройки» (сочетание клавиш Win+I).
- Перейдите к Система>Дисплей.
- Щелкните Дополнительные параметры дисплея.
- Нажмите Свойства адаптера дисплея для отображения с желтым оттенком.
- В открывшемся окне перейдите на вкладку Управление цветом.
- Нажмите Управление цветом.
- В открывшемся новом окне убедитесь, что выбрано правильное отображение в раскрывающемся списке «Устройство».
- Включите параметр «Использовать мои настройки для этого устройства».
- Нажмите кнопку Добавить.

- Выберите профиль , который вы хотите использовать, и нажмите Установить как профиль по умолчанию.
5. Обновите драйвер дисплея
Драйвер дисплея или графический драйвер в Windows 10 имеет решающее значение для правильного отображения цветов. Если ваш дисплей физически в порядке, проблемы с драйвером могут привести к тому, что дисплей будет выглядеть плохо или иметь желтый оттенок.
- Откройте диспетчер устройств .
- Expand Видеоадаптеры.
- Щелкните правой кнопкой мыши встроенную видеокарту и выберите Обновить драйвер из контекстного меню.
- Установите любое доступное обновление и перезапустите систему на всякий случай.
Заключение
Дисплей представляет собой устройство plug & play, и после его настройки редко возникают проблемы, однако он по-прежнему является аппаратным обеспечением, и у него могут возникать аппаратные проблемы, вызванные скачками напряжения, неисправным проводом или воздействием паров.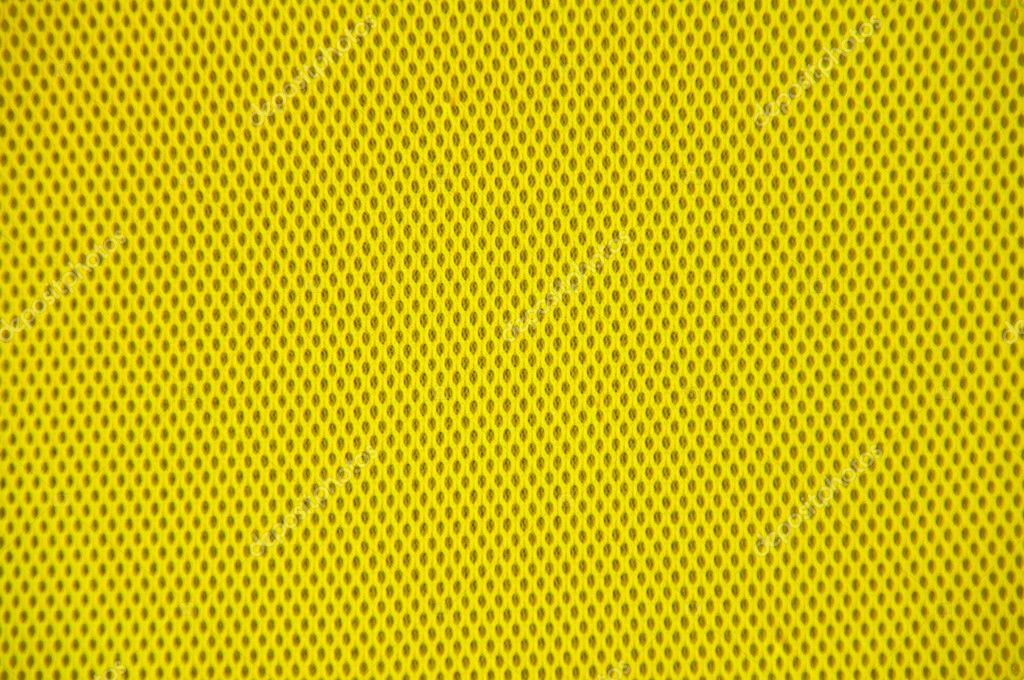 химические вещества и т. д. Если вы подозреваете, что дисплей физически поврежден, отнесите его в ремонт.
химические вещества и т. д. Если вы подозреваете, что дисплей физически поврежден, отнесите его в ремонт.
Как навсегда решить проблему с желтым оттенком экрана в Windows 10/11
by Мэтью Адамс
Мэтью Адамс
Эксперт по Windows и программному обеспечению
Мэтью — фрилансер, написавший множество статей на различные темы, связанные с технологиями. Его основной задачей является ОС Windows и все такое… читать далее
Обновлено
Партнерская информация
- Если ваш монитор имеет желтый оттенок после обновлений Windows 10, знайте, что вы не единственный.
- Если вам интересно, как это исправить, продолжайте читать руководство ниже.
- Рекомендуем проверить настройки освещения и настроить параметры улучшения цвета.

- Мы также покажем вам два способа обновления драйвера видеокарты.
XINSTALL НАЖМИТЕ НА ФАЙЛ ЗАГРУЗКИ
Чтобы исправить различные ошибки Windows 10, мы рекомендуем Restoro: Это программное обеспечение исправит распространенные компьютерные ошибки, защитит вас от потери файлов, повреждения вредоносных программ, отказа оборудования и оптимизирует ваш компьютер для достижения максимальной производительности. Исправьте проблемы с ПК и устраните вирусные повреждения прямо сейчас, выполнив 3 простых шага:
- Загрузите Restoro PC Repair Tool , который поставляется с запатентованными технологиями (патент доступен здесь).
- Нажмите Начать сканирование , чтобы найти проблемы Windows 10, которые могут вызывать проблемы с ПК.
- Нажмите Восстановить все , чтобы устранить проблемы, влияющие на безопасность и производительность вашего компьютера.
- Restoro был загружен 0 читателями в этом месяце.

Некоторые пользователи заявляют на форумах, что их мониторы имеют желтый оттенок после обновлений Windows 10. Ваш VDU (визуальный дисплей) имеет желтый оттенок? Если это так, это может быть проблема с оборудованием или вам просто нужно настроить некоторые параметры отображения в Windows. Вот некоторые разрешения Windows 10, которые могут исправить желтые настройки VDU.
Как исправить желтый экран в Windows 11?
Одной из неприятных проблем во всех версиях Windows является желтый экран смерти, и эта проблема обычно возникает, если у вас проблемы с драйвером или видеокартой.
Иногда вы можете получить окрашенные снимки экрана в Windows, но обычно это вызвано дополнительными приложениями, которые могут работать в фоновом режиме.
Если на экране появляются вертикальные или горизонтальные полосы, возможно, у вашей видеокарты проблемы, поэтому обязательно проверьте ее.
Как исправить проблемы с желтым дисплеем в Windows 10?
- Выключить настройку ночного освещения
- Обновите драйвер видеокарты
- Добавить новый цветовой профиль по умолчанию
- Настройка параметров улучшения цвета
- Проверьте настройки цвета экранного меню дисплея
1.
 Выключите настройку ночного освещения
Выключите настройку ночного освещения
- Нажмите Введите здесь для поиска кнопки на панели задач Windows 10.
- Введите ключевое слово display в поле поиска Cortana.
- Выберите Измените настройки дисплея , чтобы открыть окно настроек , показанное непосредственно ниже.
- Отключите опцию Night Light, если она включена.
2. Обновите драйвер видеокарты
Многочисленные проблемы с дисплеем можно устранить, обновив драйверы видеокарты, поэтому, возможно, стоит проверить наличие более обновленного драйвера видеокарты. Самый быстрый способ сделать это — использовать программное обеспечение для обновления драйверов в Windows или использовать специальное стороннее средство обновления драйверов, например DriverFix.
DriverFix поможет вам автоматически обновлять драйверы и предотвратить повреждение ПК, вызванное установкой неправильных версий драйверов. Все устанавливаемые на ваше устройство драйверы проверяются на безопасность и достоверность.
Все устанавливаемые на ваше устройство драйверы проверяются на безопасность и достоверность.
DriverFix очень быстро сканирует ваше устройство и, обнаружив устаревший драйвер, обновляет его. Если вы хотите никогда не беспокоиться даже об устаревших драйверах, вы можете просто активировать автоматическое обновление драйверов.
И если какое-либо из ваших внешних устройств, например мышь, принтер, Wi-Fi или веб-камера, перестало работать или не отвечает, одна из причин может быть связана с драйверами. В какой ситуации DriverFix загрузит последние версии драйверов устройств, чтобы решить проблему.
Совет эксперта:
СПОНСОРЫ
Некоторые проблемы с ПК трудно решить, особенно когда речь идет о поврежденных репозиториях или отсутствующих файлах Windows. Если у вас возникли проблемы с исправлением ошибки, возможно, ваша система частично сломана.
Мы рекомендуем установить Restoro, инструмент, который просканирует вашу машину и выявит неисправность.
Нажмите здесь, чтобы загрузить и начать восстановление.
DriverFix имеет большую базу данных, содержащую более 18 миллионов файлов драйверов, поэтому почти наверняка он сможет найти подходящий драйвер для всего вашего оборудования.
С помощью этого программного обеспечения также можно создавать резервные копии драйверов. Всего за несколько кликов вы можете сохранить все свои драйверы в сжатом zip-файле.
⇒ Получить DriverFix 9.0029
3. Добавьте новый цветовой профиль по умолчанию
- Введите ключевое слово управление цветом в поле поиска Cortana.
- Выберите Управление цветом, чтобы открыть окно на снимке непосредственно ниже.
- Выберите свой VDU в раскрывающемся меню Устройство.
- Выберите параметр Использовать мои настройки для этого устройства .
- Нажмите кнопку Добавить , чтобы открыть окно, показанное ниже.

- Выберите профиль модели виртуального устройства sRGB в окне «Цветовой профиль» и нажмите кнопку OK .
- Затем выберите профиль модели виртуального устройства sRGB в окне «Управление цветом» и нажмите кнопку Установить как профиль по умолчанию .
4. Настройте параметры улучшения цвета
Цветовые параметры вашей видеокарты могут отличаться от конфигурации по умолчанию. Если это так, восстановление настроек цвета по умолчанию может исправить желтый оттенок. Обычно вы можете настроить параметры цвета с помощью утилиты настройки видеокарты.
Например, чтобы настроить параметры цвета Intel, вы можете щелкнуть правой кнопкой мыши рабочий стол , выбрать Свойства графики — Дисплей и Улучшение цвета , чтобы открыть параметры, показанные непосредственно ниже.
Найдите похожие параметры на панелях управления NVIDIA и AMD и восстановите настройки цвета по умолчанию.




