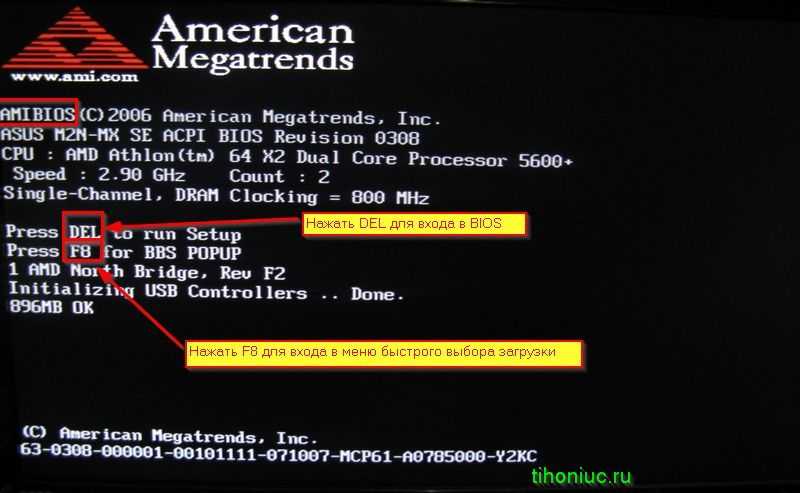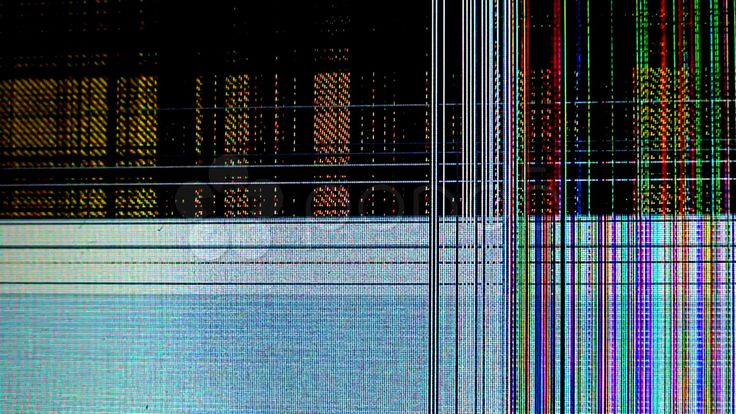Содержание
Windows 10 зависает намертво, виснет проводник или приложения: причины проблем, пути решения
Практически всегда юзер начинает свое взаимодействие с компьютером со старта операционной системы, однако не всегда этот процесс происходит успешно. Например, некоторые пользователи сталкиваются с зависанием Windows 10 на логотипе, из-за чего и не получается выполнить вход в свою учетную запись. Иногда эта неполадка решается банальной перезагрузкой, но такое действие помогает редко, поэтому пользователю следует опробовать несколько известных методов исправления проблемы с загрузкой, о чем и пойдет речь далее.
Способ 1: Подключение к интернету по локальной сети
В качестве первой рекомендации мы советуем подключить компьютер к интернету по сетевому кабелю. Делать это рекомендуется тем пользователям, у кого компьютер ушел на перезагрузку после скачивания обновления и с тех пор зависает на логотипе. Вполне вероятно, что Windows потребуется загрузить какие-то недостающие или поврежденные файлы для инсталляции апдейта или просто проверить сведения через сеть, а из-за ее отсутствия этот процесс не выполняется, что и привело к сложностям со стартом ОС.
Подробнее: Подключение компьютера к интернету
Как решить проблему зависания Windows 7 при установке
Причина зависания системы на логотипе – установка не через BIOS. Инсталляция через BIOS также называется «чистой», поскольку вы форматируете все данные на компьютере и соответственно удаляете информацию о предыдущей системе. Как установить ОС через БИОС?
Шаг 1. Вставляем загрузочный диск с системой (либо флешку) в компьютер. Включаем или перезагружаем ПК.
Шаг 2. При появлении первых надписей быстро жмем клавишу «Delete». Внешний вид вашего BIOS зависит от конкретного производителя.
Примечание! Оформление интерфейса не играет роли, поскольку на современных компьютерах основные настройки БИОС одинаковы.
Шаг 3. Если вы успели нажать «Delete» при загрузке компьютера, появляется окно BIOS.
Шаг 4. Перемещение по пунктам осуществляет при помощи стрелок на клавиатуре. Нажимаем стрелку «вправо» до тех пор, пока не откроется пункт «Boot».
Перемещение по пунктам осуществляет при помощи стрелок на клавиатуре. Нажимаем стрелку «вправо» до тех пор, пока не откроется пункт «Boot».
Шаг 5. «Boot» отвечает за загрузку компьютера с определенного устройства. По умолчанию компьютер грузится с жесткого диска. Но сейчас нам нужно установить систему, которая находится на флешке (или компакт-диске). Жмем стрелку «вниз» и выбираем пункт «Boot Device Priority» — жмем «Enter».
Шаг 6. Открывается маленькое меню, где мы выберем устройство, с которого будет грузиться компьютер. В нашем примере это DVD-диск.
В вашем случае может быть название флешки или CD-носителя. Выбрали устройство – жмем «Enter».
Шаг 7. Выходим из вкладки «Boot» – клавиша Esc. Так изменения сохранятся и вступят в силу после перезагрузки. В выскочившем окошке выбираем «ОК» и жмём «Enter».
Компьютер автоматически перезагрузится. Проблема решена – система Windows начнет «чистую установку» без зависаний и вылетающих ошибок. Именно при помощи работы с BIOS решаются проблемы в духе «не устанавливается вин 7!! вис при начале установки».
Именно при помощи работы с BIOS решаются проблемы в духе «не устанавливается вин 7!! вис при начале установки».
Способ 2: Восстановление через загрузочную флешку
Иногда Windows 10 отказывается загружаться по причине возникновения системных конфликтов или других неполадок. В таких ситуациях проще всего будет воспользоваться стандартными инструментами по восстановлению при загрузке, которые в автоматическом режиме исправят все найденные ошибки. Сначала потребуется создать загрузочную флешку или диск с Виндовс, используя другой рабочий компьютер, поскольку все дальнейшие действия будут производиться в среде восстановления. Более детально об этом читайте далее.
Подробнее: Создание загрузочного диска с Windows 10
После успешного создания загрузочного накопителя подключите его к целевому компьютеру, включите его и осуществите запуск с имеющейся флешки или диска. При загрузке установщика выполните следующие действия:
- Выберите предпочитаемый устанавливаемый язык и нажмите по кнопке «Далее».

- Слева в окне отыщите кликабельную надпись «Восстановление системы» и щелкните по ней левой кнопкой мыши.
- Появится небольшое окно «Выбор действия», где следует перейти к «Поиск и устранение неисправностей».
- Среди дополнительных параметров выберите «Восстановление при загрузке».
- Начнется процесс диагностики компьютера. Эта операция займет несколько минут. Мы не рекомендуем самостоятельно отключать устройство, поскольку это только собьет весь прогресс.
Вы будете уведомлены, получилось ли у используемого средства обнаружить и исправить неполадки, влияющие на корректность загрузки операционной системы. После вы можете извлечь накопитель и попытаться запустить Виндовс в штатном режиме, если это не произошло автоматически.
Windows 10 зависает после загрузки рабочего стола
Часто бывает так, что Windows 10 иногда зависает при загрузке и рабочий стол становится неактивным, а курсор на нем превращается в песочные часы. Поскольку рабочий стол – это тоже программа его можно закрыть стандартным доступным способом:
Поскольку рабочий стол – это тоже программа его можно закрыть стандартным доступным способом:
1. Нажимаем комбинацию клавиш Ctrl + Alt + Delete и запускаем Диспетчер задач.
2. Когда окно диспетчера открылось идем во вкладку подробнее и там выбираем Файл -> Запустить новую задачу.
3. Для создания новой задачи в строку нужно ввести regedit и подтвердить действие нажав на Ok. Если появляется сообщение «Вы хотите разрешить приложению внести изменения в ваш компьютер?», то соглашаемся и жмем Да.
4. В Редакторе реестра нужно найти ветку HKEY_LOCAL_MACHINESOFTWAREMicrosoftWindows NTCurrentVersionWinlogon. При этом напротив параметра Shell должна стоять команда explorer.exe. Если это не так, то нужно менять.
5. Для того чтобы поменять значение нужно нажать на этом параметре и кликнуть Изменить. 6. Теперь можно закрыть редактор и снова нажать Ctrl + Alt + Delete. Далее можно либо перезагрузить, либо выключить компьютер.
Способ 3: Удаление обновлений
Еще один способ, который производится через среду восстановления. Его суть заключается в удалении недавно установленных обновлений. Именно апдейты могут влиять на проблемы с загрузкой ОС, поскольку не всегда они инсталлируются правильно или во время установки происходит какой-то сбой, прерывающий замену важных файлов. Если неполадка возникла именно после инсталляции обновлений или спустя немного времени после этого, рекомендуем обратить внимание на этот способ.
Его суть заключается в удалении недавно установленных обновлений. Именно апдейты могут влиять на проблемы с загрузкой ОС, поскольку не всегда они инсталлируются правильно или во время установки происходит какой-то сбой, прерывающий замену важных файлов. Если неполадка возникла именно после инсталляции обновлений или спустя немного времени после этого, рекомендуем обратить внимание на этот способ.
- Выполните все те манипуляции, которые описаны в Способе 2, чтобы оказаться в разделе «Дополнительные параметры» среды восстановления. Здесь щелкните по плитке «Удалить обновления».
- Выберите действие «Удалить последнее обновление компонентов». В будущем вы сможете вернуться сюда же, чтобы указать «Удалить последнее исправление», если первый вариант не поможет.
- Через появившееся уведомление подтвердите деинсталляцию.
- Ожидайте окончания этой операции, следя за прогрессом на экране.
После успешной очистки всех файлов компьютер автоматически уйдет на перезагрузку и повторится штатный старт ОС.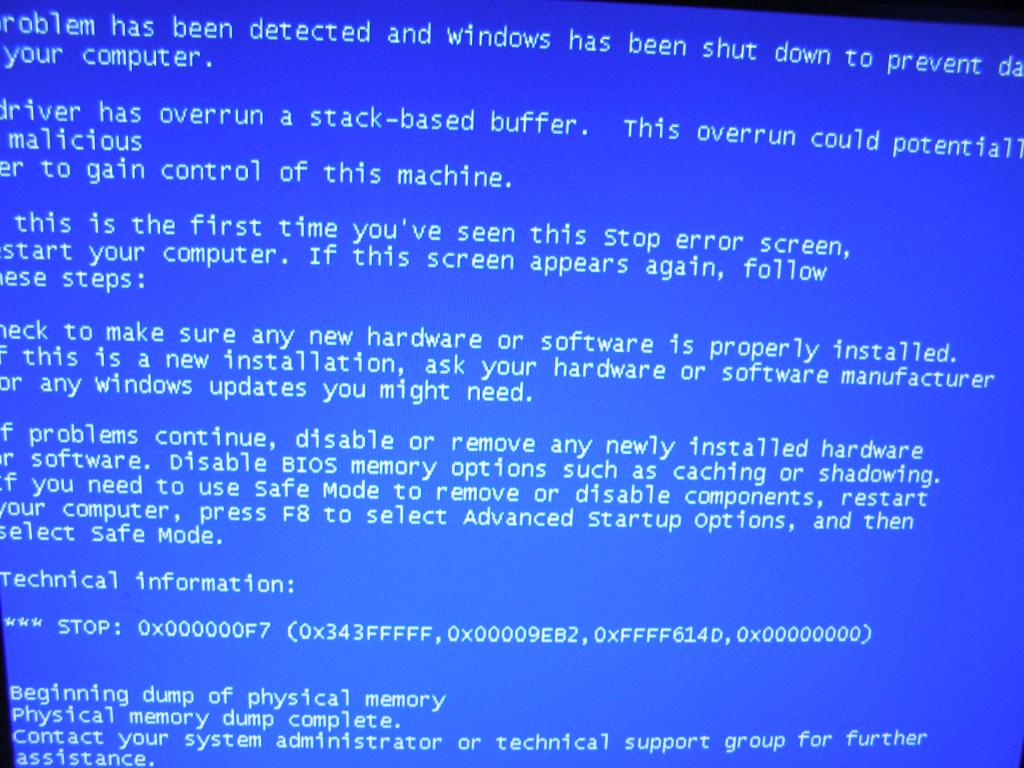 Если этот метод оказался успешным, мы советуем на время приостановить инсталляцию апдейтов и добавить их все уже после выхода очередного исправления от Майкрософт, чтобы избежать повторения подобной ситуации.
Если этот метод оказался успешным, мы советуем на время приостановить инсталляцию апдейтов и добавить их все уже после выхода очередного исправления от Майкрософт, чтобы избежать повторения подобной ситуации.
Способ 4: Восстановление загрузчика Windows
Этот вариант располагается на данной позиции только потому, что обычно при поломке загрузчика Виндовс вовсе не происходит старт ОС, а на экране появляется соответствующее уведомление. Однако иногда процесс может дойти до логотипа, а затем просто остановиться. Так будет происходить при каждом перезапуске устройства. Пользователю нужно самостоятельно починить загрузчик через Командную строку, задействовав для этого стандартную консольную утилиту. Развернуто об этом читайте далее.
Подробнее: Восстановление загрузчика Windows 10 через «Командную строку»
Способ 5: Проверка целостности системных файлов
Выше мы уже рассказывали об автоматическом средстве восстановления при загрузке. Дело в том, что оно не всегда оказывается эффективным по разным причинам.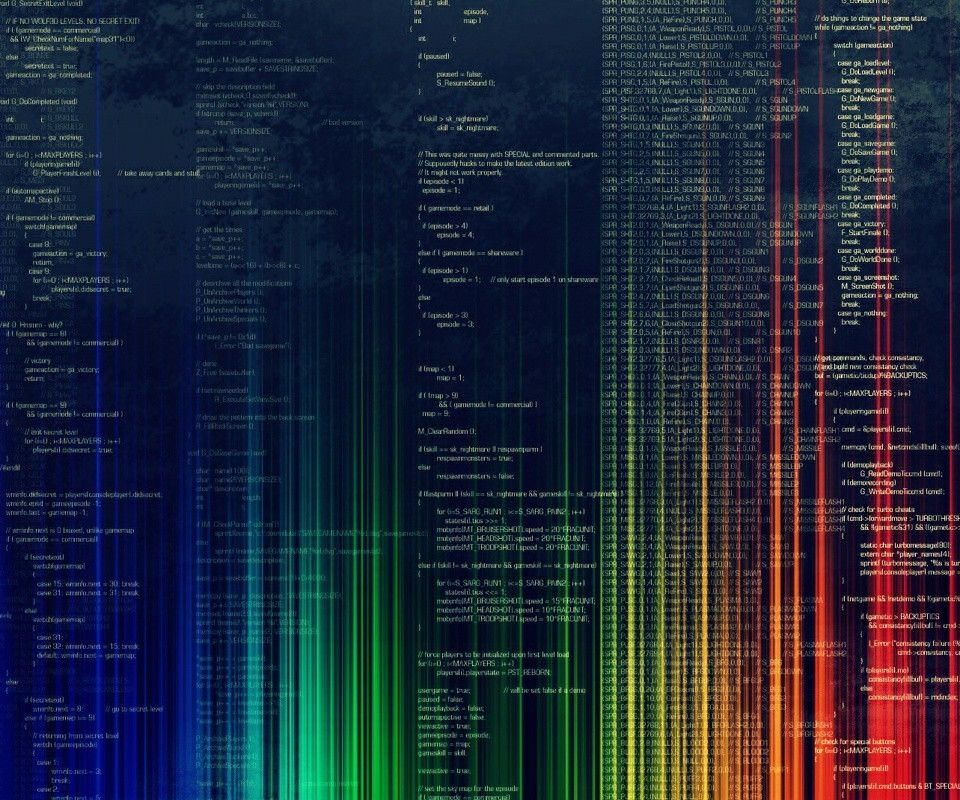 Например, во время сканирования не были затронуты компоненты, которые имеют косвенное отношение к началу работы с Виндовс, или же утилита не смогла обработать поврежденные файлы. Тогда на помощь приходят другие инструменты Командной строки, функционирующие в более масштабном виде. Сначала следует задействовать SFC, чтобы проверить наличие ошибок. Иногда может потребоваться прибегнуть и к DISM, о чем детально написано в соответствующем руководстве на нашем сайте по ссылке ниже.
Например, во время сканирования не были затронуты компоненты, которые имеют косвенное отношение к началу работы с Виндовс, или же утилита не смогла обработать поврежденные файлы. Тогда на помощь приходят другие инструменты Командной строки, функционирующие в более масштабном виде. Сначала следует задействовать SFC, чтобы проверить наличие ошибок. Иногда может потребоваться прибегнуть и к DISM, о чем детально написано в соответствующем руководстве на нашем сайте по ссылке ниже.
Подробнее: Использование и восстановление проверки целостности системных файлов в Windows 10
Способ 6: Проверка жесткого диска
При появлении неполадок с загрузкой Виндовс 10 стоит обратить внимание и на аппаратные неисправности. Появление рассматриваемой неполадки может быть вызвано ошибками в работе жесткого диска. Например, на нем появилось огромное число битых секторов, нечитаемые блоки или есть проблемы питания. Разобраться в этом поможет специальное программное обеспечение от сторонних разработчиков, запускаемое с загрузочного накопителя.
Подробнее: Проверка жесткого диска на работоспособность
Более редкие причины и решения
- Отсутствие Internet Explorer. Некоторые могут удалять стандартный браузер Internet Explorer после того, как установили более удобный. Но обновления не появятся без этого браузера. Если его у вас все-таки нет, скачайте и установите последнюю версию.
- Скачать скрипт. Если символ обновления Виндовс 10 все еще не выявился, можно попробовать скачать скрипт, который предлагает нам центр поддержки. Для этого вставьте в строку браузера https://www.window-10.ru/?ddownload=4734. Скачивание начнется автоматически. Файл должен быть разархивирован на рабочий стол. Запустите этот файл от имени администратора, нажав на нем правой кнопочкой мыши.
Данная программа может работать в четырех режимах, активировать которые можно, написав соответствующую цифру:
- С помощью первого режима можно проверить все существующие обновления и установить недостающие.

- Во втором режиме можно устранить все имеющиеся неполадки в реестре.
- Благодаря третьему режиму можно установить программу Get Windows 10, с применением которой вы можете обновить ваше устройство до Виндовс 10.
- В четвертом режиме имеется возможность решить перечисленные выше проблемы. Данное действие может занимать большое количество времени, поэтому запаситесь терпением — через него, как известно, перетираются горы.
После проделанных операций должно запустится окно с предложением запустить Windows 10. Далее следуйте инструкциям, через них всё понятно.
Способ 7: Сброс настроек BIOS
Если ничего из вышеперечисленного не принесло должного результата, можно попытаться сбросить настройки BIOS, поскольку сбои в этом микропрограммном обеспечении тоже иногда оказывают пагубное влияние на корректность старта операционной системы. Проще всего осуществить сброс через само ПО, отыскав там соответствующий пункт, или достав батарейку из материнской платы. Обо всех доступных вариантах сброса BIOS и их реализации читайте далее.
Обо всех доступных вариантах сброса BIOS и их реализации читайте далее.
Подробнее: Сбрасываем настройки BIOS
Сбой регистрации Панели
Вероятная причина ошибки. Необходимо произвести регистрацию Панели вручную.
Потребуется повторный запуск Диспетчера задач. В данном случае вкладка, которую следует открыть — «Службы». Прокрутите до системного сервиса, в описании которого сказано: «Брандмауэр Защитника Windows».
Необходимо, чтобы сервис выполнялся. Если нет — запустите его, применив соответствующий пункт из контекстного меню службы.
Откройте Windows PowerShell в режиме администратора. Предусмотрен доступ через контекстное меню кнопки «Пуск». Учитывая ситуацию, при которой вероятно зависание панели задач, предлагаю универсальный метод:
- клавиатурная комбинация Win, R;
- ввод команды: powershell;
- применение действия — Enter (вариант: экранная кнопка «OK» в нижней части окошка).
Команда, которую нужно ввести:
Get-AppXPackage -AllUsers | Foreach {Add-AppxPackage -DisableDevelopmentMode -Register “$($_.
InstallLocation)\AppXManifest.xml”}
Ждите сообщения о применении действия. Сообщения нет или зависания продолжаются? Рассмотрю другие решения.
Способ 8: Переустановка Windows
Самый радикальный вариант — переустановка операционной системы. Прибегать к нему следует только в том случае, если одна из предыдущих рекомендаций не помогла запустить ОС нормальном режиме. Особенное внимание на данный метод стоит обратить тем юзерам, кто столкнулся со сбоем сразу же после завершения инсталляции Виндовс. В таких ситуациях мы советуем дополнительно перезаписать образ или найти новую сборку, если речь идет о нелицензионных версиях.
Это были все способы восстановления функционирования в Windows 10 в тех ситуациях, когда загрузка останавливается на логотипе. Мы советуем начать с первого варианта и постепенно переходить к следующим, чтобы быстро и легко решить возникшую неполадку.
Мы рады, что смогли помочь Вам в решении проблемы. Добавьте сайт Lumpics.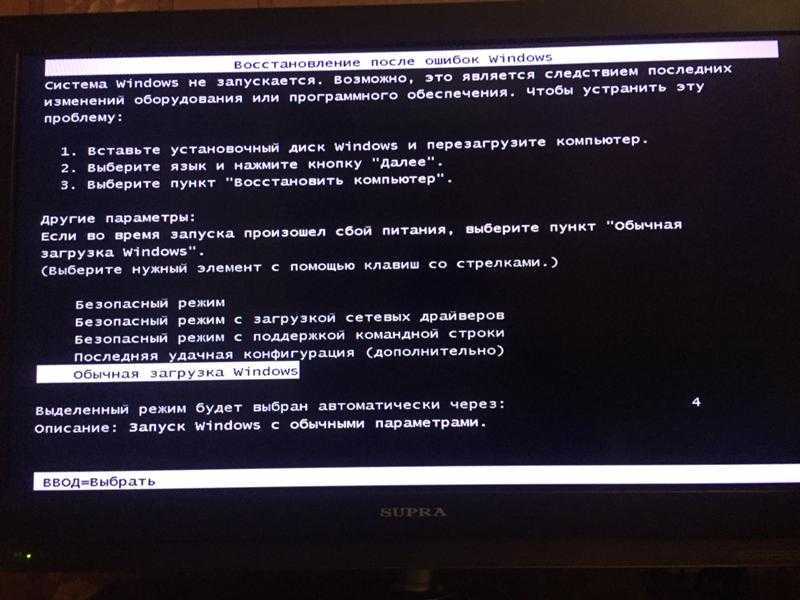 ru в закладки и мы еще пригодимся вам. Отблагодарите автора, поделитесь статьей в социальных сетях.
ru в закладки и мы еще пригодимся вам. Отблагодарите автора, поделитесь статьей в социальных сетях.
Опишите, что у вас не получилось. Наши специалисты постараются ответить максимально быстро.
Отключение быстрого запуска
В ответах Майкрософт рекомендуется отключить так называемый быстрый запуск (answers.microsoft.com/en-us/windows/forum/windows_10-performance/windows-10-freezing-randomly-mostly-happens-after/d1bb2fdf-2a59-46fc-bbad-8100412d5474). Попадаются 1-2 случая на десять, когда ПК с Windows 10 перестаёт тормозить. Если периодически наблюдаются лаги, приступайте немедленно:
- Win + X.
- Панель управления.
- Оборудование и звук.
- Электропитание.
- Действие кнопок питания.
- Кликаем ссылку правее щитка и убираем быстрый запуск.
Эта тема совсем свежая, тогда как рассмотренные ранее — годовой давности. Это значит, что периодически система виснет, и никто не знает ни что делать, ни почему зависает. Это может быть ноутбук или стационарный ПК, зависнуть может после обновления или при выходе из игры.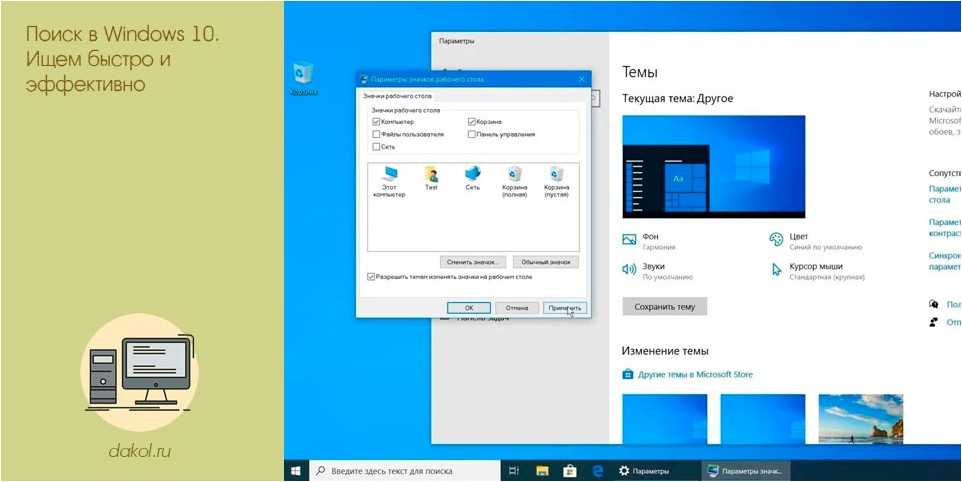 Геймеры называют это рандомом. А ТП Майкрософт советует постоянно ставить обновления Windows…
Геймеры называют это рандомом. А ТП Майкрософт советует постоянно ставить обновления Windows…
To be continued…
Windows 7 зависает при загрузке рабочего стола — Dudom
Проблема зависшей при загрузке операционной системы — не редкость. Немалое количество пользователей иногда наблюдает намертво застывший логотип Windows, и связано это может быть с целым рядом причин: наличием программного сбоя или неполадками с аппаратным обеспечением компьютера. И чтобы исправить ситуацию, необходимо сначала определиться, в какой из областей эта проблема возникла, и почему компьютер зависает при загрузке Windows 7.
Перегрев и пыль
Чтобы выявить, какое именно из устройств вызывает ситуацию, при которой Windows 7 зависает при загрузке, изначально стоит проверить компьютер на наличие перегрева. Кратковременная механическая проверка боковой стенки системного блока или корпуса ноутбука чаще всего малоинформативна: корпусные части при включении ПК могут просто не успевать нагреться.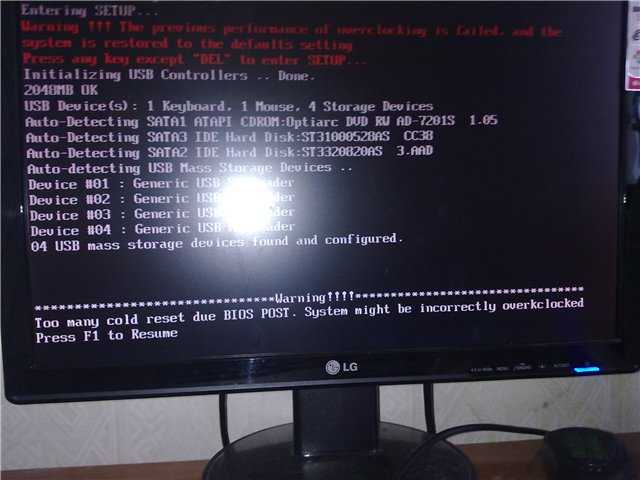 Конечно, никто не мешает подождать, пока это не произойдет (если перегрев имеет место), однако здоровья устройству это точно не прибавит. Поэтому целесообразнее прибегнуть к программной проверке.
Конечно, никто не мешает подождать, пока это не произойдет (если перегрев имеет место), однако здоровья устройству это точно не прибавит. Поэтому целесообразнее прибегнуть к программной проверке.
С большей вероятностью сработает запуск операционной системы в безопасном режиме — специальной диагностической среде с ограниченным функционалом и отключенными вторичными устройствами. Для его активации сразу после загрузки BIOS нужно нажать «F8», что вызовет меню дополнительных параметров загрузки ОС, из которых нужно выбрать «Безопасный режим» или «Безопасный режим с загрузкой сетевых драйверов».
Следующий этап — запуск специальной утилиты, например, CPUID HWMonitor или SpeedFan. Если никакой из подобных программ под рукой не оказалось, то пригодится тот самый режим с поддержкой сети: утилиты абсолютно бесплатны и свободно скачиваются с сайтов производителей.
Запустив программу, можно сразу оценить показания температурных датчиков устройств: для процессоров и видеокарт нормальная температура при отсутствии серьезных нагрузок колеблется от 30 до 60 градусов Цельсия. Поскольку запущен безопасный режим, минимально нагружающий ресурсы системы, то и показатели при нормальной работе компонентов ПК должны быть в пределах этих значений. Если же температура приближается к критическим величинам (100° C), а нагрузки на систему нет (что можно проверить через стандартный «Диспетчер задач»), то самое время бить тревогу и начинать разбираться в причинах перегрева, из-за которых Windows 7 зависает при загрузке.
Поскольку запущен безопасный режим, минимально нагружающий ресурсы системы, то и показатели при нормальной работе компонентов ПК должны быть в пределах этих значений. Если же температура приближается к критическим величинам (100° C), а нагрузки на систему нет (что можно проверить через стандартный «Диспетчер задач»), то самое время бить тревогу и начинать разбираться в причинах перегрева, из-за которых Windows 7 зависает при загрузке.
Допустимые температурные показатели системной платы без нагрузки — от 30 до 50 градусов. Если в простое датчик фиксирует около 70 — проблема налицо.
Проверить температуру оперативной памяти и блока питания программными способами не выйдет, поскольку термодатчики на эти устройства не ставятся. Самый простой способ — проверка воздушной струи на выходе из БП (если забит пылью, дуть будет, как из печки), и тактильная проверка памяти (с осторожностью: при перегреве ОЗУ прикосновение к модулям чревато ожогом).
Недостаток охлаждения может быть вызван банальными пылевыми засорами или иссушением теплопроводника. В случаях с пылью при должной сноровке навести порядок внутри ПК вполне по силам рядовому пользователю, а вот смена термопасты или пластин проводника требует определенных умений. В любом случае после устранения причин перегрева система вновь будет загружаться в штатном режиме.
В случаях с пылью при должной сноровке навести порядок внутри ПК вполне по силам рядовому пользователю, а вот смена термопасты или пластин проводника требует определенных умений. В любом случае после устранения причин перегрева система вновь будет загружаться в штатном режиме.
Неполадки с комплектующими
Если температурный тест не выявил проблем, с порядком внутри устройства все нормально, но Windows 7 при загрузке зависает на логотипе все равно, можно прибегнуть к тестированию «железа». Обычно в таких случаях обращают внимание на жесткий диск и оперативную память.
Проверка жесткого диска
Проблема с механикой жесткого диска определяется чаще всего на ранних этапах ее возникновения, поскольку сложно не обратить внимание на появившиеся посторонние звуки вроде щелчков или неравномерного гудения. В этом случае, как правило, не только зависает загрузка Windows 7 при запуске компьютера, но и наблюдаются микро-зависания и фризы в процессе работы. Проблема может заключаться в неплотном контакте разъемов питания (особенно это касается интерфейса SATA). Поможет простая замена четырехжильного кабеля питания. А вот если это не помогло, то впору задумываться о приобретении нового носителя информации и максимально быстрого создания резервной копии данных.
Поможет простая замена четырехжильного кабеля питания. А вот если это не помогло, то впору задумываться о приобретении нового носителя информации и максимально быстрого создания резервной копии данных.
Логические же ошибки в работе HDD выявляются и исправляются с помощью специальных утилит, например, бесплатных, но эффективных Victoria или HDDScan. Эти программы способны не только выявлять и исправлять программные сбои диска, но и локализовывать и помечать поврежденные сектора, изолируя проблемные места физической структуры диска. Логические ошибки исправимы, повреждения физические — уже нет, поэтому первые, возникающие на диске BadBlock, — сигнал пользователю, что диск в качестве хранилища важной информации уже использовать не стоит.
Проверка оперативной памяти
При подозрении, что Windows 7 зависает при загрузке из-за неисправности оперативной памяти, можно попытаться извлечь модули памяти из слотов, продуть их спринцовкой, а затем вставить обратно. Если модулей больше одного, запускать ПК, чередуя их и наблюдая за поведением компьютера. Как показывает практика, этих манипуляций вполне достаточно. Однако, если проблема все же осталась, следует воспользоваться либо стандартным средством ОС (Средство проверки памяти Windows 7, вызывается командой mdsched), либо одной из сторонних утилит (MemTest86+). Специалисты рекомендуют использовать именно MemTest, поскольку утилита производит более тщательный анализ оперативной памяти.
Как показывает практика, этих манипуляций вполне достаточно. Однако, если проблема все же осталась, следует воспользоваться либо стандартным средством ОС (Средство проверки памяти Windows 7, вызывается командой mdsched), либо одной из сторонних утилит (MemTest86+). Специалисты рекомендуют использовать именно MemTest, поскольку утилита производит более тщательный анализ оперативной памяти.
Следует учитывать, что наличие ошибок в тесте ОЗУ не всегда означает неисправность самих модулей памяти, проблема может скрываться и в материнской плате. Так или иначе, полноценный ответ можно получить только в сервисном центре.
Программные сбои
Ошибки аппаратной составляющей ПК — не единственная причина того, что Windows 7 зависает при загрузке рабочего стола. В программной среде их тоже может быть немало. Причем значительная часть возникает по вине самих пользователей.
Переполненная автозагрузка
Проблема, наблюдающаяся чаще всего, возникает у неопытных пользователей, не разбирающихся в основах установки программного обеспечения на компьютер.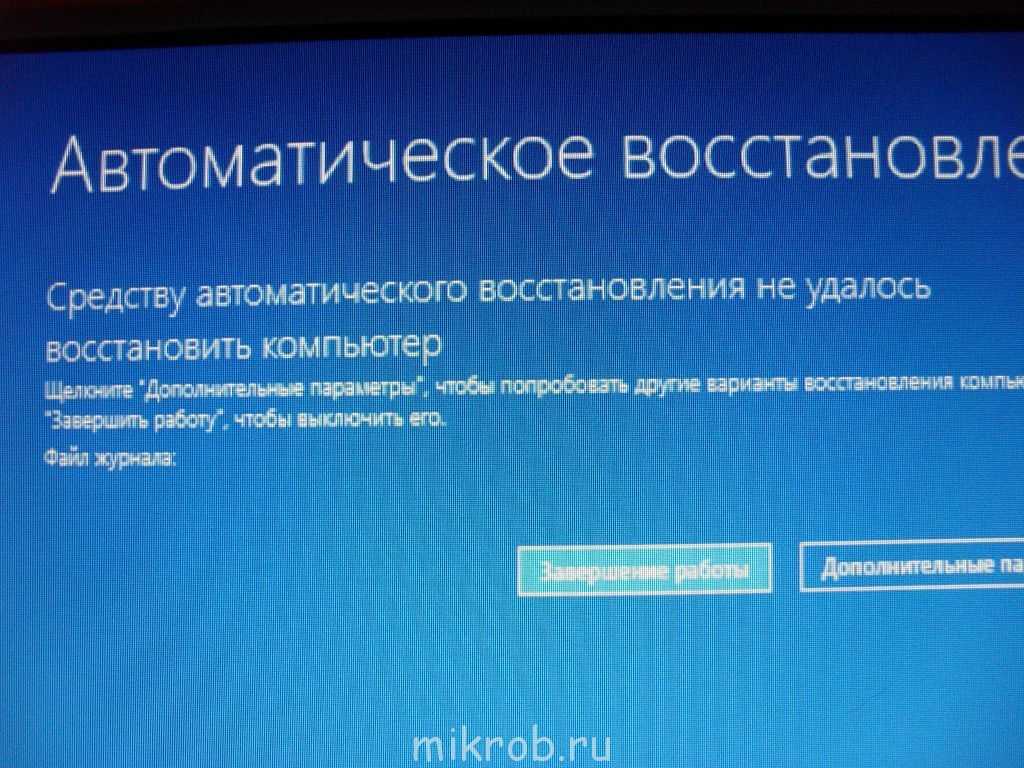 Особенно это касается поклонников различных облачных сервисов, онлайн-установщики которых нередко захламляют систему дополнительным ПО, к тому же помещая его в автозагрузку. При этом возможность отмены установки этих компонентов пользователем попросту игнорируется или не замечается. Решение — проверка автозагрузки и ее чистка при необходимости. Сделать это можно с помощью системной утилиты Msconfig, вызвав ее аналогичной командой через меню «Выполнить». На вкладке «Автозагрузка» находится список всех приложений, стартующих при запуске ОС. Отключение автозапуска производится снятием отметки со строки.
Особенно это касается поклонников различных облачных сервисов, онлайн-установщики которых нередко захламляют систему дополнительным ПО, к тому же помещая его в автозагрузку. При этом возможность отмены установки этих компонентов пользователем попросту игнорируется или не замечается. Решение — проверка автозагрузки и ее чистка при необходимости. Сделать это можно с помощью системной утилиты Msconfig, вызвав ее аналогичной командой через меню «Выполнить». На вкладке «Автозагрузка» находится список всех приложений, стартующих при запуске ОС. Отключение автозапуска производится снятием отметки со строки.
Вирусное заражение
Путей проникновения цифровой заразы в систему достаточно: сомнительные сайты, загрузка и запуск непроверенных исполняемых файлов, использование зараженных съемных носителей и т.д. Поведение вирусных продуктов может различаться, но негативное влияние на загрузку ОС встречается довольно часто. Решение — полное сканирование системы антивирусной программой. При этом немаловажным моментом является степень заражения: в некоторых случаях может потребоваться запуск антивирусного продукта с загрузочного носителя.
При этом немаловажным моментом является степень заражения: в некоторых случаях может потребоваться запуск антивирусного продукта с загрузочного носителя.
Некорректная установка драйверов
В этом случае Windows 7 зависает при загрузке, в основном, из-за ошибки драйвера видеоадаптеров и системной платы, особенно при обновлении. Решается проблема ручным удалением драйвера через Диспетчер устройств либо восстановлением Windows из контрольной точки (если восстановление системы включено).
Обновление компонентов Windows
Чаще всего это бывает вызвано сбоем электропитания в процессе апдейта, хотя и программные причины исключать не стоит. Если Windows 7 зависает при загрузке после обновления, но процесс загрузки и установки прошел в штатном режиме, для начала рекомендуется просто подождать: именно при запуске компьютера ОС производит настройку установленных компонентов. Как правило, относительно долгим ожиданием все и ограничивается.
Но если результат отсутствует, и спустя продолжительное время Windows все еще демонстрирует стартовый экран, придется загружаться в безопасном режиме и вызывать командную строку (Пункт «Выполнить», а затем ввод cmd). Далее необходимо ввести команду sfc /scannow. Она отвечает за сканирование и восстановление целостности системных файлов ОС. В случаях проблем с обновлением этого, обычно, достаточно.
Далее необходимо ввести команду sfc /scannow. Она отвечает за сканирование и восстановление целостности системных файлов ОС. В случаях проблем с обновлением этого, обычно, достаточно.
| Компьютерная грамотность | Разместил: Cesar, 2012-08-01 | 110061 4 |
Среди массы компьютерных проблем, особое место занимает зависание ОС сразу после загрузки. То есть, сам процесс загрузки операционной системы идет нормально: без синего экрана и прочих сбоев. Но как только система загрузилась и появился «Рабочий стол» — вот тут-то и начинаются проблемы. Точнее — одна проблема, но глобальная: система полностью зависает! Причем, вариантов зависания есть два: 1) курсор свободно перемещается по экрану, но ни один ярлык не отзывается; 2) курсор не двигается по экрану. В любом случае проблема требует решения. Итак, давайте смотреть, где скрывается проблема.
Во-первых, обозначим сразу те места компьютера, которые не причастны к данной проблеме. Это видеокарта и звуковая карта, поскольку они отвечают за другие действия системы. Поэтому эти два узла исключаем сразу.
Это видеокарта и звуковая карта, поскольку они отвечают за другие действия системы. Поэтому эти два узла исключаем сразу.
Во-вторых, рассмотрим самые возможные места возникновения проблем: 1) процессор; 2) жесткий диск; 3) конденсаторы.
В-третьих, к зависанию системы после загрузки может привести конфликт софта. Очень часто «чайники» устанавливают много софта: всякие там дефрагментаторы, чистильщики системы, ускорители системы, и тд. При этом «чайник» абсолютно не думает о том, что при установке такого разношерстного софта он может спровоцировать серьезный системный конфликт. Также нередко «чайник» решает усилить защиту системы и устанавливает сразу два (!) антивируса! Естественно, что после перезапуска системы вы уже не сможете управлять системой: конфликт программного обеспечения просто не даст вам этого сделать!
Так, причины рассмотрели, а теперь всё упорядочим и будем решать проблему.
1) Процессор — именно этот «мозг» вашего «железа» и отвечает за обработку информационных процессов в системе. Именно поэтому он и называется «процессор». Если процессор подвергается перегреву, то система зависает в 99,9% всех случаев! Перегрев легко обнаружить невооруженным глазом: коснитесь пальцем процессорного радиатора и если очень горячо, то проблема найдена. Решение — чистка кулера и замена термопасты.
Именно поэтому он и называется «процессор». Если процессор подвергается перегреву, то система зависает в 99,9% всех случаев! Перегрев легко обнаружить невооруженным глазом: коснитесь пальцем процессорного радиатора и если очень горячо, то проблема найдена. Решение — чистка кулера и замена термопасты.
2) Жесткий диск — это «карман» системы, в котором находится вся информация, которую вы заносите в ваше «железо». Если жесткий диск стал горячим, то с ним явно что-то не так. Проблему решить достаточно просто: снимите жесткий диск и переверните его вверх ногами. Посмотрите следующее: нет ли где на контактах потеков или следов окисления. Если есть — берем ватную палочку, спирт, огурец (шутка) и чистим окислы. Устанавливаем диск на место и запускаем систему.
3) Конденсаторы — радиодетали, которые отвечают за адекватную работу многих узлов компьютерной системы. К примеру, если на материнской плате потечет один из конденсаторов, то мощность системы упадет. А любое падение в системе неизменно приводит к разного рода проблемам, в том числе и к зависанию.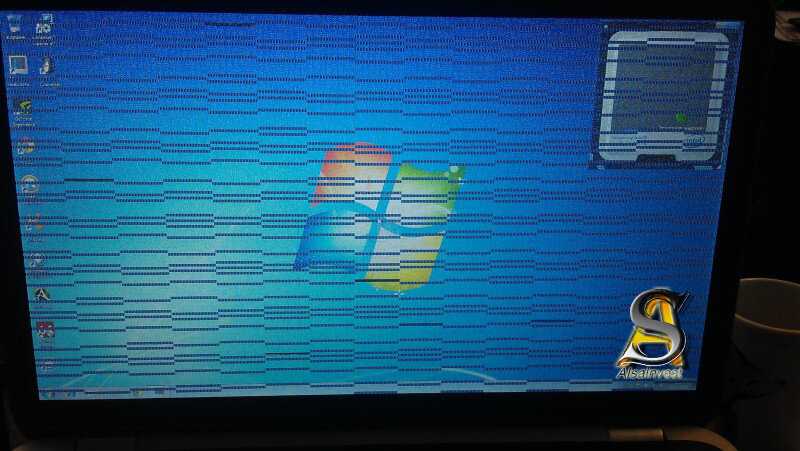 Решение — замена потекших конденсаторов.
Решение — замена потекших конденсаторов.
4) Вирусы и трояны — вещь маловероятная, но всё-таки, имеющая место. Так что проверьте систему с помощью антивирусной утилиты и удалите всё найденное.
5) BIOS — иногда помогает решить проблему с зависанием простой ход: входим в BIOS и устанавливаем настройки по умолчанию. Помогает в 50% всех случаев.
6) Ломаный софт — это платные программы, которые взломали и сделали бесплатными. Именно такие программы довольно часто провоцируют конфликты системы и приводят к зависанию системы. Загрузите компьютер в «Безопасном режиме» и удалите все скачанные накануне программы, кроме антивируса.
Итог: провокаторами зависания могут быть как температура, так и софт. Но запомните: решается проблема самостоятельно! Единственное, что вам нужно — терпение.
Ну, и самое последнее: если вашему жесткому диску не менее 5 лет, то просто задумайтесь о его замене. Пять лет для диска — это многовато (хотя и не смертельно).
Надеемся, что статья кому-нибудь поможет в решении проблемы с зависанием. Удачи!
Удачи!
Столкнулся с проблемой что зависает рабочий стол или не запускается вообще. Как это выглядит: курсор мышки превращается в часики и с рабочего стола ничего нельзя запустить. Проблема есть и в Windows 7 и Windows XP, без разницы. Разберёмся как решить этот вопрос не прибегая к тяжёлой артиллерии.
Одноразовое решение проблемы
Рабочий стол можно закрыть, как любую программу. Только вот нет в диспетчере задач такого приложения. Но за него отвечает процесс «explorer.exe». Нам надо просто перезапустить этот процесс. Для этого:
- Открываем «Диспетчер задач» с помощью горячих клавиш «Ctrl + Shift + Esc» или «Ctrl + Alt + Delete» и выбираем «Запустить диспетчер задач»
- В окне диспетчера задач переходим на вкладку «Процессы» и находим там процесс «explorer.exe». Если там много всего, то просто нажимайте букву «e» пока не попадёте на него.
- Кликаем по процессу правой кнопкой и выбираем «Завершить процесс».
После этого действия рабочий стол полностью исчезнет вместе с панелью задач.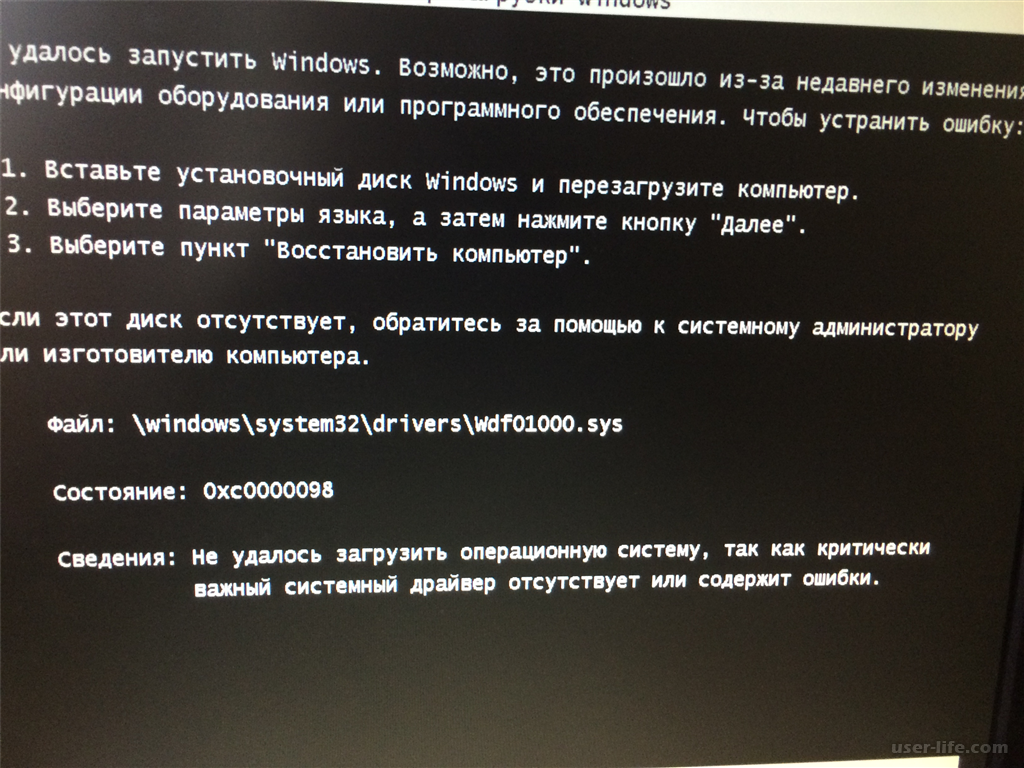 Останется только фоновая картинка и окно диспетчера задач. Если через несколько секунд не произошло автоматического перезапуска рабочего стола, то надо запустить его вручную. Идём в меню «Файл –> Новая задача»
Останется только фоновая картинка и окно диспетчера задач. Если через несколько секунд не произошло автоматического перезапуска рабочего стола, то надо запустить его вручную. Идём в меню «Файл –> Новая задача»
В поле ввода пишем: explorer
И нажимаем «Enter». Такими нехитрыми действиями можно вернуть операционную систему Windows к жизни, не прибегая к перезапуску. Весь этот процесс продемонстрирован на видео под статьёй. Этот способ подходит и для Windows 10 тоже, но если не поможет, то нужно завершить «Диспетчер окон рабочего стола».
Если рабочий стол зависает слишком часто
Обычно это случается после установки какой-то новой программы. Вспомните, после каких действий это началось и попробуйте удалить последние установленные программы. Если не помогло, то откатитесь до более ранней точки восстановления. Виной всему вполне могут быть вирусы. В этом случае попробуем вылечить рабочий стол, а для этого надо:
- Скачать программу AVZ.
 Об этой программе я рассказывал в этой статье
Об этой программе я рассказывал в этой статье - Зайти в «Файл -> Восстановление системы », там отметить галочки № «5. Восстановление рабочего стола», «16. Восстановление ключа запуска Explorer» и «9. Удаление отладчиков системных процессов»
- Нажать кнопку «Выполнить отмеченные операции» и перезагрузиться.
Если не запускается рабочий стол
В случаях когда рабочий стол не загружается вообще и даже кнопка «Пуск» не появляется, нужно сделать то что описано и выше, а если не помогает, то кое-что ещё. Попробуйте запустить рабочий стол через диспетчер задач вышеописанным способом. Если программы AVZ под рукой нет, то придётся лезть в реестр. Но я вам упростил задачу и подготовил готовое решение.
Скачайте и запустите файл shell.reg. Он добавляет нужные параметры в реестр и удаляет не нужные. Чтобы его запустить из диспетчера задач просто введите в меню «Файл -> Новая задача» в поле ввода: shell.reg, где путь – это место где лежит файл. Например: «C:Downloadsshell. reg». Если диспетчер задач не запускается, пишет что файл отсутствует или у вас недостаточно прав доступа, то сначала нужно его включить.
reg». Если диспетчер задач не запускается, пишет что файл отсутствует или у вас недостаточно прав доступа, то сначала нужно его включить.
Восстановление explorer.exe
Если при попытке запуска «explorer.exe» появляется сообщение что такой файл не найден, то придётся его восстанавливать. Это можно сделать тремя способами.
Первый способ: введите команду в окно «Новая задача» диспетчера задач:
Скорее всего программа попросит вставить установочный диск с Windows. Если его нет, то вам может подойти второй способ. Программа восстанавливает повреждённые и заменённые файлы на оригинальные. По окончанию работы программы перезагрузитесь. Кстати, этот способ может помочь если рабочий стол зависает, а предыдущие советы не помогли.
Второй способ: перепишите файл «C:Windowsexplorer.exe» с рабочей машины с такой же операционной системой, либо скачайте и распакуйте мои версии:
Чтобы положить правильные файлы в папку Windows без проводника введите команду в окно «Новая задача»:
copy С:Downloadsexplorer. exe c:windows
exe c:windows
где C:Downloads – это путь к файлу, а C:Windows – путь установки ОС.
Перед этим возможно придётся завершить процесс «explorer.exe» как описано выше.
Третий способ также требует наличия установочного диска, только доставать оттуда нужный файл будем вручную. Если привод имеет букву «E:», а папка операционной системы «C:Windows», то порядок действий следующий:
- Устанавливаем диск в лоток
- В уже известном поле ввода пишем:
E:i386expand.exe E:i386explorer.ex_ C:windowsexplorer.exe
Перезагружаемся!
В качестве ещё одного способа можно использовать твики в программе по оптимизации системы Kerish Doctor.
На видео вы можете посмотреть как перезапустить рабочий стол. Правда, там не видно как я запускаю диспетчер задач с помощью «Ctrl + Alt + Delete», потому что Windows блокирует запись видео в этом режиме, но думаю и так всё понятно.
Windows часто зависает или перестает отвечать на запросы
Обновлено: 06. 03.2020, автор: Computer Hope
03.2020, автор: Computer Hope
На этой странице приведены рекомендации о том, что делать, если ваш компьютер часто зависает или полностью зависает. Чтобы определить, завис ли ваш компьютер, нажмите кнопку Num Lock на клавиатуре и посмотрите, гаснет ли индикатор Num Lock.
Если вы можете включить и выключить свет, нажмите Ctrl + Alt + Del и Завершите задачу зависшей программы, в противном случае выполните каждый из следующих разделов по порядку.
Проблема, связанная с программным обеспечением
Блокировка или зависание компьютера часто вызваны проблемами, связанными с программным обеспечением. Если вы сталкиваетесь с зависаниями, когда компьютер открывает определенную программу, убедитесь, что у вас установлены все последние обновления для всех запущенных программ. Вы можете найти последние обновления для своего программного обеспечения через разработчика или издателя программного обеспечения.
Совет
Если на компьютере есть какие-либо вредоносные программы, вирусы или другие вредоносные программы, это также может вызвать множество проблем. Как удалить вирус и вредоносное ПО с моего компьютера.
Как удалить вирус и вредоносное ПО с моего компьютера.
Открыто слишком много программ
Каждая программа или окно, которые вы открываете на своем компьютере, потребляют часть ресурсов компьютера для поддержания своей работы. Если у вас одновременно открыто слишком много программ, на вашем компьютере может не хватать ресурсов, и в результате он зависает. Попробуйте запускать только одну программу за раз, чтобы убедиться, что ваше зависание не вызвано одновременно работающими несколькими программами.
Проблема, связанная с драйвером
Зависание компьютера также может быть вызвано устаревшими или поврежденными драйверами. Например, если есть проблема с драйверами видеоадаптера, ваш компьютер может зависнуть во время игры.
Во-первых, убедитесь в отсутствии ошибок в диспетчере устройств Windows, открыв диспетчер устройств и убедившись, что в списке нет «Других устройств». Вы также хотите проверить список устройств, чтобы увидеть, есть ли рядом с ними желтый восклицательный знак или красный крестик.
- Как открыть Диспетчер устройств Windows.
- Как определить проблемы в диспетчере устройств Windows.
Затем убедитесь, что у вас установлены последние версии драйверов для всех основных устройств вашего компьютера (видео, звук, модем и сеть). Список справочных страниц, связанных с драйверами, см. в нашем указателе драйверов.
Проблема, связанная с операционной системой
Убедитесь, что в вашей операционной системе установлены все последние обновления.
- Как обновить компьютер Microsoft Windows.
Проблема, связанная с теплом
Если процессор компьютера сильно нагревается, это может привести к зависанию компьютера. Если в последнее время вы слышали какие-либо ненормальные звуки, исходящие от вашего компьютера, такие как пронзительный визг, это может указывать на неисправный вентилятор.
Убедитесь, что вентилятор блока питания работает, осмотрев заднюю часть компьютера и убедившись, что вентилятор движется и движется плавно. Для других вентиляторов в компьютере у вас есть несколько вариантов. Вы можете либо открыть компьютер и физически осмотреть их, либо, если RPM упоминается в настройках BIOS, убедиться, что он не сообщает об ошибках.
Для других вентиляторов в компьютере у вас есть несколько вариантов. Вы можете либо открыть компьютер и физически осмотреть их, либо, если RPM упоминается в настройках BIOS, убедиться, что он не сообщает об ошибках.
- Как войти и выйти из настройки BIOS или CMOS.
- Как открыть корпус компьютера.
Совет
Пользователи ноутбуков могут поставить свой ноутбук на книгу, чтобы воздух поступал к нижней части ноутбука и определял, есть ли у него проблемы с нагревом.
Пользователи также могут определять температуру своего компьютера с помощью встроенных термодатчиков. Если ваш компьютер оснащен этими датчиками, убедитесь, что процессор не перегревается.
- Как определить, насколько сильно работает мой процессор.
- Какой должна быть температура процессора моего компьютера?
Аппаратная проблема
Осторожность
Некоторые из приведенных ниже шагов требуют открытия компьютера. При работе внутри компьютера помните об электростатическом разряде.
При работе внутри компьютера помните об электростатическом разряде.
Аппаратный сбой или неправильная конфигурация могут привести к зависанию компьютера. Если вы недавно добавили в компьютер какое-либо новое оборудование, временно удалите его, чтобы убедиться, что оно не является причиной вашей проблемы.
Прежде чем пытаться удалить какое-либо оборудование, убедитесь, что на компьютере нет конфликтов в диспетчере устройств.
- Как определить проблемы в диспетчере устройств Windows.
Если вы недавно не устанавливали новое оборудование, следующим лучшим решением будет удаление определенных компонентов по одному. Например, вы можете удалить модем, сетевую карту, звуковую карту или любые другие карты расширения, потому что они не нужны для работы компьютера. Запустите компьютер без этих карт, чтобы проверить, не вызывают ли они проблему. Кроме того, попробуйте по одному отключать все периферийные (подключенные) устройства, чтобы проверить, не вызывают ли они проблемы.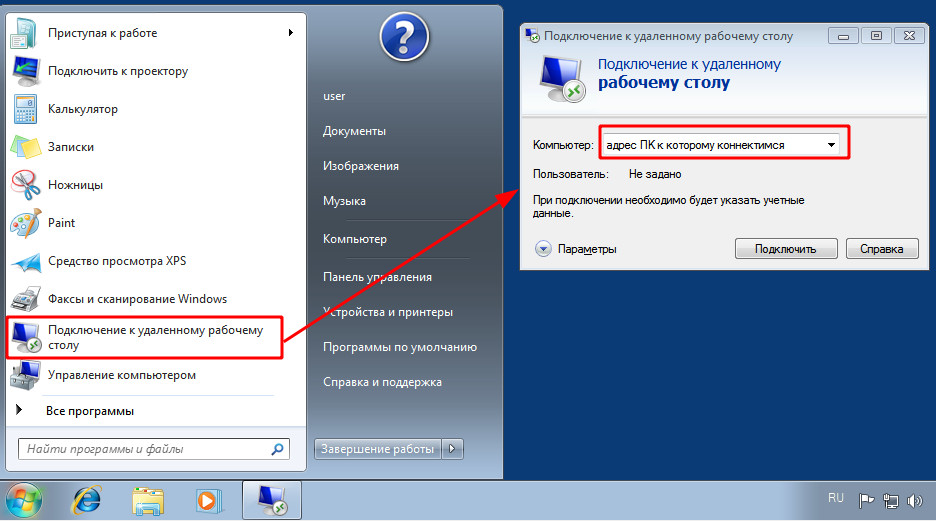
Серьезная проблема с Windows
.
Если после выполнения вышеуказанных рекомендаций компьютер продолжает часто зависать, Windows повреждена. Попробуйте выполнить основные действия по устранению неполадок для вашей версии Windows на нашей базовой странице устранения неполадок. Если эти дополнительные шаги не решат вашу проблему, мы рекомендуем вам создать резервную копию всей вашей ценной информации, а затем стереть и переустановить Windows.
- Как стереть мой жесткий диск и начать заново.
Аппаратный сбой
Если ваш компьютер ненормально выключается во время или после установки операционной системы, возможно, аппаратные компоненты вашего компьютера неисправны. Если это так, неисправным оборудованием, скорее всего, является ОЗУ, ЦП, материнская плата или блок питания (именно в таком порядке).
- Как проверить память компьютера, чтобы определить, не повреждена ли она.
Если вы получаете доступ к тем же частям с другого компьютера, о котором известно, что он работает, попробуйте поменять местами детали, чтобы изолировать неисправное оборудование. В противном случае вам необходимо отдать компьютер в сервис.
В противном случае вам необходимо отдать компьютер в сервис.
- Что делать, если компьютер зависает или зависает?
- Дополнительную информацию и соответствующие ссылки см. в определении замороженного состояния.
- Справка и поддержка Microsoft Windows.
Как установить компьютерную память (ОЗУ)
Обновлено: 30.06.2020, автор: Computer Hope
Если вы устанавливаете обновление ОЗУ (памяти) на свой компьютер или рассматриваете возможность этого, вам могут помочь следующие советы и информация.
Советы по покупке памяти
Если вы еще не приобрели память, обратитесь к нашим советам по поиску подходящей оперативной памяти для вашего компьютера.
- Советы по покупке компьютерной памяти.
Перед началом работы
Если вы приобрели оперативную память и готовы ее установить, просмотрите этот контрольный список перед началом установки.
- Убедитесь, что вы знакомы с электростатическим разрядом и его потенциальными опасностями.

- При установке модуля памяти убедитесь, что компьютер выключен и отсоединен от сети.
Найдите слоты памяти и установите память
Выполните следующие действия, чтобы безопасно установить модули оперативной памяти на материнскую плату компьютера.
- Действия по установке памяти DIMM (DRAM, SDRAM и DDR).
- Этапы установки памяти RIMM.
- Действия по установке памяти ноутбука (ноутбука).
- Шаги установки памяти SIMM.
Шаги установки памяти DIMM (DRAM, SDRAM и DDR)
Запись
При обращении с памятью держите ее за края с каждой стороны модуля. Будьте осторожны, чтобы не согнуть, не согнуть и не уронить модуль памяти при обращении с ним. Вставляя модуль памяти в компьютер, не прилагайте чрезмерного усилия. Это может привести к повреждению модуля памяти и слотов на материнской плате. Наконец, при установке памяти равномерно распределяйте давление, нажимая на оба угла модуля памяти.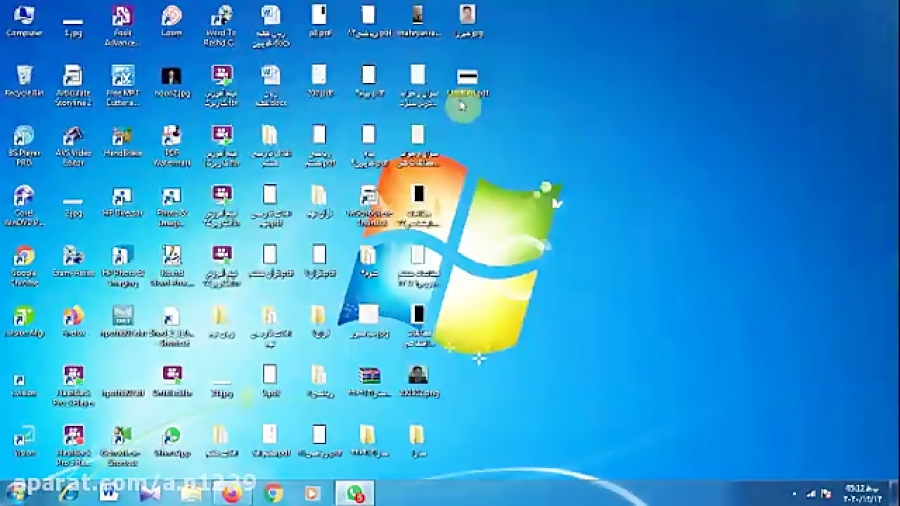
После покупки памяти найдите слоты памяти на материнской плате компьютера. Если на компьютере нет доступных слотов памяти, перед установкой памяти необходимо извлечь один или несколько модулей памяти.
Запись
Если компьютер имеет небольшой форм-фактор, доступ к слотам памяти может быть затруднен. Возможно, вам придется временно удалить кабели или карты расширения, прежде чем вы сможете легко получить к ним доступ. При отключении чего-либо от компьютера убедитесь, что вы помните, куда идет каждый кабель и плата.
Каждый слот на материнской плате, поддерживающий DIMM, является банком; поэтому компьютер работает, если куплен один модуль памяти.
Осмотрите модуль памяти перед его установкой в компьютер. В нижней части модуля памяти вы должны заметить одну или несколько выемок в нижней части карты. Эти выемки выглядят так, как показано на рисунке ниже.
Убедитесь, что выемки совпадают со слотом памяти, в который вы устанавливаете память. Эти вырезы позволяют устанавливать память только в одном направлении. Если память несовместима, она физически не будет соответствовать слоту.
Эти вырезы позволяют устанавливать память только в одном направлении. Если память несовместима, она физически не будет соответствовать слоту.
После проверки пазов и направления необходимо установить память, переместите выступ каждого слота памяти наружу или подальше от модуля памяти. Эти выступы встанут на место после установки модуля памяти.
После того, как эти выступы будут выдвинуты, осторожно и с усилием вставьте модуль памяти в гнездо. Когда модуль памяти вставляется, два язычка должны защелкнуться и удерживать модуль памяти на месте.
После установки модуля памяти в компьютер снова подключите компьютер к сети и снова включите его. Во время загрузки компьютера память должна быть автоматически обнаружена и настроена. Если у вас возникли трудности с обнаружением или настройкой памяти, войдите в настройки BIOS и убедитесь, что память правильно определяется системой.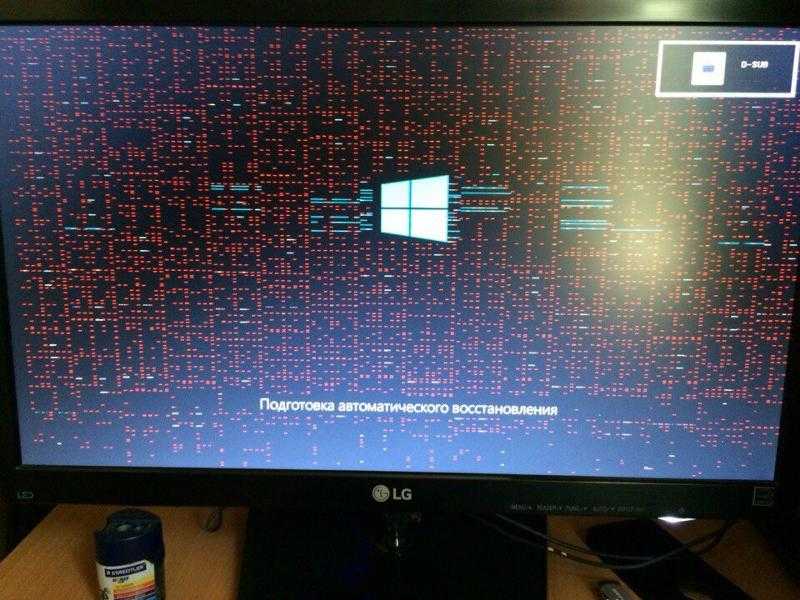
- Как войти и выйти из настройки BIOS или CMOS.
Этапы установки памяти RIMM
Что отличает модули памяти RIMM от модулей памяти DIMM, так это модуль памяти C-RIMM. Этот модуль позволяет компьютеру иметь непрерывный поток данных. При установке нового RIMM удалите C-RIMM. Этот модуль представляет собой небольшую печатную плату с несколькими микросхемами или вообще без них.
Когда модуль C-RIMM удален, а два выступа находятся в положении наружу, сдвиньте модуль памяти RIMM вертикально или 9Угол 0 градусов. Когда модуль памяти вставляется, два язычка должны защелкнуться и удерживать модуль памяти на месте.
Действия по установке памяти ноутбука (ноутбука)
Перед установкой памяти в ноутбук необходимо определить местонахождение слотов памяти. Если вы не знаете, где расположены эти слоты, ниже приведен список возможных местоположений:
.
- На отсеке в нижней части ноутбука.
- Под клавиатурой.
- В компьютере.

Если вы не можете найти слоты после просмотра каждой из приведенных выше рекомендаций, мы рекомендуем вам обратиться к производителю компьютера за дополнительной помощью и информацией.
После того, как слоты будут найдены, следующим шагом будет установка памяти компьютера. Сегодня большинство ноутбуков используют одинаковую установку памяти.
Поскольку портативные компьютеры тонкие по сравнению с настольными компьютерами, банки памяти расположены горизонтально по отношению к ноутбуку. Память должна быть вставлена под углом (примерно 75 градусов). Как только он окажется в слоте, нажмите на модуль памяти, чтобы зафиксировать его на месте. Память тоже должна лежать горизонтально вместе с компом.
Шаги установки памяти SIMM
30- и 72-контактные модули памяти SIMM должны занимать банк. Компьютеры, использующие 72-контактные модули SIMM, имеют два разъема в качестве одного банка. Таким образом, два модуля памяти одинаковой емкости должны быть установлены парами, если иное не указано производителем компьютера или материнской платы.
Установка большинства модулей памяти SIMM одинакова. Память помещается в слот под углом 75 градусов и, оставаясь в слоте памяти, перемещается под вертикальным (90 градусов) углом. Когда модуль памяти перемещается в вертикальное положение, он должен встать на место со щелчком. После установки убедитесь, что обе стороны модуля памяти защелкнулись. Если модуль памяти установлен неправильно, это может привести к повреждению компьютера.
Мы рекомендуем устанавливать большие модули памяти в самые низкие доступные банки. Например, если в компьютере установлено два модуля памяти по 4 МБ и вы устанавливаете два модуля памяти по 32 МБ, поместите модули памяти по 32 МБ либо в банки 0 и 1, либо в банки 1 и 2.
Запись
Некоторые производители компьютеров могут требовать установки модулей SIMM в определенном порядке. Итак, если установка новой памяти компьютера не работает, рассмотрите возможность изменения местоположения памяти.
Установка памяти в BIOS
После того, как память установлена в компьютер, проверьте ее. Положите корпус обратно на компьютер. Подключите клавиатуру, монитор и питание к компьютеру. Включи компьютер.
Положите корпус обратно на компьютер. Подключите клавиатуру, монитор и питание к компьютеру. Включи компьютер.
Совет
Мы рекомендуем пока не подключать остальные кабели. Если у вас возникли проблемы, вам, возможно, придется снова отключить все кабели.
Во время загрузки компьютера войдите в настройки BIOS, убедитесь, что память обнаружена, и при необходимости настройте параметры в соответствии со спецификациями вашей памяти. По завершении проверки и настройки сохраните настройки, выйдите из BIOS и перезагрузите компьютер.
- Как войти и выйти из настройки BIOS или CMOS.
- Справка и поддержка BIOS компьютера.
Поиск и устранение неисправностей
Если у вас возникнут проблемы при установке ОЗУ, обратитесь к нашей справке и поддержке памяти компьютера.
- Как удалить память компьютера.
- Как установить компьютерное оборудование.
- См. наше определение памяти для получения дополнительной информации и связанных ссылок.



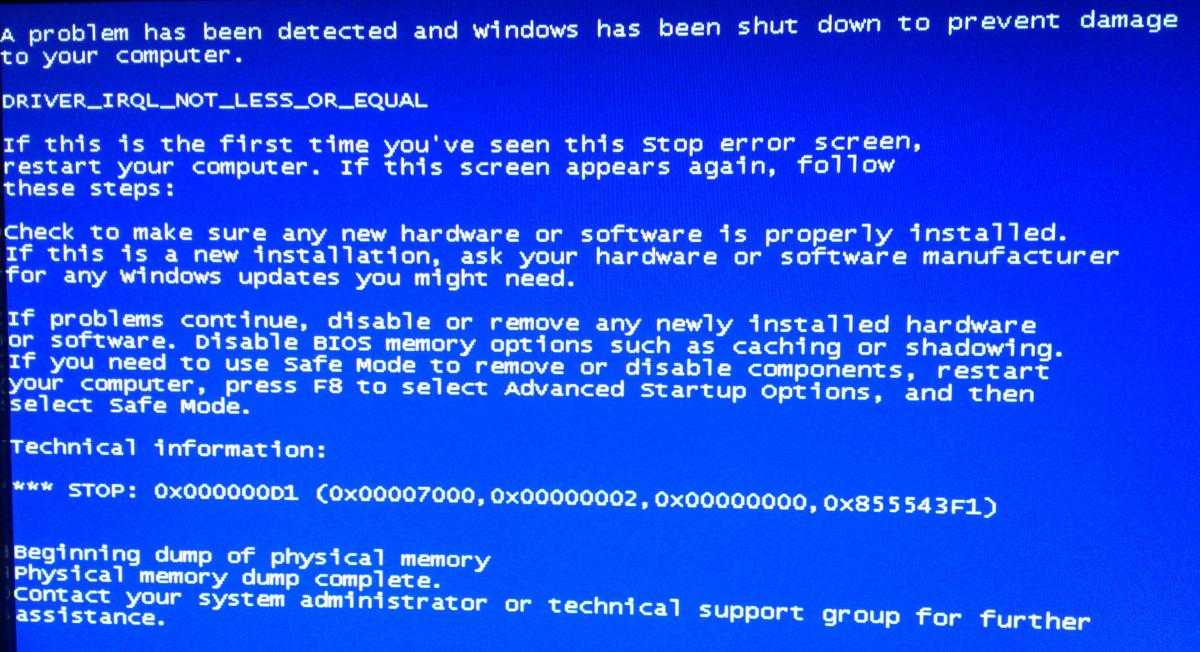
 InstallLocation)\AppXManifest.xml”}
InstallLocation)\AppXManifest.xml”}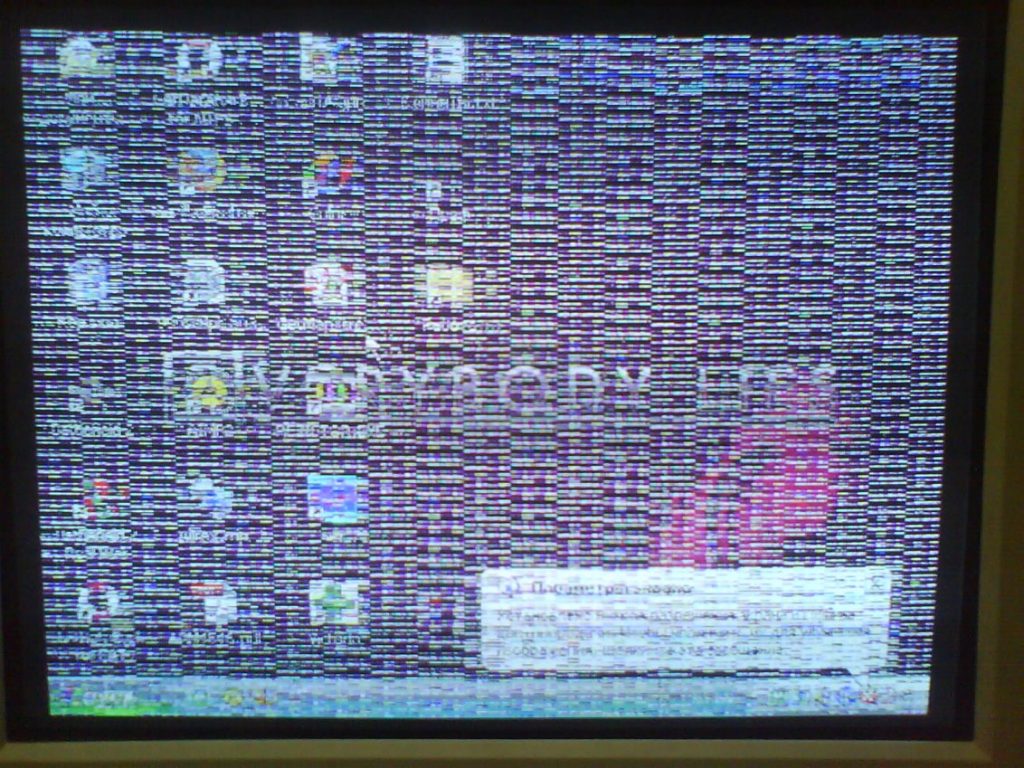 Об этой программе я рассказывал в этой статье
Об этой программе я рассказывал в этой статье