Содержание
Не загружается рабочий стол Windows 10: что делать
У вас не загружается рабочий стол Windows 10, хотя вы включили компьютер по обычной схеме? Не стоит переживать и впадать в панику – мы знаем, какие причины могут вызвать появление проблемы. Как только найдем причину, перейдем к доступным способам решения – справится даже новичок!
Почему не загружается
Если у вас не загружается и не работает рабочий стол Windows 10, стоит рассмотреть несколько возможных причин, которые приводят к возникновению проблемы:
- Ошибка реестра;
- Наличие вредоносного программного обеспечения;
- Сбой в работе файла процесса пропавшего рабочего стола;
- Небольшие ошибки в работе системы;
- Нестабильная работа установленных программ.
Не переживайте – любую проблему можно решить самостоятельно! Мы подготовили перечень действенных методов – читайте наш обзор и вы узнаете, что делать, если не загружается и не открывается рабочий стол в Windows 10.
Но сначала мы рекомендуем выполнить следующий комплекс мер:
- Отключите питание компьютера с помощью кнопки на внешней панели/системном блоке;
- Удалите свежезагруженную программу, которая повлияла на работоспособность;
- Запустите сканирование антивирусом на наличие вредоносного ПО и удалите его.
У вас по-прежнему не загружается и не отображается рабочий стол Windows 10? Тогда пора давать ход тяжелой артиллерии и браться за дело всерьез!
Восстановление процессов
За работоспособность и отображение экрана отвечает один простой процесс, который называется explorer.exe. Необходимо выяснить, активен он или нет – это можно сделать следующим образом:
- Зажмите кнопки Ctrl+Alt+Delete одновременно;
- На появившейся странице найдите кнопку «Диспетчер задач»;
- Нажмите и перейдите к вкладке «Процессы»;
- Среди активных процессов найдите строку «Проводник»;
- Кликните правой кнопкой мышки и выберите пункт «Перезапустить» из контекстного меню.

Не стоит удивляться, что у вас пропал рабочий стол, если этот процесс завис. Теперь мы восстановили работоспособность, экран должен вновь появиться на нужном месте.
Проверка реестра
Иногда рабочий стол на Windows 10 не показывает из-за сбоя в работе реестра. Это специальная база настроек, необходимых для корректной работы системы. Если закралась небольшая ошибка – не стоит удивляться, что изображение не загружается и не появляется.
Давайте проверим некоторые показатели:
- Одновременно кликните на клавиши Win+R;
- В окне «Выполнить» введите команду regedit и жмите на кнопку ввода;
- Появится новое окно – переходите по пути HKEY_LOCAL_MACHINE\SOFTWARE\Microsoft\Windows NT\CurrentVersion\Winlogon;
- В конечной директории вы увидите множество документов – вам нужно найти строчку Shell со значением explorer.exe;
- А теперь ищите строку под названием Userinit со значением C:\Windows\system32\userinit.exe.
Не нашли указанных значений? Именно поэтому у вас не прогружается рабочий стол! Нужно сделать вот что:
- Наведите курсор на файл;
- Кликните правой кнопкой мыши и выберите строку «Изменить»;
- Введите названия Shell (explorer.
 exe) и Userinit (C:\Windows\system32\userinit.exe), и сохраните внесенные изменения.
exe) и Userinit (C:\Windows\system32\userinit.exe), и сохраните внесенные изменения.
Если два описанных выше способа не помогли, у вас все еще не загружается и не запускается рабочий стол Windows 10 – тогда используем третий вариант!
Восстановление системы
Несмотря на кажущуюся простоту, это достаточно эффективный способ решения проблемы – он позволяет с легкостью устранить большинство неполадок, когда рабочий стол не загружается на Windows 10.
- Кликните на кнопку поиска на пусковой панели;
- Введите название «Диспетчер задач» и запустите поиск;
- Откройте диспетчер и перейдите к разделу «Файл»;
- Нажмите на иконку «Создать задачу»;
- Введите название rstrui.exe и кликните «ОК»;
- Выберите нужную дату отката системы – остальное произойдет автоматически.
Проверка целостности файлов
Рабочий стол Windows 10 не грузится? Давайте проверим целостность системных файлов, отвечающих за работу утилиты:
- Вызовите консоль «Выполнить» с помощью клавиш Win+R;
- Впишите команду cmd и нажмите на кнопку «ОК»;
- В командную строку введите значение Sfc/scannow и нажмите Enter.

Система внесет исправления (при необходимости) автоматически и восстановит нужные файлы.
Больше вопросов нет? Наслаждайтесь бесперебойной работой компьютера – теперь не нужно переживать о том, что рабочий стол Windows 10 не загружается!
НЕ ЗАГРУЖАЕТСЯ РАБОЧИЙ СТОЛ, ЯРЛЫКИ И ПАНЕЛЬ
содержание видео
Рейтинг: 4.0; Голоса: 1
В этом видео я покажу что делать если у вас не загружается рабочий стол, ярлыки на нем, нижняя панель и кнопка пуск. Покажу несколько действенных методов по устранению данной проблемы
Дата: 2020-05-10
← Восстановление ПАРОЛЯ В WINDOWS 7, 8.1 и 10 без программ!
СОБИРАЕМ ШУСТРЕНЬКИЙ БЮДЖЕТНЫЙ КОМПЬЮТЕР ЗА ДАРОМ →
Похожие видео
Как записать видео с экрана Windows 10 бесплатно?
• Евгений Юртаев: Компьютерные курсы
Как играть в Андроид игры на ПК? Запускать приложения?
• Евгений Юртаев: Компьютерные курсы
Как освободить место на телефоне от телеграмма?
• Дневник Сисадмина
Как удалить Windows и оставить Linux Mint?
• Евгений Юртаев: Компьютерные курсы
Как обновить Windows 10 pro до 22h3 принудительно? И откатить.
• Евгений Юртаев: Компьютерные курсы
Как запустить программу от имени другого пользователя в Windows 11 и Windows 10?
• Дневник Сисадмина
Комментарии и отзывы: 10
Сергей
Доброго Здоровья Павел!У меня проблема такого рода… Запускаю ноутбук,выходит окно приветствия ,ввожу пароль,запускается Windows 10LTSB,но вместо загрузки системы появляются чередующиеся (как при обновлении до следующего выпуска Windows) надписи Приветствуем Вас , Сейчас будет…. .Потом появляется чёрный рабочий стол со значками приложений и всё начинает пропадать и появляться на фоне чёрного рабочего стола.Так было три раза.Помогает восстановление из образа.Если проблема вновь появится,то обязательно использую Ваши рекомендации с explorer.exe. Но может — быть причина в другом? Если у Вас есть возможность,подскажите пожалуйста,где искать ошибку,и как?…. Спасибо!!!
Z.E.A.
Эх… Помоги пожалуйста ! У меня такая проблема : у меня ноутбук на котором стоит Windows 10 LTSC x64. Всё запускается, всё норм и надпись добро пожаловать есть, но потом чёрный экран… Всё что ты говорил сначала помогало, рабочий стол вернулся. После перезагрузки та же фигня и теперь всё что ты говоришь не работает (хотя диспетчер задач запускается и с этим нет проблем), но весь прикол в том, что если подождать 5-10 минут пока работает ноутбук и на нём чёрный экран заместь рабочего стола, то он спустя это время запускается. Что мне делать ? Загрузку приходится ждать достаточно долго. Много чего перепробовал. Винду переустанавливать как-то не хочется. Помоги !
Всё запускается, всё норм и надпись добро пожаловать есть, но потом чёрный экран… Всё что ты говорил сначала помогало, рабочий стол вернулся. После перезагрузки та же фигня и теперь всё что ты говоришь не работает (хотя диспетчер задач запускается и с этим нет проблем), но весь прикол в том, что если подождать 5-10 минут пока работает ноутбук и на нём чёрный экран заместь рабочего стола, то он спустя это время запускается. Что мне делать ? Загрузку приходится ждать достаточно долго. Много чего перепробовал. Винду переустанавливать как-то не хочется. Помоги !
Торебек
У меня проблема. У меня виндоус 10, я его включаю и появляется картинка заднего плана (которая меняется время от времени). Тоесть всё нормально, но окно где надо вводить пароль не появляется. Я не могу войти. Я на стрелочки нажимаю и слева появляется и исчезает время. Изменено: началось обновление через минут 20 на виндоус)
†КУРЮ†
Ответьте кто знает что делать плиз. У меня загружается вся система, открываются всё папки, диспетчер задач и.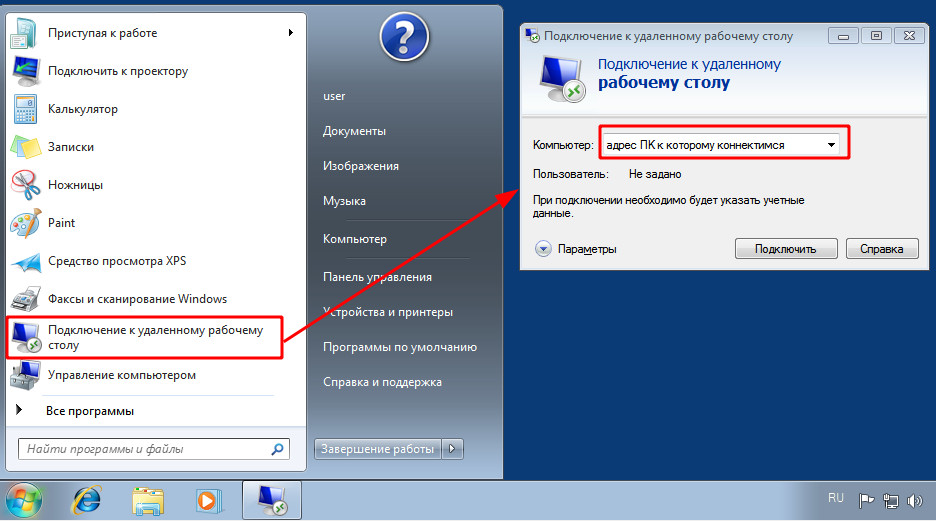 т.д но! При нажатии на иконку Гугл хром зависает курсор намертво! Кроме перезагрузки ничего не помогает, при этом интернет работает, но браузер просто не могу открыть.
т.д но! При нажатии на иконку Гугл хром зависает курсор намертво! Кроме перезагрузки ничего не помогает, при этом интернет работает, но браузер просто не могу открыть.
Канал
Для того что-бы защитится от этого вы создайте пустого пользователя (удалите и папку пользователя) и все если такое будет такое просто запускаем пользователя которого создали он все востоновит выключаем компьютер и заходим в своего пользователя. Это все, удачной работы!
Полинка
Скажите пожалуйста что делать, если запускаеться комп, а потом когда должна появиться иконка виндовс, то она не появляеться а появляеться типо загрузка, а потом комп выключаеться. Что делать? Боюсь, что удаляться все данные.
Алёна
Недавно купила ноутбук и произошла такая проблема. Долго искала в интернете как же устранить эту проблему, ничего не помогало. Тут наткнулась на ваше видео, нажала на три кнопки и чудо! Спасибо вам огромное!!!!
StaS
А что делать когда я вел explorer.exe рабочий стол загрузился но я на нём ничего не мог делать. Тоесть у меня все появилось иконки игры т.д но когда я что-то включал то рабочий стол зависал и белел.
Тоесть у меня все появилось иконки игры т.д но когда я что-то включал то рабочий стол зависал и белел.
Li4inus
Нажала на завершить это действие Которое высветилось в правом верхнем углу и все. Система охлаждения работает, ноутбук работает, а экран просто черный, даже стрелку мышки не отображает
Хакимов
А случайно удалил какой то программу виндовса и рабочий стол стал чёрном диспетчер задач не открывается всё в чёрным только мишка есть и файлы чёрный
Почему мой компьютер зависает?
Когда ваш компьютер зависает, это может вызвать большое разочарование. Даже если вы используете компьютер только для развлечения или отдыха, это может нарушить вашу продуктивность, прервать вашу деятельность и привести к потере драгоценного времени на перезагрузку и повторное открытие всех ваших программ. Но зависание компьютера не должно быть таким неприятным. Мы можем помочь вам решить проблемы с вашим компьютером, чтобы вы могли вернуться к любимому делу.
Как узнать, почему ваш компьютер завис
Ваш компьютер может зависать по ряду возможных причин. Перегрев, неисправное программное обеспечение, неисправное оборудование и проблемы с памятью — вот лишь некоторые из потенциальных причин хронических зависаний. Если ваш компьютер зависает только один раз, вероятно, это не имеет значения. Но если ваш компьютер часто зависает, например, при запуске или при запуске определенного процесса, это может указывать на более серьезную проблему.
Перегрев, неисправное программное обеспечение, неисправное оборудование и проблемы с памятью — вот лишь некоторые из потенциальных причин хронических зависаний. Если ваш компьютер зависает только один раз, вероятно, это не имеет значения. Но если ваш компьютер часто зависает, например, при запуске или при запуске определенного процесса, это может указывать на более серьезную проблему.
Сначала перезагрузите компьютер
Первый шаг к тому, чтобы ваш компьютер перестал зависать, — это разморозить его. Если вы видите синий экран с ошибкой, ваш компьютер должен автоматически перезагрузиться. Если компьютер зависает, но по-прежнему позволяет вам использовать меню для перезагрузки, вам следует использовать этот вариант, поскольку он наиболее безопасен для вашего ПК. Если вы не можете этого сделать, нажмите CTRL + ALT + DEL, чтобы открыть экран блокировки, и вы можете безопасно перезагрузиться оттуда.
Если ничего из этого не работает и ваш компьютер все еще зависает, вам придется выполнить аппаратную перезагрузку. Это означает, что вам нужно будет найти кнопку питания на вашем ноутбуке или ПК и удерживать ее в течение нескольких секунд. Это выключит компьютер, после чего вы сможете включить его снова.
Это означает, что вам нужно будет найти кнопку питания на вашем ноутбуке или ПК и удерживать ее в течение нескольких секунд. Это выключит компьютер, после чего вы сможете включить его снова.
Если ваш компьютер включается и загружается нормально и не зависает все время, скорее всего, все в порядке. Но если ваш компьютер продолжает зависать, заставляя вас часто выполнять жесткую перезагрузку, с вашим компьютером что-то серьезно не так.
Ваш компьютер перегревается?
Одной из частых причин зависания компьютера является его перегрев. Ваш ЦП (процессор) может сильно нагреваться, особенно если он работает неправильно. Ваш компьютер должен иметь встроенный вентилятор, который охлаждает компьютер во время работы, и если он грязный или не работает должным образом, ваш компьютер может перегреваться. Ваш графический процессор или графический процессор также могут перегреваться.
Чтобы определить, не перегревается ли ваш компьютер, потрогайте нижнюю часть ноутбука или заднюю часть корпуса ПК и посмотрите, горячая ли она, когда компьютер начинает зависать.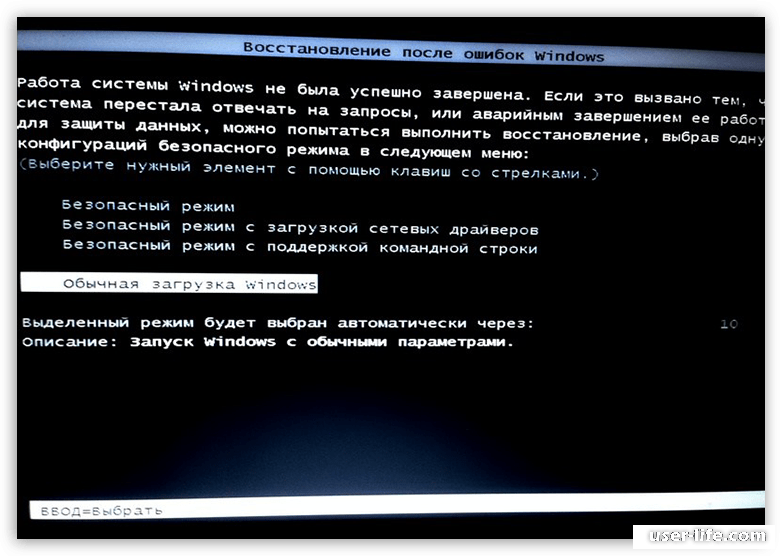 Если на ощупь он горячий, следует выключить компьютер и тщательно очистить его. Вы можете использовать сжатый воздух для распыления пыли, особенно вокруг вентилятора. Если вы делаете это, а он все равно перегревается, проблема может быть в процессоре или самом вентиляторе.
Если на ощупь он горячий, следует выключить компьютер и тщательно очистить его. Вы можете использовать сжатый воздух для распыления пыли, особенно вокруг вентилятора. Если вы делаете это, а он все равно перегревается, проблема может быть в процессоре или самом вентиляторе.
Вы также можете использовать программные средства, такие как SpeedFan, чтобы проверить, не перегревается ли компьютер и не вызывают ли колебания напряжения в блоке питания зависание.
Как узнать, что вышло из строя
После того, как ваш компьютер разморозится, вы захотите проверить несколько мест, чтобы понять, почему ваш компьютер завис в первую очередь. Есть несколько областей для проверки.
Сначала нажмите «Пуск» и выполните поиск «Монитор надежности». Инструмент монитора надежности может позволить вам определить, что вызвало сбой или зависание. Когда вы впервые откроете инструмент, он предоставит вам список последних сбоев системы и программного обеспечения. Они отмечены красным кружком.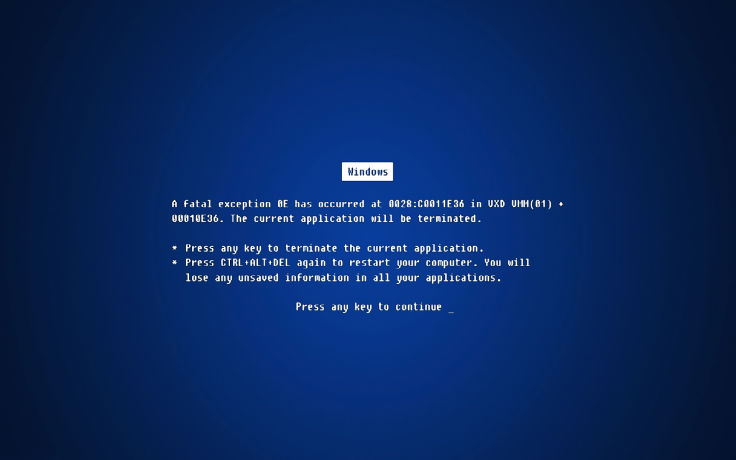 Когда вы увидите это, вы можете дважды щелкнуть по нему для получения дополнительной информации.
Когда вы увидите это, вы можете дважды щелкнуть по нему для получения дополнительной информации.
Монитор надежности иногда может сразу ответить на ваши вопросы. Монитор может сообщить вам, что событие было вызвано ошибкой жесткого диска, ошибкой оперативной памяти или сбоем программного приложения. Вы не всегда сможете добраться до корня проблемы с помощью этого инструмента, но монитор надежности даст вам дополнительную информацию, чтобы продолжить.
Еще одна область, которую вы можете проверить на наличие подсказок, — это файлы дампа вашего компьютера. Каждый раз, когда ваш компьютер зависает или дает сбой, вызывая синий экран с сообщением об ошибке, ваш компьютер создает файл дампа с информацией об ошибке и о том, что произошло. Эту информацию может быть трудно обнаружить самостоятельно, но существуют программные инструменты, которые помогут вам получить доступ к этой информации.
Устранение неполадок программного обеспечения, которое зависает на вашем компьютере
Иногда программное обеспечение может привести к зависанию вашего компьютера, если он не работает нормально. Есть несколько способов определить, виновато ли программное обеспечение в зависании вашего компьютера. Самый простой способ — подумать о недавней истории вашего компьютера, когда вы в последний раз устанавливали новое программное обеспечение. Если зависание началось после установки определенного программного приложения, вы можете выполнить восстановление системы, чтобы вернуть компьютер к состоянию до этого момента. Если это решит проблему и компьютер перестанет зависать, виновато программное приложение.
Есть несколько способов определить, виновато ли программное обеспечение в зависании вашего компьютера. Самый простой способ — подумать о недавней истории вашего компьютера, когда вы в последний раз устанавливали новое программное обеспечение. Если зависание началось после установки определенного программного приложения, вы можете выполнить восстановление системы, чтобы вернуть компьютер к состоянию до этого момента. Если это решит проблему и компьютер перестанет зависать, виновато программное приложение.
Вы также можете проверить, какое программное обеспечение может способствовать зависанию компьютера, проверив процессы, которые выполняются в фоновом режиме на вашем ПК. Откройте диспетчер задач, нажав CTRL+SHIFT+ESC, и оставьте его открытым, пока вы используете компьютер. Следите за вкладками ЦП, диска и памяти, и, если компьютер зависает, смотрите, какие из них имеют большие значения. Тот, у кого большие цифры, может быть ключом к проблеме.
При следующем запуске компьютера снова откройте диспетчер задач, но на этот раз посмотрите на процессы.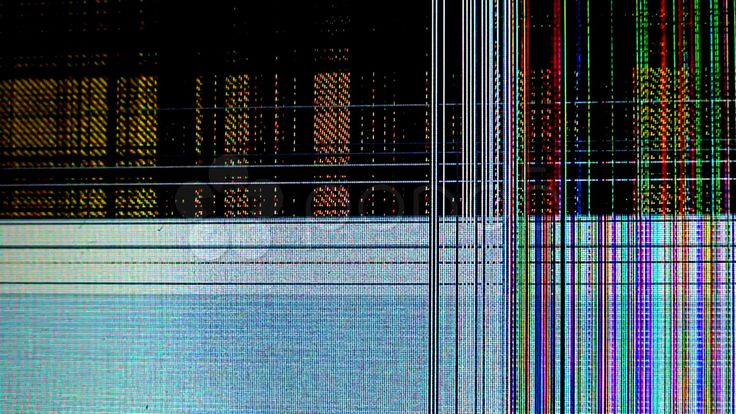 Если какое-либо приложение в диспетчере задач работает с высокой нагрузкой, это может быть программное обеспечение, вызывающее зависание компьютера. Попробуйте удалить или обновить программное обеспечение, чтобы увидеть, решит ли это проблему.
Если какое-либо приложение в диспетчере задач работает с высокой нагрузкой, это может быть программное обеспечение, вызывающее зависание компьютера. Попробуйте удалить или обновить программное обеспечение, чтобы увидеть, решит ли это проблему.
Диспетчер задач также может помочь вам обнаружить другие потенциальные проблемы с программным обеспечением, из-за которых ваш компьютер может зависать. Иногда вы можете обнаружить вредоносные программы или компьютерные вирусы, отслеживая, какие приложения и программы работают в фоновом режиме, пока вы работаете на своем ПК. Также важно запустить проверку безопасности, чтобы убедиться в отсутствии вирусов или вредоносных программ, вызывающих проблему зависания.
Попробуйте перезагрузиться в безопасном режиме
Если ваш компьютер зависает при запуске, проблема может быть связана с одной из программ, которая настроена на открытие при запуске. Попробуйте перезагрузить компьютер в безопасном режиме. Для этого перезагрузите компьютер и сразу начните нажимать клавишу F8. Появится меню параметров, и вы можете выбрать безопасный режим с поддержкой сети. В безопасном режиме ваш компьютер не будет открывать все программное обеспечение, которое настроено на автоматический запуск, но вы все равно сможете использовать его в обычном режиме. Если компьютер может запускаться и нормально работать в безопасном режиме, вы будете знать, что это проблема запуска программного обеспечения.
Появится меню параметров, и вы можете выбрать безопасный режим с поддержкой сети. В безопасном режиме ваш компьютер не будет открывать все программное обеспечение, которое настроено на автоматический запуск, но вы все равно сможете использовать его в обычном режиме. Если компьютер может запускаться и нормально работать в безопасном режиме, вы будете знать, что это проблема запуска программного обеспечения.
Существует несколько программных инструментов, которые помогут вам проверить, какие программы настроены на автоматический запуск. Как правило, рекомендуется, чтобы как можно меньше программ запускалось автоматически при запуске, поэтому не бойтесь изменять настройки для своих программных приложений. Если вы удалите программное обеспечение или отключите его автоматический запуск, и компьютер перестанет зависать, вы сможете сузить его до конкретной программы, вызывающей проблему.
Ваш компьютер зависает из-за плохой оперативной памяти?
Если память вашего компьютера повреждена, это может привести к частым зависаниям компьютера или появлению множества ошибок синего экрана.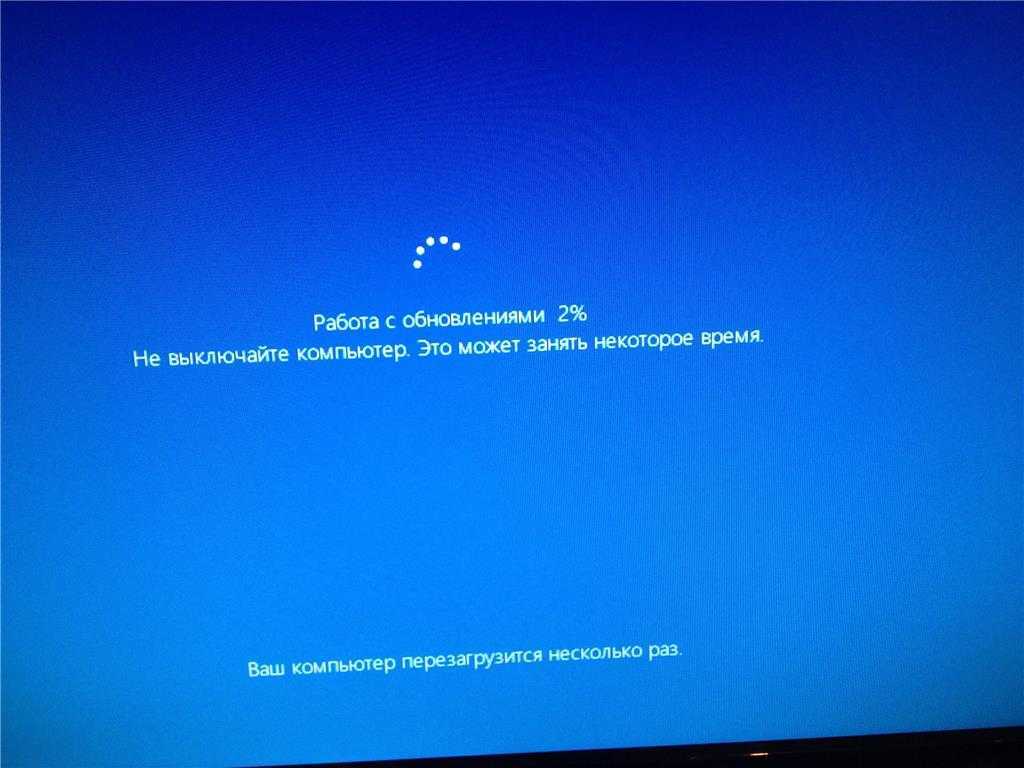 Вы можете легко проверить состояние своей памяти с помощью встроенного в Windows инструмента диагностики памяти. Этот инструмент сообщит вам, есть ли какие-либо проблемы с вашей оперативной памятью или оперативной памятью.
Вы можете легко проверить состояние своей памяти с помощью встроенного в Windows инструмента диагностики памяти. Этот инструмент сообщит вам, есть ли какие-либо проблемы с вашей оперативной памятью или оперативной памятью.
Когда стоит отказаться от ремонта компьютера
Хотя полностью неисправимых состояний системы очень мало, наступит время, когда ремонтировать компьютер больше не стоит. Прежде чем принять окончательное решение, вам следует связаться с нами, чтобы мы проверили ваш компьютер, чтобы мы могли выяснить, почему он продолжает зависать. Если действительно пора сдаться, мы поможем вам понять, какой новый компьютер лучше всего удовлетворит ваши потребности.
Не позволяйте зависаниям компьютера остановить вас. Свяжитесь с нами сегодня для получения дополнительной информации или принесите свой компьютер в наш магазин для диагностики и ремонта.
Почему мой компьютер постоянно зависает и как это исправить
Посмотрим правде в глаза. Мы все бывали в ситуации, когда вы делаете что-то действительно важное по работе или школьному проекту, а потом случается — ваш компьютер зависает.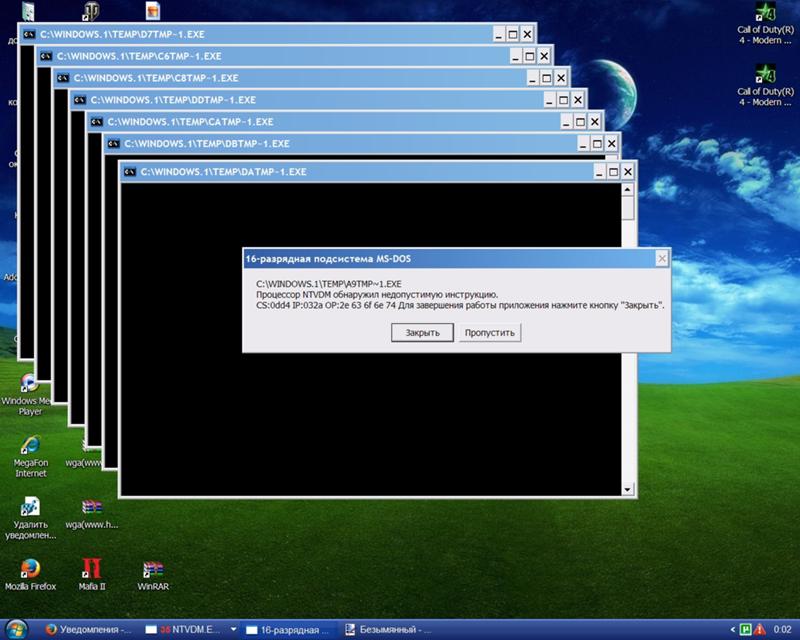 Ваш компьютер становится бесполезным, и вы потеряли всю информацию и прогресс в своих проектах.
Ваш компьютер становится бесполезным, и вы потеряли всю информацию и прогресс в своих проектах.
Давайте сначала выясним, почему происходит зависание компьютера.
В фоновом режиме работает слишком много программных продуктов
Каждая программа, работающая на вашем ПК, требует ресурсов. Если в фоновом режиме работает несколько программ, велика вероятность того, что на вашем компьютере недостаточно памяти или вычислительной мощности для их поддержки.
Вы можете остановить некоторые запущенные программы. Вам нужно нажать CTRL+SHIFT+ESC, чтобы открыть диспетчер задач. После этого выберите программы, которые вы в данный момент не используете, и нажмите ЗАВЕРШИТЬ ЗАДАЧУ
Другой вариант — использовать Revo Uninstaller Pro
Открыть Revo Uninstaller Pro. Перейдите к инструментам Windows. Дважды щелкните Монитор ресурсов и посмотрите, какой процесс занимает большую часть ваших ресурсов. Если вы видите программу, которую не используете, вы можете щелкнуть по ней правой кнопкой мыши и выбрать «Завершить процесс».
 Если вашей оперативной памяти недостаточно, производительность вашего компьютера также может снизиться. Мы рассмотрели тему того, как вы можете предотвратить это здесь
Если вашей оперативной памяти недостаточно, производительность вашего компьютера также может снизиться. Мы рассмотрели тему того, как вы можете предотвратить это здесьНастройки BIOS
Существует вероятность того, что изменение настроек BIOS может привести к зависанию компьютера.
Компьютерные вирусы
Компьютерные вирусы также могут быть причиной зависания компьютера. Они могут повредить вашу систему и сделать ваш компьютер непригодным для использования.
Поврежденные или отсутствующие системные файлы
Windows 10, Windows 7 или любая другая операционная система Microsoft зависает при наличии поврежденного или отсутствующего системного файла.
Ошибки программного обеспечения
В некоторых случаях программные продукты вызывают зависание компьютера. Причина этого в том, что они пытаются использовать ресурсы, к которым Windows не дает доступа. Другая причина в том, что в программе есть ошибка.
 Также есть вероятность, что они используют слишком много ресурсов, и ваша система не может их запустить. Для устранения проблемы необходимо постоянно обновлять все программные продукты на вашем компьютере. Если вы их не используете, вы можете полностью удалить их с помощью таких продуктов, как Revo Uninstaller Pro. Мы рассмотрели тему, как полностью удалить программу, которую вы не используете здесь
Также есть вероятность, что они используют слишком много ресурсов, и ваша система не может их запустить. Для устранения проблемы необходимо постоянно обновлять все программные продукты на вашем компьютере. Если вы их не используете, вы можете полностью удалить их с помощью таких продуктов, как Revo Uninstaller Pro. Мы рассмотрели тему, как полностью удалить программу, которую вы не используете здесьПовреждение или ошибки драйвера
Роль драйверов вашего компьютера заключается в обеспечении связи между аппаратными устройствами и операционной системой. Если они устарели или повреждены, высока вероятность случайного зависания компьютера.
Перегрев
Если рабочая температура вашего компьютера высокая, вы можете столкнуться с замедлением работы ПК и, в конечном итоге, с зависанием компьютера. Если вы не проверите температуру компонентов вашего компьютера, они могут быть необратимо повреждены.
Неисправные внешние устройства
В некоторых случаях внешний USB-накопитель или внешнее устройство, такое как мышь или клавиатура, может вызвать зависание компьютера.
 Вы можете устранить проблему, подключив их по одному и проверив, какие устройства создают проблему.
Вы можете устранить проблему, подключив их по одному и проверив, какие устройства создают проблему.
После того, как мы рассмотрели большинство причин зависания компьютера, давайте посмотрим, что мы можем сделать, чтобы их исправить.
Как исправить зависание компьютера
Проверьте производительность вашего браузера
В некоторых случаях ваш браузер может зависнуть на определенной странице. Поскольку большинство нынешних пользователей ПК интенсивно используют браузеры, может показаться, что ваш компьютер зависает, но это одна страница браузера. Вы можете открыть диспетчер задач Windows, но он только сообщит вам, что ваш браузер не отвечает и вам нужно завершить процесс. Если вы хотите, вы можете копнуть глубже, открыв диспетчер задач браузера.
В Google Chrome и Microsoft Edge нужно просто нажать SHIFT + Esc , чтобы открыть диспетчер задач браузера. В Firefox вам нужно нажать кнопку меню и перейти в «Дополнительно» > «Диспетчер задач».
 Открыв диспетчер задач браузера, вы будете знать, какие процессы запущены и что может быть причиной зависания страницы.
Открыв диспетчер задач браузера, вы будете знать, какие процессы запущены и что может быть причиной зависания страницы.Проверьте свой монитор надежности
Если вы не можете обнаружить проблему, связанную с зависанием компьютера, вам необходимо выполнить дополнительные действия по устранению неполадок. Вы можете использовать монитор надежности Windows 10. Чтобы получить к нему доступ, откройте Панель управления > Система и безопасность > Безопасность и обслуживание > Монитор надежности.
Когда вы откроете этот инструмент, вы увидите график надежности вашего ПК с течением времени. Вы также можете найти журналы сбоев и другие проблемы, обновления и недавно установленные приложения. Если вы видите ошибку на графике, которая появилась одновременно с зависанием вашего компьютера, у вас будет возможность просмотреть некоторые технические детали или проверить базу данных Microsoft для решения. Вы также можете погуглить коды ошибок и узнать больше о проблеме.

На графике видно, какое событие вызвало зависание. Если это связано с новым обновлением системы, вы можете использовать Восстановление системы, чтобы вернуть вашу систему в предыдущее состояние до того, как это обновление было установлено.
Переустановите драйверы
Хотя восстановление системы может решить множество проблем, оно не всегда может помочь в конкретной ситуации. Например, если вы обновили свой процессор, графический процессор или любой другой компонент компьютера и установили новые драйверы, вы можете столкнуться с зависанием компьютера из-за неисправных драйверов или, возможно, что-то пошло не так при их установке.
Вам необходимо удалить текущие драйверы, загрузить самые новые выпущенные и установить их снова.
Проверьте свою оперативную память
Если вы столкнулись с зависанием компьютера, проблема может заключаться в неисправном модуле оперативной памяти. Вы можете запустить несколько тестов, чтобы увидеть, является ли это проблемой.

Откройте меню «Пуск» и введите «Диагностика памяти Windows», чтобы получить доступ к инструменту. Ваш компьютер перезагрузится и проверит вашу память, уведомив вас, если обнаружит какие-либо проблемы.
Проверьте производительность вашего жесткого диска
Если на вашем жестком диске есть неисправные сектора, и он дает сбой, это может вызвать у вас много проблем. Мы рекомендуем сканировать ваш жесткий диск на наличие проблем. Существуют бесплатные инструменты, такие как CrystalDiskInfo, которые предоставят вам информацию, если у вас возникнут проблемы с жестким диском.
Синий экран смерти
После зависания компьютера за ним может последовать синий экран смерти. Это не должно вас пугать, потому что может дать дополнительную информацию о том, почему это произошло. QR-код и «Стоп-код», которые вы увидите, являются хорошей отправной точкой для вашего расследования.
Дайте вашему компьютеру время наверстать упущенное
Если вы используете программу, интенсивно использующую процессор, есть вероятность, что ваш компьютер не справится с ресурсоемкими задачами.
 Вы пытаетесь нажать кнопку или даже выполнить простую задачу, например закрыть окно, и вам покажется, что ваш компьютер завис, хотя это не так. Дайте вашему процессору минуту, чтобы справиться со всеми задачами, с которыми он борется.
Вы пытаетесь нажать кнопку или даже выполнить простую задачу, например закрыть окно, и вам покажется, что ваш компьютер завис, хотя это не так. Дайте вашему процессору минуту, чтобы справиться со всеми задачами, с которыми он борется.Перезагрузите систему
Если ваш компьютер все еще зависает после нескольких минут ожидания, и ваш компьютер не используется, вам необходимо прибегнуть к полной перезагрузке.
Вам нужно нажать и удерживать кнопку питания ПК, пока он не выключится. После этого вы можете нажать ее еще раз, чтобы загрузить систему с нуля.
Остановить ресурсоемкие программы
В некоторых случаях программные продукты используют много ресурсов, что может привести к зависанию компьютера. Чтобы проверить, как используются ресурсы вашего ПК, вам нужно открыть диспетчер задач Windows, нажав CTRL+SHIFT+Esc .
Если вы видите, что ваш компьютер зависает при запуске определенной программы, вам может потребоваться удалить ее.
 Вы можете использовать такие инструменты, как Revo Uninstaller Pro, чтобы полностью стереть все файлы, которые поставляются при установке программы.
Вы можете использовать такие инструменты, как Revo Uninstaller Pro, чтобы полностью стереть все файлы, которые поставляются при установке программы.Сканировать ваш компьютер на наличие вредоносных программ
В вашей компьютерной системе могут возникать сбои из-за вредоносных программ, присутствующих на вашем компьютере. Существует множество бесплатных сканеров вредоносных программ, таких как Malwarebytes, которые сканируют ваш компьютер и проверяют, не заражен ли он.
Что делать, если ни одно решение не помогает, а компьютер продолжает зависать?
Использование таких продуктов, как Revo Uninstaller Pro, CrystalDiskInfo, Malwarebytes или любого другого средства диагностики, может приблизить вас к решению причины зависания компьютера.
Если вы не можете решить проблему с зависанием компьютера, возможно, вы столкнулись с аппаратной проблемой, которую не так просто решить. Если на ваш компьютер все еще распространяется гарантия, обратитесь к производителю, чтобы решить проблему и отремонтировать компьютер.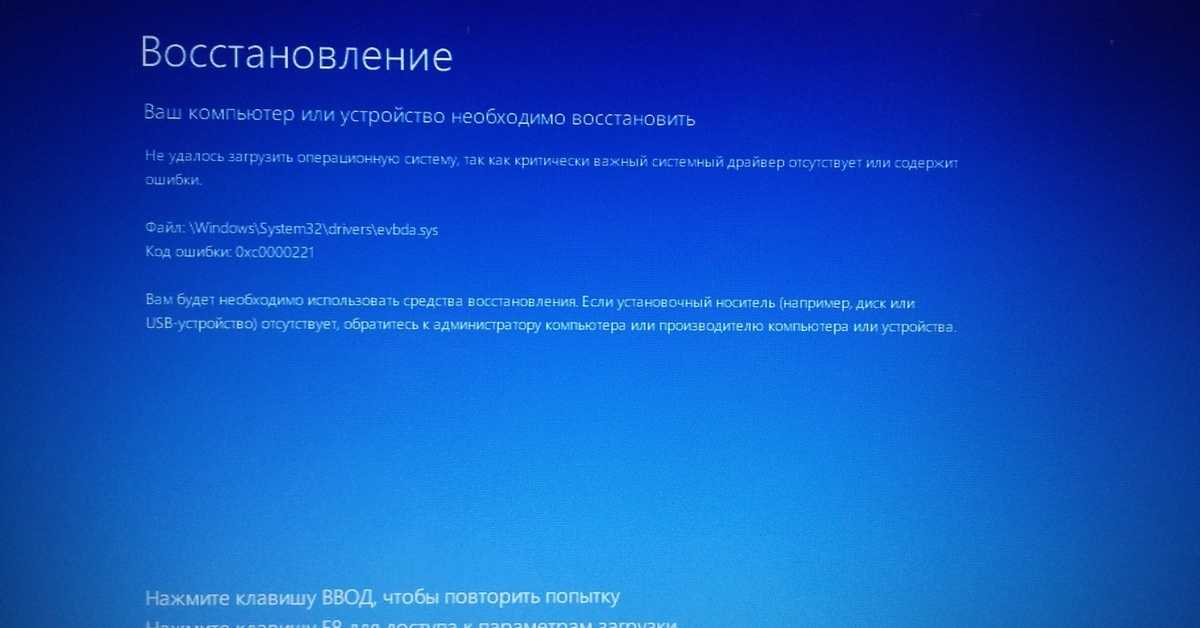


 exe) и Userinit (C:\Windows\system32\userinit.exe), и сохраните внесенные изменения.
exe) и Userinit (C:\Windows\system32\userinit.exe), и сохраните внесенные изменения.
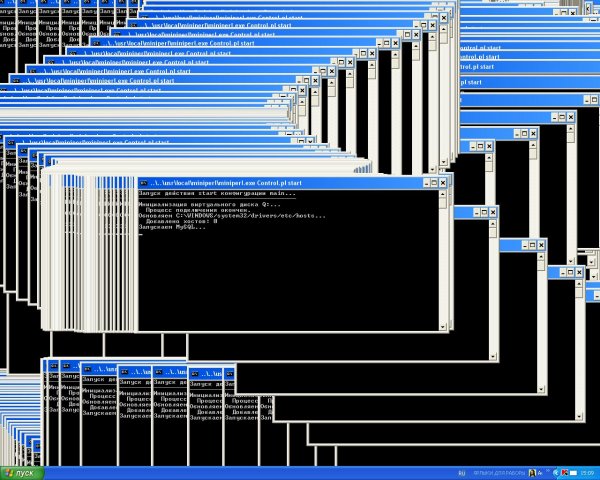 Если вашей оперативной памяти недостаточно, производительность вашего компьютера также может снизиться. Мы рассмотрели тему того, как вы можете предотвратить это здесь
Если вашей оперативной памяти недостаточно, производительность вашего компьютера также может снизиться. Мы рассмотрели тему того, как вы можете предотвратить это здесь Также есть вероятность, что они используют слишком много ресурсов, и ваша система не может их запустить. Для устранения проблемы необходимо постоянно обновлять все программные продукты на вашем компьютере. Если вы их не используете, вы можете полностью удалить их с помощью таких продуктов, как Revo Uninstaller Pro. Мы рассмотрели тему, как полностью удалить программу, которую вы не используете здесь
Также есть вероятность, что они используют слишком много ресурсов, и ваша система не может их запустить. Для устранения проблемы необходимо постоянно обновлять все программные продукты на вашем компьютере. Если вы их не используете, вы можете полностью удалить их с помощью таких продуктов, как Revo Uninstaller Pro. Мы рассмотрели тему, как полностью удалить программу, которую вы не используете здесь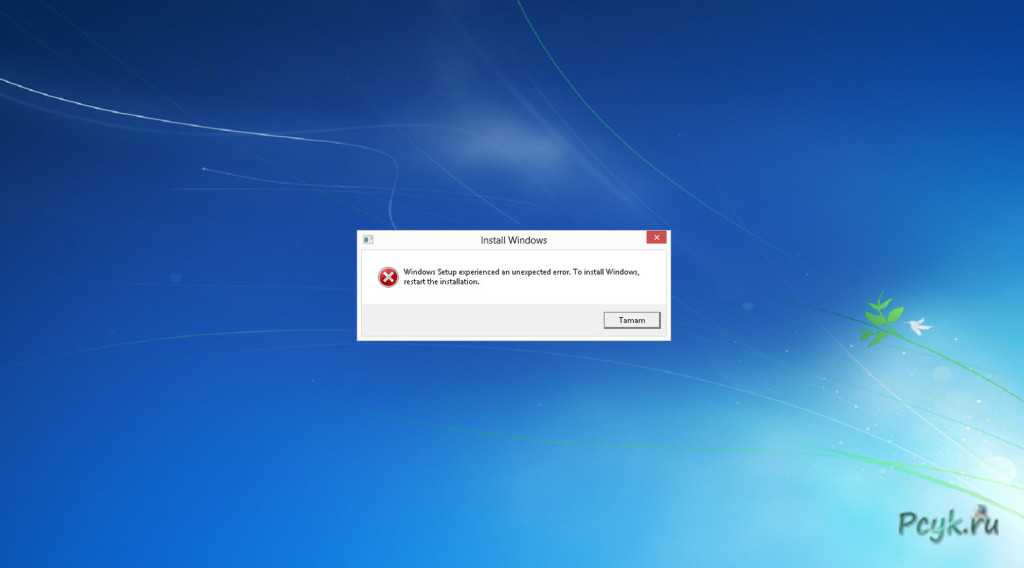 Вы можете устранить проблему, подключив их по одному и проверив, какие устройства создают проблему.
Вы можете устранить проблему, подключив их по одному и проверив, какие устройства создают проблему. Открыв диспетчер задач браузера, вы будете знать, какие процессы запущены и что может быть причиной зависания страницы.
Открыв диспетчер задач браузера, вы будете знать, какие процессы запущены и что может быть причиной зависания страницы.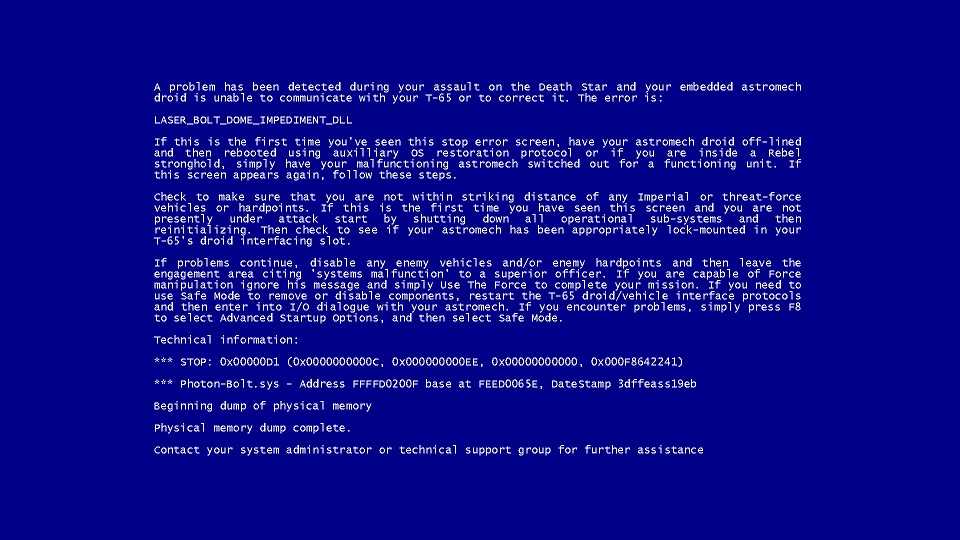
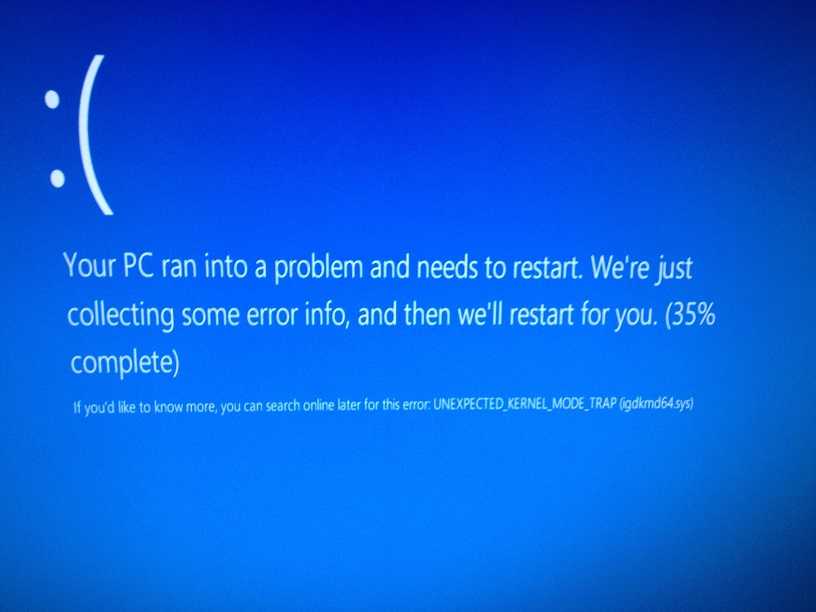
 Вы пытаетесь нажать кнопку или даже выполнить простую задачу, например закрыть окно, и вам покажется, что ваш компьютер завис, хотя это не так. Дайте вашему процессору минуту, чтобы справиться со всеми задачами, с которыми он борется.
Вы пытаетесь нажать кнопку или даже выполнить простую задачу, например закрыть окно, и вам покажется, что ваш компьютер завис, хотя это не так. Дайте вашему процессору минуту, чтобы справиться со всеми задачами, с которыми он борется. Вы можете использовать такие инструменты, как Revo Uninstaller Pro, чтобы полностью стереть все файлы, которые поставляются при установке программы.
Вы можете использовать такие инструменты, как Revo Uninstaller Pro, чтобы полностью стереть все файлы, которые поставляются при установке программы.