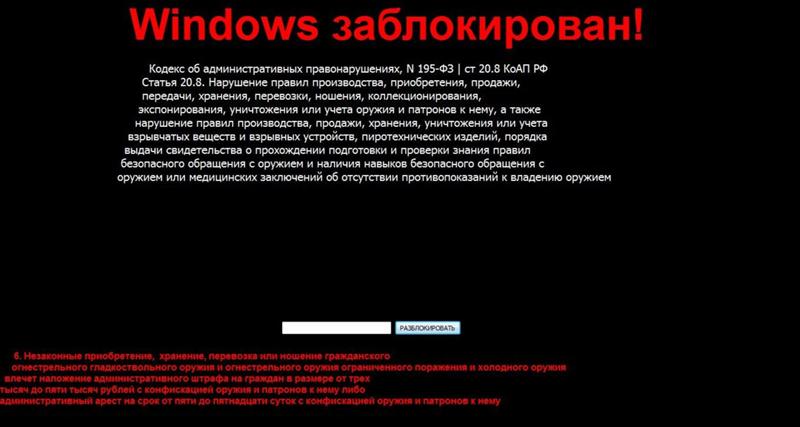Содержание
10 способов заблокировать компьютер с Windows 10
Блокировка компьютера с Windows 10 — лучший способ обезопасить свои данные, когда вы уходите с рабочего места.
Опишу 10 способов как это сделать вручную, автоматически или удалённо. Чтобы разблокировать компьютер достаточно использовать биометрические данные, либо ввести PIN-код или пароль.
Содержание
- Блокировка через меню Пуск
- Сочетание клавиш Windows + L
- Сочетание клавиш Ctrl + Alt + Delete
- Заблокируйте компьютер в диспетчере задач
- Использование командной строки
- Команда в окне поиска
- Блокировка через ярлык на рабочем столе
- Настройка в параметрах экранной заставки
- Динамическая блокировка Windows 10
- Функция удалённой блокировки
Блокировка через меню Пуск
Неудивительно, что в меню «Пуск» есть возможность заблокировать компьютер. Просто кликните по иконкен меню «Пуск», выберите имя своей учётной записи и нажмите «Заблокировать».
Сочетание клавиш Windows + L
Это самый простой и быстрый способ заблокировать Windows 10. Достаточно запомнить это несложное сочетание.
Почти на каждом ПК с Windows 10 есть клавиша, отмеченная значком Windows. Нажмите комбинацию Windows + L, чтобы мгновенно заблокировать систему.
После этого вы попадёте на экран блокировки, фон которого становится размытым при вводе пароля. Как сделать фон чётким, рассказано в нашей статье «Как убрать размытие на экране блокировки Windows 10».
Сочетание клавиш Ctrl + Alt + Delete
Сочетание клавиш Ctrl + Alt + Delete обычно используется для закрытия не отвечающего программного обеспечения, но вы также можете использовать его для блокировки компьютера.
Нажмите Ctrl + Alt + Delete и выберите пункт «Заблокировать» в появившемся меню.
Заблокируйте компьютер в диспетчере задач
Нажмите Ctrl + Alt + Delete, а затем щёлкните «Диспетчер задач».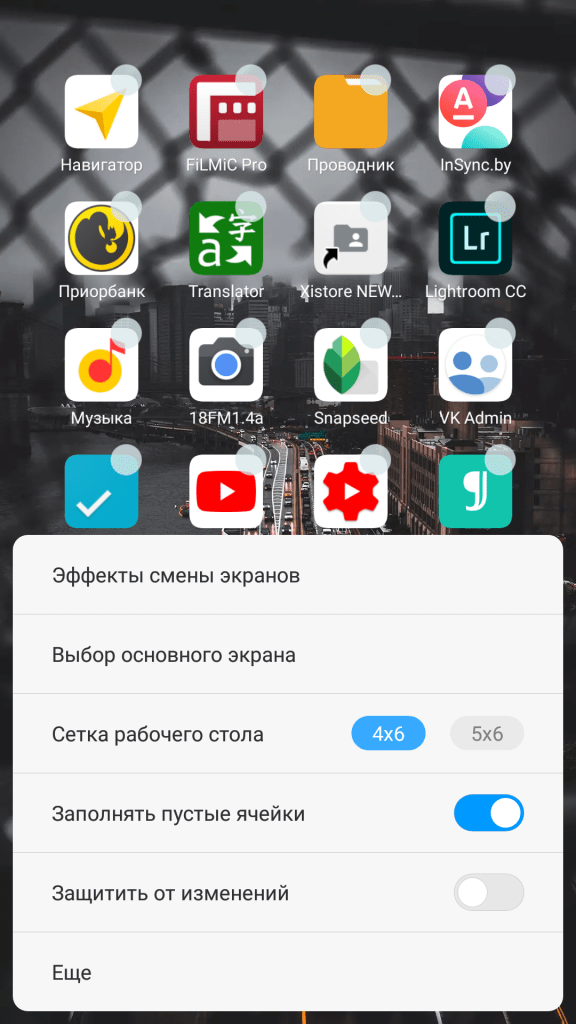 Либо введите текст «Диспетчер задач» в поле поиска Windows, а затем выберие его в результатах.
Либо введите текст «Диспетчер задач» в поле поиска Windows, а затем выберие его в результатах.
Перейдите на вкладку «Пользователи», выберите себя и нажмите кнопку «Отключить» в правом нижнем углу.
Появится всплывающее окно с вопросом, уверены ли вы, что хотите отключиться. Нажмите «Отключить пользователя» для подтверждения.
Использование командной строки
Не самый удобный способ, но он существует. Запустите командную сроку, введя CMD в поле поиска и кликнув по соответствующему приложению.
Введите следующую команду и нажмите клавишу «Ввод»:
Rundll32.exe user32.dll, LockWorkStation
Как только нажмёте «Ввод», компьютер будет заблокирован.
Команда в окне поиска
Аналогично можно заблокировать Windows 10, если ввести эту же команду в окне поиска:
Rundll32.exe user32.dll, LockWorkStation
После нажатия клавиши «Ввод», команда будет выполнена и вы увидите экран блокировки.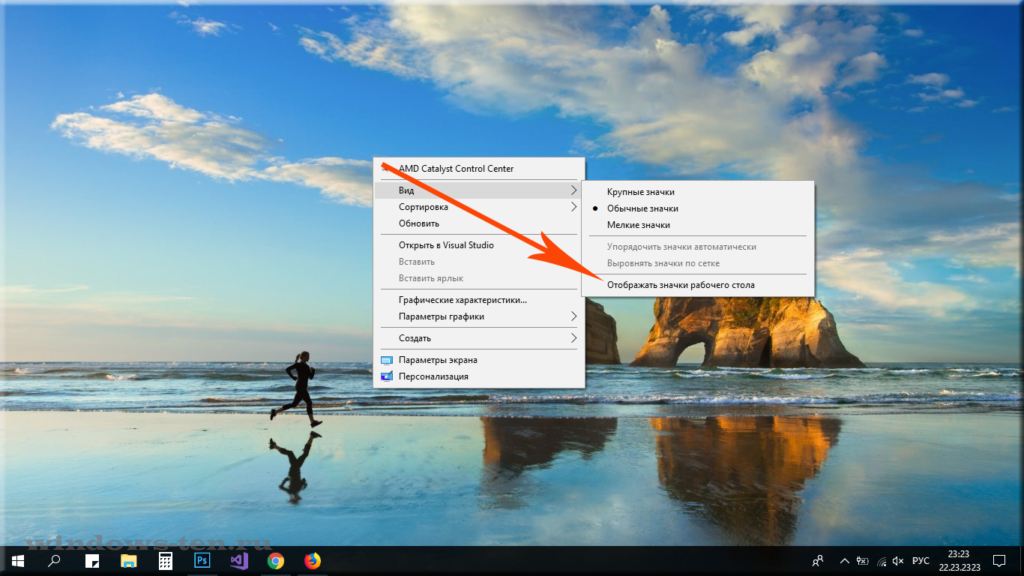
Блокировка через ярлык на рабочем столе
Если вы предпочитаете блокировать свой компьютер одним щелчком мыши, можете делать это через ярлык.
Для этого щёлкните правой кнопкой мыши на рабочем столе, наведите указатель мыши на «Создать» и выберите «Ярлык».
В появившемся окне создания ярлыка введите следующую команду в текстовое поле:
Rundll32.exe user32.dll, LockWorkStation
Нажмите «Далее». Осталось присвоить ярлыку любое имя и кликнуть «Готово».
Созданный ярлык появится на рабочем столе (можете перенести его в любое другое место). Дважды щёлкните по нему, чтобы заблокировать компьютер с Windows.
Настройка в параметрах экранной заставки
Можно настроить компьютер на автоматическую блокировку после включения экранной заставки.
Для этого откройте приложение «Параметры» и перейдите по пути «Персонализация» → «Экран блокировки» → «Параметры заставки».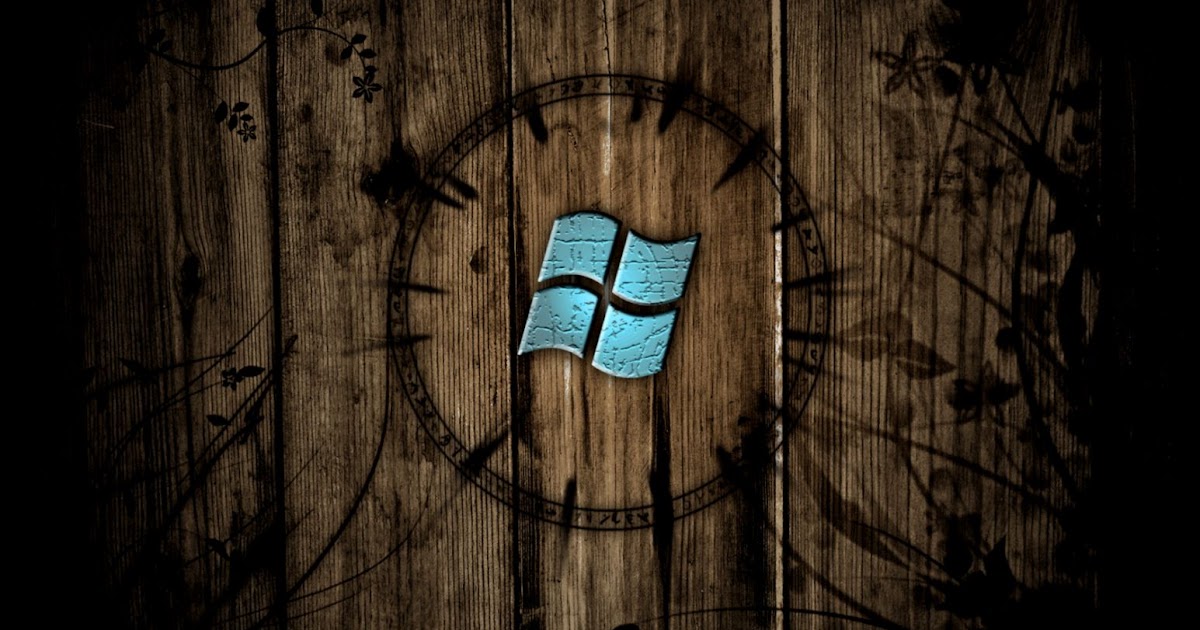
Активируйте флажок «Начинать с экрана входа в систему». Кнопками со стрелками установите количество минут, затем нажмите «Применить».
Динамическая блокировка Windows 10
Динамическая блокировка — это функция, которая автоматически блокирует компьютер с Windows 10 после того, как вы отойдёте от него.
Это достигается путём определения мощности сигнала Bluetooth. Когда сигнал падает, Windows предполагает, что вы покинули рабочую зону вашего ПК, и блокирует систему.
Чтобы использовать динамическую блокировку, необходимо подключить смартфон к компьютеру. Для этого перейдите в настройки Bluetooth на Android или iOS и включите ползунок Bluetooth.
На ПК перейдите в «Параметры» → «Устройства» → «Bluetooth и другие устройства», затем нажмите «Добавление Bluetooth или другого устройства».
Выберите свой телефон, подтвердите PIN-код, и они будут сопряжены.
Осталось включить функцию динамической блокировки.
Зайдите в «Параметры» → «Учётные записи» → «Варианты входа» и прокрутите вниз до раздела «Динамическая блокировка».
Установите флажок рядом с параметром «Разрешить Windows автоматически блокировать устройство в ваше отсутствие».
Теперь компьютер буде самостоятельно блокироваться, если вы отойдёте от него слишком далеко.
Функция удалённой блокировки
Функцию удалённой блокировки используют в крайнем случае. Если вы ушли от компьютера, но оставили Windows 10 разблокированной, Microsoft позволяет заблокировать систему удалённо.
Этот способ будет работать только если у вас есть учётная запись Майкрософт с правами администратора, активирована функция «Поиск устройства» и подключение к интернету.
Чтобы использовать функцию удалённой блокировки, войдите в свою учётную запись на сайте microsoft.com, нажмите «Показать подробности» под устройством, которое хотите заблокировать.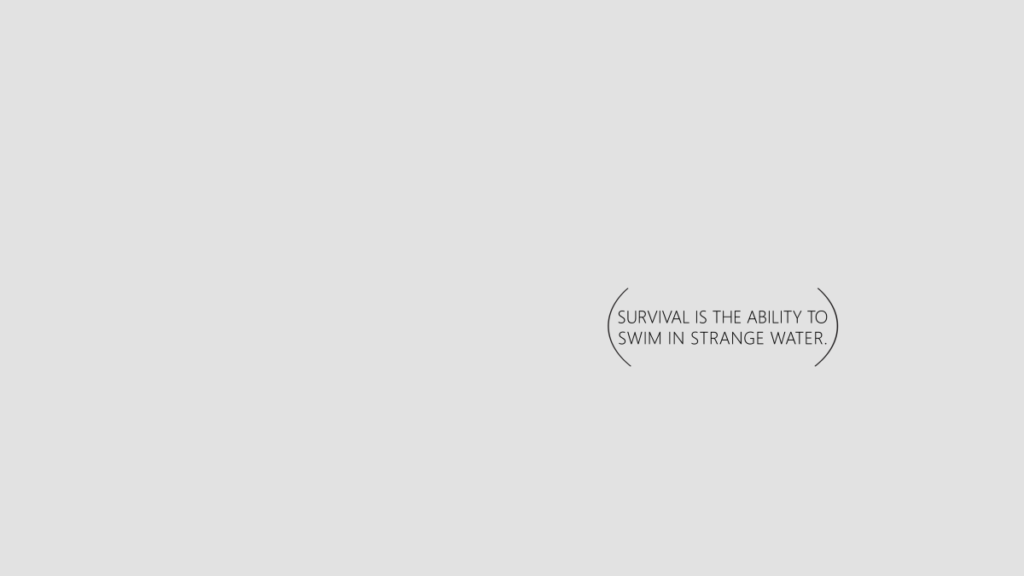
Затем перейдите во вкладку «Безопасность и защита» → «Поиск устройства» и нажмите «Заблокировать».
Подтвердите своё желание во всех сообщениях, которые будут появляться, чтобы заблокировать компьютер.
Когда дело доходит до безопасности, человек — первый уровень защиты. Неважно, какой из этих методов вы выберете для своего компьютера с Windows 10, главное, чтобы вы это сделали.
Используйте автоматическую блокировку через самартфон, если не хотите делать это руками.
Блокировка рабочего стола и экрана в Windows 11
Если вы работаете в общей среде или обычно работаете на своем портативном компьютере в общественных местах, всегда полезно блокировать компьютер, когда оставляете его без присмотра, чтобы не допустить доступа посторонних к вашим конфиденциальным файлам.
К счастью, есть несколько способов заблокировать компьютер с Windows 11. Вы можете использовать ярлык, чтобы быстро заблокировать компьютер, или вы можете определить период бездействия, после которого вам нужно будет ввести свой пароль, чтобы получить доступ к рабочему столу.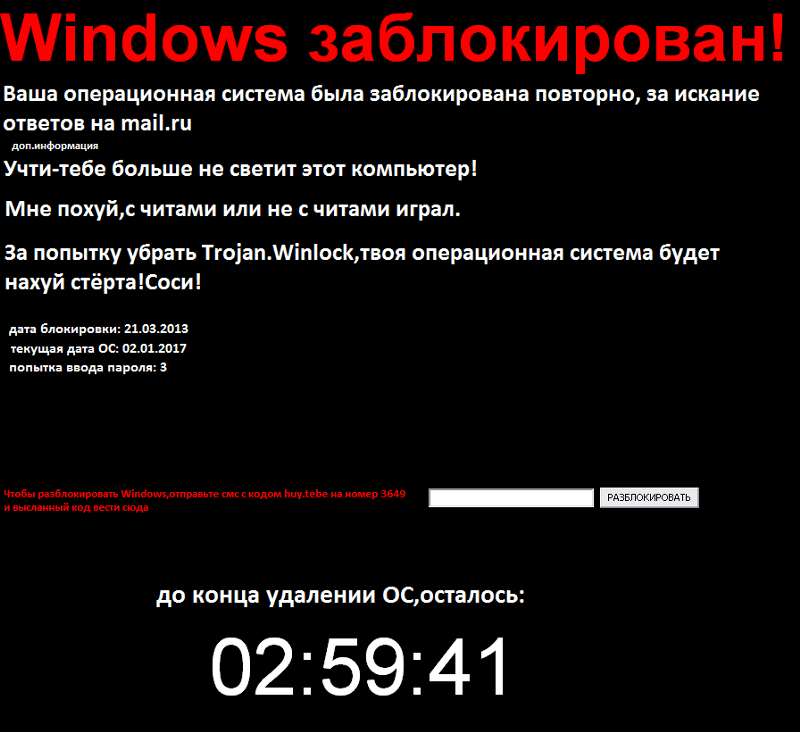
Еще один вариант — использовать динамическую блокировку на вашем ПК с Windows 11, чтобы автоматически блокировать ваш компьютер, когда он обнаруживает, что вас больше нет рядом с устройством. Хотя у динамической блокировки есть свои ограничения и лазейки, при этом, как говорится, это довольно изящная небольшая функция, которая может действительно пригодиться в нужный момент.
Итак, давайте начнем и рассмотрим все способы, которыми вы можете заблокировать свой компьютер в Windows 11.
Заблокируйте компьютер с Windows 11 с помощью сочетания клавиш
Как упоминалось выше, Windows позволяет быстро заблокировать компьютер с помощью ярлыка. Никаких прыжков по меню, никаких щелчков по экрану, просто нажмите две кнопки, и все готово.
Чтобы заблокировать свой компьютер таким образом, вы можете находиться на любом экране, просматривать файлы с помощью проводника, смотреть фильм, редактировать изображение или делать что-нибудь и все остальное на вашем компьютере. Когда бы вы ни захотели покинуть компьютер, просто нажмите Windows key+ Lна клавиатуре, и ваш компьютер будет немедленно заблокирован.
Заблокируйте компьютер по истечении заданного периода бездействия
Этот метод может оказаться очень кстати, когда вам нужно немедленно заняться другим делом или короткая поездка за водой или кофе по какой-то причине затягивается. Самое приятное, что вы можете установить время, по истечении которого ваш компьютер будет нуждаться в пароле для разблокировки.
Для этого перейдите в приложение «Настройки» либо из закрепленных приложений, либо выполнив поиск в меню «Пуск».
Затем щелкните вкладку «Персонализация» на левой боковой панели.
Кроме того, вы также можете щелкнуть правой кнопкой мыши на рабочем столе и выбрать опцию «Персонализировать» в контекстном меню, чтобы перейти прямо на страницу «Персонализация» в приложении «Настройки».
После этого в правой части окна настроек нажмите плитку «Экран блокировки», чтобы продолжить.
Затем прокрутите вниз до раздела «Связанные настройки» и щелкните плитку «Заставка». На вашем экране откроется отдельное окно «Заставка».
В окне «Заставка» щелкните раскрывающееся меню и выберите нужный вариант. Вы также можете выбрать параметр «Пусто», если не хотите устанавливать хранитель экрана.
Затем введите количество минут, по истечении которых вы хотите заблокировать экран, рядом с меткой «Подождите:». Затем установите флажок перед параметром «При возобновлении отображать экран входа в систему». Наконец, нажмите кнопку «Применить», чтобы сохранить изменения, и нажмите кнопку «ОК», чтобы закрыть окно.
Вот и все, по истечении заданных вами минут ваш экран автоматически заблокируется.
Заблокируйте компьютер, когда уходите, с помощью динамической блокировки
Вы также можете автоматически заблокировать свой компьютер, когда уходите, подключив компьютер к мобильному телефону через Bluetooth. Более того, это разовый, простой и понятный процесс.
Подключите телефон к компьютеру через Bluetooth
Прежде чем вы сможете использовать функцию динамической блокировки, вам необходимо подключить телефон к компьютеру с Windows 11 через Bluetooth. Если ваш телефон уже сопряжен, вы можете пропустить этот раздел и перейти к следующему.
Если ваш телефон уже сопряжен, вы можете пропустить этот раздел и перейти к следующему.
Чтобы выполнить сопряжение телефона, перейдите в «Настройки» из закрепленных приложений или выполнив поиск в меню «Пуск».
Затем щелкните вкладку «Bluetooth и устройства» на левой боковой панели.
После этого в правом разделе окна настроек нажмите плитку «Добавить устройство», чтобы продолжить. На вашем экране откроется отдельное окно.
Затем на экране «Добавить устройство» щелкните плитку «Bluetooth», чтобы продолжить.
Примечание. Прежде чем продолжить, убедитесь, что ваш мобильный телефон находится в режиме «Обнаружение Bluetooth».
Затем Windows выполнит поиск вашего телефона для сопряжения. Как только вы увидите имя устройства в окне, щелкните по нему, чтобы начать процесс сопряжения.
После сопряжения вы будете уведомлены об этом в окне. Теперь вы готовы установить динамическую блокировку на свой компьютер.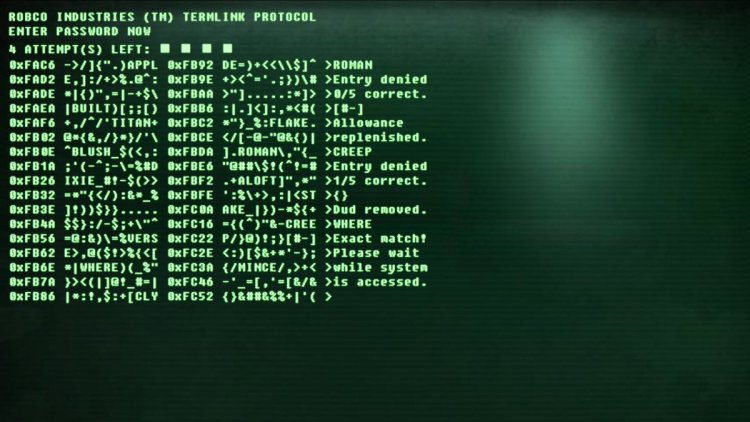
Настройте и используйте динамическую блокировку в настройках
После того, как ваш мобильный телефон сопряжен с компьютером с Windows 11, вы готовы к настройке и использованию динамической блокировки на вашем компьютере.
Перейдите в приложение «Настройки» на своем ПК с Windows 11, затем щелкните вкладку «Учетные записи» на левой боковой панели.
После этого щелкните плитку «Параметры входа» в правой части окна.
Теперь прокрутите вниз и нажмите на опцию «Динамическая блокировка» в разделе «Дополнительные настройки» в окне «Параметры входа».
Затем установите флажок перед параметром «Разрешить Windows автоматически блокировать ваше устройство, когда вас нет», чтобы включить функцию динамической блокировки.
Затем Windows автоматически просканирует ваше текущее подключенное устройство Bluetooth и выберет совместимое. Он также отобразит на экране имя подключенного устройства.
Вот и все, что теперь на вашем компьютере включена функция динамической блокировки.
Еще несколько способов заблокировать компьютер с Windows 11
Если вы предпочитаете разнообразие в жизни, есть еще несколько способов заблокировать свой компьютер с Windows 11 и убедиться, что он никогда не надоест.
Чтобы заблокировать компьютер из меню «Пуск», нажмите значок Windows на панели задач, а затем нажмите кнопку со значком изображения своей учетной записи в нижнем левом углу всплывающего меню. Затем нажмите, чтобы выбрать опцию «Заблокировать», чтобы немедленно заблокировать компьютер.
Вы также можете заблокировать компьютер с экрана безопасности Windows, для этого нажмите сочетание клавиш Ctrl+ Alt+ Del на клавиатуре. Затем нажмите на опцию «Блокировать экран», чтобы немедленно заблокировать экран.
Вот и все, ребята, вы можете удобно заблокировать свой компьютер с Windows 11, используя все вышеперечисленные методы.
Насколько публикация полезна?
Нажмите на звезду, чтобы оценить!
Средняя оценка / 5. Количество оценок:
Количество оценок:
Оценок пока нет. Поставьте оценку первым.
Статьи по теме:
Блокировка рабочего стола | Комплект для блокировки периферийных устройств
Добро пожаловать на сайт Kensington. Мы направили вас сюда на основе вашего текущего местоположения.
Изменить местоположение
Защитите устройства и периферийные устройства от настольных компьютеров с помощью нескольких решений от Kensington. Все спроектировано и изготовлено в соответствии со стандартами Kensington профессионального уровня. Также доступны решения для доступа супервизора/администратора.
Артикул: K67611WW
Блокировочная проушина для стандартных слотов
24,99 $
Замок с ключом ClickSafe 2. 0 для клиновидных прорезей
0 для клиновидных прорезей
начиная с
$51,99
Артикул: K63150WW
Комплект для блокировки Mac Pro® и Pro Display XDR®
179,99 $
Комплект блокировки настольных и периферийных устройств 2.0
начиная с
31,99 $
Артикул: K64430S
Kensington® MicroSaver® 2.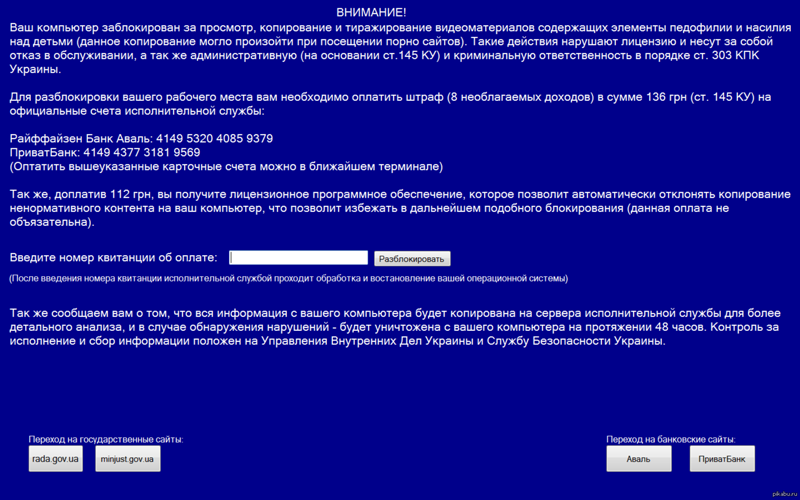 0 Замок шасси с ключом — ключ супервизора
0 Замок шасси с ключом — ключ супервизора
39,99 $
Комплекты для настольных ПК и периферийных устройств
начиная с
34,99 $
Подставка SafeDome™ с установленным замком для iMac®
начиная с
$99,99
Кабельный замок SafeDome™ для iMac®
Замок для ноутбука с ключом N17 для клиновидных прорезей
начиная с
$51,99
Slim N17 2.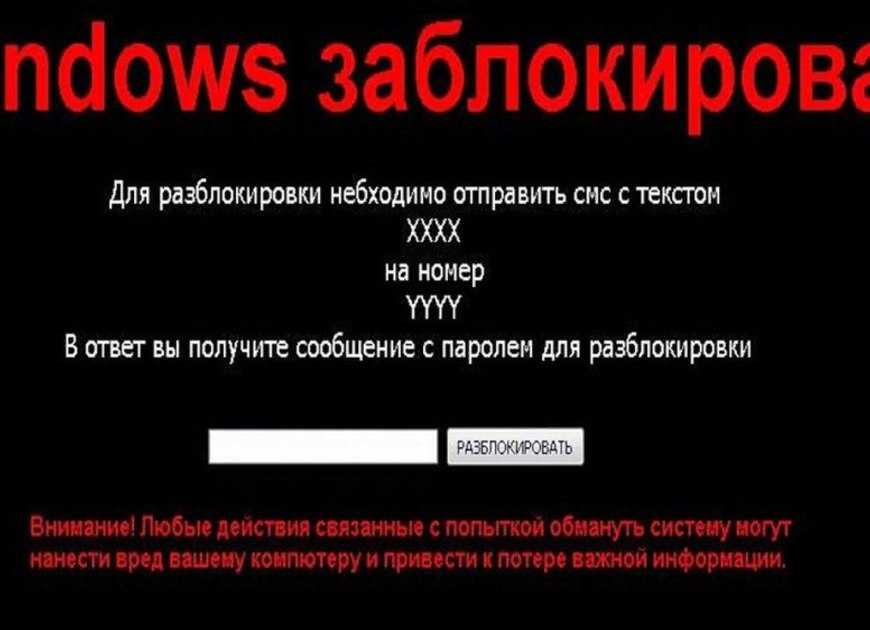 0 Замок для ноутбука с ключом для клиновидных прорезей
0 Замок для ноутбука с ключом для клиновидных прорезей
начиная с
$51,99
Кабельный замок SafeDome™ для iMac® 24″
начиная с
79,99 $
Ручная блокировка экрана компьютера
Всякий раз, когда вы оставляете компьютер без присмотра, вы должны либо выключить его, либо вручную активировать блокировку экрана, требующую ввода пароля для возобновления работы. Вы должны вручную заблокировать экран, даже если ваше устройство настроено на автоматическую блокировку экрана через заданное количество минут. Блокировка экрана дисплея защитит информацию, хранящуюся на вашем устройстве или доступную с него.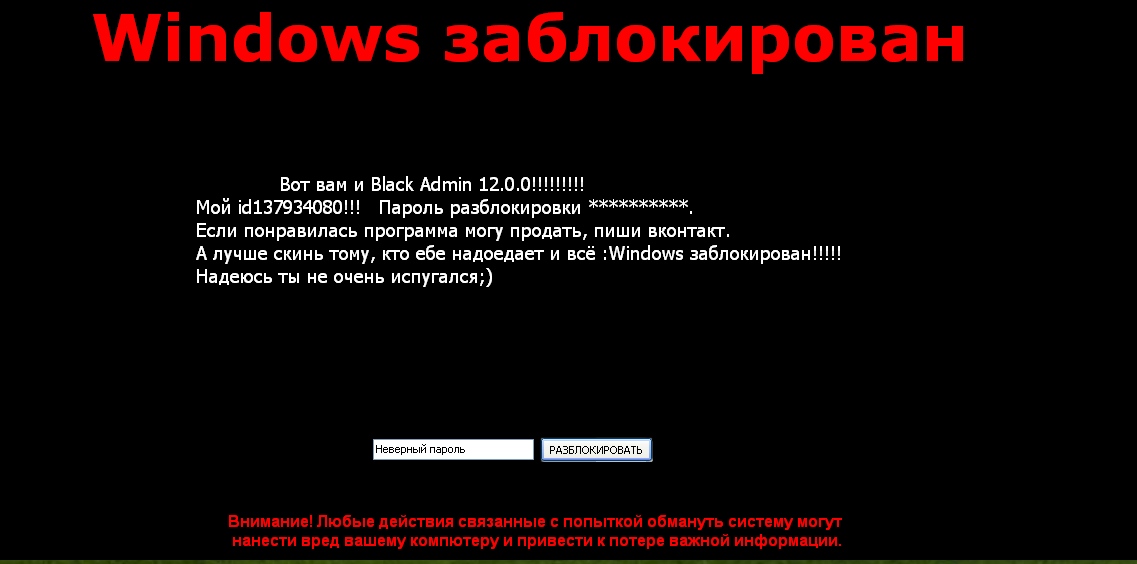
Когда вы вручную блокируете экран, компьютер продолжает работать в фоновом режиме, поэтому вам не нужно закрывать документы или приложения. Вы просто усыпляете дисплей. По возвращении вы сможете быстро разблокировать экран, не перезагружая компьютер.
Чтобы вручную заблокировать экран компьютера, выполните следующие действия.
Примечание: Перед блокировкой экрана ваш компьютер должен быть защищен паролем.
Для блокировки:
Существует три различных способа ручной блокировки экрана на компьютере с Windows 7:
Способ 1:
На клавиатуре удерживайте нажатой Windows Logo клавишу со значком и L клавиша на клавиатуре одновременно.
Метод 2:
Использование меню «Пуск» на экране компьютера:
- Откройте меню «Пуск» , щелкнув слева внизу значок 0 Windows8 Logo1, обычно расположенный слева экран.

- Затем нажмите на стрелку рядом со списком вариантов завершения работы.
- Затем выберите Lock во всплывающем списке.
Метод 3
Используя клавиатуру:
- Нажмите Ctrl , Alt и Del одновременно .
- Затем выберите Заблокировать этот компьютер из вариантов, которые появляются на экране.
Чтобы разблокировать:
Нажмите любую кнопку, чтобы разбудить дисплей, одновременно нажмите Ctrl , Alt и Del . Вам будет предложено пройти аутентификацию с вашим именем пользователя и паролем.
Для блокировки:
Существует три различных способа ручной блокировки экрана на компьютере с Windows 10:
Способ 1
На клавиатуре удерживайте нажатой клавишу Логотип Windows Иконка и L Клавиша на клавиатуре одновременно.
Способ 2
Использование меню «Пуск» на экране компьютера:
- Открытие меню «Пуск» , щелкнув значок Windows Logo ( обычно в левом нижнем углу экрана ).
- Затем щелкните значок Наиболее часто используемый в левом верхнем углу.
- Затем щелкните значок пользователя и выберите Блокировка в раскрывающемся списке
.
Метод 3
Использование клавиатуры:
- Нажмите Ctrl , Alt и Del в то же время .
- Затем выберите Заблокировать из вариантов, которые появляются на экране.
Чтобы разблокировать:
Нажмите любую кнопку, чтобы разбудить дисплей, одновременно нажмите Ctrl , Alt и Del .