Содержание
Как установить значок (ярлык) Яндекс на рабочий стол?
Создать ярлык, устанавливая Яндекс браузер
Первый и самый распространённый способ вывести значок на рабочий стол, это установить Яндекс браузер, который вы скачаете абсолютно бесплатно с официального сайта производителя. Просто перейдите по указанной ссылке: https://browser.yandex.ru и нажмите кнопку «Завантажити» либо «Скачать» (все зависит от вашего региона проживания).
Затем, как только дистрибутив загрузится на ваш компьютер, запустите его установку и следуйте указанным инструкциям.
По завершению процесса установки – ярлык браузера будет создан автоматически.
Важно: первый способ будет полезен только в том случае, если на вашем ПК еще не установлен Яндекс браузер. В остальных же случаях стоит прибегнуть к ниже описанным методам.
Что используем: браузер или поисковую систему?
Прежде всего, говоря о сервисах и программных продуктах, предоставляемых , нужно четко разграничивать их типы.
Достаточно условно их можно разделить на две категории: программные продукты , устанавливаемые в компьютерную систему, и сервисы, работающие непосредственно в сети Интернет (почта, поиск, новости и т. д.).
Плохая новость заключается в том, что без фильтрации этих клипов будет сложно расшифровать поведение. Используете ли вы любой инструмент, который раздражает посетителей, например всплывающие окна или чат, который открывается мгновенно?
- И наоборот?
- Существуют ли препятствия для конверсии?
- Это что-то, что заставляет посетителей путать или скептически?
- Является ли загрузка сайта, а также будет работать?
Являясь почти нигде, он является «чудесным мальчиком» в мире цифрового маркетинга. Это потому, что это первый онлайн-инструментарий, который резко снизил его цену.
Что касается программ, наиболее известной из всех продуктов этого разработчика является «Яндекс.Браузер». Движок его, откровенно говоря, разработан на основе всемирно известного Chromium, что дает повод сомневаться в авторстве компании. Тем не менее сейчас речь не об этом.
Тем не менее сейчас речь не об этом.
Рассмотрим другой момент: можно ли поместить на Рабочий стол ярлык «Яндекс.Браузера» или поисковой системы, которая вызывается исключительно программными средствами доступа в сеть Интернет. Тут есть два решения как минимум.
Технологическую «магию» просто объяснить: не все данные собраны, но выборка выполнена. И это также может замедлить работу сайта, на котором установлен скрипт. От оптимизации кода до ускорения работы с новыми инструментами и упрощения панели управления — все это описано в общедоступной дорожной карте. Входящий — это новейший инструмент, который требует обратной связи от людей, поступающих на сайт. Он полностью добровольный, и помимо части комментария посетители могут добавить скриншот — если у них есть вопрос или возникла проблема.
На странице завершения заказа находится поле Страна, Штат и Город. Проблема заключалась в том, что сотовый телефон отсутствовал в Сити. Повторите попытку с теми же данными, игнорируя город снова, потому что мобильный выглядит просто как пустое поле. Только в третьей попытке он понял, что есть поле для заполнения и, вероятно, город. С первого взгляда вы можете увидеть, где есть проблемы на этом маршруте. Бесплатный пакет более чем достаточно для небольшого сайта.
Только в третьей попытке он понял, что есть поле для заполнения и, вероятно, город. С первого взгляда вы можете увидеть, где есть проблемы на этом маршруте. Бесплатный пакет более чем достаточно для небольшого сайта.
Как перенести на рабочий стол Яндекс-ярлык вручную
Данный метод будет полезен абсолютно всем, кто в очередной раз собрался постичь просторы интернета, но не обнаружил на своем рабочем столе ни малейшего намека на ярлык браузера.
Для этого вам понадобится найти установленный дистрибутив с программой.
Важно: перед выполнением следующего шага, вам понадобится включить скрытые папки на вашем ПК:
Для этого запустите панель управления, затем перейдите в раздел «Параметры папок».
Далее перейдите во вкладку «Вид» и, используя бегунок «2» переместитесь в самый низ списка, где найдите строчку «Показывать скрытые файлы, папки и диски» – напротив этой строчки установите галочку, а после нажмите «OK».
Теперь приступим к возвращению ярлыка на «Свое законное место». Для этого вам понадобится перейти по следующему адресу: Мой компьютер\
Для этого вам понадобится перейти по следующему адресу: Мой компьютер\
C:\ Users\ «Тут папка с именем вашей учетной записи»\ AppData\ Local\ Yandex\ YandexBrowser\ Application.
Теперь найдите значок приложения «browser» (на скриншоте он указан под номером 2) и щелкните по нему правой кнопкой своей мыши, затем в дополнительном контекстном меню найдите строчку «Отправить», а после «Рабочий стол (создать ярлык)» и щелкните по этой надписи левой кнопкой своей мыши.
Готово – ярлык создан.
Как настроить
Разработчиками предусмотрительно были добавлены различные настройки, которые позволяют изменять внешний вид табло и сделать его наиболее удобным для каждого пользователя.
Добавление страниц
Для того чтобы открыть табло в Яндекс Браузере достаточно кликнуть по кнопке, которая открывать новую вкладку вверху экрана.
Дальнейшие действия выполняются в следующем порядке: 1.Нажать кнопку «Добавить».
2.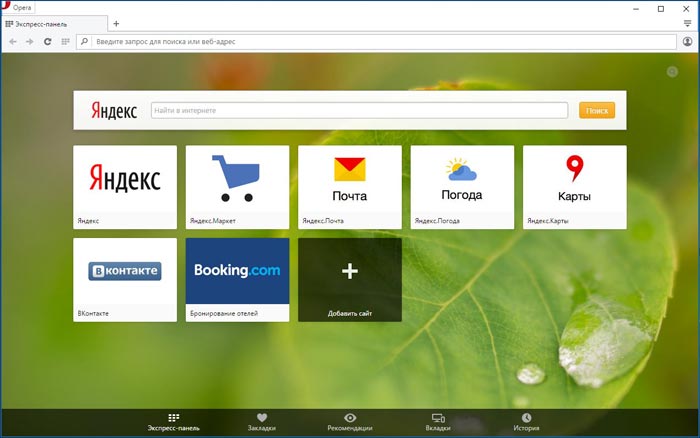 Выбрать вариант «Сайт» или «Папку».
Выбрать вариант «Сайт» или «Папку».
3.Появятся прозрачное меню для добавления. Система предложит на выбор ввести адрес нужной страницы или же выбрать из списка ранее посещенных и популярных сайтов.
В поисковую строку можно скопировать адрес самостоятельно. Также, если пользователь начнет вводить название, система предложит ему популярные названия.
Остается только нажать кнопку «Готово».
В случае если пользователь видит нужный ему ресурс там, где расположены картинки, ему достаточно будет кликнуть по ней и система автоматически добавит ее на табло.
Редактирование вкладок
Разработчики добавили возможность изменить информацию по каждой вкладке и сделать описание. Для этого необходимо навести курсор мыши на изображение, после чего в правом верхнем углу появятся несколько значков. Нужно кликнуть по значку настроек, который выглядит как шестеренка механизма.
После этого можно наблюдать, что появилось меню, в котором пользователь может поменять адрес сайта и редактировать его описание в нижней строке.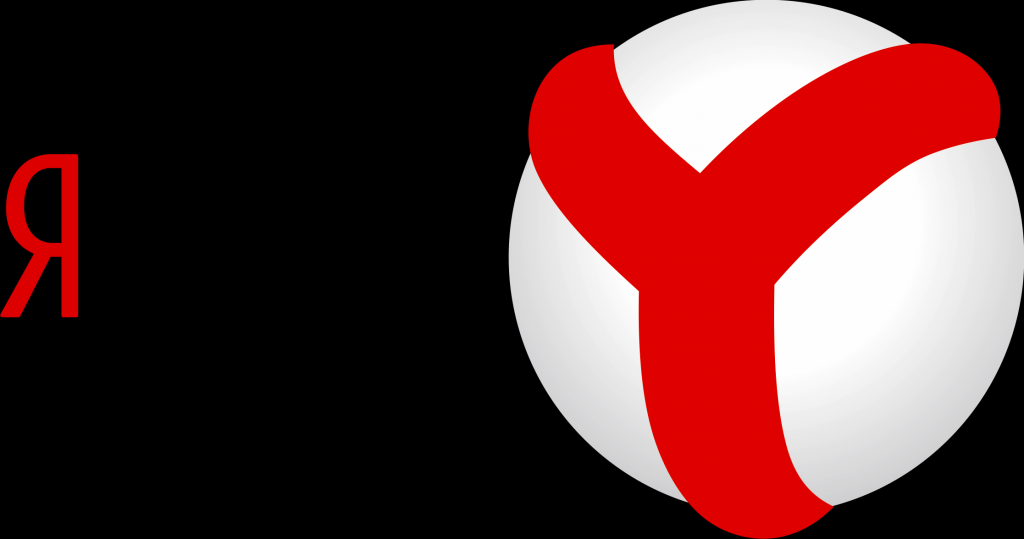 Чтобы сохранить изменения, нужно нажать кнопку «Готово» внизу экрана.
Чтобы сохранить изменения, нужно нажать кнопку «Готово» внизу экрана.
Если строка с описанием отсутствует, нужно нажать кнопку «Добавить подпись».
Для удаления сайта с табло необходимо навести курсор на картинку и нажать на значок крестика в правом верхнем углу.
По прошествии времени программа может самостоятельно вносить изменения на табло и убрать с экрана некоторые сайты, выводя другие им на замену. Чтобы этого не произошло, нужно закрепить страницу. Для этого следует навести курсор на изображение и нажать на значок открытого замка. После этого он сменится на значок закрытого замка, а сайт будет закреплен в табло.
Пользователи могут менять местами сохраненные в табло страницы. Для перемещения вкладки необходимо навести курсор на ее изображение и зажать левую кнопку мыши. Дальше следует, не отпуская левую кнопку, перетащить картинку на другое место, а затем отпустить ее.
Уменьшение и увеличение табло
В старых версиях была предусмотрена функция, позволявшая менять масштаб табло. Размер сохраненных вкладок в новых версиях программы не подлежит изменению. На экране они будут занимать место в соответствии с установленным разрешением и диагональю монитора. Количество столбцов может быть максимум 5, а вот количество рядов может быть от 1 до 4. Тем самым разработчики позволяют пользователям уменьшить или увеличить размер табло в Яндекс Браузер.
Размер сохраненных вкладок в новых версиях программы не подлежит изменению. На экране они будут занимать место в соответствии с установленным разрешением и диагональю монитора. Количество столбцов может быть максимум 5, а вот количество рядов может быть от 1 до 4. Тем самым разработчики позволяют пользователям уменьшить или увеличить размер табло в Яндекс Браузер.
На данный момент предусмотрено 20 мест в табло. Для того чтобы увидеть его в полном размере, необходимо заполнить все 20 вкладок описанным выше способом через кнопку «Добавить».
После того как все вкладки будут заполнены, кнопка «Добавить» станет недоступной.
Для тех, кому требуется разместить больше сайтов в табло, предусмотрена функция создания папок. Для этого необходимо:
1.Оставить незаполненным одно место в табло.
2.Нажать кнопку «Добавить».
3.Выбрать пункт «Папку».
4.Нажать кнопку «Добавить сайт».
Теперь можно перетаскивать сайты в папку и освободить место под новые на табло.
Для уменьшения размеров табло на экране потребуется удалить сайты. Для этого наводят на изображение каждого виджета и нажимают на крестик в правом верхнем углу.
Как отключить и вернуть исчезнувшее табло
В новых версиях программы сделать так, чтобы табло пропало с экрана невозможно. Для тех, кому не нравится, что этот элемент браузера постоянно выскакивает при открытии новой вкладки можно посоветовать два решения проблемы.
При желании можно удалить все вкладки и табло полностью исчезнет с экрана. Для этого следует нажать на значок в виде крестика в углу изображения каждой закладки, отображенной на экране. Теперь можно наблюдать, что всплывающие ячейки табло исчезли и остались только несколько кнопок, отвечающих за открытие и добавление закладок и смену фона.
Другое решение проблемы того, что табло выскакивает при запуске программы заключается в настройке запуска стартовой страницы. При условии, что при закрытии браузера не осталось открытых вкладок, можно сделать запуск не рабочего стола программы, а стартовой страницы поисковой системы Яндекс.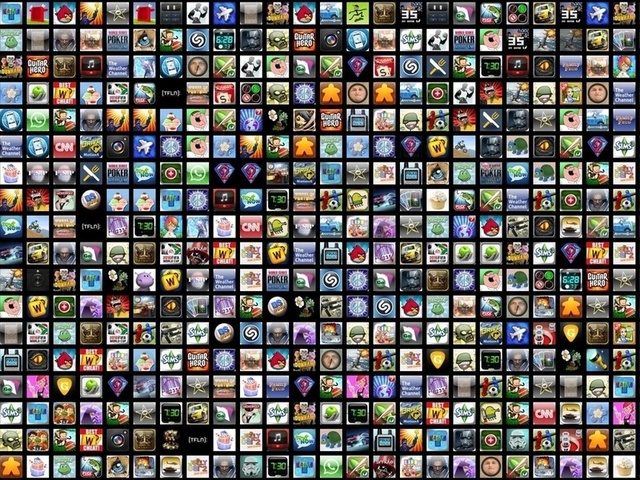
Для этого нужно:
1.Зайти в настройки.
2.В графе «При запуске открывать» выбрать пункт «Ранее открытые вкладки».
3.Поставить галочку напротив пункта «Открывать yandex.ru, если нет вкладок».
Теперь при открытии браузера будут открываться используемые ранее вкладки или же стартовая страница поисковой системы.
Вернуть элементы табло на экран можно с помощью кнопки «Добавить». Процесс добавления закладок был описан выше.
В некоторых случаях табло может самостоятельно исчезнуть с экрана. Произойти это может по нескольким причинам, каждую стоит рассмотреть более подробно.
Вирусная атака
Одной из причин, почему исчезло табло в Яндекс Браузере является заражение компьютера вирусами. В этом случае необходимо скачать антивирус, такой как Kaspersky, Dr. Web, Avast или другой. Далее необходимо выполнить полную проверку компьютера на наличие вредоносных файлов.
Сбой в синхронизации
Для лучшей работы веб-обозревателя рекомендуется включить режим синхронизации. Доказано, что это улучшает работу браузера. Сделать это можно следующим образом: 1.Открыть настройки.
Доказано, что это улучшает работу браузера. Сделать это можно следующим образом: 1.Открыть настройки.
2.В разделе «Синхронизация» включить эту функцию, если она отключена.
3.Ввести логин и пароль от своего аккаунта.
4.Нажать кнопку «Показать параметры».
5.Убедиться в том, что возле пункта «Табло» поставлена галочка.
Устаревшая версия продукта
Регулярное обновление программы позволяет избежать сбоев в его работе. Рекомендуется устанавливать автоматическое обновление программы, но если этого не было сделано, то можно выполнить загрузку новой версии вручную. Для этого необходимо: 1.Открыть вкладку «Дополнительно» при вызове настроек в правом верхнем углу экрана.
2.Выбрать вкладку «О браузере».
3.На открывшейся странице будет показана информация о текущей версии. При выходе обновления будет отображаться кнопка «Обновить».
Как видите, табло в Яндекс Браузере – это удобный инструмент для быстрого доступа к любимым интернет-ресурсам. Возможность настройки и добавления множества вкладок ускоряет работу за компьютером. Для тех пользователей, кто не хочет использовать данный сервис предусмотрена возможность минимизировать его размер на экране монитора. Тем не менее, для большинства людей наличие такого элемента в программе является обязательным требованием, и они с большим удовольствием используют его.
Возможность настройки и добавления множества вкладок ускоряет работу за компьютером. Для тех пользователей, кто не хочет использовать данный сервис предусмотрена возможность минимизировать его размер на экране монитора. Тем не менее, для большинства людей наличие такого элемента в программе является обязательным требованием, и они с большим удовольствием используют его.
Добавить ярлык через меню пуск
Для того чтобы вывести значок на рабочий стол таким методом, откройте «Меню пуск» на своем компьютере, теперь наведите указатель своей мыши на «Все программы» и через секунду откроется дополнительное контекстное меню, где вы найдете все ваши раннее установленные программы. Теперь из открывшегося списка найдите папку «Yandex» и откройте ее. Внутри вы найдете всего один файл – нажмите на него правой кнопкой, и выберите пункт «Отправить», а после на «Рабочий стол».
Важно: данный метод будет значительно проблематичен, если вы используете операционную систему Windows 8, 8.1 и 10.
На телефоне
Эта операция делается проще простого. Нужно лишь выполнить несколько простых действий:
- Открываем список всех программ и находим там яндекс.
- Пальцем «захватываем» значок браузера, и перетаскиваем его в нужное нам место.
- Вот и все. Отпускаем наш браузер и он остается на главном экране смартфона.
Пропавший с рабочего стола значок яндекс браузера – это не беда. Вернуть его очень просто, достаточно лишь следовать способам из моей инструкции. Благодаря этим способам, вы с легкостью сможете отобразить значок яндекс браузера хоть на компьютере, хоть на телефоне.
Создание ярлыка и указание точного адреса
Для этого щелкните правой кнопкой мыши по «Пустому месту» рабочего стола и из дополнительного контекстного меню выберите строчку «Создать», а после «Ярлык».
После этого вам «Выпадет» окно, в котором следует нажать на кнопку «Обзор» и указать путь хранения значка Яндекс браузера: C:\ Users\ «Тут папка с именем вашей учетной записи»\ \ AppData\ Local\ Yandex\ YandexBrowser\ Application\ browser.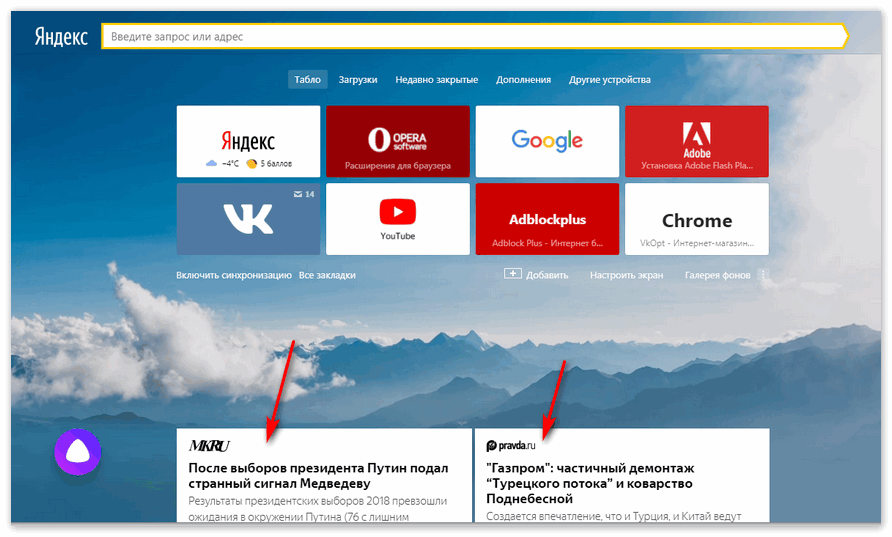 exe
exe
После чего нажмите «Далее» и придумайте подходящее название для ярлыка (либо оставьте поле без изменений), после чего нажмите «Готово» и ярлык будет создан.
Как установить панель быстрого запуска в Windows XP
Вы говорите: а у меня нет такой панели! Значит она не активирована.
Для того, чтобы активировать панель быстрого запуска, в любом месте на панели задач, (но щелкаете правой кнопкой мыши. Откроется контекстное меню панели задач. Выберите пункт Свойства. Откроется окно Свойства панели задач.
Здесь ставите галочку напротив Отображать панель быстрого запуска. Если галочка не стоит, значит панель у вас отключена.
галочку (флажок) напротив Отображать панель задач поверх остальных окон.
И еще я ставлю галочку напротив Автоматически скрывать панель задач. Если не поставите, значит она будет все время торчать в низу экрана. Я считаю, удобнее, когда она скрывается, только к этому нужно приноровиться.
Остальные пункты этой вкладки не так важны и понятны без объяснений.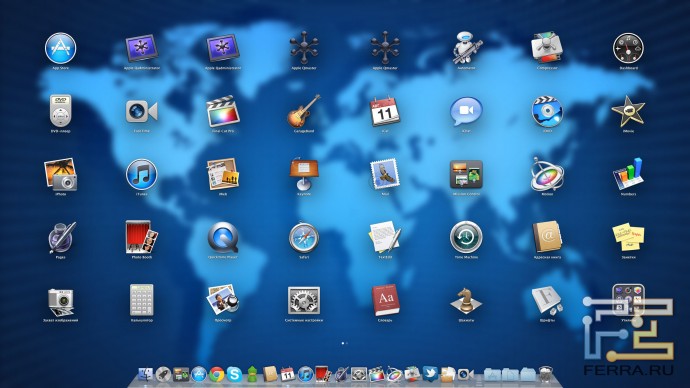 Если уберете галочку напротив Отображать часы – значит у вас пропадут часы, и т.д..
Если уберете галочку напротив Отображать часы – значит у вас пропадут часы, и т.д..
Только не забудьте , чтобы активировать все галочки, которые вы установили, нажмите кнопку Применить, а потом ОК.
Установить значок Яндекс на рабочий стол (ссылка на сайт)
Речь идет о создании ярлыка, запуск которого позволит быстро и без лишних действий попасть на главную поисковую страницу сайта Yandex.ua
Для осуществления задуманного перейдите на главную страницу Яндекс поиска и скопируйте ссылку этого сайта. Выглядит она следующим образом: https://yandex.ua/
Следующая манипуляция выглядит практически идентично одной из выше описанных за исключением небольшого отличия: для этого щелкните правой кнопкой мыши по пустому месту вашего рабочего стола и выберите «Создать», а после «Ярлык».
Теперь наступает то самое небольшое отличие: в строку «Укажите расположение объекта» вставьте скопированную ранее ссылку и нажмите далее. После чего придумайте подходящее название для ярлыка (сайта) и нажмите готово.
Важно: таким методом вы сможете закрепить на рабочем столе абсолютно любой нужный вам сайт.
Проделайте одну из таких несложных манипуляций, и вы всегда сможете без труда и лишних усилий запустить свой любимый и такой удобный для вас Яндекс браузер.
Так же мы сможете применить последний метод к любым желанным вам сайтам, что значительно сэкономит ваше драгоценное время при их поиске.
На компьютере
Существует несколько способов по достижению данной цели, но я расскажу и покажу 2 самых простых из существующих. Если вы будете следовать моей инструкции, то у вас обязательно все получится.
Как вывести ярлык браузера
- Изначально нужно открыть «Пуск» щелчком левой кнопки мыши. Там нажать на строчку «Найти программы и файлы»
- В данной строке набираем «Yandex» и находим необходимый нам значок.
- Кликаем на него правой кнопкой мыши и выбираем раздел отправить. В нем находим пункт «Рабочий стол» и жмем на него ЛКМ.

- Готово! После этих действий значок яндекс браузер будет отображен на рабочем столе вашего ПК.
Второй способ:
- Начать нужно как и в первом способе: откроем «Пуск» и в строчке наберем «Yandex».
- После этого находим значок яндекс браузера и «захватываем» его левой кнопкой мыши. Перетаскиваем на рабочий стол. Действие выполнить удастся тогда, когда появится синяя стрелочка рядом со значком. Если горит красный крестик, то перенести не получится. Выбираем свободное место на главном экране.
- Готово! Если все действия выполнили верно, то значок будет перенесен.
Как добавить сайт на рабочий стол
Простой и доступный способ:
Если вам не нужен сам значок браузера, а лишь его сайт, то воспользуйтесь следующим методом:
- В любом свободном месте на рабочем столе нашего персонального компьютера кликаем правой кнопкой мыши. Выбираем пункт «Создать» и жмем на «Ярлык».

- В открывшемся окне нужно будет указать адрес расположения объекта. Так как нам нужен сайт яндекса, то указываем ссылку «https://www.yandex.by/» и жмем «Далее».
- Следующим шагом необходимо будет придумать название ярлыка. Но нам ничего придумывать не нужно, просто назовем его «Яндекс», чтобы в будущем не запутаться.
- Как все действия выполнены, жмем на строчку «Готово». Теперь кликнув несколько раз на ярлык, вы можете убедиться, что все сделали правильно, так как откроется сайт яндекса.
Как вывести яндекс почту на рабочий стол — Dudom
Хотите быстро писать письма друзьям? Часто пишите Email по работе? Тогда можно просто создать ярлык Email на Вашем рабочем столе для каждого часто используемого адресата. И при двойном клике мыши по ярлыке, ваш почтовый клиент уже будет знать, кому Вы хотите написать письмо.
Инструкция по созданию ярлыка электронной почты:
1. На рабочем столе нажмите правую кнопку мыши и выберите пункт «Создать/Ярлык» как показано на скриншоте ниже.
2. В открывшемся окне в поле “Укажите расположение объекта” введите адрес электронной почты, ярлык которой Вы хотите создать и нажмите «Далее». Адрес нужно вводить, начиная с
« mailto: », после этого без пробелов вводится Email.
3. Теперь введите название для нового ярлыка и нажмите кнопку «Готово». Ярлык электронной почты появиться у Вас на рабочем столе.
Ярлык готов и с его помощью уже можно быстро писать электронные письма. Вот как он выглядит(зависит от вашего почтового клиента):
На этом всё, надеюсь эта статья была Вам полезна.
Через электронную почту происходит обмен колоссальным объёмом информации по всему миру. Люди любых профессий используют её как способ быстро довести данные до адресата. Существенная доля этой сферы приходится на различные бесплатные сервисы, предлагающие быструю регистрацию, практически неограниченный размер ящика, удобный интерфейс для работы в браузере.
Если вы рассылаете и принимаете письма каждый день по несколько раз, возникает необходимость вывести электронную почту на рабочий стол. Это позволит быстро обратиться к ящику, не набирая в браузере адрес. Ещё можно создать ярлык для отправки почты по определённому адресу.
Это позволит быстро обратиться к ящику, не набирая в браузере адрес. Ещё можно создать ярлык для отправки почты по определённому адресу.
Как вывести значок почты на рабочий стол — в нашей новой статье
Использование веб-интерфейса
Для того чтобы быстро зайти в web-интерфейс ящика на любом сервисе, можно создать ярлык на экране. Рассмотрим процедуру на примере сервиса Яндекс, как одного из самых популярных и многофункциональных ресурсов:
- Сделайте правый щелчок мышки на любом свободном месте экрана и выберите «Создать ярлык».
- В появившейся строке введите https://mail.yandex.ru.
- Придумайте название, например, «Почта Яндекс».
Таким образом, вы получите значок быстрого доступа к веб-интерфейсу почтового сервера
Такой ярлык отправит вас на стартовую страницу входа в почту и, если вы нажали на «Выход» во время предыдущего использования, то придётся ввести логин и пароль.
Вместо указанной ссылки можно скопировать адресную строку браузера, когда вы находитесь в почте.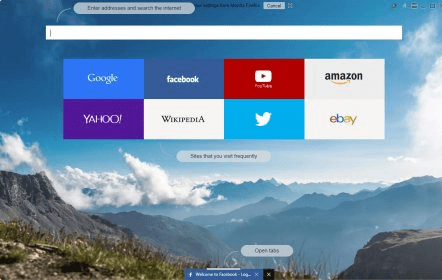 По аналогии можно вывести на рабочий стол создание нового письма: нажмите в web-интерфейсе кнопку «Создать» и, когда появится форма нового сообщения, скопируйте адресную строку и вставьте её в качестве пути ярлыка.
По аналогии можно вывести на рабочий стол создание нового письма: нажмите в web-интерфейсе кнопку «Создать» и, когда появится форма нового сообщения, скопируйте адресную строку и вставьте её в качестве пути ярлыка.
Таким способом можно вывести на стол не только Яндекс.Почту, но и любой другой сервис, действуя по аналогии.
Наиболее известная из всех программ — Microsoft Outlook, которая является ориентиром, по которому движутся и другие разработчики. Преимуществом использования именно программ, а не веб-сайта, является возможность быстро проверить, отправить, откорректировать, сортировать, сохранить сообщения. Существует возможность интеграции приложения с другими в среде Windows, например, с календарём, контактами, медиасодержимым, офисными приложениями.
Пожалуй, единственным минусом Outlook является его уязвимость перед вирусами. Но есть и более безопасные программы, например, конкурирующий с ним The Bat!. Не будем останавливаться на сравнении их характеристик, рассмотрим принцип выведения почтовой программы на рабочий стол:
youtube.com/embed/FKAw5WjFHGQ?feature=oembed»>
- Зайдите в Пуск, найдите там необходимую программу, щёлкните по ней правой кнопкой мышки.
- В контекстном меню выберите «Отправить на рабочий стол (создать ярлык)».
Действие вынесет значок почтовика на десктоп
Плюсом использования приложений является ещё и то, что вы можете вывести на рабочий стол не только саму почту, но и создание письма конкретному адресату. Например, если вы каждый день многократно отправляете отчёт начальнику, в строке пути при создании ярлыка укажите следующее: mailto:[email protected]. После двоеточия, естественно, укажите адрес получателя.
Использование e-mail сервиса не исключает возможность иногда или постоянно прибегать к приложениям. Яндекс предлагает свободную возможность использовать свои ящики в любой почтовой программе. Для этого в её настройках укажите следующее:
- Настройки входящей почты:
- адрес сервера imap.yandex.ru;
- защита соединения SSL;
- порт 993.

- Настройки исходящей почты:
- адрес сервера smtp.yandex.ru;
- защита соединения SSL;
- порт 465.
Похожим образом осуществляются настройки и других почтовых программ
Связь по протоколу imap позволяет сохранять и синхронизировать с сервером Яндекс исходящую корреспонденцию и получать к ней доступ с различных компьютеров и устройств.
Таким образом, возможно вывести на рабочий стол любой почтовый ящик, неважно, работаете вы в веб-интерфейсе или используете специальные программы. Можно создать несколько ярлыков с наиболее используемыми командами для быстрого обращения к ним.
При пользовании почтовым клиентом ярлык можно создать с помощью меню «Пуск» . Найдите раздел «Программы» , а в нем — название своего почтового клиента. Щелкните по нему правой клавишей мыши. Перед вами появится выпадающее меню, в котором есть функция «Создать ярлык» .
Вытащите мышью ярлык на рабочий стол. Он представляет собой иконку программы, а название чаще всего выглядит как «Ярлык для. » . Если оно не очень вас устраивает, встаньте на иконку мышью и щелкните правой клавишей. Можете сменить название на то, которое вам больше нравится. Например, это может быть просто название программы, без слова «ярлык» .
» . Если оно не очень вас устраивает, встаньте на иконку мышью и щелкните правой клавишей. Можете сменить название на то, которое вам больше нравится. Например, это может быть просто название программы, без слова «ярлык» .
Если вы предпочитаете пользоваться веб-интерфейсом, зайдите в свой почтовый ящик и скопируйте адрес. Закройте или сверните окно браузера и все остальные программы.
Встаньте мышью на рабочий стол. Щелкните правой клавишей. Перед вами появится табличка, в верхней части которой есть функция «Создать» и стрелочка. Создать предлагается папку или ярлык. Выберите второе.
Перед вами появится еще одна табличка с окошком — «Размещение ярлыка» . Введите в окошко адрес своего почтового ящика. Нажмите кнопку «Далее» .
Яндекс.Календарь для рабочего стола — Яндекс.Календарь. Поддержка
Благодаря синхронизации вы можете просматривать и редактировать свои события в Яндекс.Календаре с ПК через приложения календаря. Изменения, сделанные в других приложениях, будут перенесены в Яндекс. Календарь при подключении к Интернету.
Календарь при подключении к Интернету.
Календари синхронизируются по протоколу CalDAV.
Выберите свою ОС:
- Шаг 1. Создайте пароль приложения
Откройте Управление аккаунтом в Яндекс ID.
Перейдите в раздел Пароли и авторизация и нажмите Включить пароли приложений. Подтвердите действие.
Щелкните Создать новый пароль.
Выберите тип приложения «Календарь» и создайте имя для пароля. Например, введите название приложения, для которого вы создаете пароль. Это будет имя этого пароля в списке.
Нажмите «Создать». Вы увидите пароль приложения во всплывающем окне.
Ограничение. Вы можете увидеть пароль, который создали только один раз. Если вы ввели его неправильно и закрыли окно, удалите текущий пароль и создайте новый.
- Шаг 2. Настройте программу синхронизации:
Ограничение. Вы можете добавить только одну учетную запись.
 Вы не сможете добавлять календари из других учетных записей.
Вы не сможете добавлять календари из других учетных записей.Загрузите и установите Mozilla Thunderbird.
На вкладке Главная нажмите Создать новый календарь.
Выберите В сети и нажмите Далее.
Выберите CalDAV. В поле Адрес введите адрес из настроек календаря:
Откройте веб-интерфейс Яндекс.Календаря.
На левой панели выберите календарь, который хотите использовать на своем компьютере.
Наведите указатель мыши на название календаря и нажмите .
Перейдите на вкладку Экспорт.
Скопируйте адрес из поля CalDAV.
Отключить автономную поддержку. Нажмите «Далее.
Введите имя календаря, выберите цвет и оставьте другие параметры по умолчанию.
Когда появится всплывающее окно Требуется аутентификация, введите настройки своей учетной записи:
Имя пользователя: your_login @yandex.
 ru
ruПароль: пароль приложения, созданный на предыдущем шаге 9000 101 109 9000
Нажмите Готово.
Чтобы открыть вкладку с календарем, нажмите в правом верхнем углу.
- Шаг 1. Создайте пароль приложения
Открыть Управление аккаунтом в Яндекс ID.
Перейдите в раздел Пароли и авторизация и нажмите Включить пароли приложений. Подтвердите действие.
Щелкните Создать новый пароль.
Выберите тип приложения «Календарь» и создайте имя для пароля. Например, введите название приложения, для которого вы создаете пароль. Это будет имя этого пароля в списке.
Нажмите «Создать». Вы увидите пароль приложения во всплывающем окне.
Ограничение. Вы можете увидеть пароль, который создали только один раз. Если вы ввели его неправильно и закрыли окно, удалите текущий пароль и создайте новый.

- Шаг 2. Настройте синхронизацию с вашим устройством
Откройте Календарь → Добавить аккаунт.
Выберите «Другая учетная запись CalDAV» и нажмите «Продолжить».
Введите адрес электронной почты (в формате your_login @yandex.ru) и пароль приложения, созданный на предыдущем шаге. Нажмите Войти.
Тип учетной записи: Advanced
username: Your_Login @yandex.ru
. созданный на предыдущем шаге
Адрес сервера: caldav.yandex.ru
Путь к серверу: /principals/users/[email protected]/
Порт: 443 или 8443
Использовать SSL: Да
Использовать Kerberos для аутентификации: Нет
Ошибка «Невозможно проверить имя или пароль учетной записи»
Укажите расширенные параметры:
Если не удается подключиться с дополнительными параметрами, убедитесь, что в настройках сети включена автоматическая конфигурация IPv6:
3 Откройте настройки сети.

Щелкните Дополнительно.
Перейдите на вкладку TCP/IP.
В поле Настроить IPv6 выберите Автоматически.
Убедитесь, что учетная запись появилась в списке календаря, а затем измените настройки.
Вы пока не можете синхронизировать Яндекс.Календарь с Outlook. Если вы используете другую программу электронной почты, свяжитесь с нами через форму ниже. Ваше сообщение должно содержать следующую информацию:
Ваше имя пользователя
Ссылку, которую вы хотите использовать для синхронизации (ее можно найти в настройках календаря, просто перейдите на вкладку Экспорт, выберите нужный формат и скопируйте адрес)
Время ошибки
Скриншот с сообщением об ошибке
Название и версия почтовой программы Приложение для нескольких Яндекс Почт
Wavebox Chromium Браузер для работы | КАТАЛОГ ПРИЛОЖЕНИЙ
Получите Яндекс.
 Почту: надежная защита от вирусов и спама, сортировка почты, выделение писем от реальных людей, бесплатно 10 ГБ облачного хранилища на Яндекс.Диске, красивые темы оформления.
Почту: надежная защита от вирусов и спама, сортировка почты, выделение писем от реальных людей, бесплатно 10 ГБ облачного хранилища на Яндекс.Диске, красивые темы оформления.Делайте больше с Яндекс Почтой + Wavebox
Wavebox — лучший настольный клиент для Яндекс Почты. В нашем браузере Chromium есть функции, позволяющие экономить время и повышать производительность, которые помогут вам быстро работать со всеми вашими любимыми веб-приложениями и достигать большего в течение дня.
Скачать Wavebox
Доступно для macOS, Windows и Linux
- macOS, Linux и Windows
- Оставайтесь в системе во всех своих аккаунтах
- Вертикальная панель инструментов, группы и вкладки
- Приложение и вкладка спят
- Мгновенный и запланированный режим фокусировки
- Уведомления на рабочем столе и непрочитанные значки
- Встроенный чат и звонки
- Поддержка всех расширений Chrome
- Рабочие пространства для отдельных лиц и команд
- Интеллектуальное связывание вкладок
- Консолидированный биллинг
- Паритет выпуска хрома
- Нет спонсируемой рекламы/отслеживания
- При поддержке добрых людей
Оставайтесь в системе.

Мы усовершенствовали технологию входа с несколькими учетными записями, чтобы вы могли оставаться в системе во всем, не используя профили и не переключая браузеры. Оставайтесь в системе во всех своих веб-приложениях, включая несколько учетных записей Gmail, Monday, Asana или ClickUp.
Наша платформа Chromium
Невероятно быстрый.
Переход от 0 до 60 приложений менее чем за 2 секунды. Wavebox заменяет переключение браузера и переключение вкладок одной интеллектуальной платформой, которая регулирует память на лету, чтобы обеспечить вам быструю и безупречную работу во время работы.
Бесплатный 7-дневный тест-драйв
Гибкие рабочие пространства проекта.
Используйте рабочие пространства для объединения веб-ресурсов для любого проекта. Добавляйте ссылки на документы, ярлыки веб-приложений, заметки, список уведомлений на рабочем столе и многое другое. Сохраняйте их конфиденциальными или делитесь ими с командой — вы также можете использовать рабочие пространства для создания страницы новой вкладки, которая экономит время.


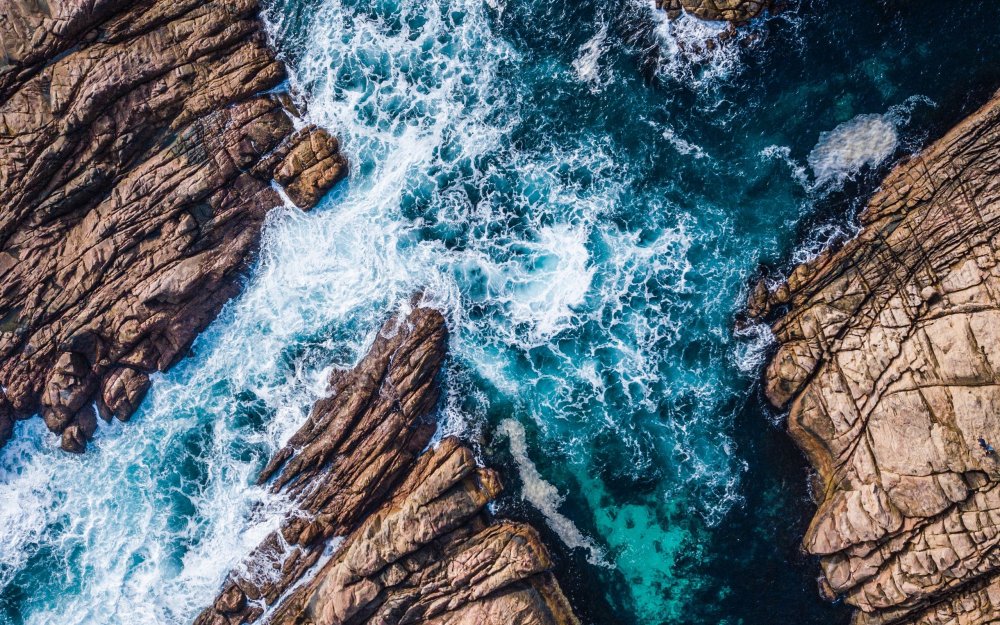
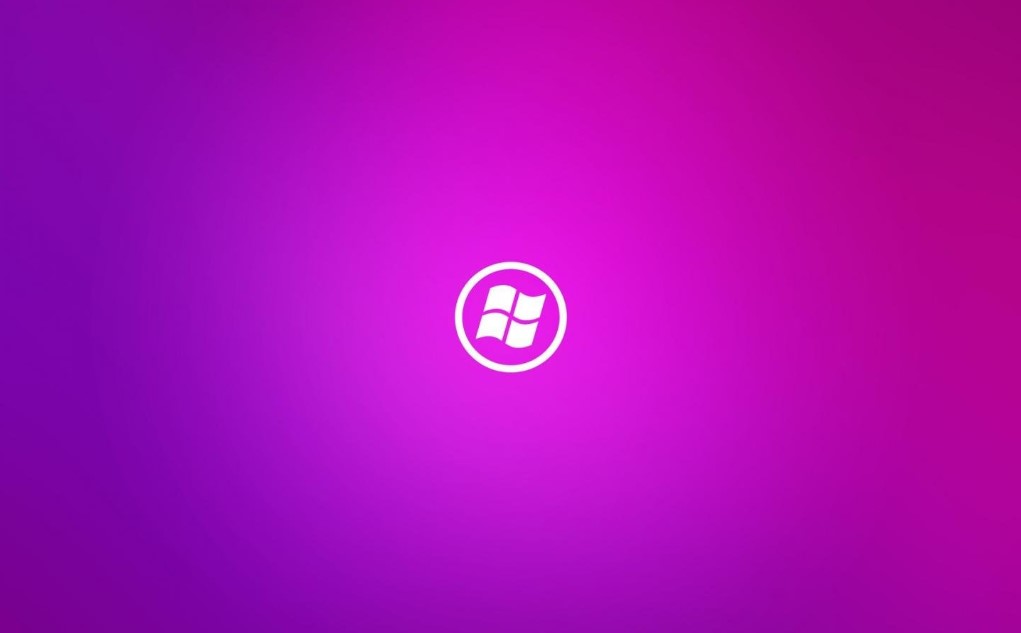
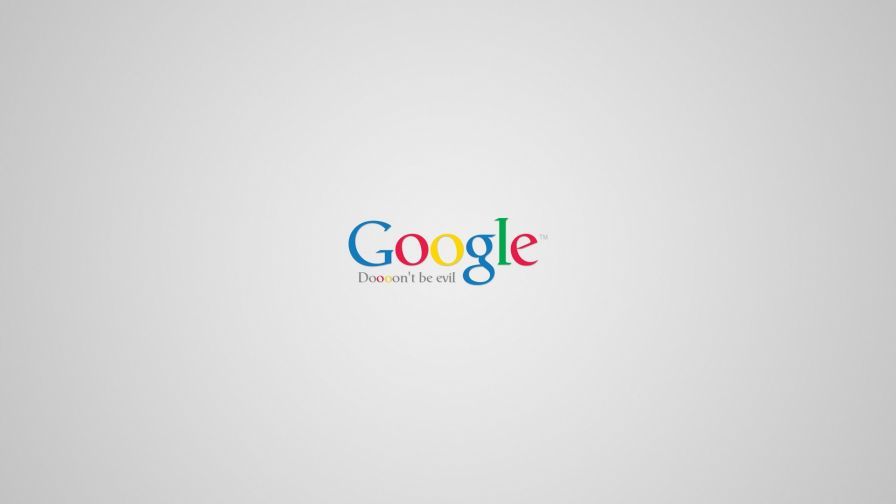
 Вы не сможете добавлять календари из других учетных записей.
Вы не сможете добавлять календари из других учетных записей.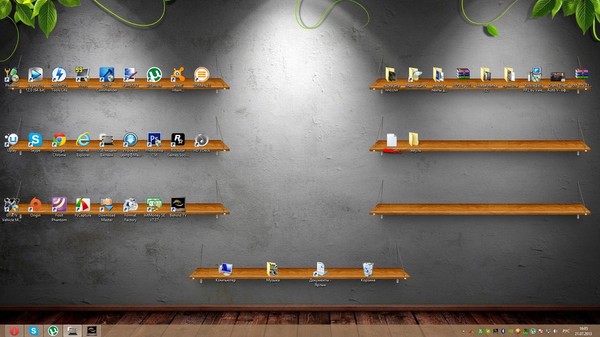 ru
ru

 Почту: надежная защита от вирусов и спама, сортировка почты, выделение писем от реальных людей, бесплатно 10 ГБ облачного хранилища на Яндекс.Диске, красивые темы оформления.
Почту: надежная защита от вирусов и спама, сортировка почты, выделение писем от реальных людей, бесплатно 10 ГБ облачного хранилища на Яндекс.Диске, красивые темы оформления.
