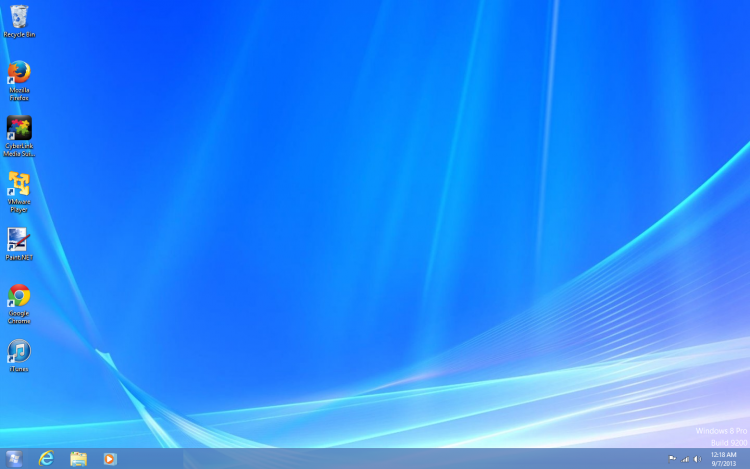Содержание
Удаленный рабочий стол Windows 7 советы (Remote Desktop Connection Windows)
-
Категория ~
Технические советы -
– Автор:
Игорь (Администратор)
- Как включить удаленный рабочий стол в Windows 7?
- Опасность использования удаленного рабочего стола Windows 7 хакерами
- Как снизить опасность использования удаленного рабочего стола Windows 7 злоумышленниками?
Удаленный рабочий стол Remote Desktop Connection Windows это стандартный инструмент операционной системы для удаленного входа на компьютер. Не путайте его с программами удаленного доступа (ассистентами), удаленный рабочий стол позволяет вам именно войти в ваш компьютер через интернет или сеть, где бы не находились. Другими словами, единственные необходимые условия — это запущенный компьютер, подключенный к сети и с разрешенным в настройках доступом. Инструмент применяется не только во внутренних корпоративных сетях (для доступа к серверам), но и в обычных домашних. Так, например, если у вас есть несколько компьютеров под управлением Windows, то вам совершенно не обязательно скачивать и настраивать дополнительное программное обеспечение, все, что вам необходимо, уже есть в Windows (кроме Home Edition версий).
Инструмент применяется не только во внутренних корпоративных сетях (для доступа к серверам), но и в обычных домашних. Так, например, если у вас есть несколько компьютеров под управлением Windows, то вам совершенно не обязательно скачивать и настраивать дополнительное программное обеспечение, все, что вам необходимо, уже есть в Windows (кроме Home Edition версий).
Примечание: В отличии от RDC, обычно программам удаленного доступа (ассистентам) требуется, чтобы на компьютере, к которому вы хотите получить доступ, кто-то вошел в систему и совершил ряд действий (запустил программу, вошел в систему и так далее).
Как включить удаленный рабочий стол в Windows 7?
Включить удаленный рабочий стол очень просто. Для этого откройте меню «Пуск«, затем щелкните правой кнопкой мыши на пункте «Компьютер» и выберите «Свойства«. Откроется окно «основных сведений о вашем компьютере«. В левой части окна, нажмите «Настройка удаленного доступа«. В появившемся диалоговом окошке, поставьте галочку напротив пункта «Разрешить подключение удаленного помощника«, если таковое требуется, и в области «Удаленный рабочий стол» выберите подходящий для вас вариант (не забудьте указать только тех пользователей, которым вы хотите разрешить доступ к компьютеру).
В появившемся диалоговом окошке, поставьте галочку напротив пункта «Разрешить подключение удаленного помощника«, если таковое требуется, и в области «Удаленный рабочий стол» выберите подходящий для вас вариант (не забудьте указать только тех пользователей, которым вы хотите разрешить доступ к компьютеру).
Так же учитывайте, что если вы используете маршрутизатор и планируете подключаться к компьютеру через интернет, то вам необходимо разрешить входящие соединения на порт 3389, который является основным портом для RDC-соединений.
Опасность использования удаленного рабочего стола Windows 7 хакерами
Никого не удивит то, что хакеры так же знают, взламывают и используют удаленный рабочий стол. Они давно уже разработали автоматизированные системы, которые рыщут по интернету в поисках доступных для взлома удаленных рабочих столов, а затем подбирают пароли, которые, к сожалению, чаще всего являются самыми простыми паролями. После того, как хакер получает доступ, он может сделать с ним практически все, что захочет.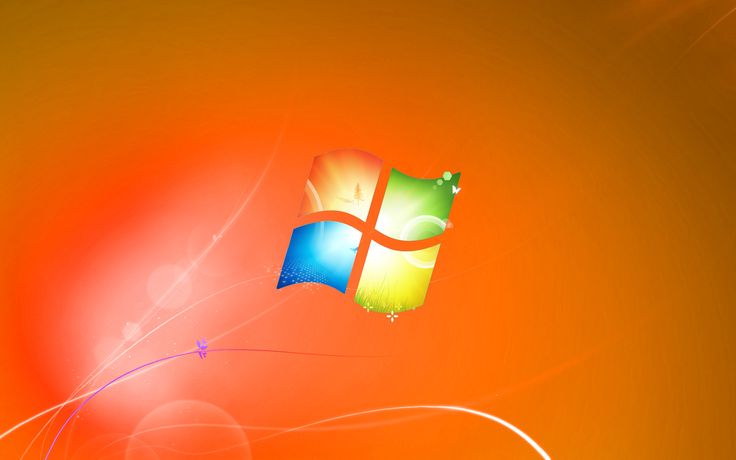 Установить на нем любые вирусы. Сделать из него зомби-компьютер, посылающий спам-сообщения миллионам людей. Украсть ваши личные данные и многое другое.
Установить на нем любые вирусы. Сделать из него зомби-компьютер, посылающий спам-сообщения миллионам людей. Украсть ваши личные данные и многое другое.
Примечание: Преимущество зараженных компьютеров для хакеров очевидно. Если хакер опытный и грамотный, то он сделает все так, что его будет практически невозможно отследить. Кроме того, к сожалению, чаще всего разбираться с проблемами, возникшими в следствии заражения вашего компьютера, придется вам. Так, например, если с вашего компьютера слались спам-письма или же публиковались сообщения на веб-ресурсах, то, со временем, вполне вероятно, что ваш компьютер заблокируют на этих ресурсах.
Как снизить опасность использования удаленного рабочего стола Windows 7 злоумышленниками?
Если вы используете удаленный рабочий стол Remote Desktop Connection на вашем компьютере, чтобы удаленно подключаться к вашему компьютеру через интернет, то вам необходимо сделать следующие три вещи:
Во-первых. Разрешите удаленный доступ к компьютеру только нестандартным учетным записям. Логины вида «Admin», «Administrator», «Админ», «Администратор» и подобные так же известны хакерам. Поэтому создайте несколько аккаунтов с нестандартными именами и разрешите доступ только им. Это серьезно усложнит задачу хакеру, особенно в тех случаях, когда имя пользователя будет сложным.
Логины вида «Admin», «Administrator», «Админ», «Администратор» и подобные так же известны хакерам. Поэтому создайте несколько аккаунтов с нестандартными именами и разрешите доступ только им. Это серьезно усложнит задачу хакеру, особенно в тех случаях, когда имя пользователя будет сложным.
Примечание: Помните, что администратором может быть не только стандартная учетная запись. Вы можете предоставить повышенные привилегии любому пользователю.
Во-вторых. Убедитесь, что ваш пароль не легко угадать. В связи с ростом мощностей компьютеров, критерии к составлению паролей постоянно меняются. Кроме того, сами подходы ко взлому постоянно совершенствуются. Поэтому необходимо постоянно поддерживать сложный пароль, особенно в тех случаях, когда речь идет о доступе и об интернете. Если вы не знаете, как придумать сложный пароль, то можете воспользоваться генератором паролей.
В-третьих. Выставьте автоматическую блокировку учетной записи по количеству неправильно набранных паролей. Чтобы подобрать правильный пароль (если он сложный), хакеру необходимо перебрать большое количество неверных паролей. И тут вы можете усложнить ему задачу, установив ограничение по количеству некорректных попыток входа в систему. Для этого откройте инструмент «локальная политика безопасности«, введя в меню Пуск «локальная» и выбрав соответствующий пункт. В появившемся окне раскройте пункт «Политики учетных записей«, а затем «Политика блокировки учетной записи» и установите параметры «Пороговое значение блокировки» и «Продолжительность блокировки учетной записи«. Достаточно оптимальными будут значения 5 попыток и 30 минут блокировки. Такие настройки будут означать, что если кто-нибудь попытается угадать пароль учетной записи, то такой пользователь будет заблокирован на 30 минут после каждых 5 неправильных попыток входа.
Чтобы подобрать правильный пароль (если он сложный), хакеру необходимо перебрать большое количество неверных паролей. И тут вы можете усложнить ему задачу, установив ограничение по количеству некорректных попыток входа в систему. Для этого откройте инструмент «локальная политика безопасности«, введя в меню Пуск «локальная» и выбрав соответствующий пункт. В появившемся окне раскройте пункт «Политики учетных записей«, а затем «Политика блокировки учетной записи» и установите параметры «Пороговое значение блокировки» и «Продолжительность блокировки учетной записи«. Достаточно оптимальными будут значения 5 попыток и 30 минут блокировки. Такие настройки будут означать, что если кто-нибудь попытается угадать пароль учетной записи, то такой пользователь будет заблокирован на 30 минут после каждых 5 неправильных попыток входа.
Теперь, вы знаете о некоторых аспектах использования удаленного рабочего стола Remote Desktop Connection в Windows 7.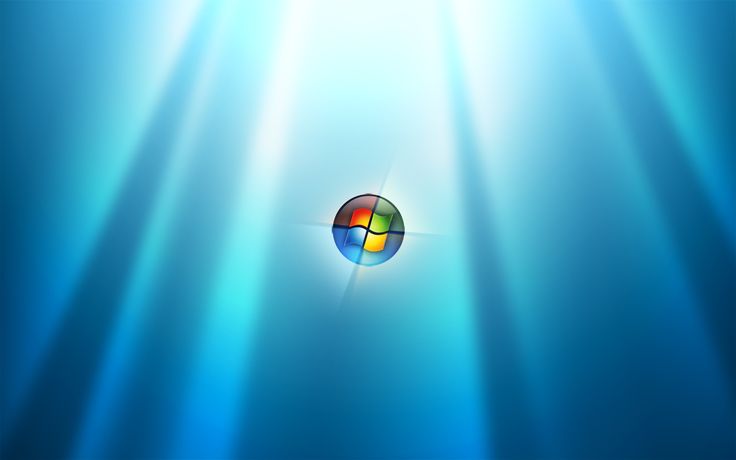
Рубрики:
- безопасность
- доступ
- интернет
- сеть
☕ Понравился обзор? Поделитесь с друзьями!
- PrintFriendly как распечатать страницу из интернета (на сайте)?
- PicPick программа для скриншотов с экрана и графический редактор
Добавить комментарий / отзыв
Долго загружается рабочий стол Windows 7
Здравствуйте. У меня такая проблема. Немного предыстории. Как то раз я случайно подхватил вирус который заставил браузер всплывать с различными рекламами. Итого нашел вредоносное ПО.
Удалил его и отключил через планировщик задач. Видимо Помимо самого вируса удалил один из компонентов системы или выключил в планировщике задач.
Какой именно я не помню и в каком он был разделе. Результатом этого явилось что при каждом запуске комп долго прогружается.
А при в ходе появляется черный экран на минуту примерно, появляется черный экран, после чего он исчезает и передо мной появляется рабочий стол.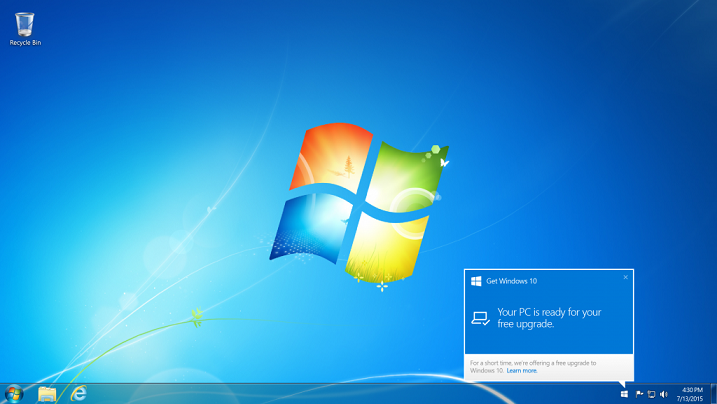
Если нужны будут какие то файлы для диагностики только скажите.
ОС Windows 7
Категория: Система
Автор вопроса: Гость
Просмотров: 5523
Ответы специалистов и комментарии пользователей
vitalist
/ Виталий Владимирович
21.05.2019, 03:23
И тебе здравствуй. Скачай отсюда: https://www.softportal.com/software-20750-checkbootspeed.html диагностический пакет CheckBootSpeed, предоставляющий пользователю подробный отчет о скорости загрузки операционной системы Windows 7, а также позволяющий исправить основные системные проблемы, негативно влияющие на длительность загрузки. Входящий в пакет скрипт собирает информацию, а затем выводит в текстовом файле основные сведения о последней загрузке, состояние службы SuperFetch и ее функции ReadyBoot, данные о работе дефрагментатора диска.
Вот результат работы этого скрипта на моём компьютере:
Видим, что система установлена на SSD-диске, что она загрузилась за 49 секунд, не смотря на то, что в автозагрузке находится 13 программ.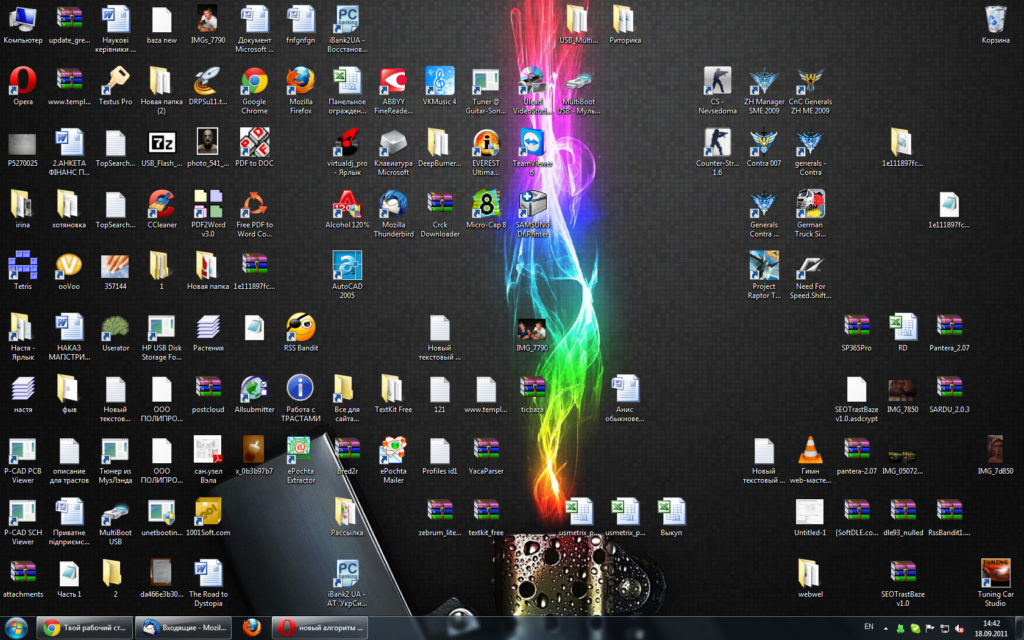 Для начала запусти этот скрипт и результат его работы выложи сюда.
Для начала запусти этот скрипт и результат его работы выложи сюда.
А вообще тебе надо обратить внимание на следующие вещи:
1. Посмотреть, что у тебя загружается при запуске системы в автозагрузке и кардинально почистить (предполагаю, что ты туда не заглядывал). Для этого нажимаешь Win+R, вводишь msconfig и нажимаешь ОК, открываешь вкладку «Автозагрузка» и снимаешь галочки со всего ненужного и непонятного.
2. Выполнить дефрагментацию системного раздела. Я советую использовать для этого программу Defraggler.
3. Посмотреть, сколько свободного места на системном разделе, при менее 20% — очистить.
4. Проверить системный диск на ошибки. В командной строке, запущенной от имени администратора набираешь команду chkdsk C: /f /r В работающей систме проверку тебе сделать не удастся, поэтому соглашаешься сделать её после перезагрузки
5. Проверка системного раздела антивирусом со свежими антивирусными базами
6.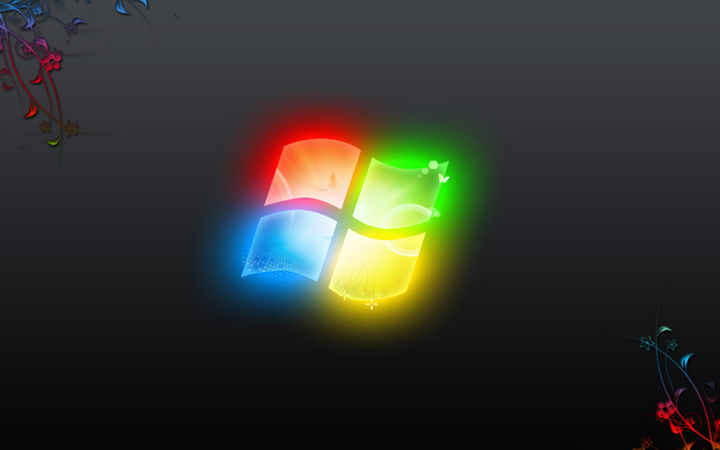 Проверить систему программой AdwCleaner. Она находит и удаляет вредоносные объекты, которые обнаружит.
Проверить систему программой AdwCleaner. Она находит и удаляет вредоносные объекты, которые обнаружит.
После прочтения и выполнения написанного выше можно пообщаться и обсудить результаты.
Голосов:
0
Для ответа в данной теме, войдите на сайт под своим логином или зарегистрируйтесь.
Разделы
Дополнительно
Быстро
Разработка
Готов ли мой рабочий стол Windows 7 к Wi-Fi? | Small Business
Джеймс Т. Вуд
Самый простой способ проверить, готов ли ваш компьютер с Windows 7 к подключению к беспроводной сети, — взглянуть на область уведомлений в правом нижнем углу экрана. Если там есть значок беспроводной сети, то компьютер готов к Wi-Fi. Значок включает в себя пять вертикальных полос, возрастающих по высоте слева направо. Если компьютер не подключен к сети, полосы отображаются серым цветом. Если есть доступ к сети, на значке будет желтая точка. При успешном подключении полосы станут белыми, указывая на уровень сигнала.
Значок включает в себя пять вертикальных полос, возрастающих по высоте слева направо. Если компьютер не подключен к сети, полосы отображаются серым цветом. Если есть доступ к сети, на значке будет желтая точка. При успешном подключении полосы станут белыми, указывая на уровень сигнала.
Проверьте настройки Windows
В Windows 7 вы можете использовать Диспетчер устройств Windows, чтобы определить, какое оборудование установлено внутри и подключено к вашему компьютеру, не исследуя компьютер физически и не открывая его. В меню «Пуск» вы можете ввести «Диспетчер устройств» и нажать «Ввод», чтобы перейти к соответствующему экрану. Под заголовком «Сеть» Windows перечисляет все сетевые адаптеры, подключенные к компьютеру. Если адаптер Wi-Fi установлен, он будет указан там.
Обновите драйверы
Установка правильного оборудования не обязательно означает, что все работает правильно. Windows использует программное обеспечение драйвера устройства для связи с подключенным оборудованием.
 Если драйверы адаптера Wi-Fi отсутствуют или устарели, адаптер может не работать. Щелкните меню «Пуск» и введите «диспетчер устройств», чтобы открыть диспетчер устройств и найти адаптер. Значок желтого восклицательного знака указывает на то, что устройство работает неправильно. Когда компьютер подключен к проводной сети, вы можете загрузить и установить правильные драйверы от производителя устройства. В диспетчере устройств вы можете щелкнуть адаптер правой кнопкой мыши и запустить мастер обновления драйверов, чтобы Windows автоматически нашла нужные драйверы.
Если драйверы адаптера Wi-Fi отсутствуют или устарели, адаптер может не работать. Щелкните меню «Пуск» и введите «диспетчер устройств», чтобы открыть диспетчер устройств и найти адаптер. Значок желтого восклицательного знака указывает на то, что устройство работает неправильно. Когда компьютер подключен к проводной сети, вы можете загрузить и установить правильные драйверы от производителя устройства. В диспетчере устройств вы можете щелкнуть адаптер правой кнопкой мыши и запустить мастер обновления драйверов, чтобы Windows автоматически нашла нужные драйверы.
Узнайте спецификацию Wi-Fi
По мере совершенствования беспроводной технологии спецификации обновляются и сертифицируются, чтобы гарантировать, что устройства разных производителей могут обмениваться данными. Альянс Wi-Fi предоставляет сертификаты, поэтому вы можете быть уверены, что оборудование будет работать правильно. Если адаптер Wi-Fi вашего компьютера несовместим с вашей беспроводной сетью, вы не сможете подключиться.
 Большинство сетей рассчитаны на обратную совместимость, но иногда это не так. Все спецификации подпадают под номер 802.11 с различными буквами, обозначающими тип (и возраст) спецификации. В идеале ваш настольный компьютер должен иметь те же характеристики, что и маршрутизатор, к которому вы пытаетесь его подключить. Однако адаптер 802.11b должен нормально подключаться к маршрутизатору 802.11g или 802.11n, хотя и на меньшей скорости.
Большинство сетей рассчитаны на обратную совместимость, но иногда это не так. Все спецификации подпадают под номер 802.11 с различными буквами, обозначающими тип (и возраст) спецификации. В идеале ваш настольный компьютер должен иметь те же характеристики, что и маршрутизатор, к которому вы пытаетесь его подключить. Однако адаптер 802.11b должен нормально подключаться к маршрутизатору 802.11g или 802.11n, хотя и на меньшей скорости.
Понимание настроек безопасности
Как правило, более важным, чем используемая спецификация, является уровень безопасности, применяемый в сети. Со временем были разработаны различные схемы шифрования для защиты данных беспроводной сети. Старые устройства не могут подключиться к новой сети с более высокой схемой шифрования. Самый старый тип шифрования — эквивалентная защита проводных сетей (WEP), затем защищенный доступ Wi-Fi, а затем WPA2. Если ваш настольный компьютер совместим только с WEP, он не сможет подключиться к сети с шифрованием WPA или WPA2.
 Сетевой администратор может понизить уровень безопасности, чтобы ваш компьютер мог подключиться.
Сетевой администратор может понизить уровень безопасности, чтобы ваш компьютер мог подключиться.
Ссылки
- Microsoft Windows: Проблемы с проводным и беспроводным сетевым подключением в Windows
Биография писателя
Джеймс Т. Вуд — учитель, блогер и писатель. С 2009 года он опубликовал две книги и множество статей как в Интернете, так и в печати. Его опыт работы охватывает компьютерный мир, от продаж и поддержки до обучения и ремонта. Он также является опытным оратором и презентатором PowerPoint.
Центр ресурсов
— Использование удаленного рабочего стола в Windows 7
Эти инструкции предназначены для пользователей Windows XP, которые хотят удаленно подключиться к компьютеру с Windows 7.
Настройка офисного компьютера для сеанса удаленного рабочего стола
- Нажмите «Пуск», выберите Панель управления , а затем дважды щелкните Система .
- Выберите Удаленные настройки слева
- Когда откроется окно, выберите Разрешить подключения с компьютеров с любой версией удаленного рабочего стола (менее безопасной) , как показано ниже.

- Убедитесь, что у вас есть необходимые права для подключения к компьютеру, нажав Select Users…
- Ваш домен и имя пользователя должны быть указаны как имеющие доступ (как показано ниже).
ПРИМЕЧАНИЕ: Если у вас еще нет доступа, нажмите кнопку Добавить.. , как показано выше, и появится окно, подобное показанному ниже. В поле ниже введите имена объектов для выбора (примеры): введите свой домен (домен для сотрудников — Hamilton-d) и идентификатор пользователя. Например, Гамильтон-д\Дхаббард. Нажмите Проверьте имена и, если это правильное имя пользователя, доменное имя исчезнет, а ваше имя пользователя станет подчеркнутым. Например, на приведенном ниже рисунке hamilton-d\dhubbard изменится на dhubbard . Щелкните OK , чтобы закрыть окно Select Users .
- Нажмите OK , чтобы закрыть окно Пользователи удаленного рабочего стола , и снова нажмите OK , чтобы закрыть окно Свойства системы .

- Затем убедитесь, что ваш брандмауэр включен и разрешен доступ к удаленному рабочему столу. Щелкните Пуск , выберите Панель управления и дважды щелкните Брандмауэр Windows .
- Нажмите Разрешить программу или функцию через брандмауэр Windows .
- Нажмите Изменить настройки . Прокрутите список до удаленного рабочего стола и установите флажки под Домен и Домашний/рабочий (частный), , как показано на следующей странице.
- Щелкните OK .
- Нажмите Start и затем нажмите Run…
- В поле Открыть: введите cmd и нажмите OK .
- Появится окно с черным фоном и белым текстом.
- Введите ipconfig под мигающим курсором и нажмите клавишу Enter на клавиатуре.

- Запишите IP-адрес (как показано выше). Этот номер понадобится вам при доступе к компьютеру из дома. ( ПРИМЕЧАНИЕ. Это следует делать каждый раз, когда вы планируете использовать удаленный доступ к рабочему столу, поскольку IP-адреса периодически меняются.) Закройте окно.
- Чтобы получить доступ к вашему компьютеру с помощью удаленного рабочего стола, ваш офисный компьютер должен быть включен и зарегистрирован в сети Hamilton. Чтобы никто не мог пользоваться вашим компьютером, пока вас нет, мы рекомендуем заблокировать рабочий стол. Для этого одновременно нажмите клавиши , и < Удалить >, а затем нажмите Заблокировать компьютер.
- На этом настройка компьютера завершена. Эти настройки останутся в силе, и их не нужно повторять.
Подключение к удаленному компьютеру
- Щелкните Пуск , выберите Все программы , выберите Аксессуары , выберите Связь и дважды щелкните Подключение к удаленному рабочему столу .

- В поле Компьютер: введите IP-адрес (из шага 10 выше) вашего офисного компьютера.
ПРИМЕЧАНИЕ. Если вам необходимо передавать файлы между удаленным компьютером и вашим компьютером, вы можете нажать Параметры . В развернувшемся окне нажмите на вкладку под названием Локальные ресурсы , а внизу поставьте галочку в окошке напротив Дисковые накопители. При перемещении файлов с одного компьютера на другой вы будете использовать копирование и вставку. «Сохранить как» и другие привычные приемы не сработают.
- Нажмите Подключить . Если вы сделали свои диски доступными (см. примечание выше), вы увидите предупреждение системы безопасности о совместном использовании дисков. Щелкните OK .
- В диалоговом окне «Вход в Windows » введите свое имя пользователя, пароль и домен так же, как если бы вы находились в офисе, а затем нажмите OK .


 Если драйверы адаптера Wi-Fi отсутствуют или устарели, адаптер может не работать. Щелкните меню «Пуск» и введите «диспетчер устройств», чтобы открыть диспетчер устройств и найти адаптер. Значок желтого восклицательного знака указывает на то, что устройство работает неправильно. Когда компьютер подключен к проводной сети, вы можете загрузить и установить правильные драйверы от производителя устройства. В диспетчере устройств вы можете щелкнуть адаптер правой кнопкой мыши и запустить мастер обновления драйверов, чтобы Windows автоматически нашла нужные драйверы.
Если драйверы адаптера Wi-Fi отсутствуют или устарели, адаптер может не работать. Щелкните меню «Пуск» и введите «диспетчер устройств», чтобы открыть диспетчер устройств и найти адаптер. Значок желтого восклицательного знака указывает на то, что устройство работает неправильно. Когда компьютер подключен к проводной сети, вы можете загрузить и установить правильные драйверы от производителя устройства. В диспетчере устройств вы можете щелкнуть адаптер правой кнопкой мыши и запустить мастер обновления драйверов, чтобы Windows автоматически нашла нужные драйверы. Большинство сетей рассчитаны на обратную совместимость, но иногда это не так. Все спецификации подпадают под номер 802.11 с различными буквами, обозначающими тип (и возраст) спецификации. В идеале ваш настольный компьютер должен иметь те же характеристики, что и маршрутизатор, к которому вы пытаетесь его подключить. Однако адаптер 802.11b должен нормально подключаться к маршрутизатору 802.11g или 802.11n, хотя и на меньшей скорости.
Большинство сетей рассчитаны на обратную совместимость, но иногда это не так. Все спецификации подпадают под номер 802.11 с различными буквами, обозначающими тип (и возраст) спецификации. В идеале ваш настольный компьютер должен иметь те же характеристики, что и маршрутизатор, к которому вы пытаетесь его подключить. Однако адаптер 802.11b должен нормально подключаться к маршрутизатору 802.11g или 802.11n, хотя и на меньшей скорости.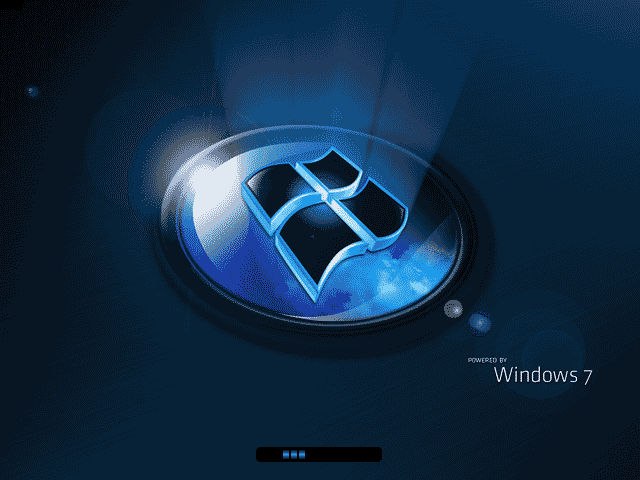 Сетевой администратор может понизить уровень безопасности, чтобы ваш компьютер мог подключиться.
Сетевой администратор может понизить уровень безопасности, чтобы ваш компьютер мог подключиться.