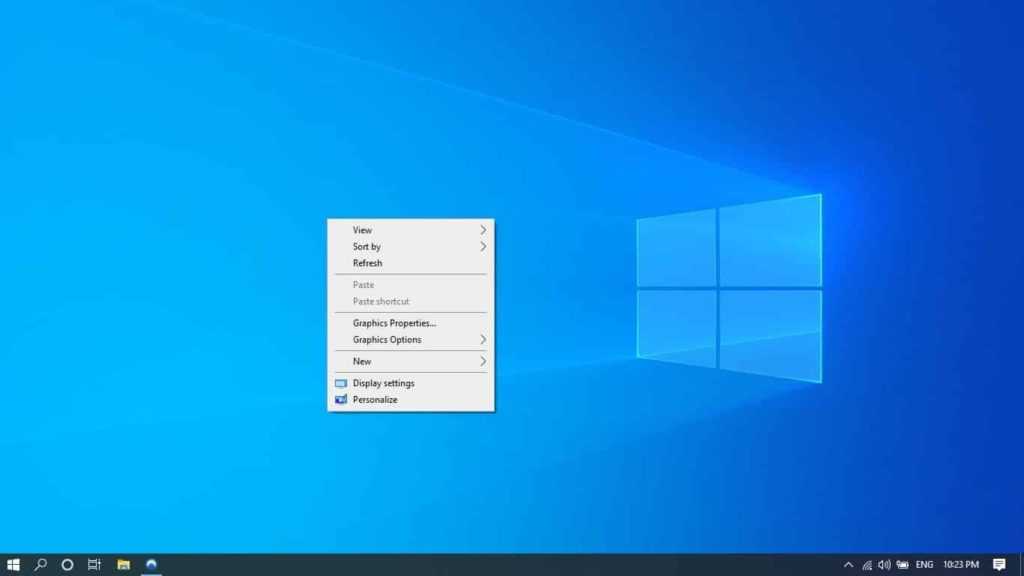Содержание
«Заморозка» изображения удалённого рабочего стола Windows 10 — решаем проблему » Дюк Юсупов
Столкнулся с интересной проблемой при переходе на удалённую работу. Работать приходится на рабочей машине через VPN, подключаясь к ней с помощью клиента удалённого рабочего стола с домашнего ПК. И вот при подобном соединении периодически как бы зависал экран, т.е. изображение полностью замирало, не менялось даже на чёрный экран. При этом отсоединения от сессии не проходило, мышь и клавиатура продолжала работать, так как при переключении было видно, что нажатия клавиш и мыши были переданы на удалённый ПК.
Приходилось постоянно переподключаться к рабочему ПК, что реально бесило — такое случалось часто, иногда по нескольку раз за несколько минут, иногда за час. Понятно было, что надо что-то делать, но непонятно было что. При этом домашний ноутбук, в отличии от ПК, таких кунштюков не выдавал, стабильно работая — было ясно, что проблема не в нестабильной работе сети или VPN, а кроется где-то в программной части домашнего ПК. Сначала я исправил всё, что показывал журнал системных ошибок, но это не помогло. Начал было уже косо смотреть на драйвер видеокарты, но мысль о том, что изображение замирает только в сессии RDP (Remote Desktop Protocol) меня успокоило на этот счёт. Поиски в интернете сначала успехов не принесли, потому что информации очень много и трудно так сформулировать запрос, чтобы на него не выдавалось куча бесполезной в моём случае информации. Но потом я всё-таки начал искать в английском сегменте и сразу нашёл решение.
Сначала я исправил всё, что показывал журнал системных ошибок, но это не помогло. Начал было уже косо смотреть на драйвер видеокарты, но мысль о том, что изображение замирает только в сессии RDP (Remote Desktop Protocol) меня успокоило на этот счёт. Поиски в интернете сначала успехов не принесли, потому что информации очень много и трудно так сформулировать запрос, чтобы на него не выдавалось куча бесполезной в моём случае информации. Но потом я всё-таки начал искать в английском сегменте и сразу нашёл решение.
По мнению тех, кто отвечал на вопрос подобный моему, дело заключалось в протоколе UDP, который использовался (вместе с TCP) в соединениях по протоколу RDP. И предлагалось отключить эту возможность через редактор локальных групповых политики Windows. Однако, в версии Windows 10 Home, этот редактор по-умолчанию отключён. Хорошо, что его можно установить, пусть для этого нам потребуется командная строка с правами администратора. Сначала надо ввести следующую строку:
FOR %F IN ("%SystemRoot%\servicing\Packages\Microsoft-Windows-GroupPolicy-ClientTools-Package~*. mum") DO (DISM /Online /NoRestart /Add-Package:"%F")
mum") DO (DISM /Online /NoRestart /Add-Package:"%F")Дождаться завершения и получив сообщение «Операция успешно завершена.», запустить вторую команду:
FOR %F IN ("%SystemRoot%\servicing\Packages\Microsoft-Windows-GroupPolicy-ClientExtensions-Package~*.mum") DO (DISM /Online /NoRestart /Add-Package:"%F")После перезагрузки ПК, запускаем с правами администратора оснастку gpedit.msc, можно из командной строки, можно просто из поиска в главном меню Windows:
Далее, надо найти в редакторе раздел Конфигурация компьютера -> Административные шаблоны -> Компоненты Windows -> Службы удаленных рабочих столов -> Клиент подключения к удаленному рабочему столу:
Открываем Выбор транспортных протоколов RDP:
Включаем эту политику, и в параметрах Выбор типа транспорта выбираем «Использовать только TCP».
Скорее всего, отказаться от протокола UDP в пользу TCP, для решение этой проблемы, нужно из-за того, что UDP использует простую модель передачи, без неявных «рукопожатий» для обеспечения надёжности, упорядочивания или целостности данных, а TCP осуществляет повторный запрос данных в случае потери данных и устраняет дублирование при получении двух копий одного пакета, гарантируя тем самым (в отличие от UDP), целостность передаваемых данных и уведомление отправителя о результатах передачи. И когда клиент RDP через протокол UDP не получает нужный ему пакет и из-за этого подвисает изображение, то по какой-то причине клиент не понимает этого и не пытается решить эту проблему отправкой нового сообщения на отрисовку экрана. А вот через протокол TCP такого не проявляется, поскольку он гарантирует получение данных.
И когда клиент RDP через протокол UDP не получает нужный ему пакет и из-за этого подвисает изображение, то по какой-то причине клиент не понимает этого и не пытается решить эту проблему отправкой нового сообщения на отрисовку экрана. А вот через протокол TCP такого не проявляется, поскольку он гарантирует получение данных.
Но у меня почему-то данное решение не заработало. И пришлось копать глубже. И наконец-то мне удалось найти ещё один вариант с отключением UDP для RDP — с помощью редактора реестра. Для этого надо запустить командную строку с правами администратора и запустить команду:
reg add "HKLM\software\policies\microsoft\windows nt\Terminal Services\Client" /v fClientDisableUDP /d 1 /t REG_DWORD
Или запустить редактор реестра с правами администратора:
И в разделе HKEY_LOCAL_MACHINE\SOFTWARE\Policies\Microsoft\Windows NT\Terminal Services\Client добавить новый ключ fClientDisableUDP со цифровым значением 1:
Вот после этого, перезагрузив ПК, я полностью решил проблему с «заморозкой» изображения в клиенте удалённого рабочего стола.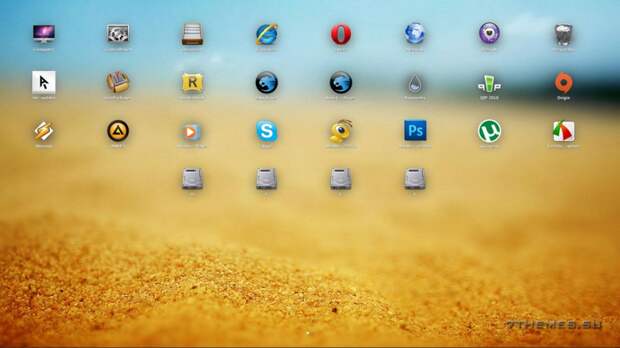
В том же обсуждении упоминался и возможный «виновник» данного поведения клиента RDP: обновление Windows 10 под номером 1903, которое, в том числе, вносило исправления, касающиеся RDP-протокола:
- CVE-2019-1181 | Remote Desktop Services Remote Code Execution Vulnerability;
- CVE-2019-1182 | Remote Desktop Services Remote Code Execution Vulnerability.
На мой взгляд, эта версия имеет право на существование, поскольку на моём ноутбуке обновление 1903 не установлено, поскольку после его установки сначала отваливается Bluetooth, а после перезагрузки возникает «синий экран» и систему можно восстановить, только откатив последние изменения. Поэтому на нём таких симптомов и не было.
P.S. В общем, предложенное решение проблему с отваливанием сессии RDP у меня решало, но при этом оставались кратковременные лаги через четко определенное время. Выявить их можно было с помощью постоянной работы команды ping и выяснилось, что примерно 1% пакетов через каждые 2 минуты не проходил.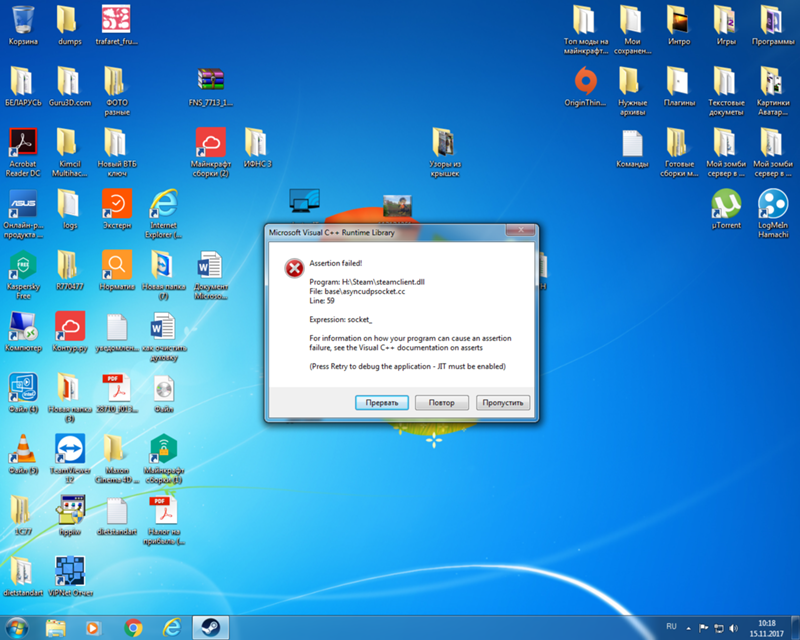 Причину выяснить долго не удавалось, но в конце концов виновник был найден — это был конфликт ПО VipNET (который обеспечивал рабочий VPN) и брандмауэра Windows, который по умолчанию банил вообще всё (у меня с ним даже FTP-клиент в пассивном режиме не работал из-за этого). То бишь пакеты проходили, но периодически — раз, затык и всё. Т.е. просто конфликт ПО, который решить практически невозможно без открытия всех входящих портов на брандмауэре или простого его отключения. Ну надо же сделать такой инструмент, который практически бесполезен, ведь для того, чтобы нормально пользоваться программами, которые не используют один порт (или диапазон), а на входящее подключение выбирают произвольный вплоть до 65535, его приходится тут отключать, потому что правило просто не создать. И да, я пробовал делать правило для программ, и для служб, и для протоколов — один чёрт, ничего не работает. Видимо, у меня руки из одного места растут.
Причину выяснить долго не удавалось, но в конце концов виновник был найден — это был конфликт ПО VipNET (который обеспечивал рабочий VPN) и брандмауэра Windows, который по умолчанию банил вообще всё (у меня с ним даже FTP-клиент в пассивном режиме не работал из-за этого). То бишь пакеты проходили, но периодически — раз, затык и всё. Т.е. просто конфликт ПО, который решить практически невозможно без открытия всех входящих портов на брандмауэре или простого его отключения. Ну надо же сделать такой инструмент, который практически бесполезен, ведь для того, чтобы нормально пользоваться программами, которые не используют один порт (или диапазон), а на входящее подключение выбирают произвольный вплоть до 65535, его приходится тут отключать, потому что правило просто не создать. И да, я пробовал делать правило для программ, и для служб, и для протоколов — один чёрт, ничего не работает. Видимо, у меня руки из одного места растут.
Операционные системы
Следующая публикация
Проблема с уязвимостью удаленного рабочего стола
For the best Support Center experience, JavaScript must be turned on in your browser settings
При совершении покупок в магазине Avast вы можете получить уведомление о том, что вам необходимо разрешить использование JavaScript и/или файлов cookie в своем браузере.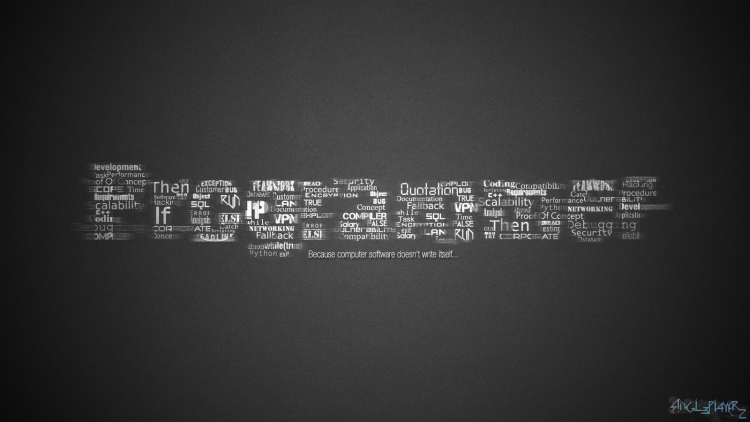 Это связано с тем, что магазин Avast не может загружаться и правильно работать без включения этих настроек.
Это связано с тем, что магазин Avast не может загружаться и правильно работать без включения этих настроек.
Чтобы разрешить использование JavaScript и/или файлов cookie, обратитесь к информации в соответствующем разделе ниже в зависимости от вашего браузера.
- Google Chrome
- Mozilla Firefox
- Safari
- Microsoft Edge
- Avast Secure Browser
- Opera
Google Chrome
Разрешение использования JavaScript
Инструкции по разрешению использования JavaScript на всех сайтах, которые вы посещаете с помощью Google Chrome, приведены в разделе Шаг 1. Включите JavaScript справочной статьи Google Chrome, приведенной ниже.
- Справка — Google Chrome ▸ Что делать, если видео или игры не запускаются
Если вы хотите включить JavaScript только для веб-страниц домена avast.com, выполните следующие действия.
- Откройте
⋮Меню (три точки) ▸ Настройки. - Нажмите Конфиденциальность и безопасность ▸ Настройки сайта.

- В меню Содержимое нажмите JavaScript.
- Щелкните кнопку Добавить рядом с элементом Разрешить сайтам использовать JavaScript.
- Введите
[*.]avast.comи нажмите Добавить.
Пункт [*.]avast.com появится в вашем списке Разрешить сайтам использовать JavaScript. Это означает, что для всех веб-страниц с адресом, начинающимся с avast.com (например, www.avast.com/store), будут разрешено использование JavaScript.
Разрешение использования файлов cookie
Инструкции по управлению настройками файлов cookie в Google Chrome приведены в разделе Как изменить настройки файлов cookie справочной статьи Google Chrome, приведенной ниже.
- Справка — Google Chrome ▸ Как управлять файлами cookie в Chrome
Mozilla Firefox
Разрешение использования JavaScript
По умолчанию использование JavaScript разрешено в Mozilla Firefox для всех сайтов. Если вы отключили JavaScript с помощью расширения браузера, которое позволяет настраивать параметры JavaScript, вам необходимо повторно включить JavaScript с помощью этого расширения.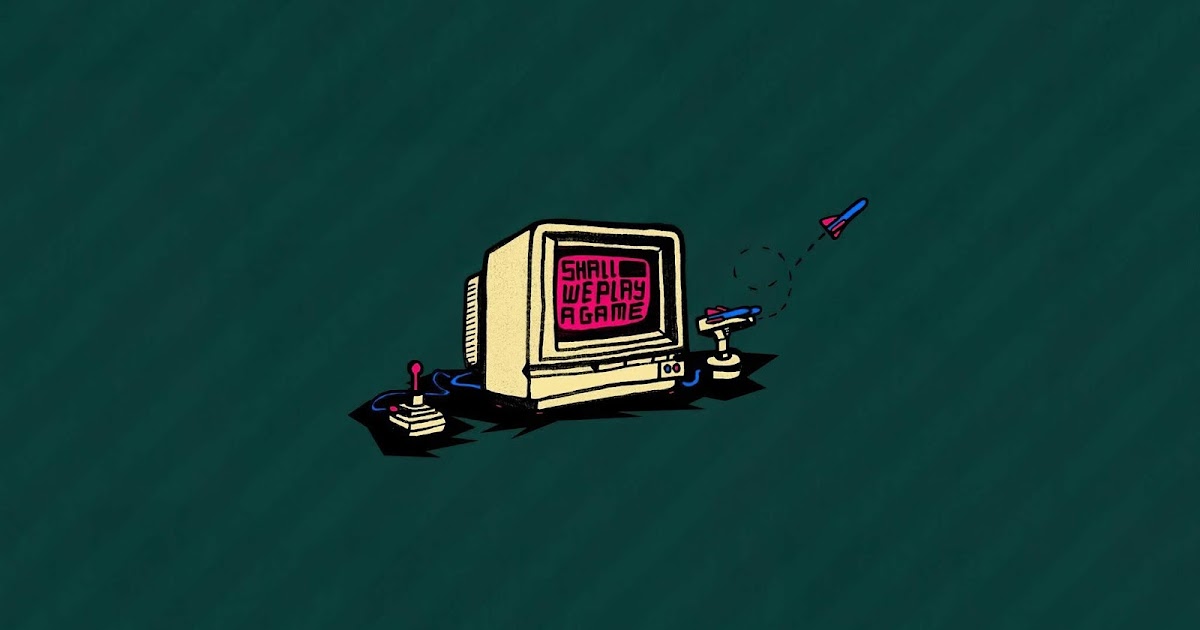 Более детальную информацию о настройках JavaScript в Mozilla Firefox можно найти в статье из поддержки Mozilla ниже.
Более детальную информацию о настройках JavaScript в Mozilla Firefox можно найти в статье из поддержки Mozilla ниже.
- Поддержка Mozilla ▸ Параметры и настройки JavaScript для интерактивных веб-страниц
Разрешение использования файлов cookie
Инструкции по управлению общими настройками файлов cookie для всех сайтов, которые вы посещаете с помощью Mozilla Firefox, приведены в статье поддержки Mozilla, указанной ниже.
- Поддержка Mozilla ▸ Веб-сайты сообщают, что куки заблокированы. Как их разблокировать
Если вы хотите разрешить файлы cookie только для веб-страниц домена avast.com, выполните следующие шаги.
- Откройте любую страницу домена avast.com в окне своего браузера (любой URL-адрес, который начинается с avast.com).
- Нажмите значок щита слева от адресной строки.
- Нажмите синий (ВКЛ.) ползунок рядом с элементом Улучшенная защита от отслеживания на этом сайте ВКЛЮЧЕНА, чтобы он стал серым (ВЫКЛ.
 )
)
Файлы cookie будут разрешены для всех веб-страниц домена avast.com.
Safari
Разрешение использования JavaScript
По умолчанию использование JavaScript разрешено в Safari для всех сайтов. Если вы самостоятельно отключили JavaScript, выполните следующие действия для включения этой функции.
- Убедитесь, что окно Safari открыто и активно.
- Нажмите Safari ▸ Настройки… в левой части строки меню Apple.
- Выберите панель Безопасность и убедитесь, что рядом с элементом Разрешить JavaScript установлен флажок.
Использование JavaScript будет разрешено для всех сайтов, которые вы посещаете с помощью Safari.
Разрешение использования файлов cookie
В Safari нет возможности разрешить использование файлов cookie для определенных сайтов. Однако вы можете управлять общими настройками файлов cookie, которые применяются ко всем сайтам, посещаемым вами с помощью Safari. Более детальную информацию о доступных вариантах можно найти в статье поддержки Apple, приведенной ниже.
- Служба поддержки Apple ▸ Управление файлами cookie и данными веб-сайтов с помощью Safari на Mac
Microsoft Edge
Информация ниже применима к новой версии Microsoft Edge (версия 79.0.309 или новее).
Разрешение использования JavaScript
Чтобы включить JavaScript для всего домена avast.com, выполните следующие действия.
- Откройте
...Меню (три точки) ▸ Настройки. - Нажмите
☰Настройки в левом верхнем углу. - Выберите Файлы cookie и разрешения сайтов ▸ JavaScript.
- Щелкните кнопку Добавить рядом с элементом Разрешить.
- Введите
[*.]avast.comи нажмите Добавить.
Пункт [*.]avast.com появится в вашем списке разрешений. Это означает, что для всех веб-страниц с адресом, начинающимся с avast.com (например, www.avast.com/store), будут разрешено использование JavaScript.
Разрешение использования файлов cookie
Инструкции по управлению общими настройками файлов cookie, применимыми ко всем сайтам, которые вы посещаете с помощью Microsoft Edge, приведены в справочной статье Microsoft, указанной ниже.
- Служба поддержки Microsoft ▸ Разрешение и блокировка файлов cookie в новой версии Microsoft Edge
Если вы хотите разрешить файлы cookie только для домена avast.com, выполните следующие шаги.
- Откройте
...Меню (три точки) ▸ Настройки. - Нажмите
☰Настройки в левом верхнем углу. - Выберите Файлы cookie и разрешения сайтов ▸ Файлы cookie и данные сайта.
- Щелкните кнопку Добавить рядом с элементом Разрешить.
- Введите
[*.]avast.comи нажмите Добавить.
Пункт [*.]avast.com появится в вашем списке разрешений. Это означает, что для всех веб-страниц с адресом, начинающимся с avast. com (например, www.avast.com/store), будут разрешено использование файлов cookie.
com (например, www.avast.com/store), будут разрешено использование файлов cookie.
Avast Secure Browser
Разрешение использования JavaScript
Чтобы включить JavaScript для всего домена avast.com, выполните следующие действия.
- Откройте
⋮Меню (три точки) ▸ Настройки. - Откройте меню Конфиденциальность и безопасность ▸ Настройки сайта.
- В меню Содержимое нажмите JavaScript.
- Нажмите Добавить рядом с элементом Разрешать.
- Введите
[*.]avast.comи нажмите Добавить.
Пункт [*.]avast.com появится в вашем списке Разрешать. Это означает, что для всех веб-страниц с адресом, начинающимся с avast.com (например, www.avast.com/store), будут разрешено использование JavaScript.
Разрешение использования файлов cookie
Чтобы разрешить использование файлов cookie для всего домена avast.com, выполните следующие действия.
- Откройте
⋮Меню (три точки) ▸ Настройки. - Откройте меню Конфиденциальность и безопасность ▸ Настройки сайта.
- В меню Содержимое нажмите Файлы cookie и данные сайтов.
- Нажмите Добавить рядом с пунктом Сайты, которые всегда могут использовать файлы cookie.
- Введите
[*.]avast.comи нажмите Добавить.
Пункт [*.]avast.com будет отображаться в вашем списке сайтов, которые всегда могут использовать файлы cookie. Это означает, что для всех веб-страниц с адресом, начинающимся с avast.com (например, www.avast.com/store), будут разрешено использование файлов cookie.
Opera
Разрешение использования JavaScript
Чтобы разрешить использование JavaScript на всех сайтах, которые вы посещаете с помощью браузера Opera, обратитесь к инструкциям в разделе Управление JavaScript на страницах в статье справки Opera, приведенной ниже.
- Opera Help ▸ Веб-предпочтения
Если вы хотите разрешить JavaScript только для домена avast.com, выполните следующие шаги.
- Откройте Меню (значок O) ▸ Настройки ▸ Дополнительно.
- Нажмите Конфиденциальность и безопасность ▸ Настройки сайта.
- В меню Содержимое нажмите JavaScript.
- Щелкните кнопку Добавить рядом с элементом Разрешить.
- Введите
[*.]avast.comи нажмите Добавить.
Пункт [*.]avast.com появится в вашем списке разрешений. Это означает, что для всех веб-страниц с адресом, начинающимся с avast.com (например, www.avast.com/store), будут разрешено использование JavaScript.
Разрешение использования файлов cookie
Чтобы разрешить использование файлов cookie на всех сайтах, которые вы посещаете с помощью браузера Opera, обратитесь к инструкциям в разделе Управление файлами cookie на страницах в статье справки Opera, приведенной ниже.
- Opera Help ▸ Веб-предпочтения
Если вы хотите разрешить файлы cookie только для домена avast.com, выполните следующие шаги.
- Откройте Меню (значок O) ▸ Настройки ▸ Дополнительно.
- Нажмите Конфиденциальность и безопасность ▸ Настройки сайта.
- В меню Содержимое нажмите Файлы cookie и данные сайта.
- Нажмите кнопку Добавить рядом с элементом Сайты, которые всегда могут использовать файлы cookie.
- Введите
[*.]avast.comи нажмите Добавить.
Пункт [*.]avast.com будет отображаться в вашем списке сайтов, которые всегда могут использовать файлы cookie. Это означает, что для всех веб-страниц с адресом, начинающимся с avast.com (например, www.avast.com/store), будут разрешено использование файлов cookie.
- Все платные продукты Avast в сегменте потребительских решений
- Microsoft Windows 11 Home / Pro / Enterprise / Education
- Microsoft Windows 10 Home / Pro / Enterprise / Education — 32- или 64-разрядная версия
- Microsoft Windows 8.
 1 / Pro / Enterprise — 32- или 64-разрядная версия
1 / Pro / Enterprise — 32- или 64-разрядная версия - Microsoft Windows 8 / Pro / Enterprise — 32- или 64-разрядная версия
- Microsoft Windows 7 Home Basic / Home Premium / Professional / Enterprise / Ultimate — SP 1, 32- или 64-разрядная версия
Как исправить зависание Windows 10
Все ненавидят, когда Windows 10 зависает посреди важной задачи. У вас могут возникнуть проблемы с нехваткой памяти при игре в игры с интенсивным использованием графики, или на вашем компьютере может быть вредоносное ПО, проникающее в файлы вашей операционной системы и препятствующее правильной работе системы.
Вот несколько популярных исправлений, которые вы можете попробовать, если у вас возникла та же проблема.
1. Запустите сканирование на наличие вредоносных программ
Всякий раз, когда Windows зависает, виноват внешний вирус или ошибка. Это останавливает процессы операционной системы и приводит к зависанию. Некоторые индикаторы вредоносного ПО в вашей системе включают неработающие приложения, зависания, внезапные отключения и несвоевременные зависания.
Выполните следующие действия, чтобы запустить сканирование на наличие вредоносных программ:
- Открыть Windows Настройки .
- Перейдите к Обновление и безопасность и выберите Защита от вирусов и угроз , который откроет окно Windows Security .
- Теперь нажмите Опции сканирования.
- Выберите любой из доступных сканов и нажмите Сканировать сейчас .
Каждый вариант займет разное количество времени, в зависимости от того, насколько глубоко вы хотите пройтись. Полное сканирование рекомендуется, но будьте терпеливы, так как просмотр каждого файла на вашем компьютере займет много времени.
2. Запустите сканирование SFC
Средство проверки системных файлов (SFC) — это встроенный в Windows инструмент, который проверяет и восстанавливает любые поврежденные или удаленные файлы, вызывающие несвоевременное зависание операционной системы.
Чтобы запустить сканирование SFC, выполните следующие действия:
- Откройте командную строку, введя cmd в строке поиска.
- Щелкните левой кнопкой мыши и выберите Запуск от имени администратора .
- Введите следующую команду в командную строку.
Sfc /scannow
Он автоматически восстановит любые поврежденные или удаленные файлы, если они будут найдены, или попросит вас восстановить их вручную, если это не так. После завершения сканирования SFC и внесения рекомендуемых изменений перезагрузите систему один раз, чтобы изменения вступили в силу.
3. Очистить временные файлы Windows
Microsoft Windows также использует кэш для хранения временных файлов для быстрого доступа. Эти файлы не только занимают дополнительное место, но и могут мешать работе Windows.
Когда вы очищаете папку кэша, вы можете удалить все ненужные файлы, которые могли быть созданы в прошлом, вызывая зависание вашей ОС.
Выполните следующие действия, чтобы очистить файлы кэша Windows:
- Нажмите Win+R и введите %temp% в диалоговом окне «Выполнить», чтобы открыть папку временного кэша.
- Выберите все файлы, а затем удалите их навсегда.
4. Проверьте жесткий диск на наличие неисправностей
Если скорость отклика жесткого диска не соответствует стандарту, Windows может не получить к нему доступ с нормальной скоростью и вызвать зависание между интервалами доступа. Виной всему аппаратная проблема жесткого диска или ошибки фрагментации на жестком диске, которые можно определить и исправить с помощью встроенного инструмента Windows.
Выполните следующие действия, чтобы проверить жесткий диск:
- Откройте командную строку, введя cmd в строке поиска.
- Щелкните его правой кнопкой мыши и выберите Запуск от имени администратора .
- Введите chkdsk в командной строке и нажмите Введите .

- Когда утилита завершит работу, она сообщит вам обо всех ошибках диска.
Чтобы запустить команду chkdsk для определенного раздела диска, следуйте указанному синтаксису: chkdsk ваш диск: /f.
Если проверка жесткого диска на неисправности не решает проблему, переходите к следующему шагу.
5. Отключить быстрый запуск
Быстрый запуск — это удобная функция, которая удерживает вашу ОС в режиме гибернации вместо того, чтобы полностью перезапускать ее после завершения работы, чтобы она перезагружалась быстрее. Хотя это полезно в большинстве случаев, оно также может заморозить вашу Windows. Самый простой способ избежать этого — отключить его.
СВЯЗАННО: лучшие способы исправить медленную загрузку в Windows 10
Чтобы отключить быстрый запуск, выполните следующие действия:
- Откройте Настройки и перейдите в Система .
- Перейдите к Power & Sleep из меню и нажмите Дополнительные параметры питания .

- В окне Power Options нажмите Выберите, что делает кнопка питания на левой боковой панели.
- Нажмите Изменить настройки, которые в данный момент недоступны , и отмените выбор Включите опцию быстрого запуска .
Если отключение быстрого запуска не решает проблему, включите его снова, так как в большинстве случаев это способствует быстрой перезагрузке.
6. Проверьте параметры управления питанием Windows
Настройки управления питанием вашей Windows также могут привести к зависанию вашей ОС из-за несовместимости или повреждения. Их отключение или оптимизация могут решить случайные проблемы с зависанием.
Чтобы проверить параметры управления питанием Windows, выполните следующие действия:
- Откройте Настройки и перейдите к Системные Настройки.
- Нажмите Питание и спящий режим в меню и нажмите Дополнительные параметры питания .

- Щелкните Изменить параметры плана рядом с выбранным планом в окне Параметры электропитания .
- Далее нажмите Изменить дополнительные параметры питания .
- В новом окне разверните категорию PCI Express , затем разверните Link State Power Management и выберите Off в раскрывающемся меню.
7. Сброс Windows
Никакие решения еще не исправили проблему зависания? Проблема может заключаться во внутренних настройках Windows, и их сброс — самый простой способ решить проблему.
Сбросьте Windows до заводских настроек без потери данных, выполнив следующие действия:
- Откройте настройки Windows .
- Перейти к Обновление и безопасность .
- Перейдите к Recovery на левой боковой панели.
- Нажмите кнопку «Начать работу» под «Сбросить этот компьютер» .

Если вы выполните описанные выше шаги, откроется новое окно с вопросом, хотите ли вы сохранить или удалить свои файлы.
Когда вы выберете опцию «Удалить все», все ваши данные будут удалены, ваши диски будут стерты, а ваша машина будет сброшена до заводских настроек. Если вы хотите сохранить свои файлы, выберите другой вариант.
Если сброс Windows также не помог, перейдите к проверке проблем с нехваткой памяти.
8. Проверка проблем с нехваткой памяти
Иногда зависания вызваны не внутренней ошибкой, а узким местом между ЦП и ОЗУ. Недостаточная установленная память в сочетании с ЦП с большей вычислительной мощностью может привести к зависанию Windows.
СВЯЗАННЫЙ: Наиболее распространенные ошибки, замедляющие работу вашего ПК с Windows
Если вредоносное ПО или поврежденные файлы не обнаружены, а перезагрузка компьютера не решает проблему, ее может решить увеличение или обновление оперативной памяти.
Остановить преждевременное зависание Windows
Надеемся, что исправления в списке исправят проблему с зависанием Windows, и вы не будете остановлены посреди срочной задачи.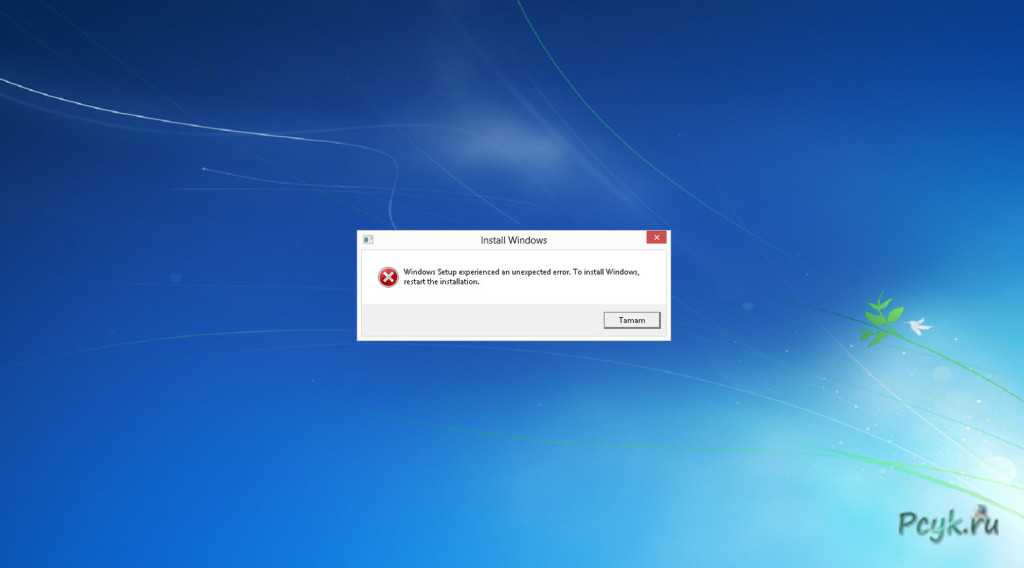 Если ни одно из исправлений не помогло, переустановка Windows является последним средством.
Если ни одно из исправлений не помогло, переустановка Windows является последним средством.
Ваш ПК с Windows большую часть времени работает медленно? Хотя вы можете винить свое оборудование с низкими характеристиками, проблема Windows также может быть виновата. Удалите поврежденные файлы Windows, временно отключите антивирусное программное обеспечение, ограничьте использование вкладок браузера и расширений, занимающих много ресурсов, или измените план питания, чтобы ускорить работу компьютера.
Почему мой компьютер зависает?
Почему мой компьютер зависает?
Мало что может раздражать больше, чем работа над проектом или просмотр видео, когда ваш компьютер зависает. Будь то ваш курсор, зависший на месте, или синий экран смерти, для исправления требуется ручная перезагрузка вашего компьютера. Конечно, это означает, что вы рискуете потерять все, над чем работали до заморозки. Лучший вариант — понять возможные причины зависаний компьютера и шаги, которые вы можете предпринять, чтобы их предотвратить.
В: Виновата ли моя программа?
A: Проблемы с программным обеспечением являются наиболее распространенной причиной зависания компьютера. В какой-то момент программное обеспечение теряет контроль над приложением или пытается запустить приложение способом, который операционная система Windows не распознает. Например, старые программы могут плохо работать в новых версиях Windows. Обновление программного обеспечения иногда предотвращает зависание компьютера. Кроме того, перезагрузка является наиболее эффективным способом борьбы со случайными зависаниями, связанными с программным обеспечением.
В: Может ли заражение вредоносным ПО вызвать зависание моего компьютера?
Ответ: Да! На самом деле, зависание и сбои компьютера являются одними из главных признаков того, что ваш компьютер заражен. В некоторых случаях вредоносное ПО перегружает вашу систему, открывая десятки приложений, работающих в фоновом режиме, потребляя память вашего компьютера и вызывая его зависание. Если ваш компьютер продолжает зависать после перезагрузки, пришло время проверить его на наличие вирусов с помощью самого последнего решения для обеспечения безопасности.
В некоторых случаях вредоносное ПО перегружает вашу систему, открывая десятки приложений, работающих в фоновом режиме, потребляя память вашего компьютера и вызывая его зависание. Если ваш компьютер продолжает зависать после перезагрузки, пришло время проверить его на наличие вирусов с помощью самого последнего решения для обеспечения безопасности.
В: Мое программное обеспечение обновлено, и моя система свободна от вирусов. Что еще может вызвать проблему?
A: Ваша операционная система могла часто зависать по ряду других причин, включая следующие:
- Перегрев компьютера: Компьютеры чрезвычайно чувствительны к теплу. Офис без кондиционера в 90-градусный день наносит ущерб функциональности компьютера. В лучшем случае система работает вяло; в худшем случае жара (и влажность) может привести к полному отключению.
 Обеспечьте циркуляцию воздуха в комнате и убедитесь, что вентиляционные отверстия на ЦП не заблокированы.
Обеспечьте циркуляцию воздуха в комнате и убедитесь, что вентиляционные отверстия на ЦП не заблокированы. - Многозадачность: Вам не нужно вредоносное ПО для перегрузки ресурсов вашего компьютера. Запуск слишком большого количества программ одновременно может остановить или, по крайней мере, очень замедлить работу. Запускайте программы только по мере необходимости, чтобы снизить вероятность возникновения проблемы.
- Неверные драйверы: Если драйверы приложений повреждены или устарели, приложения не могут правильно взаимодействовать с оборудованием компьютера. Устраните эту проблему, обновив драйверы до последних версий для всех приложений.
- Проблемы с мышью: Если ваш курсор зависает на месте, проблема может быть связана с мышью. Проводная мышь может иметь плохой шнур или даже быть отключенной от сети, а беспроводная мышь может иметь разряженную батарею. Если вы перезагружаетесь, а курсор остается замороженным, это может быть проблема с мышью.

В: Что можно сделать, чтобы уменьшить количество зависаний компьютера?
A: В дополнение к предыдущим советам вы можете применить несколько других полезных методов, чтобы свести к минимуму риск зависания компьютера.
- Устанавливайте только те приложения, которыми будете пользоваться, и удаляйте все, что не используете.
- Загружайте программное обеспечение только с надежных сайтов, чтобы снизить риск загрузки вредоносного программного обеспечения.
- Установите больше памяти, чем требуется для обычного использования. Если все остальное в вашей системе работает нормально, проблема может быть связана с нехваткой памяти.
Как бы хорошо вы ни обслуживали свой компьютер, все системы рано или поздно зависают. Это может быть просто проблема с операционной системой, как это произошло с обновлением Windows 10 2017 года.

 mum") DO (DISM /Online /NoRestart /Add-Package:"%F")
mum") DO (DISM /Online /NoRestart /Add-Package:"%F")
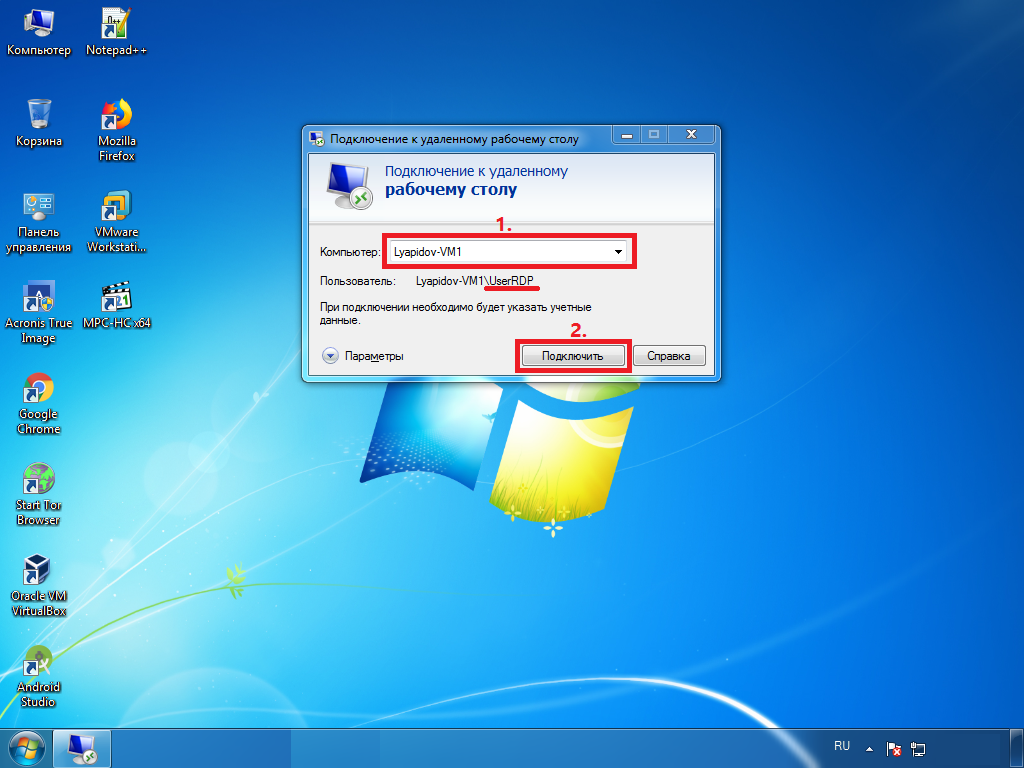 )
) 1 / Pro / Enterprise — 32- или 64-разрядная версия
1 / Pro / Enterprise — 32- или 64-разрядная версия



 Обеспечьте циркуляцию воздуха в комнате и убедитесь, что вентиляционные отверстия на ЦП не заблокированы.
Обеспечьте циркуляцию воздуха в комнате и убедитесь, что вентиляционные отверстия на ЦП не заблокированы.