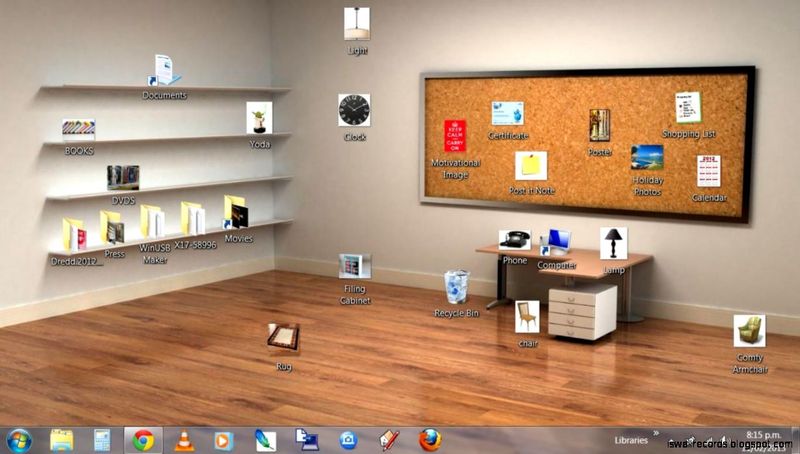Содержание
Увеличился экран на компьютере как уменьшить?
Всем привет! Иногда при случайном нажатии не тех кнопок клавиатуры или комбинаций пользователь может наблюдать неприятную картину: все увеличилось — изображение на экране, размер иконок и ярлыков, разрешение экрана и прочее. Не то чтобы это мешало нормальной работе на компьютере и ноутбуке, но с непривычки может быть некомфортно.
В сегодняшней инструкции рассмотрим темы: увеличился экран на компьютере, как уменьшить размер экрана и иконок, что делать если такое случилось, почему так происходит, как его вернуть с помощью базовых инструментов Windows 7, 8 и Windows 10.
Изменения масштаба экрана в Windows 7/10
В Виндовс 7 и Виндовс 10 есть простой и удобный способ изменения разрешения экрана с помощью настроек системы. Для этого нужно нажать ПКМ по свободной области рабочего стола и выбрать опцию «Параметры экрана». Чтобы вернуть экран на компьютере к нормальному виду, выберите «родное» разрешение вашего монитора. Если вы его не знаете, посмотрите модель, указанную на приклеенном сзади шильдике, и посмотрите характеристики на официальном сайте производителя.
Если вы его не знаете, посмотрите модель, указанную на приклеенном сзади шильдике, и посмотрите характеристики на официальном сайте производителя.
В «Десятке» в указанных настройках также есть дополнительная опция — «Масштаб». Она влияет на размер иконок, текста в окнах программ и прочие свойства отображения. Нормальное значение равно 100%. При увеличении масштаба изображение станет больше, но и будет боле зернистым, что может не понравиться с эстетической точки зрения.
Горячие клавиши для уменьшения/увеличения
Способ изменения масштаба экрана работает на некоторых моделях ноутбуков и нетбуков, но не всегда применим к десктопным ПК. Горячие клавиши:
- Ctrl и + для увеличения масштаба на экране компьютера;
- Ctrl и – для уменьшения;
- Ctrl и 0 для возвращения к исходным настройкам.
В некоторых случаях, если увеличился экран на определенное количество процентов, может помочь сервисное меню монитора. Многие модели оборудованы кнопкой Auto.
Она дает сигнал компьютеру изменить настройки графики к значению, которое лучше всего подходит для данного монитора.
Также эта кнопка поможет, если вы используете экран как средство просмотра мультимедиа, подключив его к ноутбуку. Такая же кнопка есть в некоторых моделях ЖК телевизоров, которые можно использовать в качестве монитора.
Сторонние программы
Ничего дополнительно устанавливать не потребуется — с большой вероятностью на вашем компьютере уже есть утилиты для управления параметрами видеокарты.
В программе Панель управления Nvidia изменить разрешение можно с помощью соответствующей вкладки меню в категории «Дисплей». Такие манипуляции можно выполнять с любым монитором, если их несколько.
В AMD Radeon Pro Graphics Tool или ее аналоге для более старых видеокарт нужно перейти в настройки и найти раздел «Общие задачи для дисплея».
Если у вас встроенная видеокарта от Intel, запустите утилиту Центр управления графикой и найдите интересующие вас настройки в категории «Дисплей».
Как увеличить или уменьшить страницы в браузере
Независимо от браузера, который вы используете, и движка, на котором он работает, масштаб страницы изменяется вращением колесика мышки с зажатой кнопкой Ctrl: от себя для увеличения и на себя для уменьшения. Возможно, в некоторых браузерах эта функция не работает или работает по-другому, но мне такие не попадались. Самые же популярные браузеры (IE, Edge, Chrome, Firefix и Opera) работают по указанной схеме.
Такая же особенность масштабирования страницы в программе Word, начиная с версии 2003 года. Более ранние версии я не тестировал, и сомневаюсь, что вам они тоже могут понадобиться.
Изменился размер ярлыков на рабочем столе
Самый простой способ изменить размер ярлыков и иконок — покрутить колесико мыши с зажатой Ctrl.
Прошу заметить, меняется только размер этих элементов, разрешение экрана остается тем же.
Возврат экрана в нормальное положение
Если параметры изменились вследствие банального аппаратного или программного глюка, в некоторых случаях самый простой способ вернуть все к первоначальному виду — перезагрузить компьютер. Способ не всегда помогает, но может сработать.
Способ не всегда помогает, но может сработать.
Неправильное разрешение
И еще одна причина, по которой отображение экрана может быть некорректным — отсутствие или повреждение драйверов.
Компьютер попросту «не понимает», как правильно должна работать установленная видеокарта, поэтому в настройках может отсутствовать корректное разрешение дисплея.
Самый простой и быстрый способ установить актуальную версию драйверов — воспользоваться утилитой GeForce Experiense для Nvidia или Catalyst Control Center для AMD.
Эти приложения находят и устанавливают драйвера автоматически, пользуясь официальным сайтом производителя графического чипа.
Подписывайтесь на меня в социальных сетях и обязательно поделитесь этим постом. До скорой встречи!
С уважением, автор блога Андрей Андреев.
Как уменьшить масштаб экрана на компьютере: 4 простых способа
Главная > Windows инструкции > Как уменьшить масштаб экрана на компьютере
Автор: Амиль | Дата публикации: 1.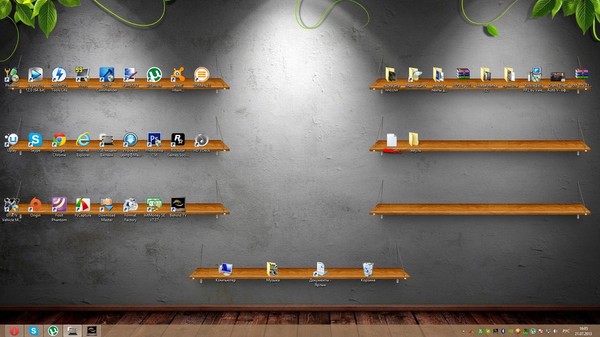 12.2017 | В разделе: Windows инструкции
12.2017 | В разделе: Windows инструкции
После обновления Windows до 10 версии или переустановки ОС внешний вид рабочего стола на компьютере или ноутбуке может видоизмениться. Это связано в 92% случаев с увеличением масштаба экрана. В таких условиях работать с техникой крайне неудобно, поскольку ярлыки программ и игр фактически замащивают всю площадь рабочего стола. Нет резкости и четкости в меню открываемых приложений и игрушек. С некорректными параметрами экрана работать крайне небезопасно и неудобно. Да и не нужно, ведь масштаб ярлыков и экрана уменьшить очень просто. Процедуру можно провести несколькими способами, и займет она несколько секунд.
Используя встроенные возможности Windows 10 «Параметры экрана»
Увеличение масштаба связано с неправильными настройками монитора. Операционная система Windows корректирует их самостоятельно посредством драйверов, но иногда может произойти сбой. Чтобы исправить положение, поступаем так:
- На рабочем столе клацнуть правой мышью;
- Выбрать в выпавшем меню «Параметры экрана»;
- В новом окне в меню «Масштаб и разметка» выберите по стрелкам «рекомендуемые» параметры;
- Закрыть окно.

Сохранение указанных параметров ОС Windows 10 выполняются автоматически. Данный способ поможет уменьшить или увеличить размер приложений и текста на экране, а также элементов рабочего стола.
Установка размеров ярлыков на мониторе
ОС Windows 10 позволяет настроить максимально комфортную работу с элементами рабочего стола. Иногда, даже после корректной установки драйверов или обновлений, значки пользователю кажутся чрезмерно большими. Уменьшить их габариты можно в несколько кликов:
- Кликнуть на свободном месте рабочего стола правой мышью;
- Из выпавшего списка выбрать пункт «Вид»;
- Перейти по стрелочке справой стороны окошка;
- Выбрать в новом меню пункт «Мелкие значки» или «Обычные».
Замена ярлыков и элементов рабочего стола произойдет автоматически. Дополнительных операций делать не нужно. Также не нужно выполнять перезагрузку компьютера после правки размера значков.
Изменения масштаба окна браузера
Бывают случаи, когда габариты элементов рабочего стола и сам его внешний вид нормально воспринимаются пользователем, а вот окна в браузере излишне увеличены. Крупный текст приводит к некорректному отображению информации на мониторе и к неудобочитаемости страниц сайтов в целом. Исправит ситуацию уменьшение масштаба окна браузера на экране компьютера следующим образом. Способ №1:
1. Открыть браузер;
2. Найти на клавиатуре клавишу Ctrl (самый нижний ряд клавиатуры) и «-» или «+», для увеличения;
3. Нажимать их одновременно несколько раз до тех пор, пока габариты букв и элементов не примут приятную для чтения величину.
Внесенные изменения в масштаб окна браузера выполняются автоматически и сохраняются после выключения компьютера. Перезагрузка техники не нужна.
Способ №2
Независимо от того, каким браузером пользуется пользователь ноутбука или компьютера, изменение масштаба страницы (или окна) можно провести с помощью его собственных настроек. Поскольку Google сегодня считается наиболее популярным браузером, на его примере и рассмотрим процедуру масштабирования окна.
Поскольку Google сегодня считается наиболее популярным браузером, на его примере и рассмотрим процедуру масштабирования окна.
Действуют следующим образом:
- Открыть браузер;
- Найти в верхнем правом углу значок в виде вертикального троеточия;
- Нажать на «троеточие»;
- Выбрать из меню пункт «Настройки»;
- Найти в списке меню «Внешний вид»;
- Выбрать в пункте «Масштабирование» и «Размер» требуемые значения.
Заданные пользователем параметры отобразятся сразу же на экране. Браузер Гугл Хром предусматривает автоматическое сохранение изменений. Перезагружать устройство не требуется. Внесенные изменения сохраняется и после выключения компьютера.
Если после указания необходимых размеров и параметров экрана ничего не произошло, перезагрузите ноутбук или ПК. Попробуйте снова. Иногда обновления инсталлируются некорректно, поэтому изменения без перезагрузки не отображаются.
Другие инструкции:
Загрузочная флешка
для windows 10
Как скачать видео с YouTube
Подключение смартфона к телевизору
3 способа исправить проблему с растянутым экраном в Windows 10
Ваш экран, помимо процессора вашего ПК, является важным компонентом вашего компьютера. В конце концов, именно здесь вы визуализируете все, что делаете на своем компьютере. Однако проблемы с дисплеем неизбежны. Иногда вы сталкиваетесь с экраном, который выглядит странно растянутым, и вы не можете правильно прочитать текст или увидеть значки на мониторе. Вы также можете обнаружить, что некоторые пиксели выглядят мертвыми, а изображения на экране выглядят неправильно. В этом случае вы можете иметь дело с проблемой разрешения. В этой статье мы предоставим вам три надежных и простых решения этой проблемы.
- Решение 1. Проверьте настройки дисплея
- Решение 2. Используйте функциональную клавишу
- Решение 3. Использование ползунка
Обычно растянутый экран вызывается пользователем случайно.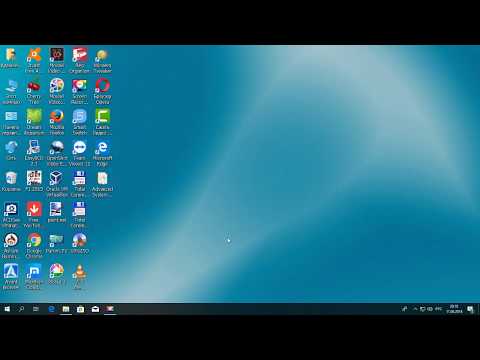 Это может быть от случайных нажатий на клавиатуру или на монитор, меняющий настройки дисплея. В редких случаях это может быть вызвано проблемами с новым обновлением вашего программного обеспечения.
Это может быть от случайных нажатий на клавиатуру или на монитор, меняющий настройки дисплея. В редких случаях это может быть вызвано проблемами с новым обновлением вашего программного обеспечения.
Если вы хотите решить эту проблему без звонка в техподдержку, то можете. Вот как вы можете исправить проблемы с растянутым экраном для Windows 10
Решение 1. Проверьте настройки дисплея
Настройки дисплея можно найти в приложении «Настройки» на вашем компьютере. Здесь вы можете изменить конфигурацию и настройки дисплея вашего ПК. С помощью этого инструмента вы можете идентифицировать и обнаруживать мониторы или подключаться к беспроводному дисплею.
Шаг 1. Перейдите на рабочий стол, щелкните правой кнопкой мыши экран и выберите Настройки экрана .
Шаг 2. Теперь будут запущены настройки. Выберите Расширенные настройки и установите разрешение экрана , рекомендуем . Обычно это 1366×768, но вы также можете установить его на 1260×768. Установка разрешения ниже этого уровня может привести к искажению изображения.
Обычно это 1366×768, но вы также можете установить его на 1260×768. Установка разрешения ниже этого уровня может привести к искажению изображения.
Бонус: если какой-либо файл будет потерян, когда вы решите проблему с растянутым экраном в Windows 10 , вы можете восстановить его с помощью Wondershare Recoverit Data Recovery.
Видеоурок о том, как решить проблему с растянутым экраном?
Последние видео с Recoverit
Просмотреть еще >
Скачать бесплатно | Win Скачать бесплатно | Mac
Решение 2. Используйте функциональную клавишу
Многие не подозревают, что многие проблемы с ПК можно решить с помощью одной только клавиатуры на их компьютерах. Ваша клавиатура спроектирована так, чтобы быть достаточно мощной, чтобы вносить изменения в компьютер без фактического перехода в настройки или манипулирования конфигурациями или устранения неполадок. Windows создала команды на клавиатуре, которые позволяют пользователям легко вносить изменения всего несколькими нажатиями. Это сделано для того, чтобы изменение настроек было более удобным и быстрым для пользователей. Это часто является причиной того, что большинство настроек выполняются, когда пользователи случайно нажимают случайные клавиши.
Windows создала команды на клавиатуре, которые позволяют пользователям легко вносить изменения всего несколькими нажатиями. Это сделано для того, чтобы изменение настроек было более удобным и быстрым для пользователей. Это часто является причиной того, что большинство настроек выполняются, когда пользователи случайно нажимают случайные клавиши.
Если вы ищете другой способ решить эту проблему, вы можете использовать функциональную клавишу (Fn) на клавиатуре. Внимательно выполните следующие действия:
Нажмите и удерживайте клавишу Fn на клавиатуре, одновременно удерживая пробел.
Решение 3. Использование ползунка
Шаг 1. Перейдите в «Настройки», введя его в строке поиска или найдя его в меню «Пуск». Найдите Настройки дисплея.
Шаг 2. Переместите ползунок под Изменение размера текста, приложений и других элементов: 100% (рекомендуется) . Измените его, чтобы разрешение выглядело лучше всего.
Шаг 3. Нажмите кнопку «Пуск» на клавиатуре или щелкните ее в нижней части экрана. Введите в строку поиска Изменение разрешения экрана и нажмите Введите .
Шаг 4. Выберите Расширенный размер текста и других элементов в разделе «Связанные настройки».
Шаг 5. В меню слева выберите Настроить разрешение .
Шаг 6. Затем выберите Расширенные настройки .
Шаг 7. Выберите Список всех режимов на вкладке Адаптер .
Шаг 8. Список всех режимов Окно покажет вам список допустимых режимов. Это:
640 на 480, True Color (32 бит), 60 Гц
800 на 600, True Color (32 бит), 60 Гц
1024 на 768, True Color (32 бит), 60 Гц
1280 на 600, True Color (32 бит), 60 Гц True Color (32 бит), 60 Гц
1280 на 768, True Color (32 бит), 60 Гц
1366 на 768, True Color (32 бит), 60 Гц
Выберите любую модель, совместимую с вашим разрешением. Мы не рекомендуем использовать разрешение ниже 1280, так как дальнейшее снижение разрешения приведет к размытию или нечеткости изображения.
Мы не рекомендуем использовать разрешение ниже 1280, так как дальнейшее снижение разрешения приведет к размытию или нечеткости изображения.
Шаг 9. Нажмите кнопку ОК и нажмите Применить , чтобы применить изменения.
Шаг 10. После применения настроек ваш экран станет черным, но не беспокойтесь; это просто компьютер регулирует настройки. Через несколько секунд ваш экран вернется с улучшенным разрешением и соотношением сторон.
Вот другие решения по другим проблемам с компьютером. Проверьте, могут ли они быть вам полезны:
Заключение
Многие пользователи высоко ценят хороший дисплей, когда дело касается их ноутбуков или компьютеров. Если вы используете компьютер для видеоигр, это самая важная часть вашего игрового процесса. Если вам нравится смотреть фильмы на компьютере, вам наверняка нужен идеальный и яркий экран. Даже если вы используете свой компьютер только для работы или учебы для выполнения некоторых задач, вам все равно понадобится относительно хороший экран, который позволит вам идеально читать тексты. Понятно только то, что большинство пользователей раздражаются всякий раз, когда возникает проблема с отображением экрана. Если вы столкнулись с этой проблемой, один из приведенных выше способов должен помочь решить ее.
Понятно только то, что большинство пользователей раздражаются всякий раз, когда возникает проблема с отображением экрана. Если вы столкнулись с этой проблемой, один из приведенных выше способов должен помочь решить ее.
Скачать бесплатно | Win Скачать бесплатно | Mac
Другие популярные статьи от Wondershare
Исправление проблем с разрешением экрана в Windows
Когда вы играете, смотрите фильмы или работаете, проблемы с разрешением экрана портят впечатление. Устранение проблемы зависит от причины, которая может варьироваться от проблем с оборудованием до проблем с настройками. Windows предлагает множество настроек для настройки разрешения экрана в соответствии с типом монитора и ситуацией.
Содержимое
- Распространенные причины проблем с разрешением экрана
- 1. Проверьте наличие проблем с Центром обновления Windows
- 2. Настройте разрешение
- 3. Обновите драйверы дисплея Размер
- 6.
 Изменение режима адаптера дисплея
Изменение режима адаптера дисплея - Часто задаваемые вопросы
Распространенные причины проблем с разрешением экрана
Большинство проблем с разрешением экрана возникают по одной из следующих причин:
- Настройки не оптимизированы или изменены
- Установка нового монитора
- Проблемы с Центром обновления Windows
- Проблемы с драйверами
- Проблемы, связанные с приложением
- Проблемы с оборудованием (монитор, видеокарта)
- Мерцающий экран
- Экран случайно становится черным или остается черным
- Нечеткий экран независимо от того, какие настройки вы меняете
- Линии на экране
- Некоторые цвета отключены уменьшите разрешение, прежде чем играть или смотреть что-либо.
 Например, YouTube позволяет вам изменять качество видео, что помогает ему лучше отображаться и быстрее транслироваться.
Например, YouTube позволяет вам изменять качество видео, что помогает ему лучше отображаться и быстрее транслироваться.Для решения других проблем часто достаточно настроить несколько параметров.
1. Проверьте наличие проблем с Центром обновления Windows
Прежде чем углубляться в настройки экрана, давайте взглянем на проблемы с Центром обновления Windows. Если ваши проблемы с разрешением экрана начались сразу после установки Центра обновления Windows, проблема обычно вызвана обновлением, изменяющим настройки вашего дисплея или изменяющим ваш драйвер дисплея/графики.
2. Настройте разрешение
Вы можете решить многие проблемы с разрешением экрана в Windows, просто изменив разрешение. Обновления Windows, приложения, вторые мониторы и многое другое могут изменить ваши настройки по умолчанию или пользовательские настройки.
- Щелкните правой кнопкой мыши в любом месте рабочего стола и выберите «Настройки экрана».
- Прокрутите вниз, пока не увидите «Разрешение экрана».
 Откройте раскрывающийся список, чтобы просмотреть параметры. Как правило, «рекомендуемый» вариант лучше всего подходит для вашего текущего экрана. Тем не менее, проверьте другие параметры, чтобы настроить разрешение для вас.
Откройте раскрывающийся список, чтобы просмотреть параметры. Как правило, «рекомендуемый» вариант лучше всего подходит для вашего текущего экрана. Тем не менее, проверьте другие параметры, чтобы настроить разрешение для вас.
В настройках дисплея можно также настроить яркость, масштабирование и параметры дополнительных подключенных экранов.
Если вам нужен более яркий или насыщенный дисплей, а ваш монитор поддерживает формат HD, нажмите «Настройки цвета Windows HD». Вы сможете изменить настройки только в том случае, если ваш монитор поддерживает их, а мой нет, поэтому для этого автора нет HDR-игр и видео. В Windows 11 найдите параметр HDR в разделе «Дисплей».
Вы также можете получить доступ к дополнительным настройкам, нажав «Дополнительные настройки дисплея» в настройках дисплея. Выберите дисплей, который вы хотите изменить, чтобы просмотреть сведения, затем нажмите «Свойства адаптера дисплея для дисплея» в конце сведений.
Отсюда можно настроить свойства адаптера, частоту обновления экрана (вкладка «Монитор») и управление цветом (вкладка «Управление цветом»).

3. Обновите драйверы дисплея
Драйверы, необходимые для правильной работы оборудования в Windows, иногда вызывают много проблем. Например, мерцающий экран часто является проблемой драйвера. Драйверы часто являются причиной растянутых экранов, нечеткого разрешения, низкой частоты обновления и многого другого. Они также могут сделать ваш экран более похожим на Windows 9.5, чем современный, четкий вид, к которому мы все привыкли.
Обновления Windows могут помочь исправить проблемы с разрешением экрана, если обновление включает улучшенный драйвер. Это не всегда так, но это хорошее место для начала. Хотя Windows любит принудительно устанавливать обновления автоматически, вы также можете запустить ручную проверку.
Откройте меню «Пуск», введите «Центр обновления Windows» и нажмите «Параметры обновления Windows». Если Windows не отображает никаких обновлений или не проверяет наличие новых автоматически, нажмите «Проверить наличие обновлений». В противном случае вам может потребоваться отменить приостановку обновлений, если вы их приостановили.

Если обновление не работает, вам необходимо обновить драйвер вручную. Щелкните правой кнопкой мыши меню «Пуск» и выберите «Диспетчер устройств».
Развернуть «Видеоадаптеры». Щелкните правой кнопкой мыши адаптер дисплея и выберите «Обновить драйвер». Следуйте инструкциям, чтобы найти и установить новый драйвер.
Если вы установили новый монитор, разверните «Мониторы» и сделайте то же самое с новым монитором.
Если у вас по-прежнему возникают проблемы, щелкните правой кнопкой мыши видеоадаптер и выберите «Удалить устройство». Перезагрузите компьютер и дайте Windows автоматически переустановить драйвер. Вы также можете посетить веб-сайт производителя вашего видеоадаптера, чтобы напрямую загрузить последнюю версию драйвера.
4. Настройте параметры приложения
Если вы недавно установили новую игру, приложение, видеоплеер или что-то подобное, приложение может быть виновато в проблемах с разрешением экрана. Это особенно верно, если проблемы с разрешением возникают только в этом конкретном приложении.

Проверьте настройки разрешения или экрана в настройках приложения. Кроме того, проверьте требования приложения, чтобы убедиться, что ваш экран поддерживает оптимальные настройки разрешения. Ни один параметр не исправит приложение, которому требуется более высокое разрешение, чем может предложить ваш экран.
5. Настройте размер DPI
Ручная настройка размера DPI обычно не рекомендуется. Однако DPI (количество точек на дюйм) влияет на размер различных элементов, например значков. Если они выглядят нечеткими, то разрешение экрана может показаться неправильным. Если больше ничего не работает, перейдите в «Настройки дисплея» и выберите «Масштаб».
Введите число от 100 до 500 в поле «Пользовательский масштаб». Нажмите на галочку, чтобы сохранить настройки. Значение по умолчанию — 100. При изменении этого параметра возникает проблема, так как все параметры дисплея изменяются соответствующим образом. Убедитесь, что вы знаете все исходные настройки дисплея, прежде чем что-либо менять.

6. Изменить режим адаптера дисплея
Если у вас проблемы с разрешением экрана в Windows связаны с низким разрешением, и вы не можете изменить разрешение ни одним из вышеперечисленных способов, может быть еще один вариант. (Запишите исходную настройку, чтобы вы могли вернуться к ней, если этот метод не работает.)
- Перейдите в «Настройки» -> «Система» -> «Экран» -> «Расширенный дисплей».
- Щелкните «Свойства адаптера дисплея для [Отображаемое имя]». Если у вас есть несколько мониторов с проблемами разрешения, вы можете повторить процесс для каждого монитора.
- На вкладке «Адаптер» выберите «Список всех режимов».
- Выберите другой режим из списка, чтобы увидеть, есть ли разница. Как вы понимаете, у вас есть из чего выбирать.
- Нажмите «ОК», чтобы сохранить изменения.
- Нажмите «Применить», чтобы завершить сохранение.
Часто задаваемые вопросы
1.
 Может ли проблема заключаться в неисправном мониторе?
Может ли проблема заключаться в неисправном мониторе?Абсолютно. Если у вас старый монитор, проблемы с разрешением экрана в Windows могут быть не связаны с настройками, приложениями или драйверами. Это может быть простой проблемой износа вашего монитора.
Конечно, это также может быть проблемой совместимости, когда речь идет о более старом мониторе. Мониторы могут поддерживать только определенные разрешения. Старые мониторы не поддерживают ничего в высоком разрешении.
Если возможно, подключите к компьютеру второй монитор, чтобы проверить, есть ли у вас такие же проблемы.
2. Не повредит ли подключение второго монитора разрешению исходного монитора?
Не должно. Однако распространенной проблемой является то, что при попытке подключения и настройки параметров отображения для второго монитора вы случайно либо изменяете настройки исходного монитора, либо настройки применяются к обоим мониторам.
В этом случае убедитесь, что вы выбрали исходный монитор на экране настроек дисплея и вернете настройки к тому, что лучше всего подходит для вашего первого экрана.

3. Поможет ли изменение разрешения экрана лучше видеть значки на рабочем столе?
Настройка разрешения экрана может сделать значки на рабочем столе более четкими или размытыми в зависимости от выбранного вами разрешения. Однако, если приложения и графика выглядят нормально, проблем с разрешением нет. Вместо этого вам просто нужно настроить размер значков на рабочем столе.
Щелкните правой кнопкой мыши любую свободную область рабочего стола и выберите «Просмотр». Отсюда выберите «Маленький», «Средний» или «Большой». Если вам нужен нестандартный размер, нажмите и удерживайте клавишу Ctrl , используя кнопку прокрутки мыши, чтобы уменьшить или увеличить размер.
Если вам нужно увеличить размер текста в приложениях и на рабочем столе, перейдите в «Настройки -> Специальные возможности» и выберите «Размер текста». Используйте ползунок, чтобы настроить его.
4. Почему разрешение моего экрана выглядит странно только ночью?
Если ваш экран кажется тусклым или цвета немного нечеткие, но только в определенные часы, например ночью, у вас, вероятно, включен ночной свет.
 Эта функция была представлена в Windows 10 с обновлением Creator’s Update. Он предназначен для небольшого уменьшения яркости и использования теплых цветов для уменьшения синего света.
Эта функция была представлена в Windows 10 с обновлением Creator’s Update. Он предназначен для небольшого уменьшения яркости и использования теплых цветов для уменьшения синего света.Вы можете отключить это, настроить часы и изменить степень фильтрации синего света, перейдя в «Настройки» -> «Система» -> «Дисплей» -> «Ночной свет».
Кристал Краудер
Кристал Краудер более 15 лет проработала в сфере высоких технологий, сначала в качестве специалиста по информационным технологиям, а затем в качестве писателя. Она работает, чтобы научить других, как максимально эффективно использовать свои устройства, системы и приложения. Она всегда в курсе последних тенденций и всегда находит решения общих технических проблем.
Подпишитесь на нашу рассылку!
Наши последние учебные пособия доставляются прямо на ваш почтовый ящик
Подпишитесь на все информационные бюллетени.

900 изменение настроек, если у вас есть проблема с оборудованием, вам, вероятно, потребуется заменить неисправное оборудование. Это происходит по мере износа экранов. Однако, если вы пытаетесь играть в игру или смотреть что-то в более высоком разрешении, чем поддерживает ваша видеокарта и экран, у вас будут проблемы независимо от того, что вы делаете. Признаки того, что это проблема, включают:


 Изменение режима адаптера дисплея
Изменение режима адаптера дисплея Например, YouTube позволяет вам изменять качество видео, что помогает ему лучше отображаться и быстрее транслироваться.
Например, YouTube позволяет вам изменять качество видео, что помогает ему лучше отображаться и быстрее транслироваться.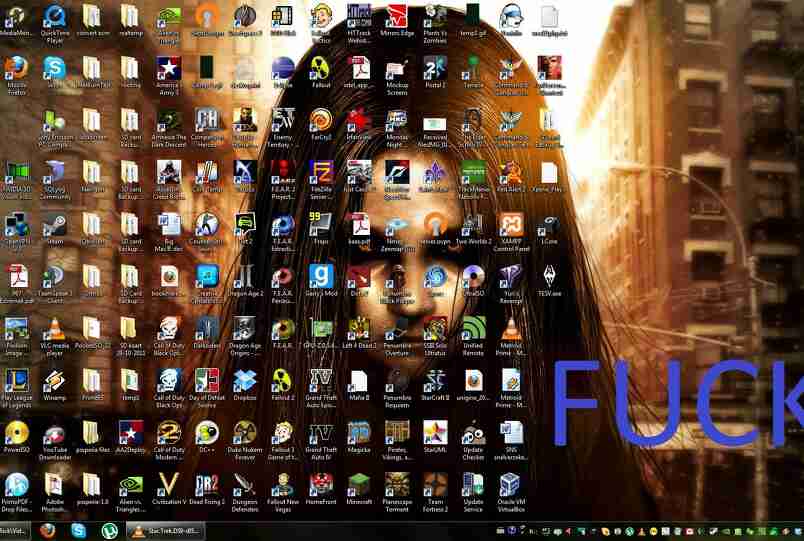 Откройте раскрывающийся список, чтобы просмотреть параметры. Как правило, «рекомендуемый» вариант лучше всего подходит для вашего текущего экрана. Тем не менее, проверьте другие параметры, чтобы настроить разрешение для вас.
Откройте раскрывающийся список, чтобы просмотреть параметры. Как правило, «рекомендуемый» вариант лучше всего подходит для вашего текущего экрана. Тем не менее, проверьте другие параметры, чтобы настроить разрешение для вас.



 Может ли проблема заключаться в неисправном мониторе?
Может ли проблема заключаться в неисправном мониторе?
 Эта функция была представлена в Windows 10 с обновлением Creator’s Update. Он предназначен для небольшого уменьшения яркости и использования теплых цветов для уменьшения синего света.
Эта функция была представлена в Windows 10 с обновлением Creator’s Update. Он предназначен для небольшого уменьшения яркости и использования теплых цветов для уменьшения синего света.