Содержание
Значок компьютера на рабочий стол Windows 11
Как и в предыдущей версии системы, в Windows 11 значок «Мой компьютер» или, точнее — «Этот компьютер» по умолчанию после чистой установки отсутствует на рабочем столе, однако при желании его можно вернуть.
В этой простой инструкции подробно о том, как включить значок компьютера на рабочем столе Windows 11, а при необходимости — и другие системные значки, а также видео, где все необходимые шаги показаны наглядно.
Включение значка «Этот компьютер» или «Мой компьютер» в Windows 11
Для того, чтобы включить значок компьютера на рабочий стол, выполните следующие простые шаги:
- Нажмите правой кнопкой мыши в любом пустом месте рабочего стола и выберите пункт «Персонализация». Либо зайдите в Пуск — Параметры — Персонализация.
- Откройте пункт «Темы».
- В разделе «Сопутствующие параметры» откройте пункт «Параметры значков рабочего стола». Внимание: если пункт недоступен, далее в инструкции приведено решение.

- В разделе «Значки рабочего стола» включите пункт «Компьютер», а при необходимости — и другие пункты.
- Примените настройки, значок «Этот компьютер» появится на рабочем столе.
В случае, если Windows 11 не активирована, то перейти к настройкам значков рабочего стола через «Параметры» не получится, однако если вы нажмёте клавиши Win+R на клавиатуре (Win — клавиша с эмблемой Windows), введёте desk.cpl ,5 (перед запятой пробел) и нажмёте Enter, нужное окно откроется, и вы сможете вернуть нужную иконку.
И два дополнительных нюанса, которые может быть полезным знать:
- Некоторым пользователям не нравится название «Этот компьютер». Вы можете нажать по значку компьютера правой кнопкой мыши и переименовать его в «Мой компьютер».
- Среди советов на других сайтах можно встретить предложение просто создать ярлык компьютера на рабочем столе. Тут важно отметить, что у ярлыка не будет таких возможностей, как у системного значка: например, открытие свойств компьютера или переход в консоль «Управление компьютером» через контекстное меню по правому клику мышью.

Как включить значок Мой компьютер Windows 11 на рабочий стол с помощью редактора реестра
Возможно добавление значка компьютера на рабочий стол с помощью редактора реестра. Возможно ручное изменение параметров, но я рекомендую создать файл .reg и добавить его в реестр. Содержимое reg-файла:
Windows Registry Editor Version 5.00
[HKEY_CURRENT_USER\Software\Microsoft\Windows\CurrentVersion\Explorer\HideDesktopIcons\NewStartPanel]
"{20D04FE0-3AEA-1069-A2D8-08002B30309D}"=dword:00000000
[HKEY_CURRENT_USER\Software\Microsoft\Windows\CurrentVersion\Explorer\HideDesktopIcons\ClassicStartMenu]
"{20D04FE0-3AEA-1069-A2D8-08002B30309D}"=dword:00000000
Для добавления в реестр, просто дважды нажмите по файлу и подтвердите внесения изменений. Чтобы изменения вступили в силу и Мой компьютер появился на рабочем столе, перезапустите проводник или выйдите из учетной записи и снова зайдите.
Видео инструкция
Надеюсь, всё сработало именно так, как требовалось.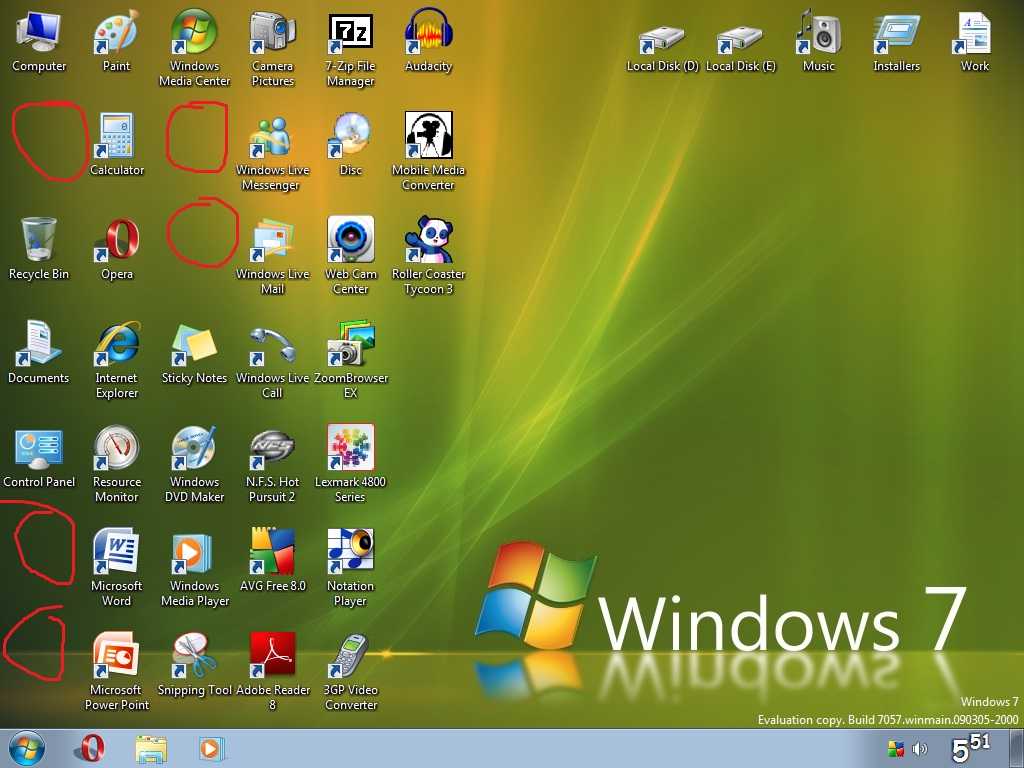 Другие полезные инструкции по Windows 11 для начинающих, и не только вы всегда можете найти в соответствующем разделе этого сайта.
Другие полезные инструкции по Windows 11 для начинающих, и не только вы всегда можете найти в соответствующем разделе этого сайта.
remontka.pro в Телеграм | Способы подписки
Поддержать автора и сайт
Как установить рабочий стол MATE в Debian 10
Большую часть времени людям наскучивает стандартная среда рабочего стола дистрибутива Linux в Debian. Поэтому они ищут какую-то настройку рабочего стола. В этом случае доступен ряд инструментов и параметров настройки, которые вы можете установить или активировать в своей системе Debian 10. Однако сегодня мы рассмотрим вариант настройки, который позволит вам легко изменить среду рабочего стола Debian 10 по умолчанию. Среду рабочего стола Mate можно использовать для изменения общего вида рабочего стола Debian 10.
Эта статья покажет вам, как быстро установить среду рабочего стола Mate на Debian 10 buster с помощью командной строки. Приступим к настройке.
Содержание
- Установка рабочего стола Mate в Debian 10 (Buster)
- Установить рабочий стол Mate с помощью репозиториев apt
- Шаг 1: Откройте терминал
- Шаг 2: Установите рабочий стол Mate
- Шаг 3: Перезагрузите систему
- Шаг 4: Настройте внешний вид рабочего стола mate
- Заключение
Установка рабочего стола Mate в Debian 10 (Buster)
Чтобы установить рабочий стол Mate в вашей системе, вам необходимо выполнить следующие шаги:
Установить рабочий стол Mate с помощью репозиториев apt
Среда рабочего стола mate доступна в Debian 10 репозиториев APT. Итак, вы можете установить его оттуда. Давайте начнем!
Итак, вы можете установить его оттуда. Давайте начнем!
Шаг 1: Откройте терминал
Сначала откройте терминал. Для этого вы нажмете на опцию «Действия», которая доступна в верхнем левом углу рабочего стола Debian 10, а затем введите терминальное слово в строке поиска. Щелкните приложение терминала, выделенное на следующем изображении.
Шаг 2: Установите рабочий стол Mate
Как упоминалось выше, рабочий стол mate доступен в репозиториях Debian 10 apt. Таким образом, вы можете установить среду рабочего стола mate в своей системе Debian 10, набрав в терминале следующую команду:
sudo apt-get install mate-desktop-environment
Во время установки рабочего стола mate в терминале отобразится пользовательское приглашение, которое спросит вас, хотите ли вы продолжать процесс установки или нет. В случае утвердительного ответа нажмите «y», а затем нажмите «Enter» на клавиатуре. И снова установка возобновится. Для полной установки всех пакетов рабочего стола mate потребуется время.
Шаг 3: Перезагрузите систему
После завершения установки вы перезагрузите систему Debian 10 с помощью следующей команды:
sudo reboot
Шаг 4: Настройте внешний вид рабочего стола mate
После того, как вы снова войдете в систему, щелкните по системе «Действия», а затем введите «appearance» в строке поиска. В вашей системе вы получите следующие результаты:
Теперь нажмите на опцию «appearance», которая выделена красным на изображении выше.
После того, как вы запустили окно внешнего вида, вы увидите следующий экран в вашей системе:
Это означает, что в вашей системе установлена среда рабочего стола mate.
Теперь нажмите кнопку запуска.
В вашей системе будет отображаться следующий лоток, из которого вы можете выбрать значки, шрифты и стиль для своего рабочего стола.
Для поиска дополнительных установленных утилит вы можете проверить это, в окне установленного программного обеспечения следующим образом:
Вы можете увидеть, что другие утилиты среды рабочего стола Mate также были установлены в вашей системе.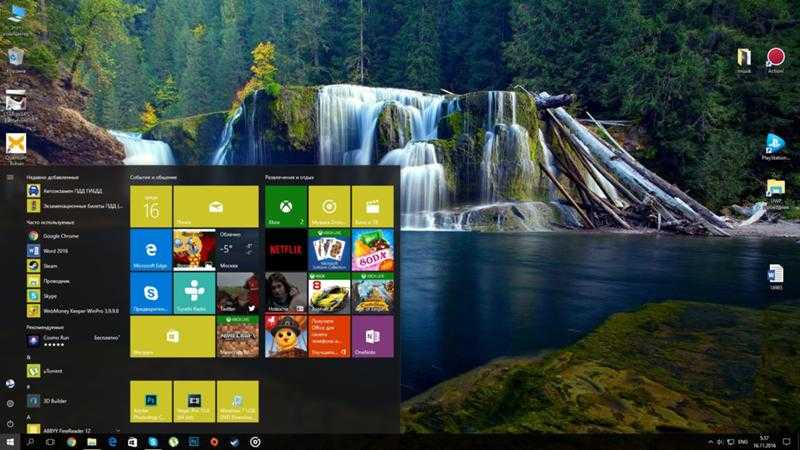
Вы также можете получить доступ к настольным приложениям Mate с помощью средства запуска приложений следующим образом:
Если вам становится скучно с рабочего стола Mate, вы можете легко удалить его из Debian 10 buster и установить новый. Используйте следующую команду для удаления среды рабочего стола Mate.
sudo apt --purge remove mate-desktop-environment sudo apt autoremove
Заключение
В этой статье, следуя описанному выше методу, вы можете легко установить среду рабочего стола Mate на Debian 10 buster. Описаны различные шаги, которые могут показаться немного сложными из-за команд терминала, упомянутых в процессе установки. Но, если вы будете выполнять каждый шаг правильно, то наверняка сможете установить рабочий стол Mate в свою систему. Кроме того, вам нужно быть терпеливым к выполнению всех команд, выполнение которых потребует времени, особенно при низкой скорости сетевого подключения.
Основы работы с компьютером: Настройка компьютера
Урок 10: Настройка компьютера
/en/computerbasics/understanding-applications/content/
Настройка компьютера
Итак, у вас есть новый компьютер и вы готов его настроить. Это может показаться непосильной и сложной задачей, но на самом деле это намного проще, чем вы думаете! Большинство компьютеров настроены аналогичным образом, поэтому не имеет значения, какой у вас компьютер.
Это может показаться непосильной и сложной задачей, но на самом деле это намного проще, чем вы думаете! Большинство компьютеров настроены аналогичным образом, поэтому не имеет значения, какой у вас компьютер.
Если вы настраиваете новый компьютер, который все еще находится в коробке, вы, вероятно, найдете практическое руководство , включающее пошаговые инструкции . Даже если в нем не было инструкций, вы все равно можете настроить компьютер, выполнив несколько простых шагов . Мы проведем вас через различные шаги, необходимые для настройки типичного компьютера.
Посмотрите видео ниже, чтобы узнать, как настроить настольный компьютер.
Ищете старую версию этого видео? Вы все еще можете просмотреть его здесь.
Настройка портативного компьютера
Если у вас есть ноутбук, настройка должна быть простой: просто откройте его и нажмите кнопку питания. Если батарея не заряжена, вам необходимо подключить адаптер переменного тока . Вы можете продолжать пользоваться ноутбуком, пока он заряжается.
Если батарея не заряжена, вам необходимо подключить адаптер переменного тока . Вы можете продолжать пользоваться ноутбуком, пока он заряжается.
Если в вашем ноутбуке есть какие-либо периферийные устройства , например внешние динамики , вы можете прочитать инструкции ниже. Ноутбуки и настольные компьютеры обычно используют одни и те же типы соединений, поэтому будут применяться те же шаги.
Настройка настольного компьютера
Шаг 1
Распакуйте монитор и корпус компьютера из коробки. Снимите пластиковое покрытие или защитную ленту. Поместите монитор и корпус компьютера на стол или рабочую зону.
Убедитесь, что корпус вашего компьютера находится в хорошо проветриваемом месте с хорошей циркуляцией воздуха. Это поможет предотвратить перегрев компьютера.
Шаг 2
Найдите кабель монитора . Существует несколько типов кабелей монитора, поэтому кабель для вашего компьютера может отличаться от кабеля на изображении ниже.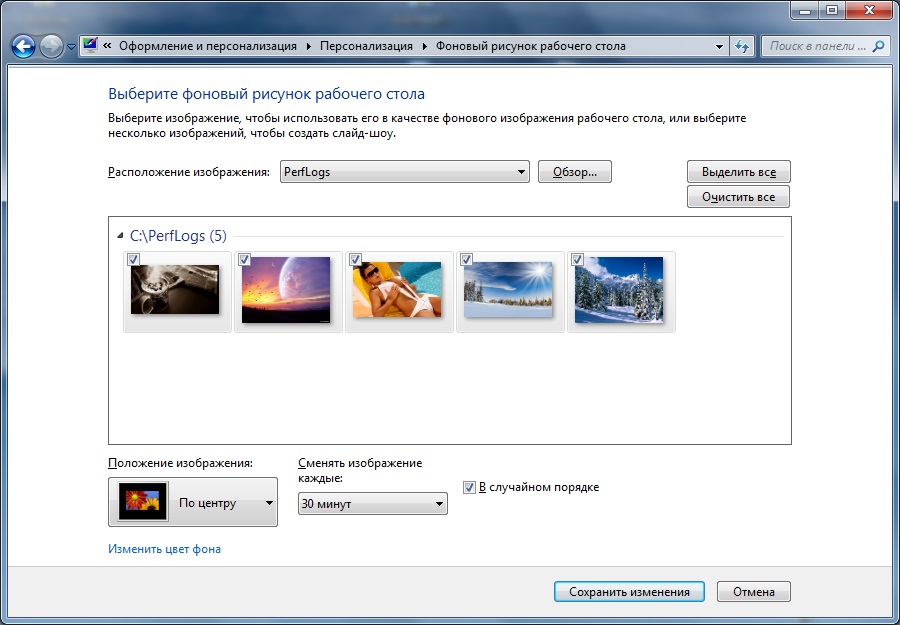
Если у вас возникли проблемы с поиском кабеля монитора, обратитесь к инструкции по эксплуатации вашего компьютера. (Если у вас есть моноблочный компьютер , встроенный в монитор, вы можете перейти к шагу 4 ).
Шаг 3
Подключите один конец кабеля к порту монитора на задней панели корпуса компьютера , а другой конец к монитору .
Многие компьютерные кабели подходят только для определенных целей. Если кабель не подходит, не применяйте силу, иначе вы можете повредить разъемы. Убедитесь, что штекер совпадает с портом, затем подключите его.
Чтобы выяснить, какие кабели к каким портам относятся, попробуйте наш интерактивный раздел «Соединительные кабели».
Шаг 4
Распакуйте клавиатуру и определите, используется ли в ней разъем USB (прямоугольный) или разъем PS/2 (круглый). Если он использует разъем USB, подключите его к любому из портов USB на задней панели компьютера.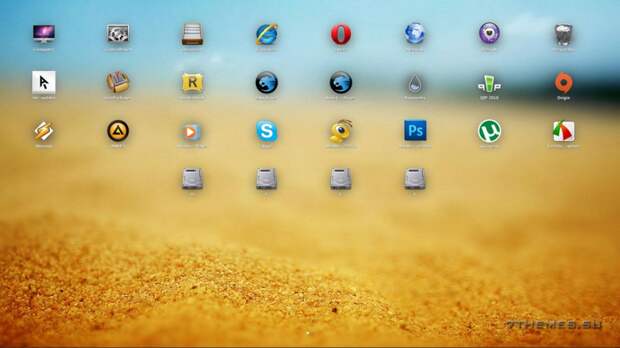 Если используется разъем PS/2, подключите его к фиолетовому порту клавиатуры на задней панели компьютера.
Если используется разъем PS/2, подключите его к фиолетовому порту клавиатуры на задней панели компьютера.
Шаг 5
Распакуйте мышь и определите, используется ли в ней разъем USB или PS/2 . Если он использует разъем USB, подключите его к любому из портов USB на задней панели компьютера. Если используется разъем PS/2, подключите его к зеленому порту мыши на задней панели компьютера.
Если ваша клавиатура оснащена USB-портом , вы можете подключить мышь к клавиатуре, а не напрямую к компьютеру.
Если у вас беспроводная мышь или клавиатура , возможно, потребуется подключить к компьютеру ключ Bluetooth (USB-адаптер). Однако многие компьютеры имеют встроенный Bluetooth, поэтому адаптер может не понадобиться.
Шаг 6
Если у вас есть внешние динамики или наушники , вы можете подключить их к аудиопорту вашего компьютера (на передней или задней панели корпуса компьютера).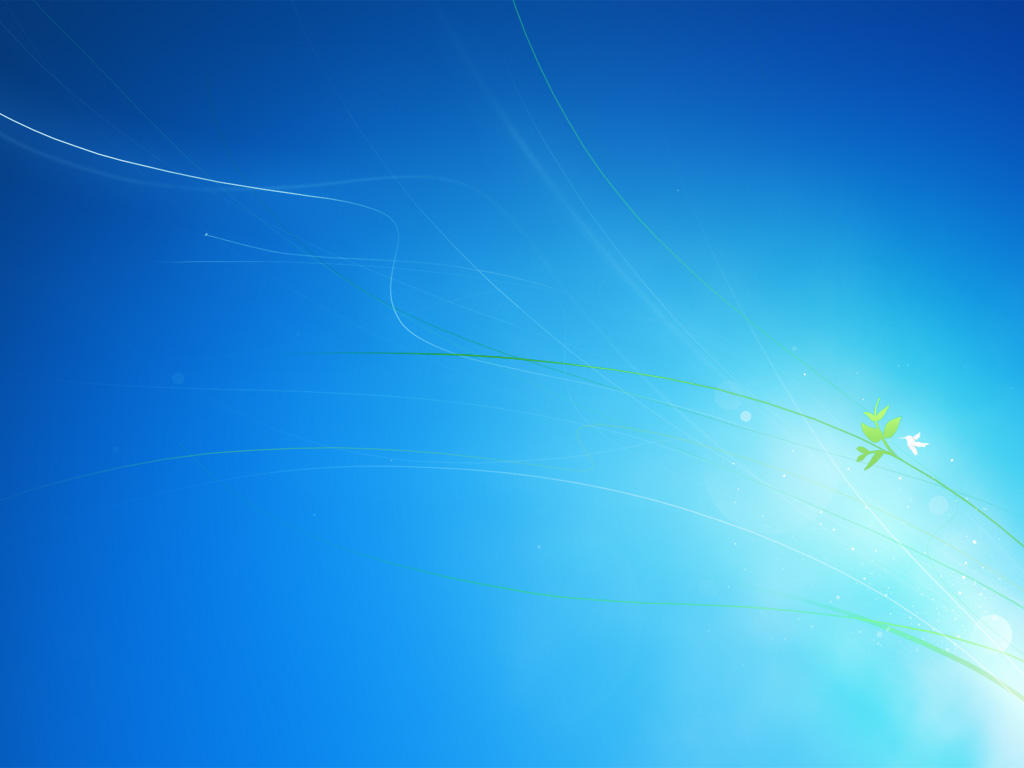 Многие компьютеры имеют порты с цветовой кодировкой. Динамики или 9Наушники 0009 подключаются к зеленому порту , а микрофоны подключаются к розовому порту . Синий порт — это линия в , которую можно использовать с другими типами устройств.
Многие компьютеры имеют порты с цветовой кодировкой. Динамики или 9Наушники 0009 подключаются к зеленому порту , а микрофоны подключаются к розовому порту . Синий порт — это линия в , которую можно использовать с другими типами устройств.
Некоторые динамики, наушники и микрофоны имеют разъемы USB вместо обычного аудиоразъема. Их можно подключить к любому USB-порту. Кроме того, многие компьютеры имеют встроенные в монитор динамики или микрофоны.
Шаг 7
Найдите два кабеля питания , которые поставляются с компьютером. Подключите первый кабель питания к задней части корпуса компьютера , а затем к сетевому фильтру . Затем другим кабелем подключите монитор к сетевому фильтру .
Вы также можете использовать источник бесперебойного питания (ИБП) , который действует как защита от перенапряжения и обеспечивает временное питание в случае отключения электроэнергии.
Шаг 8
Наконец, подключите сетевой фильтр к сетевой розетке. Вам также может понадобиться включить сетевой фильтр , если он оснащен выключателем питания.
Если у вас нет сетевого фильтра, вы можете подключить компьютер непосредственно к розетке. Однако это , не рекомендуется , потому что скачки напряжения могут повредить компьютер.
Шаг 9
Если у вас принтер , сканер , веб-камера или другие периферийные устройства , вы можете подключить их на этом этапе. Многие периферийные устройства поддерживают стандарт plug and play , что означает, что они будут распознаны вашим компьютером, как только они будут подключены. При необходимости используйте инструкции, прилагаемые к устройству, для его установки.
Как правило, периферийные устройства являются необязательными , и вы можете добавить новые в любое время; вам не нужно добавлять все периферийные устройства во время первоначальной настройки вашего компьютера.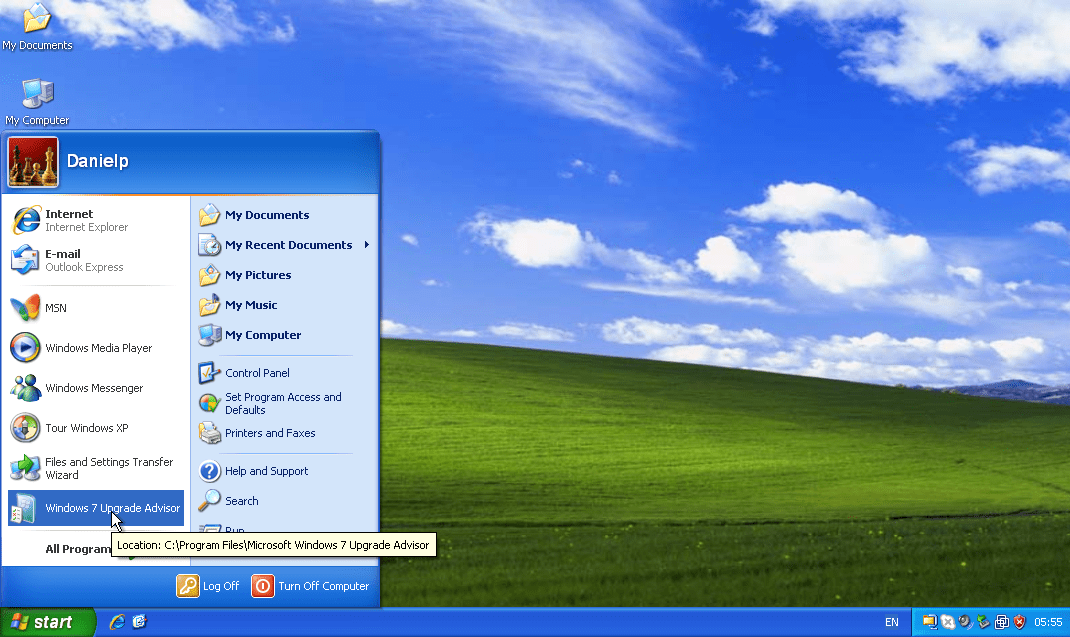
Установка завершена!
Вот и все — вы закончили настройку компьютера, пора приступать к работе! Мы еще поговорим о том, как пользоваться компьютером, в следующих нескольких уроках.
Продолжать
Предыдущий: Общие сведения о приложениях
Next:Начало работы с вашим первым компьютером
/en/computerbasics/начало работы с вашим первым компьютером/content/
Беспроводной настольный комплект Pro Fit® | Компьютерная и портативная клавиатура | Эргономичная клавиатура
Добро пожаловать на сайт Kensington. Мы направили вас сюда на основе вашего текущего местоположения.
Изменить местоположение
Аксессуары
Значок шеврона
Характеристики
Chevron Icon
Защита от проливания
Клавиатура имеет тонкую мембрану вокруг клавиатуры и под клавишами, что гарантирует, что любые случайные разливы воды, кофе, газированных напитков или других жидкостей не повредят электронику, и их можно будет просто протереть сухой
Мышь Ambidextrous
Двухкнопочная конструкция колеса прокрутки, а также сенсор высокого разрешения 1200 DPI для точного управления позволяют как правшам, так и левшам максимально использовать возможности мыши
Полноразмерная клавиатура
Клавиатура с 6 рядами клавиш, включая цифровую клавиатуру, идеальна для тех, кто печатает вслепую и ищет профессиональный опыт для максимальной производительности
Беспроводное соединение 2,4 ГГц
Использование компактного нано-приемника обеспечивает максимальную свободу и мобильность клавиатуры и мыши благодаря полностью надежному беспроводному соединению, поэтому вы всегда можете работать продуктивно, не загромождая свой рабочий стол проводами
Установка Plug & Play
Просто вставьте беспроводной USB-приемник в свое устройство, и вы сможете быстро начать работу, так как драйверы клавиатуры и мыши будут загружены и установлены автоматически.
- Влагозащита клавиатуры с тонкой мембраной, защищающей электронику от жидкостей
- Полноразмерная раскладка клавиатуры с шестью рядами, включая цифровую клавиатуру
- Оптическое отслеживание с разрешением 1200 точек на дюйм обеспечивает отслеживание в высоком разрешении для повышения производительности
- Удобная двухкнопочная мышь с колесиком прокрутки идеально подходит для мобильных правшей и левшей
- Беспроводное соединение на частоте 2,4 ГГц обеспечивает полную свободу и мобильность
- Установка Plug & Play, чтобы вы могли быстро приступить к работе, чтобы начать печатать и прокручивать.
- Совместимость с Windows® 8.1/8/7. *Разъем USB-C на USB-A необходим для новых продуктов Mac
- Оптимизирован для клавиатуры и мыши Windows 11.




