Содержание
Не перемещаются значки на Рабочем столе Windows 10: 6 способов исправления
Рабочий стол – основной инструмент, позволяющий осуществлять взаимодействие пользователя с компьютером. На главном экране отображаются ярлыки приложений, которые можно упорядочить по своему усмотрению. Но периодически люди сталкиваются с проблемой, когда не перемещаются значки на Рабочем столе компьютера Windows 10. Подобная ситуация не является свидетельством сбоя в работе ОС, поэтому ошибка легко устраняется встроенными средствами.
СОДЕРЖАНИЕ СТАТЬИ:
Что могло стать причиной?
Ничего фатального проблема, не дающая пользователю перемещать ярлыки и папки, в себе не несет. Правда, отсутствие возможности менять иконки местами доставляет ряд неудобств. Рабочий стол оказывается захламленным, из-за чего на главном экране становится трудно ориентироваться.
Причины возникновения неполадок следующие:
- неисправность компьютерной мыши или тачпада;
- настройки рабочего пространства, ограничивающие перемещение;
- действие программ по оптимизации главного экрана;
- вирусы;
- нестабильность операционной системы.

Ни одна из причин, за исключением последней, не кажется критической. В этом заключается определенный плюс, так как исправление ошибки ни у кого не вызовет затруднений. Однако следует внимательно изучить инструкцию, и действовать в строгом соответствии с рекомендациями.
Что делать при невозможности перемещения ярлыков на Рабочем столе Windows 10
Вероятность того, что проблема появилась из-за сбоя в работе операционной системы, крайне мала. Скорее всего, ошибка связана с функционированием управляющих элементов или специфическими настройками компьютера. Поэтому сначала стоит рассмотреть самые банальные варианты решения проблемы.
Проверка мыши или сенсорной панели
Управление элементами Рабочего стола осуществляется при помощи компьютерной мыши (для ПК) или тачпада (для ноутбука). Эти компоненты имеют свойство выходить из строя, но заметить неполадку удается только в тот момент, когда тачпад или мышка становится полностью неисправной.
Первым делом рекомендуется проверить, работает ли курсор. Он должен свободно перемещаться по пространству главного экрана. Если все в порядке, необходимо перейти к диагностике кнопок.
Он должен свободно перемещаться по пространству главного экрана. Если все в порядке, необходимо перейти к диагностике кнопок.
Для изменения положения значка в Рабочем пространстве используется левая кнопка мыши или тачпада. Пользователю нужно навести курсор на элемент, кликнуть ЛКМ и выбрать новое расположение ярлыка. Если значок не выделяется – проблема на 100 % заключается в неисправности мыши или сенсорной панели. Если ярлыки выделяются, но не двигаются – значит, управляющий элемент работает в стандартном режиме, а мешают переместить значок программные особенности ПК.
Автоматическое упорядочивание значков
Когда станет ясно, что ярлыки не перетаскиваются не по вине мышки или тачпада, необходимо перейти к проверке настроек Рабочего стола. В параметрах пользователь мог выбрать функцию «Упорядочить значки автоматически», которая блокирует перемещения.
Для исправления ошибки нужно:
- Кликнуть ПКМ по свободной области главного экрана.
- Перейти в раздел «Вид».

- Снять галочку с пункта, который упорядочивает значки.
После этого останется проверить, заработает ли функция перемещения объектов. Если изменения в настройках не помогли – переходите к следующему способу устранения неполадок.
На заметку. Также в настройках «Вид» рекомендуется активировать выравнивание по сетке главного экрана и отображения значков.
Изменение размера значка
Ошибки в работе операционной системы Windows 10 по-разному влияют на процессы. Так, пользователи отмечают, что ярлыки не передвигаются только при определенном размере. К примеру, в настройках Рабочего стола установлены большие значки, а после изменения параметра на «обычные» или «мелкие» проблема решается.
Изменение размера осуществляется через пункт «Вид» настроек главного экрана. Выбор типа значков доступен в верхней части диалогового окна, где пользователю необходимо сделать выбор в пользу одного из трех вариантов.
Удаление программ оптимизации Рабочего стола
В попытках улучшить стабильность работы компьютера пользователи загружают программы, оптимизирующие те или иные процессы. Такое приложение, как Fences, является отличным инструментом для получения дополнительных возможностей кастомизации главного экрана. Однако недостатком ПО становится отключение некоторых функций Рабочего стола.
Такое приложение, как Fences, является отличным инструментом для получения дополнительных возможностей кастомизации главного экрана. Однако недостатком ПО становится отключение некоторых функций Рабочего стола.
Если вы пользуетесь Fences или любым другим софтом для оптимизации, временно удалите программу, чтобы узнать, влияет ли она на функционирование пространства главного экрана. Операция выполняется через меню «Пуск», где следует открыть раздел «Приложения и возможности», а также нажать кнопку «Удалить» возле стороннего ПО.
Сброс параметров папки
Настройки папок, расположенных на главном экране, предусматривают изменение самых разных параметров. В частности, пользователь мог случайно активировать запрет на перемещение объектов. Тогда проблема решается путем отмены изменений следующим образом:
- Нажмите клавиши «Win + R» для вызова меню «Выполнить».
- Введите запрос «control».
- Откройте настройки папок.

- Нажмите кнопку «Восстановить значения по умолчанию».
Чтобы новые параметры вступили в силу, рекомендуется перезагрузить компьютер. После этого нужно проверить, будет ли работать перемещение папок и других объектов главного экрана при помощи курсора мыши.
Изменение параметров реестра
Если ни один из ранее рассмотренных способов не помог, то пользователь, наверняка, имеет дело с системным сбоем. Переживать не стоит, поскольку проблема решается при помощи изменения настроек реестра:
- Откройте меню «Выполнить».
- Введите запрос «regedit».
- В строке поиска открывшегося реестра пропишите директорию «HKEY_CURRENT_USER/Control Panel/Desktop/WindowsMetrics».
- Наведите курсор мыши на параметр «IconSpacing» и нажмите кнопку «Изменить».
- Выставьте параметры в диапазоне 480 и -2730, а затем подтвердите сохранение изменений.

После перезагрузки компьютера функция перемещения значков должна заработать. Если и это не поможет решить проблему, стоит перепроверить, насколько правильно был выполнен каждый шаг.
Вам помогло? Поделитесь с друзьями — помогите и нам!
Твитнуть
Поделиться
Поделиться
Отправить
Класснуть
Линкануть
Вотсапнуть
Запинить
Читайте нас в Яндекс Дзен
Наш Youtube-канал
Канал Telegram
Adblock
detector
Организация иконок на рабочем столе Windows 10
Организация иконок на рабочем столе Windows 10. Если вы купили компьютер с предустановленной Windows, возможно, у вас на рабочем столе имеется очень много не понятных иконок. Место на рабочем столе, как недвижимость стоит дорого, и производители за появление на нем посторонней иконки получают свою копеечку.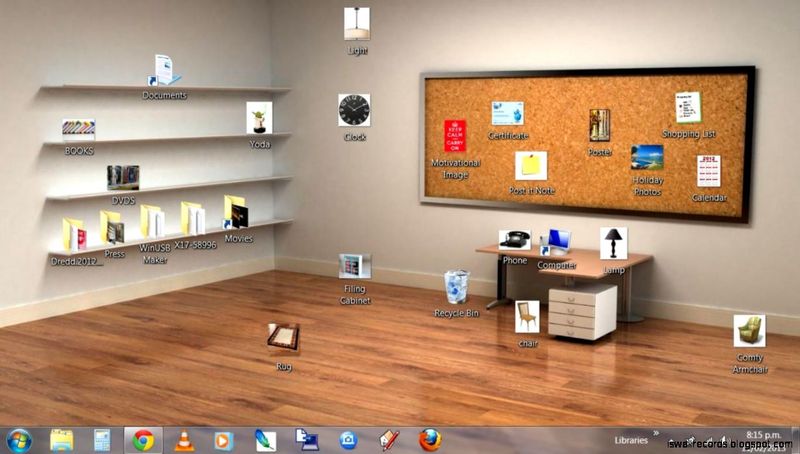
Содержание:
- 1 Организация иконок на рабочем столе
- 1.1 Восстановление значка корзины
- 1.2 Где найти иконки
Не сильно беспокоясь, вы можете удалить их все. Худшее, что вы можете сделать — удалить ярлык для программы технической поддержки производителя. Если вам понадобится его вернуть, представитель службы технической поддержки подскажет вам, как это сделать. Единственный значок, который вам нужен — это корзина. И вы легко можете вернуть ее назад.
Восстановление значка корзины
Рано или поздно это случается почти со всеми. Вы удаляете значок корзины и не знаете, как его вернуть. Расслабьтесь. Это не так сложно. Откройте панель управления (Win+X). В поле поиска в правом верхнем углу введите (точно) «Настройка значка на рабочем столе». В разделе «Персонализация», нажмите кнопку «Показать или скрыть общие значки» на рабочем столе. Перейдите по этой ссылке, и вы снова можете отметить поле, чтобы отображать корзину. Пользуйтесь на здоровье.
Пользуйтесь на здоровье.
Windows предлагает нам несколько простых инструментов для размещения значков на рабочем столе.
Если щелкнуть правой кнопкой мыши любую пустую часть рабочего стола, вы увидите, что можете сделать следующее:
- Сортировка: выберите «Сортировать по», а затем вариант сортировки значков по имени, размеру, типу (например, папки, документы и ярлыки) или дате последнего изменения значка.
Сортировка всех значков на рабочем столе несколькими щелчками мыши.
- Упорядочить: щелкните правой кнопкой мыши пустое место на рабочем столе, и выберите «Вид» -> «Упорядочить значки автоматически». То есть, чтобы Windows расположила их упорядочено, с первым значком в верхнем левом углу, вторым прямо под первым, третьим под ним и так далее.
- Выравнивание по сетке: выберите «Вид», «Выровнять значки по сетке». Если вы не хотите, чтобы значки располагались автоматически, по крайней мере, вы можете выбрать «Выровнять значки по сетке».
 Так вы сможете видеть все значки, при этом один из них не появлялся поверх другого.
Так вы сможете видеть все значки, при этом один из них не появлялся поверх другого. - Скрыть: вы можете выбрать «Вид», и снять флажок «Отображать значки рабочего стола», чтобы их убрать. Ваши значки исчезнут — но это как бы отменяет их назначение.
- Удалить: Как правило, вы можете удалить значок с рабочего стола Windows, щелкнув его правой кнопкой мыши и выбрав «Удалить», либо щелкнув один раз и нажав клавишу «Удалить».
Подсказка. Внешний вид некоторых значков жестко привязан: если вы, например, помещаете документ Word на рабочий стол, документ наследует значок — изображение — своего приложения Word. То же самое касается листов Excel, текстовых документов и записанных аудиофайлов. Иконки для картинок выглядят как картинка, более или менее, если сильно приглядеться.
Значки ярлыков можно менять по своему желанию. Выполните следующие действия, чтобы изменить значок — то есть изображение — на ярлык:
- Щелкните правой кнопкой мыши по ярлыку, и выберите «Свойства».

- В диалоговом окне «Свойства», нажмите кнопку «Сменить значок».
- Выберите значок из предложенного списка, или нажмите кнопку «Обзор» и найдите значки. Windows изобилует значками. Смотрите таблицу для некоторых вероятных мест поиска.
- Нажмите кнопку «ОК» дважды. Windows перманентно изменит значок (или, по крайней мере, пока вы не измените его снова).
Где найти иконки
| Содержание | Файл |
| Значки Windows 10, 8.1, 8, 7 и Vista | C:\Windows\system32\imageres.dll |
| Все | C:\Windows\System32\shell32.dll |
| Компьютеры | C:\Windows\explorer.exe |
| Бытовые | C:\Windows\System32\pifmgr.dll |
| Папки | C:\Windows\System32\syncui.dll |
| Старые программы | C:\Windows\System32\moricons.dll |
Подсказка.
Множество иконок доступны в Интернете. Используйте ваш любимый поисковик, для поиска термина «бесплатные иконки для Windows». Если вы ищите значки, имейте в виду, что многие из них поставляются в обертках с мусором — программами, которые устанавливаются на ваш компьютер, хотя все, что вам нужно, это значок. Будьте осторожны.
Как очистить и организовать рабочий стол компьютера
Александра Састре | 15 октября 2019 г.
Рабочий стол вашего компьютера — одно из первых мест, с которым вы взаимодействуете, когда начинаете работу, и одно из последних, что вы видите, когда заканчиваете рабочий день.
Поддержание организованности, аккуратности и функциональности этой виртуальной поверхности может стать важным шагом на пути к повышению производительности и благополучия.
Тем не менее, организация рабочего стола вашего компьютера без установленной системы может быть пугающей и занимать много времени. Если задача кажется слишком сложной, у вас мало времени или вы не знаете, с чего начать, вот несколько советов, как привести в порядок свое цифровое рабочее пространство.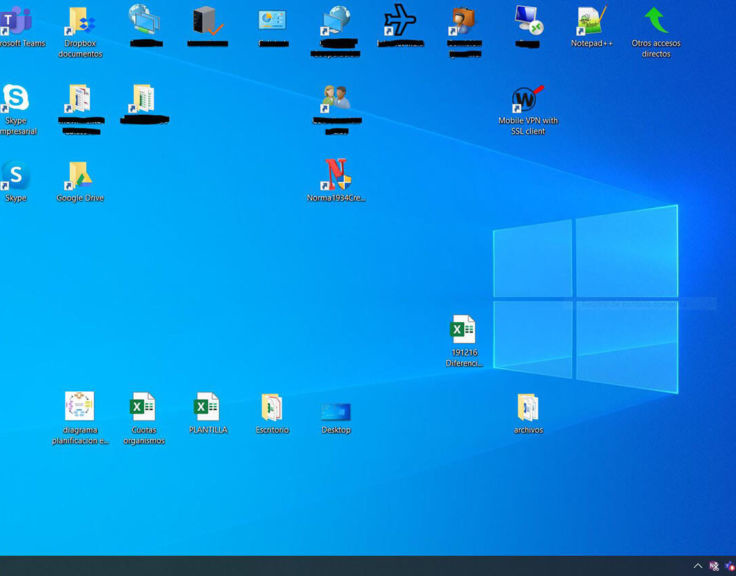
Быстрая и регулярная проверка рабочего стола вашего компьютера
С каждой загрузкой ваш рабочий стол может все больше превращаться в беспорядочный лабиринт фотографий, документов и папок. Быстрый и относительно безболезненный способ начать его организовывать — это автоматическая сортировка файлов по алфавиту или по дате. (Щелкните правой кнопкой мыши на рабочем столе и выберите «сортировать по» на Mac или щелкните «просмотр» в меню верхней панели и выберите «сортировать по» на ПК). день или даже неделю для быстрой проверки: удалите все старые файлы, которые вы сохранили в другом месте, и сгруппируйте несколько файлов в папку проекта. Вам не нужно делать все за один присест; просто попробуйте выработать привычку регулярно убирать за собой.
Создайте согласованную файловую структуру
Если вы полагаетесь только на то, чтобы убирать за собой, это может стать тяжелой битвой за поддержание чистоты на рабочем столе среди всех других дел, которые вы должны делать в течение дня. Настройте себя на постоянный успех, создав инфраструктуру хранения, которая работает на вас.
Настройте себя на постоянный успех, создав инфраструктуру хранения, которая работает на вас.
Создайте систему папок на основе имени проекта или типа файла, в зависимости от того, что больше подходит для вашей работы или исследования. Какой бы подход вы ни выбрали, убедитесь, что вы выбрали стандартное соглашение об именах, которое упрощает быструю навигацию по сохраненным документам. Имейте в виду, что система также должна иметь смысл для вас через несколько лет (и многие проекты и даже компьютеры). Эти папки могут находиться на вашем жестком диске, в инструменте обмена файлами, таком как Dropbox или Google Drive, или даже на вашем рабочем столе, если вы не забываете постоянно создавать их резервные копии.
С вашей файловой структурой вы можете вообще обойти свой рабочий стол; просто загружайте любые новые документы в назначенную им папку, а не автоматически на рабочий стол.
Используйте свой рабочий стол, чтобы помочь вашему рабочему процессу
Хотя вы хотите, чтобы ваш рабочий стол был максимально аккуратным и упорядоченным, вы можете организовать рабочий стол вашего компьютера так, чтобы он стал полезным инструментом для вашего рабочего процесса. Поскольку большинство файлов вашего проекта хранится в папках, на диске или в облаке, ваш рабочий стол может служить пространством, где можно легко получить доступ к ресурсам для нескольких ключевых открытых или текущих проектов.
Поскольку большинство файлов вашего проекта хранится в папках, на диске или в облаке, ваш рабочий стол может служить пространством, где можно легко получить доступ к ресурсам для нескольких ключевых открытых или текущих проектов.
Если вы сможете совместить этот подход с регулярной сортировкой и хранением файлов в конце дня или недели, вы можете быть уверены, что на вашем рабочем столе будет аккуратное и стратегическое пространство.
Используйте панель задач
Большая часть беспорядка на рабочем столе связана с загрузкой файлов, но значки программ также могут занимать много места. Хранение наиболее часто используемых значков на панели задач позволяет буквально держать их под рукой, и вам не нужно искать их каждый раз, когда вам нужно получить доступ к определенной программе.
Чтобы закрепить значок на панели задач ПК, щелкните его правой кнопкой мыши и выберите «закрепить на панели задач». На Mac просто перетащите значок на док-станцию.
Сделайте рабочий стол вашего компьютера красивым (что бы это ни значило для вас)
Извлеките урок из своего рабочего стола в реальной жизни и поймите, что эстетика может иметь значение! Это может показаться очевидным, но если вы выберете красивое или значимое изображение для фона, на которое вы действительно захотите смотреть регулярно, это может послужить небольшой мотивацией для поддержания вашего рабочего стола в чистоте.
Чтобы сделать еще один шаг вперед, вы можете попробовать установить изображение с линиями или сеткой в качестве фона, чтобы помочь загнать файлы, которые попадут туда.
Ограждение в
Цифровые ограждения группируют ваши файлы вместе в определенных областях вашего рабочего стола таким образом, что это более визуально доступно, чем захоронение всего в папках, и более бесшовно, чем просто использование фона с сеткой.
Функция «Стеки», бесплатно доступная на компьютерах Mac с Mojave, автоматически группирует содержимое по типу, но вы также можете использовать ее для упорядочения файлов по другим категориям или пользовательским тегам. Fences — это аналогичный инструмент для ПК, который позволяет маркировать и перемещать заборы по рабочему столу по вашему желанию. Однако это не бесплатно; после 30-дневного пробного периода стоит 9 долларов.0,99.
Оставьте ваш мусор на некоторое время
Иногда мы избегаем задачи очистки рабочего стола нашего компьютера, потому что нервничаем из-за потери чего-то важного или случайного избавления от чего-то, что нам может понадобиться.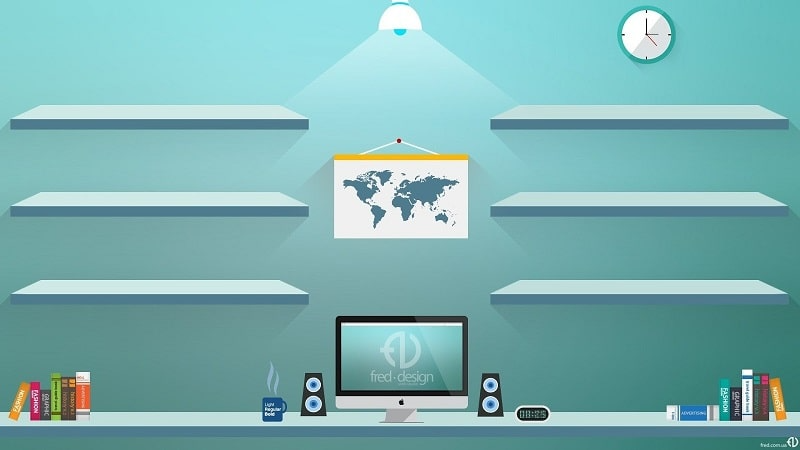 Если этот подход «подождем и посмотрим» привел к беспорядку на вашем рабочем столе, попробуйте разработать более организованный шаблон ожидания. Это может означать создание папки «для архивации» или «разное» для тех файлов, в которых вы не совсем уверены. Но если вы это сделаете, регулярно проверяйте и очищайте его.
Если этот подход «подождем и посмотрим» привел к беспорядку на вашем рабочем столе, попробуйте разработать более организованный шаблон ожидания. Это может означать создание папки «для архивации» или «разное» для тех файлов, в которых вы не совсем уверены. Но если вы это сделаете, регулярно проверяйте и очищайте его.
Иметь и поддерживать свой рабочий стол в рабочем состоянии означает заставить его работать для вас . Это не должно быть огромным дополнением к вашему длинному списку дел или дополнительным бременем в течение дня. Это должно быть (или стать) неотъемлемой частью вашей обычной рутины, чтобы вы могли сосредоточиться на своей жизни, а не на своем беспорядке. И прежде всего будь добр к себе; если ваш рабочий стол должен немного оставаться загроможденным, пока вы сосредотачиваетесь на других приоритетах, позвольте этому (и себе) быть.
Поделись этим:
Александра Састре — заместитель директора по коммуникациям в кампусе Свортморского колледжа.![]()
Как организовать беспорядок на рабочем столе Windows
Хотя рабочий стол является удобным местом для хранения файлов и ярлыков программ, он может очень быстро загрязниться.
Вот как навести порядок на рабочем столе, чтобы вы могли быстро найти все, что ищете.
Не забудьте принять во внимание резервные копии данных, когда вы решаете, где хранить файлы. Хотя хранение документов на вашем рабочем столе может облегчить их поиск, всегда проверяйте, что файлы, хранящиеся на вашем рабочем столе, покрываются вашим обычным процессом резервного копирования.
Скрыть все значки на рабочем столе
Если вы мало используете свой рабочий стол, но программы продолжают сбрасывать на него ярлыки, быстрое решение — скрыть все, чтобы получить идеально чистый рабочий стол.
Чтобы включать и выключать значки на рабочем столе, щелкните правой кнопкой мыши на рабочем столе и выберите «Просмотр»> «Показать значки на рабочем столе», и ваш рабочий стол будет пустым.
Чтобы снова увидеть значки на рабочем столе, снова щелкните параметр «Показать значки на рабочем столе». Или вы можете открыть окно проводника Windows и щелкнуть папку «Рабочий стол», чтобы просмотреть содержимое вашего рабочего стола в стандартном окне файлового браузера.
Это, конечно, драконовский вариант, но если вам нравится хранить файлы и ярлыки программ на рабочем столе, вам не захочется их все прятать.
Быстрая сортировка значков на рабочем столе
Для быстрой реорганизации вы можете щелкнуть правой кнопкой мыши на рабочем столе и выбрать параметр в меню «Сортировать по». Например, выберите «Имя», чтобы отсортировать их по алфавиту, или «Дата изменения», чтобы отсортировать их в хронологическом порядке, что упрощает поиск того, что вы ищете, если ваш рабочий стол очень занят.
Вы также можете использовать параметры в меню «Вид», чтобы выбрать размер значков на рабочем столе и решить, выровнены ли они по сетке. Если вы снимите флажок «Автоматическое расположение значков», вы можете перетаскивать значки куда угодно. Если эта опция включена, значки всегда будут сгруппированы.
Если вы снимите флажок «Автоматическое расположение значков», вы можете перетаскивать значки куда угодно. Если эта опция включена, значки всегда будут сгруппированы.
Распределите файлы и ярлыки по папкам
Рассмотрите возможность использования папок для организации рабочего стола. Чтобы создать папку, щелкните правой кнопкой мыши рабочий стол, выберите «Создать» > «Папка» и дайте папке имя. Перетащите элементы с рабочего стола в папку. Вы можете дважды щелкнуть папку на рабочем столе, чтобы открыть ее, поэтому для открытия ваших файлов потребуется еще несколько щелчков, но их по-прежнему легко найти.
Например, вы можете иметь отдельные папки для фотографий и документов или хранить файлы, относящиеся к одному проекту, в отдельной папке. И да, вы также можете перетаскивать ярлыки программ в папки.
Если вы хотите быстро очистить свой рабочий стол, вы можете выбрать все на рабочем столе, а затем перетащить их в папку. Затем вы можете перемещать элементы обратно на рабочий стол по мере необходимости.
Использование рабочего стола в качестве временной рабочей области
Рабочий стол хорошо работает как рабочее пространство, предоставляя вам удобное место для хранения файлов, над которыми вы работаете в данный момент. Например, вы можете хранить электронные таблицы, над которыми вы работаете, документы, которые вы отсканировали, фотографии, которые вы только что сделали, или вещи, которые вы только что загрузили, на свой рабочий стол.
Чтобы рабочий стол был полезен для этой задачи и не загромождал его, старайтесь хранить файлы на рабочем столе только до тех пор, пока они вам нужны. Когда вы закончите работу над проектом, переместите связанные файлы в другую папку, например в основную папку «Документы» или «Изображения».
Другими словами, относитесь к рабочему столу так же, как к физическому рабочему столу или прилавку: кладите на него вещи, пока вы ими пользуетесь, а потом убирайте их.
Предостережение, конечно, в отношении вышеизложенного заключается в том, что на вашем рабочем ПК файлы не должны храниться на рабочем столе, так как это помещает их на локальный компьютер, для которого автоматически не создается резервная копия.


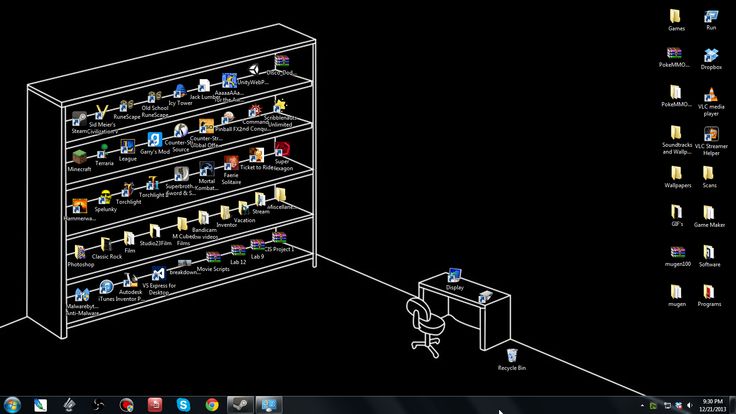


 Так вы сможете видеть все значки, при этом один из них не появлялся поверх другого.
Так вы сможете видеть все значки, при этом один из них не появлялся поверх другого.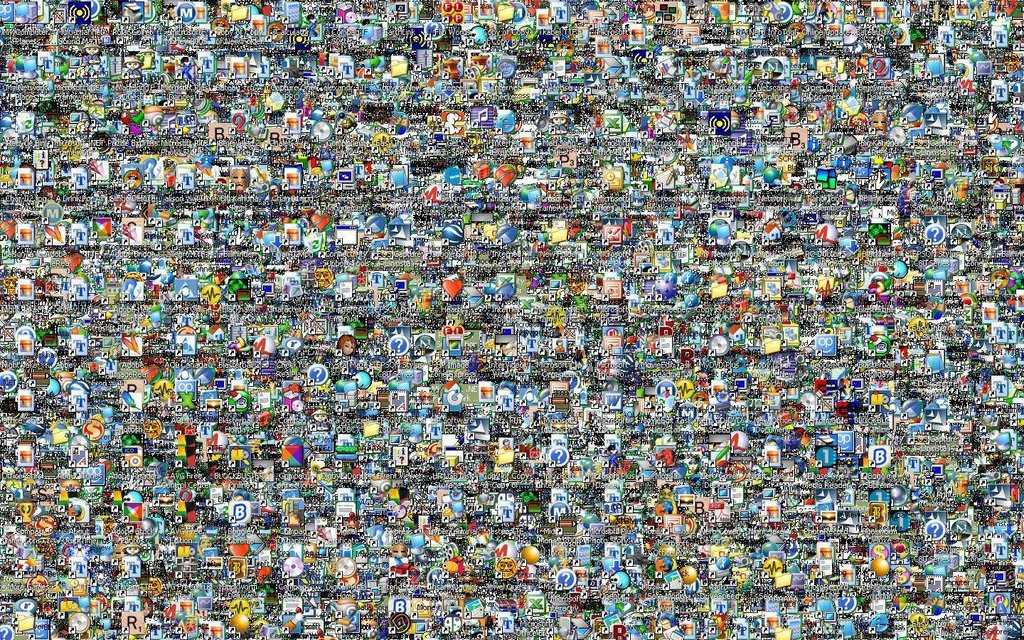
 Множество иконок доступны в Интернете. Используйте ваш любимый поисковик, для поиска термина «бесплатные иконки для Windows». Если вы ищите значки, имейте в виду, что многие из них поставляются в обертках с мусором — программами, которые устанавливаются на ваш компьютер, хотя все, что вам нужно, это значок. Будьте осторожны.
Множество иконок доступны в Интернете. Используйте ваш любимый поисковик, для поиска термина «бесплатные иконки для Windows». Если вы ищите значки, имейте в виду, что многие из них поставляются в обертках с мусором — программами, которые устанавливаются на ваш компьютер, хотя все, что вам нужно, это значок. Будьте осторожны.