Содержание
Что делать, если не загружается рабочий стол после обновления Ubuntu
Ubuntu является одним из наиболее популярных дистрибутивов Linux. Его популярность вызвана дружественностью к пользователю, большинство из которых являются непрофессионалами, а компьютером пользуются лишь для совершения самых простых задач, таких как поиск в интернете, прослушивание музыки и просмотр фильмов. Тем не менее, если вы пользуетесь Ubuntu в роли основной системы, и не пользуетесь ничем другим, нужно иметь более глубокие знания, чем при использовании Windows или Mac OS. В случае каких-либо неполадок разработчиками не предоставлены утилитой для автоматического восстановления, ни других инструментов, при помощи которых можно вернуть работоспособность компьютера. В этом случае придётся подружиться с терминалом и запомнить либо сохранить несколько команд, чтобы выполнить восстановление вручную.
Одной из наиболее популярных проблем является то, что в Ubuntu после обновления не загружается рабочий стол. Вы можете дойти до этапа ввода логина и пароля пользователя, но через несколько секунд рабочий стол не появляется, а вместо него выскакивает окошко с повторным запросом пароля. Причин может быть несколько, как и этапов, на которых возникает эта сложность. В сегодняшнем материале мы детально расскажем вам, по каким причинам может не отображаться рабочий стол Ubuntu, а также научимся восстанавливать работоспособность несколькими способами.
Вы можете дойти до этапа ввода логина и пароля пользователя, но через несколько секунд рабочий стол не появляется, а вместо него выскакивает окошко с повторным запросом пароля. Причин может быть несколько, как и этапов, на которых возникает эта сложность. В сегодняшнем материале мы детально расскажем вам, по каким причинам может не отображаться рабочий стол Ubuntu, а также научимся восстанавливать работоспособность несколькими способами.
Возможные причины
Итак, операционная система Ubuntu выдала вам уведомление о доступных обновлениях, и вы, долго не задумываясь, обновили систему. Пакет обновлений может включать как набор новых версий приложений, так и самой Ubuntu. После завершения процедуры вы как обычно перезагружаете компьютер, а вместо рабочего стола наблюдаете чёрный экран. Из-за чего это может быть?
- Проблема с железом. Если при запуске вы не видите заставки с эмблемой производителя, а вход в BIOS не работает ни под одной кнопкой, большая доля вероятности в том, что вам придётся обратиться в сервисный центр, так как компьютер или ноутбук сломался.
 Не факт, что проблема была вызвана именно обновлением, но случаи бывают и повторяются на регулярной основе.
Не факт, что проблема была вызвана именно обновлением, но случаи бывают и повторяются на регулярной основе. - Повреждение загрузчика Grub. Если утилита обновления срабатывает некорректно и необходимые для работы файлы повреждаются или вовсе удаляются, загрузка системы не происходит. Подробнее о том, как восстановить Grub в Ubuntu, читайте в этой статье.
- Несовместимость драйвера видеокарты. Очень часто бывает, что пользователи не заморачиваются над регулярным обновлением версии видеодрайвера либо же видеокарта настолько устарела, что попросту не выходят новые версии драйверов. Вполне может быть, что используемая версия драйвера становится несовместимой с обновлённой версией Ubuntu, либо же происходит конфликт с другим программным обеспечением, в какой-то мере зависящим от драйвера для видеокарты.
- Сбой графической оболочки Убунту. Опять же возникает при некорректной работе утилиты обновления, из-за чего возникает конфликт между различными программами или зависимостями, и рабочий стол может не загружаться.

- Неожиданное отключение питания компьютера. Хотя современные девайсы создаются с определённой защитой и в большинстве случаев ничего плохого не произойдёт, в некоторых ситуациях именно это может стать причиной того, что рабочий стол Ubuntu не отображается.
- Отсутствие некоторых программных компонентов. Некоторые разработчики программного обеспечения могут добавить какую-то важную зависимость, которой может не быть на вашем оборудовании, из-за чего и возникает конфликт.
Варианты решения проблемы
Несовместимость или сбой драйвера видеокарты
Если после обновления операционной системы проявляется несовместимость видеодрайвера либо же он сам был обновлён некорректно, нужно его удалить, а затем переустановить или воспользоваться другой версией. Как это сделать?
- Запустите окно виртуальной консоли, нажав сочетание кнопок Ctrl + Alt + F1, после чего впечатайте ваш логин и пароль пользователя.

- Введите команду удаления установленного драйвера:
Sudo apt-get purge nVidia* для NVIDIA
либо
sudo apt-get purge fglrx* для AMD.
- В некоторых случаях при использовании видеокарты nVidia нужно сбросить конфигурацию X-сервера. В этом вам выручит команда sudo dpkg-reconfigure xserver-xorg.
- Перезагрузите систему, используя команду sudo reboot.
- После этого рабочий стол должен появиться, поскольку система будет работать без видеодрайвера. Вы сможете его установить в соответствующем разделе настроек либо же через командную строку:
sudo add-apt-repository ppa:oibaf/graphics-drivers
sudo apt-get update
sudo apt-get dist-upgrade
sudo apt-get install vdpau-va-driver
sudo reboot
Неудачное обновление системы
Наиболее надёжным вариантом будет переустановка операционной системы Ubuntu. Но не переживайте за сохранность своих файлов: можно выполнить переустановку без удаления пользовательских данных. Как это сделать?
Как это сделать?
- Скачайте с сайта установочный образ Ubuntu и запишите его на флешку или диск.
- Попробуйте загрузиться в систему с внешнего носителя.
- При обнаружении уже установленной операционной системы, инсталлятор предложит вариант «Переустановка Ubuntu». Для этого установленная версия и записанная на флешку должны совпадать.
- Выберите опцию переустановки, дождитесь окончания процесса. Будут переустановлены все системные программы с сохранением пользовательских данных, а также перезаписан загрузчик Grub.
- Если вы переживаете за сохранность очень важных данных, хранящихся на жёстком диске, с загрузочной флешки запустите Ubuntu без установки, подключите ещё один внешний накопитель, и скопируйте на него все необходимые файлы.
Сбой графической оболочки
Если вы обновили систему или программное обеспечение, то новые настройки могут не совпадать с теми, которые у вас были до обновления. Для этого лишь нужно вручную удалить кэш и сбросить параметры.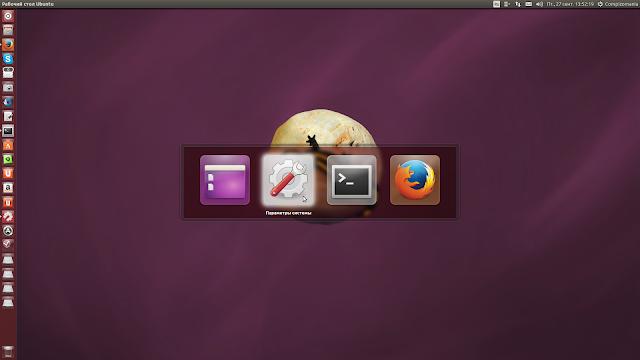 Давайте посмотрим, как это правильно совершить.
Давайте посмотрим, как это правильно совершить.
- Комбинацией клавиш Ctrl + Alt + F1 запустите виртуальную консоль, после чего авторизуйтесь в системе при помощи логина и пароля пользователя.
- Сбросьте настройки графической оболочки Unity при помощи таких команд:
dconf reset -f /org/compiz/
setsid unity
- Сбросьте параметры Compiz:
mv ~/.config/compiz-1/compizconfig ~/.config/compiz-1/compizconfig.old
- Перезапустите графический сервер:
sudo service lightdm restart
- Перезагрузите ПК командой sudo reboot.
- Теперь всё должно заработать должным образом.
Заключение
Если после обновления у вас не запускается рабочий стол Ubuntu, то какой бы ни была причина, не спешите полностью переустанавливать всю систему, теряя таким образом все важные файлы. Можно спокойно обойтись обычным восстановлением. На всякий случай сохраните эту страницу себе в закладки, чтобы можно было обращаться к ней в любое время. В комментариях просим вас указать, какой способ из предложенных нами вам помог.
Можно спокойно обойтись обычным восстановлением. На всякий случай сохраните эту страницу себе в закладки, чтобы можно было обращаться к ней в любое время. В комментариях просим вас указать, какой способ из предложенных нами вам помог.
Удаленный рабочий стол Ubuntu: совместимость с VNC и простота использования
Есть много причин, по которым вы хотели бы Подключиться к удаленному компьютеру.
Возможно, вы были на работе и поняли, что оставили этот важный документ на компьютере дома и вам нужно получить его, не садясь обратно в машину и не отправляясь в 20-мильное путешествие.
Может быть, у вас есть друг, у которого проблемы с компьютером, который Запуск Ubuntu Он есть, и вы хотите предложить свои услуги, чтобы помочь ему исправить это, но не выходя из дома.
Независимо от причин, по которым вы Подключиться к компьютеру удаленно , это руководство поможет достичь этой цели, если На компьютере установлена Ubuntu.
Использование инструмента удаленного рабочего стола Ubuntu дает вам полный контроль над своим рабочим столом с любого другого компьютера: Linux, macOS или Windows. Вы увидите, что находится на этом экране, и сможете перемещать мышь, даже писать и выполнять все ожидаемые задачи!
Вы увидите, что находится на этом экране, и сможете перемещать мышь, даже писать и выполнять все ожидаемые задачи!
Функция удаленного рабочего стола поддерживает VNC и по умолчанию встроена в Ubuntu. Вот как использовать инструмент удаленного рабочего стола с Ubuntu.
Три способа удаленного управления Ubuntu
В общем, у вас есть три варианта удаленного управления компьютером Ubuntu:
- SSH: безопасная оболочка
- VNC: виртуальные сетевые вычисления
- RDP: протокол удаленного рабочего стола
Хотя многие пользователи Linux считают SSH своим любимым средством удаленного подключения, ему не хватает графического интерфейса пользователя (GUI). Это распространенный инструмент командной строки. Однако инструмент удаленного рабочего стола, входящий в состав Ubuntu, поддерживает все три варианта.
Более того, вы не ограничены удаленным управлением с другого компьютера Ubuntu или Linux. Создав общий ресурс, вы можете Удаленный доступ к компьютеру Ubuntu. Компьютеры Linux, Mac и Windows могут использовать инструменты удаленного рабочего стола для управления Ubuntu. Вы также найдете Инструменты VNC для Android и iOS.
Компьютеры Linux, Mac и Windows могут использовать инструменты удаленного рабочего стола для управления Ubuntu. Вы также найдете Инструменты VNC для Android и iOS.
Запустите удаленный рабочий стол Ubuntu
Включить удаленный рабочий стол Ubuntu очень просто. Вам не нужно что-то устанавливать: Ubuntu построен с поддержкой VNC. Однако вам нужно будет перейти на ПК с Ubuntu, чтобы настроить его в первый раз.
Нажмите «Поиск» и введите общий доступ к рабочему столу, затем нажмите «Совместное использование». Вам будет представлено простое окно опций. Нажмите на переключатель вдоль верхнего края окна, чтобы включить функцию. Затем нажмите кнопку «Совместное использование экрана», снова найдите переключатель в окне и нажмите на него, чтобы включить его.
Убедитесь, что включен параметр Разрешить подключения к экрану управления. В целях безопасности вы также должны установить здесь пароль.
После включения удаленного подключения будет отображаться локальное имя устройства Ubuntu.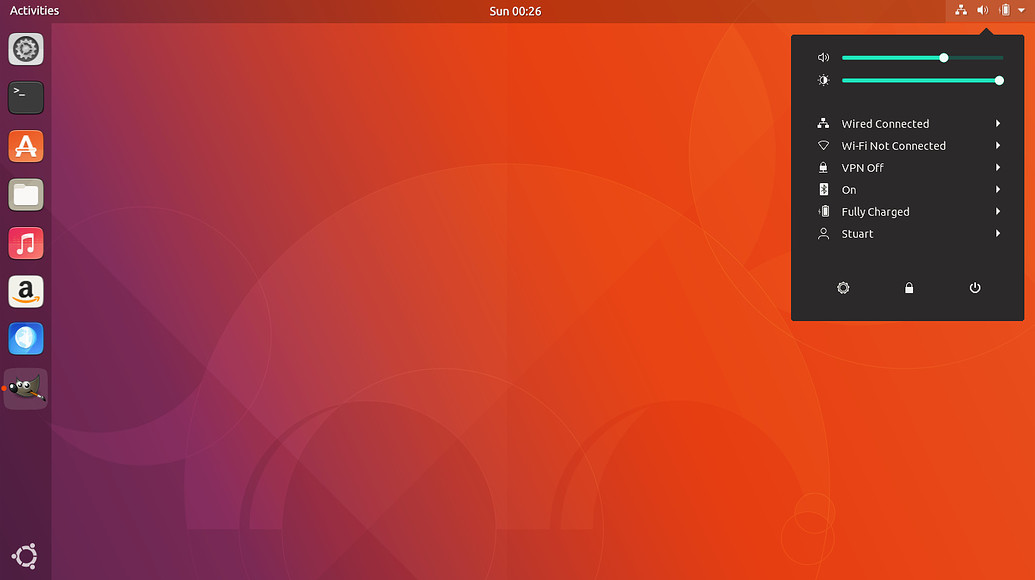 Это адрес VNC — оставьте его для удаленного доступа позже.
Это адрес VNC — оставьте его для удаленного доступа позже.
Удаленный рабочий стол Ubuntu с VNC
Управлять ПК с Ubuntu через VNC легко с другого устройства. Просто убедитесь, что у вас установлена программа просмотра VNC или клиентское приложение. Вот как использовать VNC с другого настольного компьютера.
Удаленное управление Ubuntu с другой машины Linux
Ubuntu (и многие другие дистрибутивы Linux) поставляются с предустановленной программой просмотра удаленного рабочего стола. Это означает, что как только вы настроите свой компьютер с Ubuntu для удаленного подключения, вы сможете подключиться к нему из любого используемого вами дистрибутива Linux.
- Нажмите Search и введите Remote.
- Выберите первый результат, здесь Remmina.
- Выберите VNC в раскрывающемся меню слева.
- Введите адрес VNC (или IP-адрес), который вы указали ранее для своего компьютера Ubuntu.

- Нажмите Enter, чтобы начать соединение.
- При появлении запроса введите пароль.
Когда вы добавляете устройства, они будут сохранены в списке, чтобы вы могли быстро получить к ним доступ в будущем.
Используйте этот инструмент для подключения к другим настольным компьютерам Ubuntu в вашей сети, и вы сможете управлять этим компьютером удаленно. Инструмент также можно использовать для управления любым компьютером, на котором установлен клиент VNC.
Удаленное управление Ubuntu с устройства Windows
Хотите управлять ПК Ubuntu с ПК с Windows? С тем же адресом VNC (или IP-адресом вашего компьютера в Ubuntu) вы можете.
Во-первых, вам понадобится клиент VNC, например VNC Viewer (из VNC Connect), установленный на вашем ПК с Windows. Затем вы можете подключиться к своей машине Ubuntu, введя адрес VNC или IP-адрес.
Создайте соединение для удаленного управления Ubuntu с Mac
Пользователи Mac, желающие подключиться к машинам Ubuntu, должны использовать встроенный инструмент VNC Viewer.
Опять же, подключиться к вашей машине Ubuntu очень просто, введя свой IP-адрес или предоставленный VNC-адрес. Хотите получить подробную информацию об использовании VNC на Mac?
Ознакомьтесь с нашим руководством для Простая поддержка удаленного рабочего стола на Mac.
А как насчет поддержки RDP для Ubuntu?
Также возможно подключение к компьютеру с Ubuntu через RDP.
Протокол удаленного рабочего стола Проприетарная система, разработанная Microsoft. Он оказался настолько успешным, что серверные и клиентские приложения RDP доступны на большинстве программных платформ.
Система аутентификации RDP основана на имени пользователя и пароле вашего компьютера и настраивается быстро.
Настроить Ubuntu RDP
Перед подключением к Ubuntu через RDP вам необходимо знать IP-адрес удаленного компьютера. Самый простой способ — открыть Терминал и войти
ifconfig
Обязательно запишите значение add inet, соответствующее типу подключения. Например, если ваш компьютер с Ubuntu подключен к сети Ethernet, используйте этот IP-адрес.
Далее вам нужно будет установить xrdp. Это RDP-сервер для Ubuntu (и других машин с Linux), который требуется перед удаленным подключением.
Вы можете установить его с помощью этой команды
sudo apt install xrdp
После установки запустите сервер с
sudo systemctl enable xrdp
Когда xrdp запущен, вы готовы использовать RDP.
Удаленное управление Ubuntu с помощью RDP
Как уже отмечалось, клиенты RDP доступны для большинства платформ. Например, вы можете использовать функцию RDP Remmina, если вы используете компьютер Linux для удаленного управления Ubuntu. Точно так же RDP интегрирован в Windows.
Если вы используете стандартный рабочий стол, выполните следующие действия, чтобы использовать RDP для подключения к Ubuntu.
- Ubuntu / Linux: запустите Remmina и выберите RDP в раскрывающемся списке. Введите IP-адрес удаленного компьютера и нажмите Enter.
- Windows: нажмите Пуск и введите rdp. Найдите приложение «Подключение к удаленному рабочему столу» и нажмите «Открыть».
 Введите IP-адрес своего компьютера с Ubuntu и нажмите «Подключиться».
Введите IP-адрес своего компьютера с Ubuntu и нажмите «Подключиться».
- Mac: начните с установки приложения. Удаленный рабочий стол Microsoft 10 из App Store. Запустите программу, нажмите «Добавить рабочий стол», добавьте IP-адрес в поле «Имя компьютера», затем «Сохранить». Просто дважды щелкните значок подключения в окне приложения, чтобы начать сеанс удаленного рабочего стола.
Обратите внимание, что RDP запросит у вас учетные данные учетной записи Ubuntu PC при первом установлении соединения.
Можно ли удаленно управлять Ubuntu вдали от дома?
Хотите подключиться к машине с Ubuntu во время путешествия? Это немного сложнее, но не совсем невозможно. Тебе понадобится статический IP-адрес Или динамический адрес от службы, например DynDNS.
Это в основном перенаправляет веб-адрес на устройство, на котором работает DynDNS в вашей сети. Прочтите наш учебник Чтобы использовать DynDNS для подключения к компьютеру Отовсюду подробности и примеры.
Источник
Установка Ubuntu Desktop на Intel® NUC
Существует два варианта установки Intel NUC: Ubuntu Core или Ubuntu Desktop Эта страница предназначена для Ubuntu Desktop.
Установите Ubuntu Desktop
Используйте свои любимые инструменты разработки, устанавливайте моментальные снимки и получайте доступ к обширной экосистеме Ubuntu с помощью NUC.
Минимальные требования
- Intel NUC с последней версией BIOS (инструкции по обновлению)
- 1 Флэш-накопитель USB 2.0 или 3.0 (минимум 4 ГБ для NUC Dawson Canyon, 2 ГБ для предыдущих поколений)
- USB-клавиатура и мышь
- Монитор с интерфейсом HDMI
- Кабель HDMI
- Сетевое соединение с доступом в Интернет
Инструкции по установке
Скачать рабочий стол Ubuntu
Загрузите правильный образ Ubuntu для вашего устройства:
- Dawson Canyon и June Canyon NUC — образ Ubuntu Desktop 16.
 04 LTS
04 LTS
Сертифицировано для моделей Dawson Canyon NUC: NUC7i7DNHE, NUC7i7DNKE, NUC7i7DNBE, NUC7i5DNHE, NUC7i5DNKE, NUC7i5DNBE NUC7i3DNHE, NUC7i3DNKE, NUC7i3DNBE, а также для моделей NUC June Canyon: NUC7PJYH и NUC7CJYH.
- Dawson Canyon и June Canyon NUC — образ Ubuntu Desktop 16.
Прошить USB-накопитель
Скопируйте образ на USB-накопитель, следуя инструкциям на установочном носителе.
Установить рабочий стол Ubuntu
Загрузка системы с USB-накопителя запустит программу установки Ubuntu.
- Вставьте флэш-накопитель USB в NUC.
- Запустите NUC и нажмите F10, чтобы войти в меню загрузки.
- Выберите флэш-накопитель USB в качестве варианта загрузки.
- Система автоматически выполнит первый этап установки и запросит подтверждение полного восстановления системы.
- Следуйте инструкциям и введите соответствующие параметры языка, Wi-Fi, местоположения (часового пояса) и раскладки клавиатуры.

- Выберите имя хоста, учетную запись пользователя и пароль.
- Дождитесь завершения настройки. Если вы подключены к активной сети, загрузка и применение дополнительных обновлений займет несколько минут.
- Ubuntu установлена. Используйте свою учетную запись и пароль для входа.
Прежде чем начать, изложите свою историю безопасности IoT прямо
Недавний опрос 2000 потребителей, проведенный Canonical, показывает, что невероятно высокий процент подключенных устройств может быть уязвим для бот-сетей, хакеров и кибератак:
- Только 31% потребителей обновляют прошивку на своих подключенных устройствах, как только обновления становятся доступными.
- 40% потребителей никогда не обновляли прошивку на своих подключенных устройствах
- 40% потребителей считают, что за обновление встроенного ПО на их подключенных устройствах отвечают либо разработчики программного обеспечения, либо производители устройств
- Имя:
- Фамилия:
- Название организации:
- Рабочий адрес электронной почты:
- Номер мобильного/сотового телефона:
- Страна:
Select.
 ..FranceGermanyJapanUnited KingdomUnited States of America——————————————————AfghanistanÅland IslandsAlbaniaAlgeriaAmerican SamoaAndorraAngolaAnguillaAntarcticaAntigua and BarbudaArgentinaArmeniaArubaAustraliaAustriaAzerbaijanBahamasBahrainBangladeshBarbadosBelarusBelgiumBelizeBeninBermudaBhutanBolivia (Plurinational State of)Bonaire, Sint Eustatius and SabaBosnia and HerzegovinaBotswanaBouvet IslandBrazilBritish Indian Ocean TerritoryBrunei DarussalamBulgariaBurkina FasoBurundiCambodiaCameroonCanadaCabo VerdeCayman IslandsCentral African RepublicChadChileChinaChristmas IslandCocos (Keeling) IslandsColombiaComorosCongoCongo (Democratic Republic of the)Cook IslandsCosta RicaCôte d’IvoireCroatiaCubaCuraçaoCyprusCzech RepublicDenmarkDjiboutiDominicaDominican RepublicEcuadorEgyptEl SalvadorEquatorial GuineaEritreaEstoniaEthiopiaFalkland Islands (Malvinas)Faroe IslandsFijiFinlandFranceFrench GuianaFrench PolynesiaFrench Southern TerritoriesGabonGambiaGeorgiaGermanyGhanaGibraltarGreece GreenlandGrenadaGuadeloupeGuamGuatemalaGuernseyGuineaGuinea-BissauGuyanaHaitiHeard Island and McDonald IslandsHoly SeeHondurasHong KongHungaryIcelandIndiaIndonesiaIran (Islamic Republic of)IraqIrelandIsle of ManIsraelItalyJamaicaJapanJerseyJordanKazakhstanKenyaKiribatiKorea (Democratic People’s Republic of)Korea (Republic of)KuwaitKyrgyzstanLao People’s Democratic RepublicLatviaLebanonLesothoLiberiaLibyaLiechtensteinLithuaniaLuxembourgMacaoMacedonia (the former Yugoslav Republic of)MadagascarMalawiMalaysiaMaldivesMaliMaltaMarshall IslandsMartiniqueMauritaniaMauritiusMayotteMexicoMicronesia (Federated States of)Moldova (Republic of )MonacoMongoliaMontenegroMontserratMoroccoMozambiqueMyanmarNamibiaNauruNepalNetherlandsNew CaledoniaNew ZealandNicaraguaNigerNigeriaNiueNorfolk IslandNorthern Mariana IslandsNorwayOmanPakistanPalauPalestine, State ofPanamaPapua New GuineaParaguayPeruPhilippinesPitcairnPolandPortugalPuerto RicoQatarRéunionRomaniaRussian FederationRwandaSaint BarthélemySaint Hel ena, Ascension and Tristan da CunhaSaint Kitts and NevisSaint LuciaSaint Martin (French part)Saint Pierre and MiquelonSaint Vincent and the GrenadinesSamoaSan MarinoSao Tome and PrincipeSaudi ArabiaSenegalSerbiaSeychellesSierra LeoneSingaporeSint Maarten (Dutch part)SlovakiaSloveniaSolomon IslandsSomaliaSouth AfricaSouth Georgia and the South Sandwich IslandsSouth SudanSpainSri LankaSudanSurinameSvalbard and Jan MayenSwazilandSwedenSwitzerlandSyrian Arab RepublicTaiwanTajikistanTanzania, United Republic ofThailandTimor-LesteTogoTokelauTongaTrinidad and TobagoTunisiaTurkeyTurkmenistanTurks and Caicos IslandsTuvaluUgandaUkraineUnited Arab EmiratesUnited KingdomUnited States of AmericaUnited States Minor Outlying IslandsUruguayUzbekistanVanuatuVenezuela (Bolivarian Republic of)Viet NamVirgin Islands (British)Virgin Islands (U.
..FranceGermanyJapanUnited KingdomUnited States of America——————————————————AfghanistanÅland IslandsAlbaniaAlgeriaAmerican SamoaAndorraAngolaAnguillaAntarcticaAntigua and BarbudaArgentinaArmeniaArubaAustraliaAustriaAzerbaijanBahamasBahrainBangladeshBarbadosBelarusBelgiumBelizeBeninBermudaBhutanBolivia (Plurinational State of)Bonaire, Sint Eustatius and SabaBosnia and HerzegovinaBotswanaBouvet IslandBrazilBritish Indian Ocean TerritoryBrunei DarussalamBulgariaBurkina FasoBurundiCambodiaCameroonCanadaCabo VerdeCayman IslandsCentral African RepublicChadChileChinaChristmas IslandCocos (Keeling) IslandsColombiaComorosCongoCongo (Democratic Republic of the)Cook IslandsCosta RicaCôte d’IvoireCroatiaCubaCuraçaoCyprusCzech RepublicDenmarkDjiboutiDominicaDominican RepublicEcuadorEgyptEl SalvadorEquatorial GuineaEritreaEstoniaEthiopiaFalkland Islands (Malvinas)Faroe IslandsFijiFinlandFranceFrench GuianaFrench PolynesiaFrench Southern TerritoriesGabonGambiaGeorgiaGermanyGhanaGibraltarGreece GreenlandGrenadaGuadeloupeGuamGuatemalaGuernseyGuineaGuinea-BissauGuyanaHaitiHeard Island and McDonald IslandsHoly SeeHondurasHong KongHungaryIcelandIndiaIndonesiaIran (Islamic Republic of)IraqIrelandIsle of ManIsraelItalyJamaicaJapanJerseyJordanKazakhstanKenyaKiribatiKorea (Democratic People’s Republic of)Korea (Republic of)KuwaitKyrgyzstanLao People’s Democratic RepublicLatviaLebanonLesothoLiberiaLibyaLiechtensteinLithuaniaLuxembourgMacaoMacedonia (the former Yugoslav Republic of)MadagascarMalawiMalaysiaMaldivesMaliMaltaMarshall IslandsMartiniqueMauritaniaMauritiusMayotteMexicoMicronesia (Federated States of)Moldova (Republic of )MonacoMongoliaMontenegroMontserratMoroccoMozambiqueMyanmarNamibiaNauruNepalNetherlandsNew CaledoniaNew ZealandNicaraguaNigerNigeriaNiueNorfolk IslandNorthern Mariana IslandsNorwayOmanPakistanPalauPalestine, State ofPanamaPapua New GuineaParaguayPeruPhilippinesPitcairnPolandPortugalPuerto RicoQatarRéunionRomaniaRussian FederationRwandaSaint BarthélemySaint Hel ena, Ascension and Tristan da CunhaSaint Kitts and NevisSaint LuciaSaint Martin (French part)Saint Pierre and MiquelonSaint Vincent and the GrenadinesSamoaSan MarinoSao Tome and PrincipeSaudi ArabiaSenegalSerbiaSeychellesSierra LeoneSingaporeSint Maarten (Dutch part)SlovakiaSloveniaSolomon IslandsSomaliaSouth AfricaSouth Georgia and the South Sandwich IslandsSouth SudanSpainSri LankaSudanSurinameSvalbard and Jan MayenSwazilandSwedenSwitzerlandSyrian Arab RepublicTaiwanTajikistanTanzania, United Republic ofThailandTimor-LesteTogoTokelauTongaTrinidad and TobagoTunisiaTurkeyTurkmenistanTurks and Caicos IslandsTuvaluUgandaUkraineUnited Arab EmiratesUnited KingdomUnited States of AmericaUnited States Minor Outlying IslandsUruguayUzbekistanVanuatuVenezuela (Bolivarian Republic of)Viet NamVirgin Islands (British)Virgin Islands (U. S.)Wallis and FutunaWestern SaharaYemenZambiaZimbabwe
S.)Wallis and FutunaWestern SaharaYemenZambiaZimbabwe - Вы работаете над коммерческим развертыванием IoT?
Выберите…ДаНет Я хотел бы время от времени получать новости от Canonical по электронной почте.
- Интернет сайт:
- Имя:
- Вся предоставленная информация будет обрабатываться в соответствии с политикой конфиденциальности Canonical.
Как установить Ubuntu Desktop на Raspberry Pi 4
1. Обзор
В этом руководстве мы рассмотрим процесс установки Ubuntu Desktop на Raspberry Pi. Если вы хотите установить Ubuntu Server на свой Raspberry Pi, вы можете перейти по этой ссылке на этот учебник
Присоединяйтесь к нам на YouTube, чтобы узнать больше об Ubuntu Desktop для Raspberry Pi 9.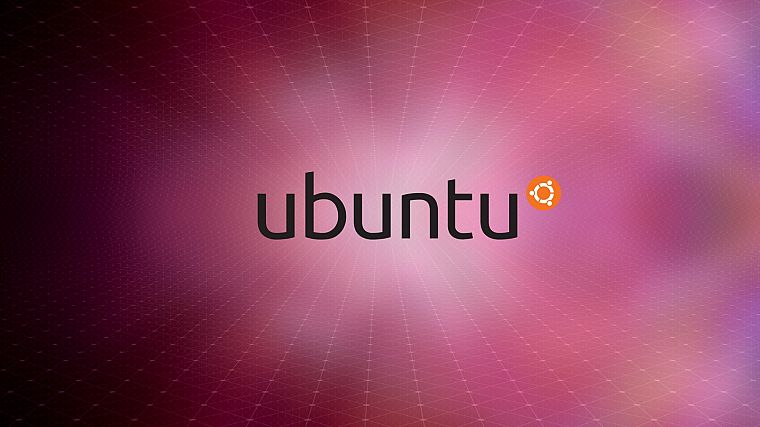 0003
0003
Что вы узнаете
- Как создать загрузочную карту microSD Ubuntu Desktop
- Как настроить рабочий стол Ubuntu для ежедневного использования
Что вам понадобится
- Карта microSD (минимум 9 ГБ, рекомендуется 16 ГБ)
- Компьютер с картридером microSD
- Малиновый Пи 4
- Кабель питания micro USB-C
- Монитор с интерфейсом HDMI
- Кабель микро-HDMI
- A USB-клавиатура
2. Подготовьте SD-карту
Предупреждение
Выполнение этих действий приведет к удалению всего существующего содержимого на карте microSD.
Сначала вставьте карту microSD в компьютер.
Вам необходимо установить правильный Raspberry Pi Imager для вашей операционной системы. Вы можете сделать это в Ubuntu, запустив:
sudo snap install rpi-imager
Или в других операционных системах перейдите по этим ссылкам:
- Raspberry Pi Imager в виде пакета deb
- Имидж-сканер Raspberry Pi для Windows
- Имидж-сканер Raspberry Pi для macOS
После этого запустите тепловизор и откройте меню «ВЫБОР ОС».
Прокрутите меню вниз, нажмите «Другие ОС общего назначения».
После этого вы сможете увидеть список загрузок Ubuntu на выбор. Выберите вариант «Ubuntu 20.10 Desktop (Raspberry Pi 4)». Как указано в образе, это работает только для Raspberry Pi 4 с 4 ГБ или 8 ГБ ОЗУ.
Выберите изображение и откройте меню «SD-карта». Выберите вставленную карту microSD и нажмите «WRITE». Затем просто расслабьтесь и ждите, пока произойдет волшебство… (Это волшебство может занять несколько минут).
Теперь у вас есть SD-карта Ubuntu. Прежде чем продолжить, убедитесь, что ваш Pi выключен, и вставьте эту SD-карту. Это то, что Pi использует для загрузки всего программного обеспечения, которое вы собираетесь использовать.
3. Загрузите рабочий стол
Теперь убедитесь, что ваш экран HDMI и USB-клавиатура подключены, прежде чем подключать и включать Raspberry Pi. Вы сможете увидеть процесс загрузки на экране и, в конце концов, мастер первого запуска.
Сначала установите язык:
Затем установите раскладку клавиатуры. Для британской и американской клавиатур вы можете использовать клавиши «@» и «» ‘, чтобы убедиться, что они находятся в нужном месте.
Теперь выберите себе часовой пояс. Это используется, чтобы дать вам правильное время, и поэтому оно знает, когда изменить на лето:
После того, как это отсортировано, мы просим вас настроить пользователя и установить пароль:
И, наконец, добро пожаловать на ваш рабочий стол Ubuntu:
4. (опционально) Загрузка с USB с помощью внешнего SSD
Использование внешнего SSD, подключенного к вашему Raspberry Pi через порт USB 3.0, может значительно повысить производительность, а также предоставить вам больше гибкости для вашего хранилища.
Все модели Raspberry Pi 4 8 ГБ и более новые модели 4 ГБ предварительно настроены на автоматическую загрузку с USB-накопителя, если SD-карта не вставлена.
Для более старых моделей на 4 ГБ, выпущенных до 2021 года, требуется дополнительная настройка, ссылка на которую приведена в версии этого руководства для Discourse.
Самый простой способ определить, будет ли ваш Pi поддерживать загрузку через USB «из коробки», — это найти три черных квадрата между портом питания и ближайшим портом micro-HDMI, которые присутствуют только в более новых моделях.
Процесс использования SSD с Raspberry Pi точно такой же, как и для SD-карты. Просто подключите SSD, который вы хотите использовать, к компьютеру и запустите Raspberry Pi Imager. Выберите Ubuntu Desktop в качестве операционной системы , как и раньше, но на этот раз выберите SSD в качестве опции Storage .
Процесс перепрошивки должен продолжаться точно так же, как и раньше.
Когда вы подключаете SSD к Raspberry Pi и включаете его, он должен автоматически загружаться с внешнего диска!
Помните!
Убедитесь, что SD-карта не вставлена, если вы хотите загрузиться с USB.
5. Вот и все, ребята!
Готово!
Для получения более подробной информации о Raspberry Pi Ubuntu Desktop вы можете посетить наш веб-сайт.

 Не факт, что проблема была вызвана именно обновлением, но случаи бывают и повторяются на регулярной основе.
Не факт, что проблема была вызвана именно обновлением, но случаи бывают и повторяются на регулярной основе.
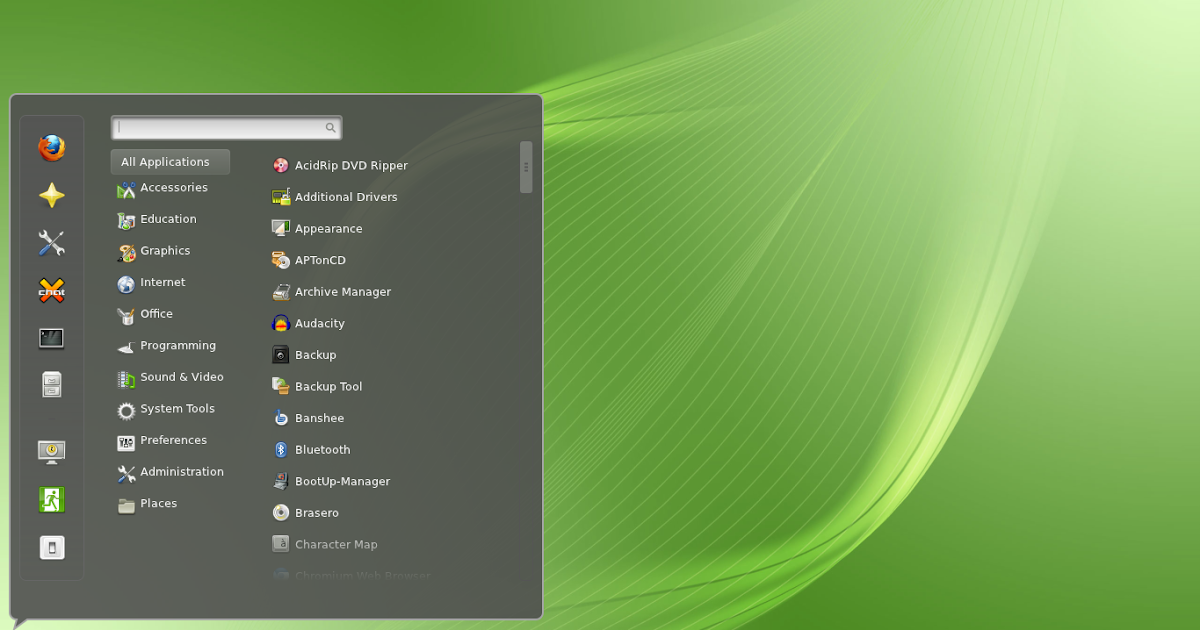
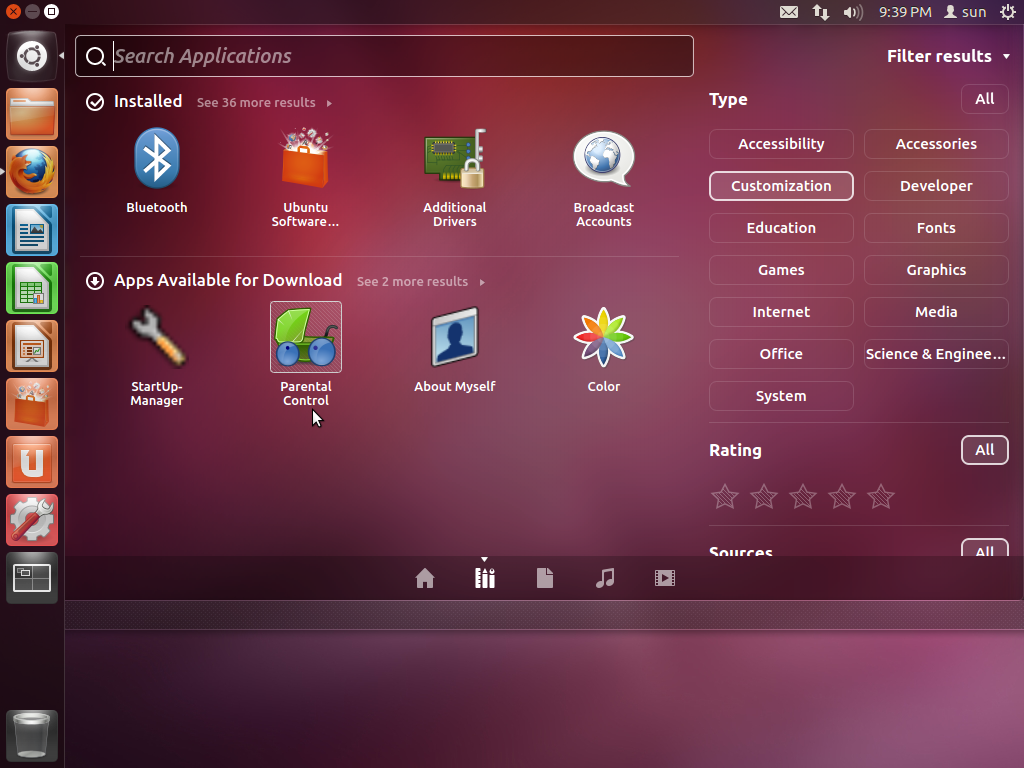
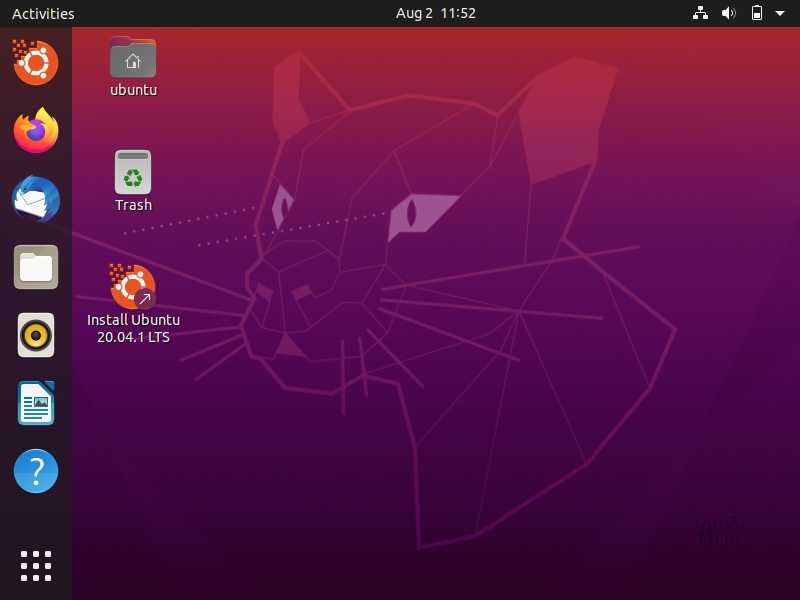 Введите IP-адрес своего компьютера с Ubuntu и нажмите «Подключиться».
Введите IP-адрес своего компьютера с Ubuntu и нажмите «Подключиться». 04 LTS
04 LTS
 ..FranceGermanyJapanUnited KingdomUnited States of America——————————————————AfghanistanÅland IslandsAlbaniaAlgeriaAmerican SamoaAndorraAngolaAnguillaAntarcticaAntigua and BarbudaArgentinaArmeniaArubaAustraliaAustriaAzerbaijanBahamasBahrainBangladeshBarbadosBelarusBelgiumBelizeBeninBermudaBhutanBolivia (Plurinational State of)Bonaire, Sint Eustatius and SabaBosnia and HerzegovinaBotswanaBouvet IslandBrazilBritish Indian Ocean TerritoryBrunei DarussalamBulgariaBurkina FasoBurundiCambodiaCameroonCanadaCabo VerdeCayman IslandsCentral African RepublicChadChileChinaChristmas IslandCocos (Keeling) IslandsColombiaComorosCongoCongo (Democratic Republic of the)Cook IslandsCosta RicaCôte d’IvoireCroatiaCubaCuraçaoCyprusCzech RepublicDenmarkDjiboutiDominicaDominican RepublicEcuadorEgyptEl SalvadorEquatorial GuineaEritreaEstoniaEthiopiaFalkland Islands (Malvinas)Faroe IslandsFijiFinlandFranceFrench GuianaFrench PolynesiaFrench Southern TerritoriesGabonGambiaGeorgiaGermanyGhanaGibraltarGreece GreenlandGrenadaGuadeloupeGuamGuatemalaGuernseyGuineaGuinea-BissauGuyanaHaitiHeard Island and McDonald IslandsHoly SeeHondurasHong KongHungaryIcelandIndiaIndonesiaIran (Islamic Republic of)IraqIrelandIsle of ManIsraelItalyJamaicaJapanJerseyJordanKazakhstanKenyaKiribatiKorea (Democratic People’s Republic of)Korea (Republic of)KuwaitKyrgyzstanLao People’s Democratic RepublicLatviaLebanonLesothoLiberiaLibyaLiechtensteinLithuaniaLuxembourgMacaoMacedonia (the former Yugoslav Republic of)MadagascarMalawiMalaysiaMaldivesMaliMaltaMarshall IslandsMartiniqueMauritaniaMauritiusMayotteMexicoMicronesia (Federated States of)Moldova (Republic of )MonacoMongoliaMontenegroMontserratMoroccoMozambiqueMyanmarNamibiaNauruNepalNetherlandsNew CaledoniaNew ZealandNicaraguaNigerNigeriaNiueNorfolk IslandNorthern Mariana IslandsNorwayOmanPakistanPalauPalestine, State ofPanamaPapua New GuineaParaguayPeruPhilippinesPitcairnPolandPortugalPuerto RicoQatarRéunionRomaniaRussian FederationRwandaSaint BarthélemySaint Hel ena, Ascension and Tristan da CunhaSaint Kitts and NevisSaint LuciaSaint Martin (French part)Saint Pierre and MiquelonSaint Vincent and the GrenadinesSamoaSan MarinoSao Tome and PrincipeSaudi ArabiaSenegalSerbiaSeychellesSierra LeoneSingaporeSint Maarten (Dutch part)SlovakiaSloveniaSolomon IslandsSomaliaSouth AfricaSouth Georgia and the South Sandwich IslandsSouth SudanSpainSri LankaSudanSurinameSvalbard and Jan MayenSwazilandSwedenSwitzerlandSyrian Arab RepublicTaiwanTajikistanTanzania, United Republic ofThailandTimor-LesteTogoTokelauTongaTrinidad and TobagoTunisiaTurkeyTurkmenistanTurks and Caicos IslandsTuvaluUgandaUkraineUnited Arab EmiratesUnited KingdomUnited States of AmericaUnited States Minor Outlying IslandsUruguayUzbekistanVanuatuVenezuela (Bolivarian Republic of)Viet NamVirgin Islands (British)Virgin Islands (U.
..FranceGermanyJapanUnited KingdomUnited States of America——————————————————AfghanistanÅland IslandsAlbaniaAlgeriaAmerican SamoaAndorraAngolaAnguillaAntarcticaAntigua and BarbudaArgentinaArmeniaArubaAustraliaAustriaAzerbaijanBahamasBahrainBangladeshBarbadosBelarusBelgiumBelizeBeninBermudaBhutanBolivia (Plurinational State of)Bonaire, Sint Eustatius and SabaBosnia and HerzegovinaBotswanaBouvet IslandBrazilBritish Indian Ocean TerritoryBrunei DarussalamBulgariaBurkina FasoBurundiCambodiaCameroonCanadaCabo VerdeCayman IslandsCentral African RepublicChadChileChinaChristmas IslandCocos (Keeling) IslandsColombiaComorosCongoCongo (Democratic Republic of the)Cook IslandsCosta RicaCôte d’IvoireCroatiaCubaCuraçaoCyprusCzech RepublicDenmarkDjiboutiDominicaDominican RepublicEcuadorEgyptEl SalvadorEquatorial GuineaEritreaEstoniaEthiopiaFalkland Islands (Malvinas)Faroe IslandsFijiFinlandFranceFrench GuianaFrench PolynesiaFrench Southern TerritoriesGabonGambiaGeorgiaGermanyGhanaGibraltarGreece GreenlandGrenadaGuadeloupeGuamGuatemalaGuernseyGuineaGuinea-BissauGuyanaHaitiHeard Island and McDonald IslandsHoly SeeHondurasHong KongHungaryIcelandIndiaIndonesiaIran (Islamic Republic of)IraqIrelandIsle of ManIsraelItalyJamaicaJapanJerseyJordanKazakhstanKenyaKiribatiKorea (Democratic People’s Republic of)Korea (Republic of)KuwaitKyrgyzstanLao People’s Democratic RepublicLatviaLebanonLesothoLiberiaLibyaLiechtensteinLithuaniaLuxembourgMacaoMacedonia (the former Yugoslav Republic of)MadagascarMalawiMalaysiaMaldivesMaliMaltaMarshall IslandsMartiniqueMauritaniaMauritiusMayotteMexicoMicronesia (Federated States of)Moldova (Republic of )MonacoMongoliaMontenegroMontserratMoroccoMozambiqueMyanmarNamibiaNauruNepalNetherlandsNew CaledoniaNew ZealandNicaraguaNigerNigeriaNiueNorfolk IslandNorthern Mariana IslandsNorwayOmanPakistanPalauPalestine, State ofPanamaPapua New GuineaParaguayPeruPhilippinesPitcairnPolandPortugalPuerto RicoQatarRéunionRomaniaRussian FederationRwandaSaint BarthélemySaint Hel ena, Ascension and Tristan da CunhaSaint Kitts and NevisSaint LuciaSaint Martin (French part)Saint Pierre and MiquelonSaint Vincent and the GrenadinesSamoaSan MarinoSao Tome and PrincipeSaudi ArabiaSenegalSerbiaSeychellesSierra LeoneSingaporeSint Maarten (Dutch part)SlovakiaSloveniaSolomon IslandsSomaliaSouth AfricaSouth Georgia and the South Sandwich IslandsSouth SudanSpainSri LankaSudanSurinameSvalbard and Jan MayenSwazilandSwedenSwitzerlandSyrian Arab RepublicTaiwanTajikistanTanzania, United Republic ofThailandTimor-LesteTogoTokelauTongaTrinidad and TobagoTunisiaTurkeyTurkmenistanTurks and Caicos IslandsTuvaluUgandaUkraineUnited Arab EmiratesUnited KingdomUnited States of AmericaUnited States Minor Outlying IslandsUruguayUzbekistanVanuatuVenezuela (Bolivarian Republic of)Viet NamVirgin Islands (British)Virgin Islands (U. S.)Wallis and FutunaWestern SaharaYemenZambiaZimbabwe
S.)Wallis and FutunaWestern SaharaYemenZambiaZimbabwe