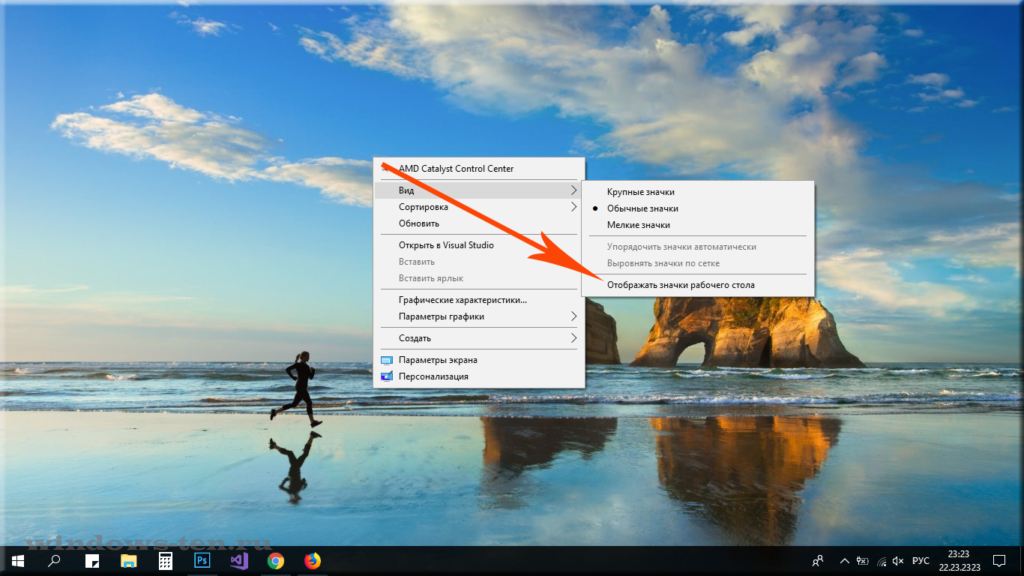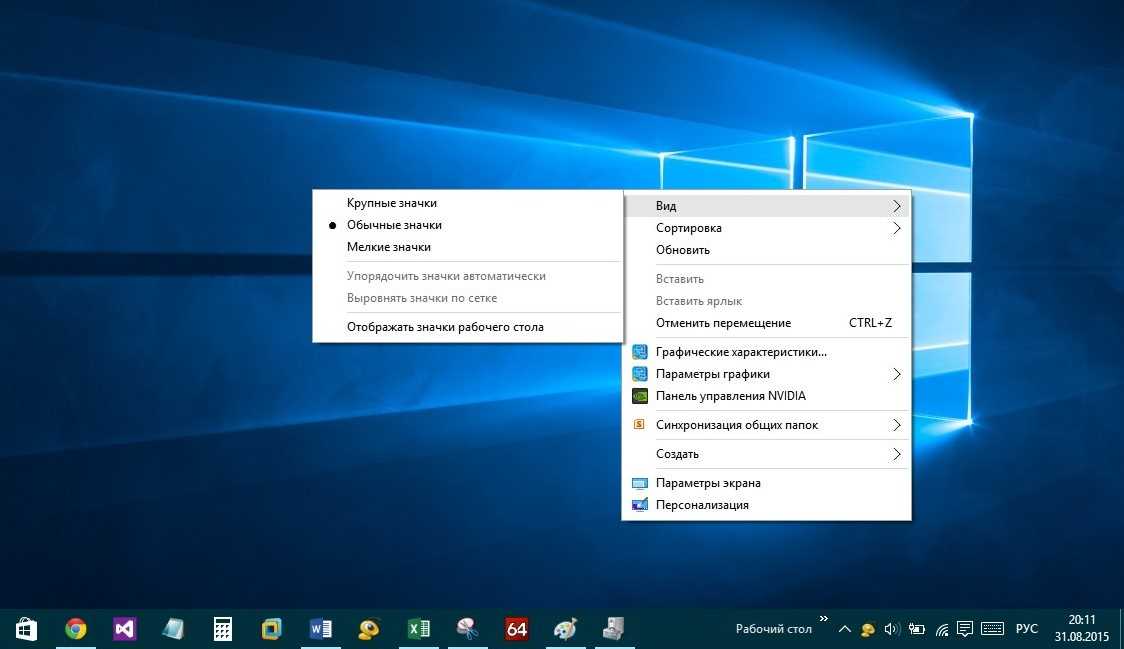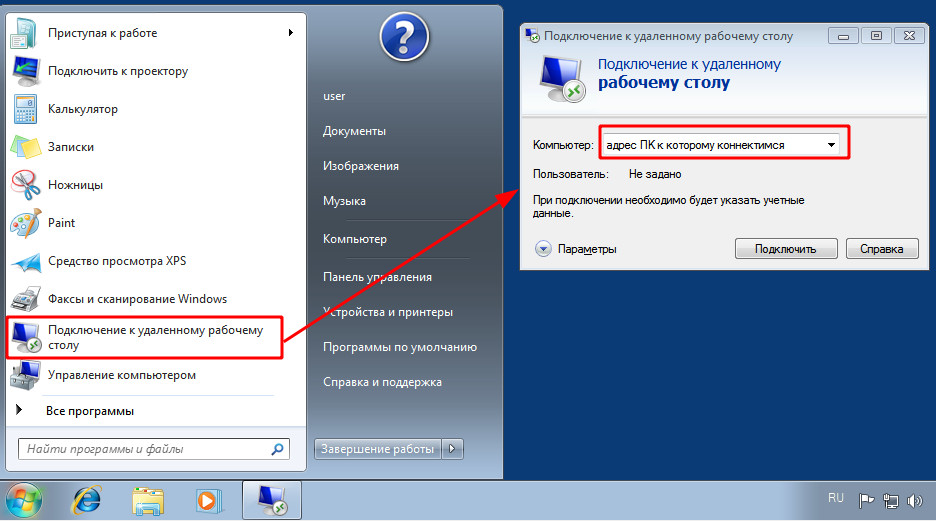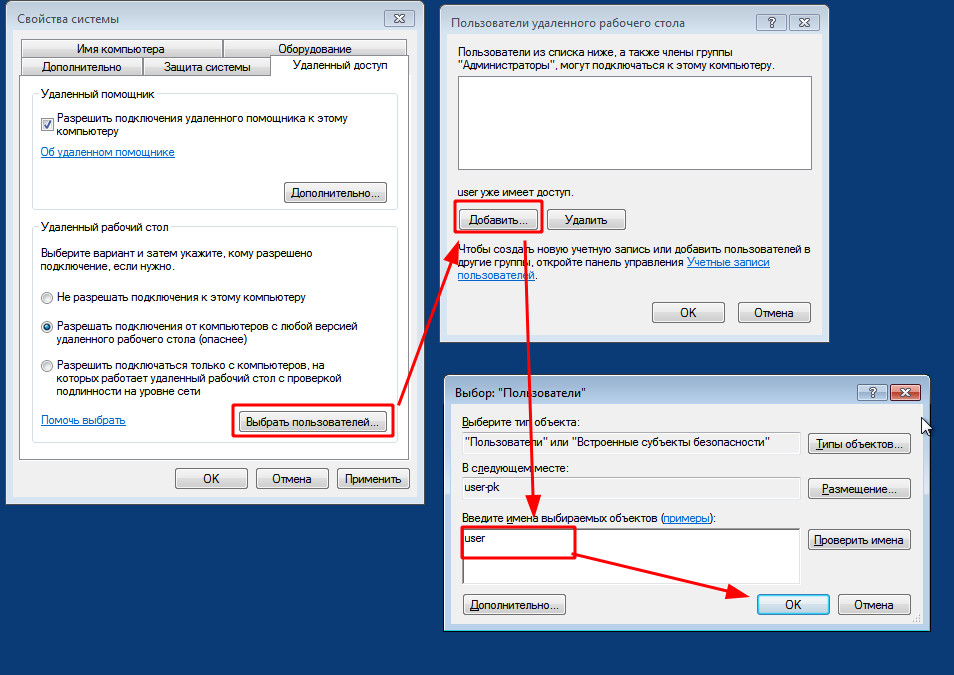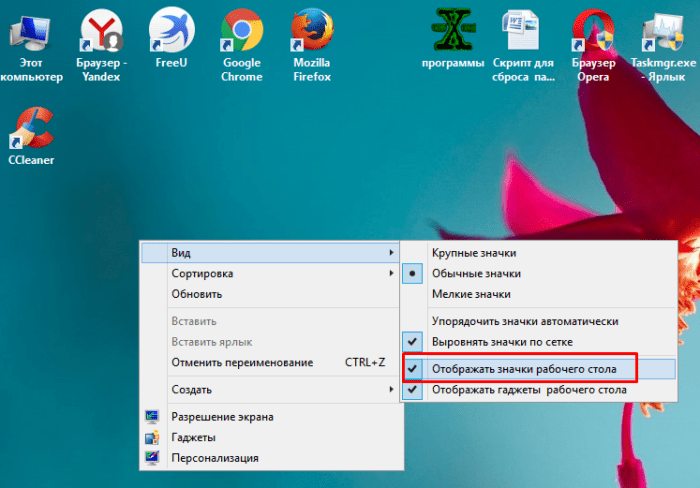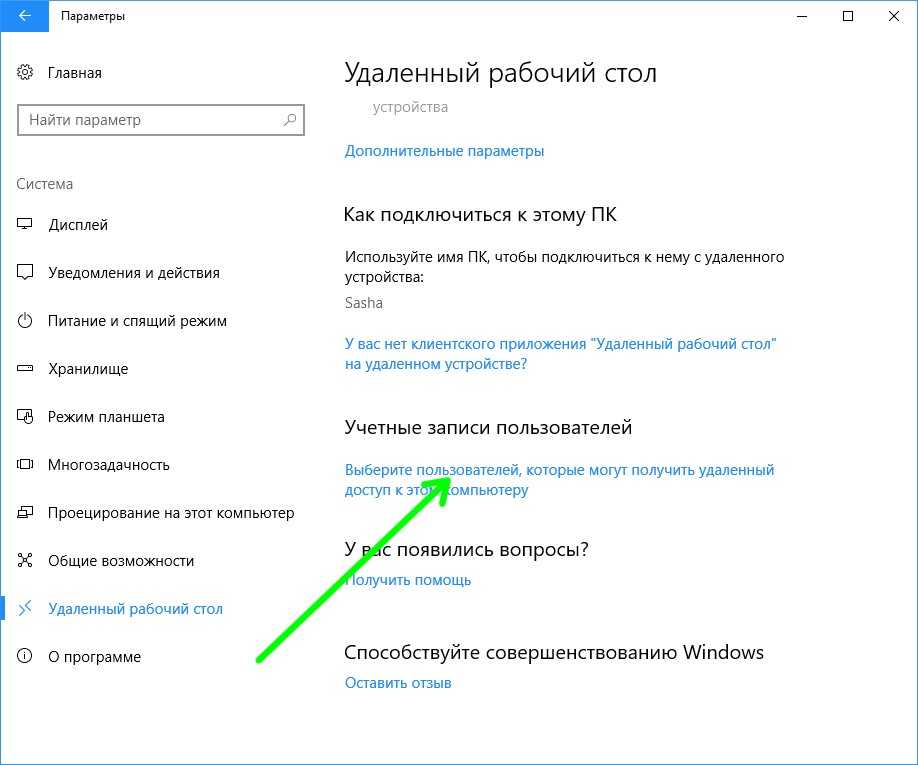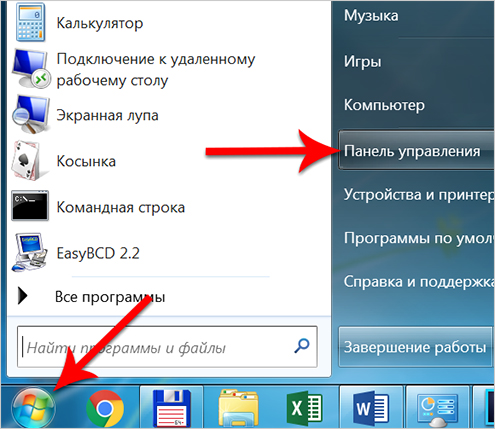Содержание
Как изменить или убрать ярлыки на рабочем столе Windows 7
Автор admin На чтение 7 мин Просмотров 720 Опубликовано Обновлено
Ярлыки на рабочем столе используются для быстрого запуска установленных приложений. Обычно изображение установлено по умолчанию, но пользователь может самостоятельно изменить внешний вид значков: иконку, размер, убрать стрелочку и другое.
Содержание
- Ярлыки на рабочем столе: что собой представляют и зачем нужны
- Как можно изменить иконки ярлыков
- Как уменьшить или увеличить размеры ярлыка
- Как убрать с ярлыка стрелку
- Видео: как убрать стрелку с ярлыка при помощи программы Aero Tweak
- Как поменять внешний вид ярлыков
- Как изменить системные значки
- Как удалить щитки с ярлыков
- Как удалить и скрыть ярлыки
- Как восстановить удалённые ярлыки
Ярлыки на рабочем столе: что собой представляют и зачем нужны
Ярлыки предоставляют быстрый доступ к файлам. Если удалить ярлык, то для запуска утилиты придётся искать место расположения файла, а это займёт больше времени.
Если удалить ярлык, то для запуска утилиты придётся искать место расположения файла, а это займёт больше времени.
Стоит сказать, что ярлык не является самой программой, он просто указывает к ней путь. И если удалить иконку, то утилита останется в системе.
Как можно изменить иконки ярлыков
Если вас не устраивают стандартные иконки ярлыков, то их можно изменить.
Как уменьшить или увеличить размеры ярлыка
При разном разрешении экрана один и тот же размер значков будет выглядеть по-разному. Для изменения масштаба есть два способа.
Первый — через параметры рабочего стола:
- Правой кнопкой мыши щёлкните в любой свободной части экрана.
- Нажмите пункт «Вид».
- Выберите необходимый параметр (крупные, средние или мелкие значки).Изменение размера ярлыка через параметры рабочего стола
При этом способе значки могут автоматически выровняться по сетке и их придётся сортировать заново.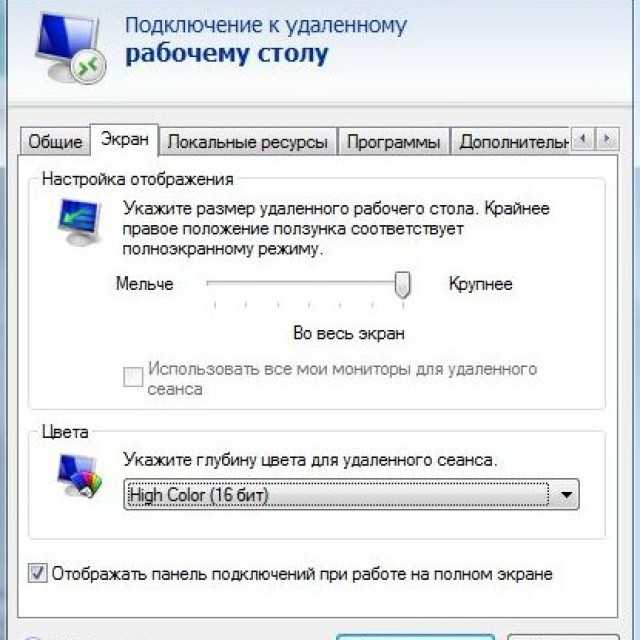
Второй способ — зажать клавишу Ctrl и покрутить колёсико мышки вверх или вниз, значки будут увеличиваться или уменьшаться соответственно.
Как убрать с ярлыка стрелку
По умолчанию каждый ярлык помечен небольшой стрелкой, чтобы пользователю было понятно, что это именно ярлык. Но не всем нравится такой внешний вид значков. Быстрых решений для проблемы разработчики операционной системы не предусмотрели, и исправить её можно, внеся изменения в регистр или используя специальную программу.
Более простым и безопасным способом является программное решение. Самой популярной утилитой является Aero Tweak. У неё простой интерфейс, она не требует установки и, кроме смены вида ярлыков, имеет ещё несколько полезных функций.
Программа Aero Tweak может настроить и другие параметры отображения, кроме стрелок на ярлыках
Открываем программу и переходим на пункт «Windows Explorer», ставим галочку напротив «Не показывать стрелки на ярлыках». После перезагрузки компьютера они исчезнут.
Если возможности скачать утилиту нет, то можно решить проблему через регистр:
- Нажимаем одновременно на клавиатуре Win+R.
- В строке пишем «regedit».
Папка «HKEY_CLASSES_ROOT», как правило, стоит самой первой в списке - В древе каталогов с левой стороны ищем папку «HKEY_CLASSES_ROOT», открываем её.
- В открывшемся списке находим папку «lnkfile».
В реестре все файлы расположены по алфавиту, поэтому найти папку «lnkfile» не составит труда - В правой части окна нажимаем ПКМ на «IsShortcut» и выбираем «Переименовать».
После нажатия на «Переименовать» у названия файла появится курсор и можно будет сменить имя - Заменяем имя на «IsNotShortcut».
- Закрываем окно и перезапускаем систему.
Важно сделать всё точно по инструкции и переименовать именно файл «IsShortcut». Реестр отвечает за работу всей системы, и при ошибке компьютер может работать некорректно.
Видео: как убрать стрелку с ярлыка при помощи программы Aero Tweak
Как поменять внешний вид ярлыков
Вы можете полностью изменить внешний вид ярлыка:
- Щёлкаем на нужную иконку правой кнопкой мышки.
- Выбираем «Свойства».Для смены значка откройте вкладку «Ярлык»
- Переходим на «Ярлык».
- Нажимаем «Сменить значок».После того, как определились с выбором внешнего вида, нажмите «ОК»
В интернете можно скачать отдельные пакеты, где выбор намного шире. Чтобы увидеть в окне скачанные значки, нужно нажать «Обзор» и указать путь к пакету.
Как изменить системные значки
Системные ярлыки изменяются немного сложнее:
- Открываем меню «Пуск» и в строке пишем «Персонализация».

- В меню с левой стороны жмём на «Изменение значков рабочего стола».«Изменение значков рабочего стола» находится на левой панели окна
- Ставим галочки напротив ярлыков, которые нужно изменить.
- Нажимаем «Сменить значок».
- Выбираем новые изображения.
Системные значки могут измениться вместе с темой оформления рабочего стола.
Как удалить щитки с ярлыков
Если стрелочками снабжаются все ярлыки, то щитки указывают, что программа может вносить изменения в систему и работает с правами администратора. Если убрать щиток, компьютер будет считать запускаемую утилиту простым приложением. Для безопасности компьютера неопытным пользователям рекомендуется не подвергать компьютер опасности и оставить щитки на своих местах.
Если же вы всё-таки хотите убрать щитки, то для этого нужно:
- В ней написать «msconfig».
- Запустить строку «Выполнить» (Win+R).Эта команда запускает конфигурацию системы
- Выделить «Настройка контроля учётных записей».
 Для выделения строки нужно нажать на неё один раз
Для выделения строки нужно нажать на неё один раз - Кликнуть «Запуск»
- В появившемся окне передвинуть бегунок в самый низ.Щиток с ярлыка исчезнет, если переставить бегунок в нижнюю позицию
- Сохранить изменения.
- Перезапустить систему.
Щитки исчезнут. Чтобы вернуть их обратно, проделываем те же действия, только ползунок возвращаем на середину.
Как удалить и скрыть ярлыки
Если вам нужно на время скрыть ярлыки, то:
- Наводим курсор на «Вид».
- Нажимаем на любом пустом месте рабочего стола правой кнопкой мышки.После снятия галочки с «Отображать значки рабочего стола» ярлыки исчезнут
- Снимаем галочку с «Отображать значки рабочего стола».
Все иконки пропадут с экрана. Стоит отметить, что скроются все файлы, которые находились на рабочем столе: документы, папки, изображения. Чтобы вернуть всё на место, нужно поставить галочку «Показывать ярлыки рабочего стола».
Для удаления выделяем значок (или несколько) и нажимаем Delete. Или просто перетаскиваем файлы в корзину.
Или просто перетаскиваем файлы в корзину.
Как восстановить удалённые ярлыки
Если вы сами случайно удалили ярлык, то его легко восстановить, зайдя в корзину. Или же можно создать новый:
- На пустом месте экрана нажимаем правой кнопкой мышки.
- Выбираем «Создать».
- Нажимаем на «Ярлык».Восстанавливаем ярлык рабочего стола через пункт «Создать» в контекстном меню
- Указываем путь к программе и задаём имя ярлыка.После нажатия кнопки «Далее» задаём имя ярлыка и сохраняем
Если ярлыки пропадают без вашего участия, то причина может быть в следующем. Средство обслуживания системы каждую неделю проверяет ваш компьютер (если такая функция не отключена) и при наличии более четырёх повреждённых ярлыков — удаляет их.
Повреждённым считается ярлык, который никуда не ведёт. Например, после удаления программы осталась её иконка. Но система может посчитать повреждённым ярлык съёмного накопителя, который не подключён или находится в недоступном месте на момент проверки.
Что можно сделать:
- переместить все ярлыки в отдельную папку, средство обслуживания проверяет только рабочий стол;
- отключить средство обслуживания.
Второй способ может повлиять на работу системы, поэтому предпочтительнее просто переместить ярлыки в отдельную папку.
Если вы всё же хотите отключить средство обслуживания, то сделать это можно следующим образом:
- Заходим в меню «Пуск» и вбиваем «Центр поддержки».Нажимаем «Остановить обслуживание»
- В пункте «Обслуживание» жмём «Отключить».
- Жмём ОК и закрываем окно.
Если иконки всё равно не перестают пропадать, то дело, скорее всего, в вирусах. Поставьте хорошую защиту и просканируйте компьютер.
Редактирование внешнего вида ярлыков — это дело личного вкуса и в целом никакой опасности для работы системы не несёт. Но если вы скачиваете дополнительное ПО для настроек, то загружайте его только с проверенного источника и обязательно проверяйте на вирусы.
- Автор: admin
- Распечатать
Оцените статью:
(3 голоса, среднее: 4.3 из 5)
Поделитесь с друзьями!
сортируем ярлыки рабочего стола [ОБЗОР]
Здравствуйте, друзья. Как обстоят дела с порядком на рабочем столе? Как у всех — творческий беспорядок? Ярлыки Windows чувствуют себя хозяевами жизни? Не пора им дать по шапке? Поставить на место, упорядочить ярлыки.
Рабочий стол компьютера, это лицо пользователя. Упорядочив ярлыки Windows получите эстетическое удовольствие от внешнего вида рабочего стола и повысите эффективность работы за компьютером, производительность труда. Станет легче ориентироваться в этом хаосе, празднике безумства.
Содержание:
Fences — сортировка ярлыков на рабочем столе
Fences — великолепная, бесплатная программа, которая поможет в этом деле. Она, как самостоятельная, взрослая хозяйка рассортирует ярлыки по категориям в зависимости от назначения. Категории ярлыков можно редактировать легко и просто. Добавлять и удалять выделенные области, регулировать цвет, прозрачность и размер, двигать по рабочему столу…
Категории ярлыков можно редактировать легко и просто. Добавлять и удалять выделенные области, регулировать цвет, прозрачность и размер, двигать по рабочему столу…
Дополнительная прелесть программы Fences — она настолько сурова, что добавляет возможность простым, двойным кликом скрыть ВСЕ иконки программ с рабочего стола и вернуть их обратно тем же действием (задаётся исключение для любого ярлыка и он останется на столе).
Не программа, а конструктор «Шаловливые ручки!» — делайте, меняйте и настраивайте, что угодно, но порядок на рабочем столе всё-равно будет.
Взгляните в последний раз на беспредел ярлыков на мониторе. Поплачьте, его уже никогда не увидите. Попрощайтесь с ним — идёт его величество, порядок!
Попрощались?
Скачать Fences
Размер инсталлятора 9 Мб. Вирусы отсутствуют.
Приступаем к установке и настройке в картинках (прошу прощенья за скриншоты дикого качества — они ещё из 2011 года, только учился их снимать 🙂 )…
Сортируем ярлыки на рабочем столе
Появилось сразу два окна — одно закрываем, а в другом…
Выбираете вариант. Жму верхний…
Жму верхний…
Теперь — правый…
Наблюдаем порядок и гармонию. Слева в окне программы Fences видим меню, в котором настраиваем всё под себя.
Кликнув левой клавишей компьютерной мышки по выделенной области с ярлыками и не отпуская её — перемещаем блок по экрану. Наведя курсор мыши на границу области — изменяем её размер.
На скорую руку, такое сотворил…
Чтоб переименовать или удалить блок для ярлыков достаточно кликнуть по нему правой кнопкой мыши и в выпавшем контекстном меню выбрать действие…
Дважды кликнув по рабочему столу скроете все иконки. Чистота и красивые обои. Класс.
Кликнув правой кнопкой мышки, по ярлыку, который не желаете скрывать найдёте нужный пункт меню…
В меню можно сделать снимок экрана, тем самым программа запомнит, как располагались ярлыки Windows до изменений. Сможете восстановить, если что. Наслаждайтесь.
Так сортируем ярлыки рабочего стола Windows. До новых полезных компьютерных программ и интересных приложений для Андроид.![]()
ПОЛЕЗНОЕ ВИДЕО
…
…
Уверенный пользователь трех домашних ПК с многолетним опытом, «компьютерщик» для всех родственников, соседей и знакомых, в течении 12-ти лет автор более тысячи обзоров интересных и полезных программ для компьютера на собственном софтовом блоге OptimaKomp.RU
Я только обозреваю программы!
Любые претензии — к их производителям!
Все комментарии проходят модерацию
Добавление или удаление учетных записей на вашем компьютере
В этой статье описывается, как добавлять или удалять учетные записи на вашем компьютере. Наличие разных учетных записей на общем компьютере позволяет нескольким людям использовать одно и то же устройство, предоставляя каждому собственную информацию для входа, а также доступ к своим файлам, избранному браузеру и настройкам рабочего стола.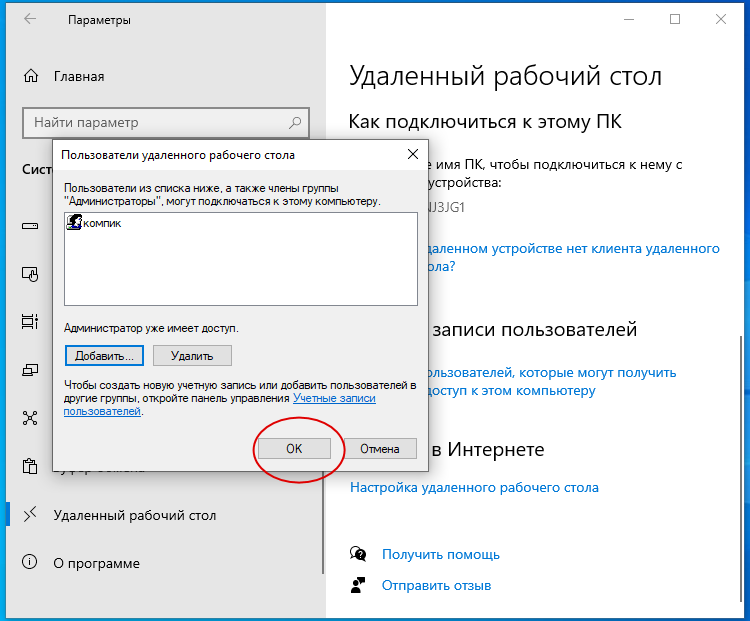
Кроме того, если вы используете один и тот же компьютер для личных проектов, работы или учебы, вы можете добавить на свой компьютер разные учетные записи.
Примечание. Если у вас новое устройство, вы можете увидеть аккаунт с именем defaultuser0 – этот аккаунт неактивен, он не повредит вашему устройству и не предоставит кому-либо еще доступ. Если вы хотите удалить его, перезагрузите устройство и снова войдите в систему.
Добавить людей на домашний ПК
Лучший способ добавить кого-то на свой компьютер — это позволить ему войти в систему с учетной записью Microsoft. Узнайте больше об учетных записях Майкрософт в статье Вход с помощью учетной записи Майкрософт.
Выберите Пуск > Настройки > Учетные записи > Семья и другие пользователи .

Под Другие пользователи > Добавить другого пользователя , выберите Добавить учетную запись .
Введите данные учетной записи Майкрософт этого человека и следуйте инструкциям.
Если вам нужно удалить данные для входа этого человека с вашего ПК:
Выберите Пуск > Настройки > Учетные записи > Семья и другие пользователи.
org/ListItem»>Рядом с Аккаунт и данные выберите Удалить . Обратите внимание, что это не удалит учетную запись Майкрософт человека, а просто удалит его данные для входа с вашего ПК.
В разделе Другие пользователи выберите всплывающее окно для учетной записи, которую хотите удалить.
Добавление людей на рабочий или учебный ПК
Лучше всего, если каждый, кто использует компьютер на работе или в школе, имеет собственную учетную запись Microsoft. Узнайте больше об учетных записях Майкрософт в статье Вход с помощью учетной записи Майкрософт.
Чтобы добавить пользователя с существующей учетной записью Microsoft:
Выберите Пуск > Настройки > Учетные записи > Другие пользователи (в некоторых выпусках Windows это может быть помечено как Другие люди или Семья и другие пользователи ).
Под Рабочие или учебные пользователи > Добавить рабочую или учебную учетную запись , выберите Добавить учетную запись .
Введите учетную запись пользователя этого человека, выберите тип учетной записи, а затем выберите Добавить .
Если вам нужно удалить данные для входа этого человека с вашего ПК:
Выберите Пуск > Настройки > Учетные записи > Другие пользователи.
Выберите имя или адрес электронной почты человека, затем выберите Удалить .
Прочтите раскрытие и выберите Удалить учетную запись и данные . Обратите внимание, что это не приведет к удалению учетной записи Майкрософт человека, но удалит его данные для входа и данные учетной записи с вашего компьютера.
Добавление рабочих или учебных учетных записей на ваш компьютер
Если вы используете один и тот же компьютер как для личных, так и для учебных или деловых целей, вы можете добавить различные учетные записи на свой компьютер, чтобы упростить доступ к файлам, приложениям и информации, связанным с каждой учетной записью. При доступе к работе или учебе вы подключаетесь к домену своей организации и получаете доступ к ее ресурсам.
При доступе к работе или учебе вы подключаетесь к домену своей организации и получаете доступ к ее ресурсам.
Чтобы добавить еще одну учетную запись на ваш компьютер:
Выберите Пуск > Настройки > Учетные записи > Доступ к работе или школе .
Рядом с Добавить рабочую или учебную учетную запись выберите Подключить .
Введите информацию об учетной записи этого человека, выберите тип учетной записи, а затем выберите Добавить .

Если вам нужно удалить учетную запись с вашего ПК:
Выберите Пуск > Настройки > Учетные записи > Доступ к работе или школе .
Выберите учетную запись, которую хотите удалить, затем выберите Отключить.
Выберите Да , чтобы подтвердить свои действия. Обратите внимание, что это не приведет к полному удалению аккаунта, а только к удалению доступа с вашего ПК
.

Примечание. Если учетная запись является либо единственной учетной записью на ПК, либо основной учетной записью на ПК, ее нельзя удалить.
Добавить учетные записи, используемые приложениями
Чтобы упростить и ускорить вход в свои учетные записи, вы можете добавить учетные записи для разных приложений.
Чтобы добавить на компьютер учетную запись, используемую приложениями:
Выберите Пуск > Настройки > Учетные записи > Электронная почта и учетные записи .
org/ListItem»>Следуйте инструкциям, чтобы добавить учетную запись.
Чтобы добавить учетную запись, используемую для электронной почты. календарь или контакты, выберите Добавить учетную запись в Учетные записи, используемые электронной почтой, календарем и контактами . Для других приложений выберите Добавить учетную запись Microsoft или Добавить рабочую или учебную учетную запись .
Чтобы удалить учетную запись, используемую приложениями, с вашего ПК:
Выберите Пуск > Настройки > Учетные записи > Электронная почта и учетные записи .

Выберите учетную запись, которую вы хотите удалить, затем выберите Удалить .
Выберите Да , чтобы подтвердить свои действия.
Добавить людей в семейную группу
Если вы добавили учетные записи Майкрософт своей семьи на свой компьютер, вы можете настроить их как семью Майкрософт. Это бесплатная служба, которая помогает семьям оставаться на связи и обеспечивать безопасность детей на устройствах с Windows 11 и Xbox One, а также на устройствах Android с установленным Microsoft Launcher.
Примечание. Если у вас возникли проблемы с добавлением учетной записи Microsoft, см. раздел Часто задаваемые вопросы об учетной записи Microsoft.
раздел Часто задаваемые вопросы об учетной записи Microsoft.
Добавить людей на домашний ПК
Лучший способ добавить кого-то на свой компьютер — это позволить ему войти в систему с учетной записью Microsoft. Узнайте больше об учетных записях Майкрософт в статье Вход с помощью учетной записи Майкрософт.
В выпусках Windows 10 Домашняя и Windows 10 Профессиональная:
Выберите Пуск > Настройки > Учетные записи > Семья и другие пользователи .
В разделе Другие пользователи выберите Добавить кого-то еще на этот ПК .

Введите данные учетной записи Майкрософт этого человека и следуйте инструкциям.
Если вам нужно удалить данные для входа этого человека с вашего ПК:
Выберите Пуск > Настройки > Учетные записи > Семья и другие пользователи.
Выберите имя или адрес электронной почты человека, затем выберите Удалить . Обратите внимание, что это не удалит учетную запись Майкрософт человека, а просто удалит его данные для входа с вашего ПК.

Добавление людей на рабочий или учебный ПК
Лучше всего, если каждый, кто использует компьютер на работе или в школе, имеет собственную учетную запись Microsoft. Узнайте больше об учетных записях Майкрософт в статье Вход с помощью учетной записи Майкрософт.
Чтобы добавить пользователя с существующей учетной записью Microsoft:
Выберите Пуск > Настройки > Аккаунты > Другие пользователи (в некоторых выпусках Windows это может быть помечено как Другие люди или Семья и другие пользователи ).
org/ListItem»>Введите учетную запись пользователя этого человека, выберите тип учетной записи, а затем выберите Добавить .
В разделе Рабочие или учебные пользователи выберите Добавить рабочего или учебного пользователя .
Если вам нужно удалить данные для входа этого человека с вашего ПК:
Выберите Пуск > Настройки > Учетные записи > Другие пользователи.
org/ListItem»>Прочтите раскрытие и выберите Удалить учетную запись и данные . Обратите внимание, что это не приведет к удалению учетной записи Майкрософт человека, но удалит его данные для входа и данные учетной записи с вашего компьютера.
Выберите имя или адрес электронной почты человека, затем выберите Удалить .
Добавление рабочих или учебных учетных записей на ваш компьютер
Если вы используете один и тот же компьютер как для личных, так и для учебных или деловых целей, вы можете добавить на свой компьютер различные учетные записи, чтобы упростить доступ к файлам, приложениям и информации, связанным с каждой учетной записью. При доступе к работе или учебе вы подключаетесь к домену своей организации и получаете доступ к ее ресурсам.
Чтобы добавить еще одну учетную запись на ваш компьютер:
Выберите Пуск > Настройки > Учетные записи > Доступ к рабочей или учебной .
Выберите Подключить , затем следуйте инструкциям по добавлению учетных записей.
Если вам нужно удалить учетную запись с вашего ПК:
Выберите Пуск > Настройки > Учетные записи > Доступ к рабочей или учебной .

Выберите учетную запись, которую хотите удалить, затем выберите Отключить.
Выберите Да , чтобы подтвердить свои действия. Обратите внимание, что это не приведет к полному удалению аккаунта, а только к удалению доступа с вашего ПК
.
Примечание. Если учетная запись является либо единственной учетной записью на ПК, либо основной учетной записью на ПК, ее нельзя удалить.
Добавить учетные записи, используемые приложениями
Чтобы упростить и ускорить вход в свои учетные записи, вы можете добавить учетные записи для разных приложений.
Чтобы добавить на компьютер учетную запись, используемую приложениями:
Выберите Пуск > Настройки > Учетные записи > Электронная почта и учетные записи .
Чтобы добавить учетную запись, используемую для электронной почты. календарь или контакты, выберите Добавить учетную запись в Учетные записи, используемые электронной почтой, календарем и контактами . Для других приложений выберите Добавить учетную запись Microsoft или Добавить рабочую или учебную учетную запись .
org/ListItem»>
Следуйте инструкциям, чтобы добавить учетную запись.
Чтобы удалить учетную запись, используемую приложениями, с вашего ПК:
Выберите Пуск > Настройки > Учетные записи > Электронная почта и учетные записи .
Выберите учетную запись, которую хотите удалить, затем выберите Удалить .
Выберите Да , чтобы подтвердить свои действия.

Добавить людей в семейную группу
Если вы добавили учетные записи Майкрософт своей семьи на свой компьютер, вы можете настроить их как семью Майкрософт. Это бесплатная служба, которая помогает семьям оставаться на связи и обеспечивать безопасность детей на устройствах с Windows 10 и Xbox One, а также на устройствах Android с установленным Microsoft Launcher.
Примечание. Если у вас возникли проблемы с добавлением учетной записи Microsoft, см. раздел Часто задаваемые вопросы об учетной записи Microsoft.
Как удалить неиспользуемые значки с рабочего стола Windows
Обновлено: 07.02.2022 автором Computer Hope
На рабочем столе Windows может быть много значков из разных источников. Некоторые значки были помещены туда после установки Windows, некоторые появляются при установке программы, а другие, возможно, были созданы вами. Удаление значков с рабочего стола Windows зависит от того, как они были созданы. Чтобы продолжить, определите тип значка, который вы пытаетесь удалить, и выполните действия, описанные в соответствующем разделе.
Удаление значков с рабочего стола Windows зависит от того, как они были созданы. Чтобы продолжить, определите тип значка, который вы пытаетесь удалить, и выполните действия, описанные в соответствующем разделе.
Кончик
Удаление ярлыка не приводит к удалению программы.
- Общие значки и ярлыки программ.
- Встроенные утилиты Windows.
- Невозможно удалить значок на рабочем столе.
- Связанная информация.
Общие значки программ и ярлыки
Чтобы удалить значок, созданный путем сохранения файла, установки программы или ярлыков, созданных пользователем, выполните следующие действия.
- Щелкните правой кнопкой мыши значок, который хотите удалить.
- В появившемся раскрывающемся меню выберите Удалить .
Вариант 2:
- Щелкните значок левой кнопкой мыши один раз, чтобы выделить его.
- Нажмите клавишу Удалить на клавиатуре.

Кончик
Если ярлык понадобится снова в будущем, вы можете снова создать значок ярлыка и поместить его на рабочий стол. См.: Как создать ярлык Windows.
Встроенные утилиты Windows
Чтобы удалить значки для утилит Windows, таких как «Мой компьютер», «Корзина» или «Панель управления», выберите свою версию Windows ниже и следуйте инструкциям.
- Windows 11
- Windows 8 и 10
- Windows Vista и 7
Windows 11
- Щелкните правой кнопкой мыши пустую область на рабочем столе Windows.
- Выберите Персонализировать во всплывающем меню.
Примечание
Если вы не видите Персонализация во всплывающем меню, убедитесь, что вы не щелкнули значок правой кнопкой мыши. Вы должны щелкнуть правой кнопкой мыши пустое место на рабочем столе.
- В правой части окна настроек Персонализация щелкните параметр Темы .

- Прокрутите вниз до раздела Связанные параметры и выберите параметр Параметры значка рабочего стола .
- Снимите флажок рядом со значками на рабочем столе, которые вы хотите удалить, нажмите Применить и нажмите ОК .
Windows 8 и 10
- Щелкните правой кнопкой мыши пустую область на рабочем столе Windows.
- Выберите Персонализировать во всплывающем меню.
Примечание
Если вы не видите пункт Персонализировать во всплывающем меню, убедитесь, что вы не щелкнули значок правой кнопкой мыши. Вы должны щелкнуть правой кнопкой мыши пустое место на рабочем столе.
- В левом меню навигации нажмите Темы .
- В правой части окна настроек Темы в разделе Связанные настройки щелкните параметр Настройки значка рабочего стола .
- Снимите флажок рядом со значками на рабочем столе, которые вы хотите удалить, нажмите Применить и нажмите OK .

Windows Vista и 7
- Щелкните правой кнопкой мыши пустую область рабочего стола Windows.
- Выберите Персонализировать во всплывающем меню.
Примечание
Если вы не видите пункт Персонализировать во всплывающем меню, убедитесь, что вы не щелкнули значок правой кнопкой мыши. Вы должны щелкнуть правой кнопкой мыши пустое место на рабочем столе.
- В окне Персонализация внешнего вида и звуков щелкните ссылку Изменить значки рабочего стола с левой стороны.
- Снимите флажок рядом со значками на рабочем столе, которые вы хотите удалить, нажмите Применить и нажмите OK .
Невозможно удалить значок на рабочем столе
Если вы попытались удалить значок на рабочем столе, и он не работает, возможны несколько причин. Просмотрите каждый раздел ниже, чтобы определить, являются ли эти причины причиной невозможности удалить значок.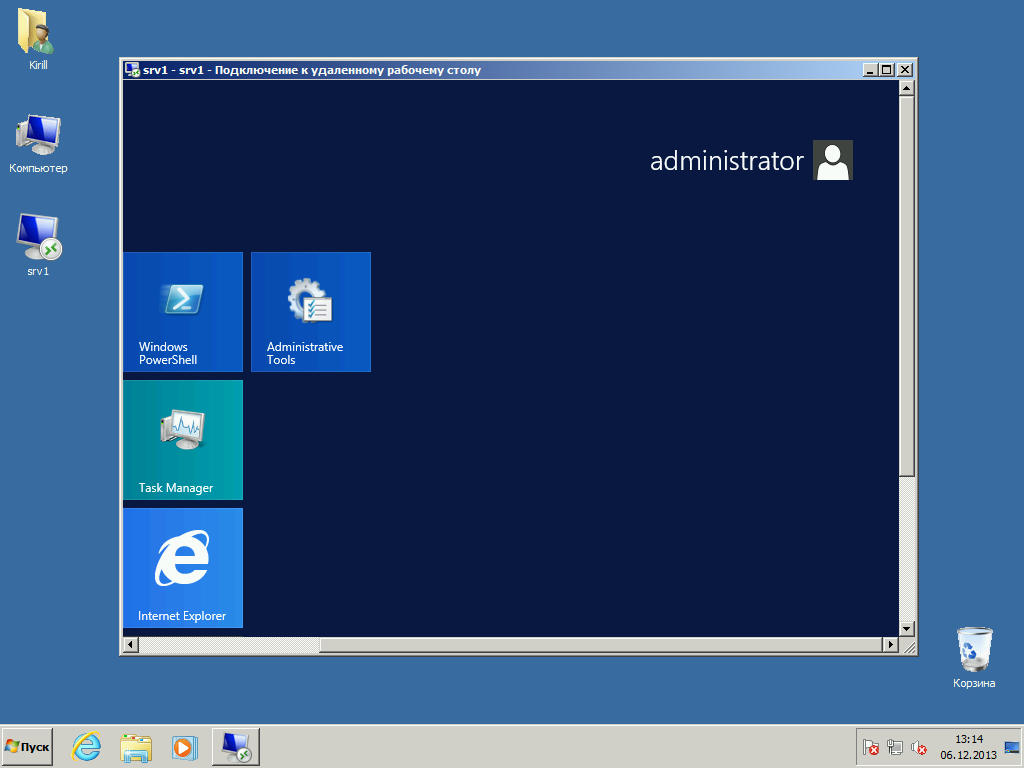
Не ярлык
Если значок является не ярлыком программы, а самой основной программой, возможно, вы не сможете его удалить. Некоторые программы не позволяют удалить значок на рабочем столе без удаления программы. Для этих программ вам может потребоваться связаться с разработчиком программы, чтобы определить, можно ли и как удалить значок на рабочем столе, не удаляя программу.
- Как удалить программное обеспечение в Windows.
Значок доступен только для чтения
Если вы не можете удалить значок на рабочем столе, возможно, он установлен как доступный только для чтения, что не позволяет вам удалить его. Возможно, значок используется другой программой и не может быть удален, пока эта программа не будет закрыта. См. страницу, указанную ниже, для помощи в устранении любой из этих проблем.
- Невозможно удалить файл: он используется другим человеком или программой.
Нет прав на удаление файлов
Учетная запись пользователя, которую вы используете для входа в Windows, может не иметь разрешений на удаление некоторых типов файлов. Для удаления некоторых файлов на рабочем столе могут потребоваться повышенные привилегии, особенно если они связаны с важными программами Windows. Если у вас нет необходимых разрешений, вы не можете удалить значок.
Для удаления некоторых файлов на рабочем столе могут потребоваться повышенные привилегии, особенно если они связаны с важными программами Windows. Если у вас нет необходимых разрешений, вы не можете удалить значок.
Если вы используете персональный компьютер, но не вошли в систему с учетной записью уровня администратора, проверьте разрешения учетной записи, чтобы узнать, могут ли быть предоставлены права на удаление. Либо измените учетную запись на учетную запись уровня администратора.
- Как изменить учетную запись пользователя на учетную запись администратора.
Повреждены системные файлы Windows
Неисправные системные файлы в Windows могут вызвать проблемы с удалением значка на рабочем столе; однако это редкость. Если системные файлы, относящиеся к действиям с файлами и разрешениям, повреждены, это может вызвать множество проблем, включая невозможность удаления файлов.
Вы можете попробовать восстановить Windows до предыдущего момента времени, чтобы посмотреть, решит ли это проблему.


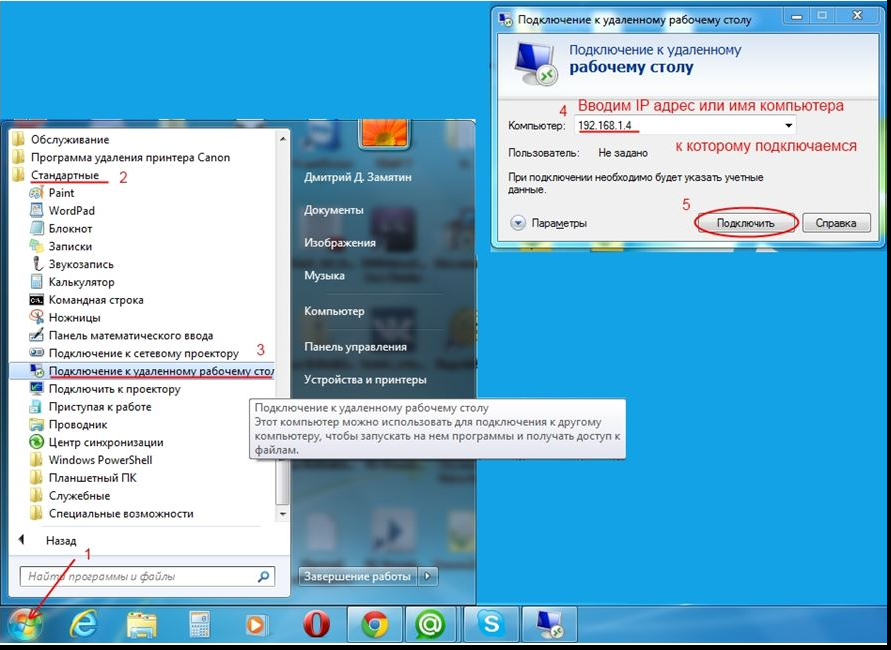
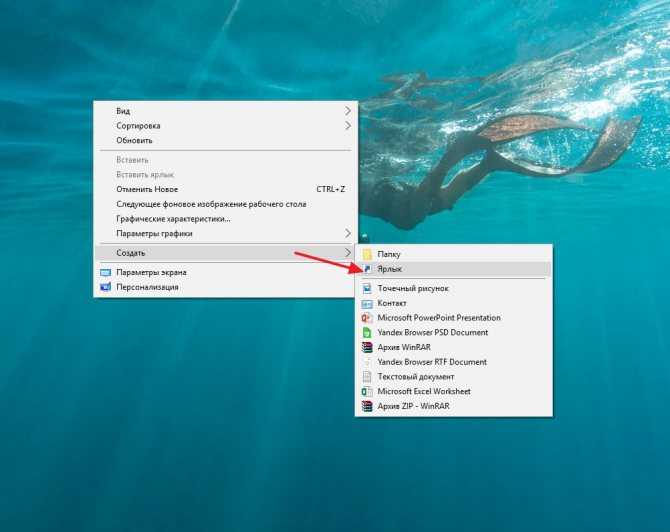 Для выделения строки нужно нажать на неё один раз
Для выделения строки нужно нажать на неё один раз