Содержание
Темный рабочий стол для кабинетов, офисов и других помещений
Цвет и оттенок мебели играют не меньшую роль, чем ее дизайн и технические параметры. Важно, чтобы предметы интерьера гармонировали друг с другом, а также устраивали вас по внешнему виду. Это причина, по которой многие выбирают темный стол вместо светлого. Где есть спрос, там рождается предложение, так что производитель предлагает немало вариантов.
Разные модели подходят под установку в офисе, в учебной аудитории, в кабинете, в гостиной или в любом другом помещении. Классический интерьер, обстановка в роскошном стиле, многие современные направления — все это отлично подходит для установки мебели черного, коричневого, бордового цветов, других насыщенных оттенков.
Массив дуба, востребованные материалы и технологии
Несмотря на активное развитие высокотехнологичного производства, по-прежнему востребованы материалы на основе древесины. Для производства темных столов часто задействуют дубовый массив, доски, древесно-стружечные плиты. В каждом случае цвет и оттенок определяют индивидуально, исходя из дизайнерских решений.
В каждом случае цвет и оттенок определяют индивидуально, исходя из дизайнерских решений.
В зависимости от того, какие материалы использовались в процессе производства, формируется цена. Речь идет не только о лаке и краске. Для дополнительных элементов конструкции задействуют металл, стекло, полимеры и так далее. Классика, лофт, модерн и другие направления подразумевают использование разного декора. Обычно производитель указывает в описании, что использовал, хотя это довольно легко увидеть при осмотре изделия.
Новые технологии позволяют сделать мебель трансформируемой и регулируемой. Это особенно актуально для руководителей, специалистов, фрилансеров, творческих людей. Благодаря технологичным решениям темные столы становятся еще более удобными, практичными и эргономичными, чем могли быть раньше. Остаются в прошлом «профессиональные заболевания», вызванные неправильным положением тела при непрерывной нагрузке в течение нескольких часов.
Покупка столов из темного дуба в режиме онлайн
Интернет-магазин обеспечивает гораздо более простую и быструю покупку. Не приходится отдельно ехать в мебельный салон, чтобы осматривать представленные варианты вживую. Вместо этого достаточно оценить насыщенные оттенки темной дубовой мебели на представленных фотографиях.
Не приходится отдельно ехать в мебельный салон, чтобы осматривать представленные варианты вживую. Вместо этого достаточно оценить насыщенные оттенки темной дубовой мебели на представленных фотографиях.
Техническая информация, размеры и другие параметры также представлены в описании. Достаточно провести несколько замеров, чтобы понять, подойдет столик для выбранного помещения или нет. Подбирайте подходящую модель, оформляйте заказ и оплачивайте его онлайн. Все это весьма заметно сэкономит время и позволит обзавестись новым предметом обстановки без лишних затрат.
Обустроить кабинет, офис или любое другое помещение стало значительно проще, чем раньше. Ради этого необязательно куда-то ехать или идти лично. Но все же отсутствие дополнительных переплат при покупке онлайн — один из главных плюсов. Теперь любой стол из темного дуба и других видов массива древесины можно приобрести по гораздо меньшей цене, чем прежде.
Обои Для Рабочего Стола Черный Для Образа Темный Дизайн 6 Клипарт Изображения
Обои Для Рабочего Стола Черный Для Образа Темный Дизайн 6 Клипарт Изображения
Данный веб-сайт использует файлы cookie. Продолжение просмотра данного веб-сайта означает ваше согласие на использование файлов cookie и других технологий отслеживания. Подробности здесь
Продолжение просмотра данного веб-сайта означает ваше согласие на использование файлов cookie и других технологий отслеживания. Подробности здесь
Понял!
- Скачать оригинальный файл
- Обзор
Описание
Получите это изображение Wall, Frame, Poster в нужном вам формате. Найдите больше похожих векторов Nobility, Fashion, Silver Colored
Скачать оригинальный файл
Метки
- Стена
- Кадр
- Плакат
- Дворянство
- Мода
- Цветочный узор
- Черный фон
- Вектор
- Черный цвет
- Белый
- шаблон
- Изображение
- Цвета
- Одна строка
- Старый
- Интернет
- Элемент дизайна
- Ретро возрождение
- Угол
- Стиль
- Обои
- Фоны
- Салон красоты
- Один цветок
Blackout: как включить темный режим в вашем браузере
Интернет никогда не спит, а это означает, что вы можете смотреть на ярко освещенный дисплей в любое время дня, потенциально нарушая свой сон и нагружая глаза. Выключите свет, включив темный режим в веб-браузере.
Выключите свет, включив темный режим в веб-браузере.
Способ включения такой функции зависит от используемого браузера и операционной системы устройства. Темный режим не изменит цвет посещаемых вами страниц, который задается разработчиком сайта, но он значительно упростит просмотр панели инструментов и страниц настроек браузера, особенно если вы сидите в темной комнате. . Вот как включить темный режим в Chrome, Firefox, Safari и Edge.
Включить темный режим ОС
На этом этапе игры большинство основных браузеров будут следовать примеру вашей операционной системы. Если вы хотите, чтобы ваш браузер использовал темный режим, его настройка для всей ОС должна позаботиться обо всем. Вот как это сделать на всех ваших устройствах:
Windows 10: Откройте Настройки > Персонализация > Цвета и выберите тему Dark в раскрывающемся меню.
Окна 11: Откройте Настройки > Система > Персонализация , затем выберите уже существующую тему или измените системные цвета.

macOS: Перейдите в Системные настройки > Общие и выберите Темный (или Авто , если вы хотите, чтобы тема менялась в зависимости от времени суток).
iOS: Перейдите в «Настройки» > «Экран и яркость» , затем коснитесь темы Dark (или включите Auto , чтобы запланировать, когда следует использовать эту функцию). Вы также можете открыть Центр управления и нажать и удерживать шейдер яркости, а затем выбрать значок Dark Mode .
Android: Это зависит от производителя вашего телефона, но вы сможете открыть настройки экрана вашего устройства и включить темную тему. Параметры настроек должны позволить вам запланировать функцию. Проверьте раскрывающийся экран быстрых настроек, чтобы найти параметр темного режима.
В противном случае вы можете изменить тему вашего браузера в отдельных программах, следуя приведенным ниже инструкциям.
Установите темный режим в Chrome
Chrome не предлагает официального темного режима в настольном приложении, но вы можете обратиться в Интернет-магазин Chrome(откроется в новом окне). Посмотрите в разделе Темы , чтобы найти и установить нужную цветовую тему. Google собрал разные вариации темных тем в разделе Dark & Black Themes .
Найдите понравившуюся тему и нажмите Добавить в Chrome , чтобы применить тему в браузере. Выбор любой новой темы заменит ваши текущие цвета браузера. Если вы когда-нибудь захотите удалить тему и вернуться к настройкам по умолчанию, перейдите в Настройки > Внешний вид и нажмите Сбросить настройки по умолчанию .
Хром на Android
Приложение
Chrome для Android имеет официальный темный режим, который можно включить всего за несколько шагов. Откройте приложение и коснитесь меню из трех точек, затем выберите 9. 0014 Настройки > Тема . Затем вы можете выбрать Dark или System default , если темный режим включен на системном уровне. Пользователи iPhone или iPad должны будут установить системную тему по умолчанию.
0014 Настройки > Тема . Затем вы можете выбрать Dark или System default , если темный режим включен на системном уровне. Пользователи iPhone или iPad должны будут установить системную тему по умолчанию.
Установить темный режим в Firefox
Фаерфокс на рабочем столе
Firefox позволяет добавлять темы, если открыть меню-гамбургер браузера и выбрать Настройки > Расширения и темы . Нажмите Темы , чтобы открыть страницу «Управление темами», затем выберите тему, которую хотите использовать, например Темный . Вы можете найти дополнительные темы, если вы нажмете Найти больше тем в самом низу страницы.
Вы также можете создать свою собственную тему, если нажмете Создайте свою собственную тему с помощью Firefox Color и установите надстройку. Firefox позволяет вам выбирать определенные цвета для панели инструментов, фона, всплывающего текста и других элементов.
Firefox также имеет параметры, которые должны сообщать поддерживаемым веб-страницам об изменении цветовой схемы в зависимости от ваших настроек. До 9 лет0014 Настройки > Общие установите для параметра «Внешний вид веб-сайта» значение Dark и посмотрите, какие веб-сайты будут использовать темную тему вместе с вашим браузером. Вы также можете нажать Управление цветами и попробовать изменить цвет фона.
Фаерфокс на Андроиде
Вы можете установить тему в приложении Firefox для Android, открыв меню из трех точек и выбрав Настройки > Настроить . В разделе «Тема» выберите Dark или Follow the device theme . Для iPhone или iPad выберите меню гамбургеров в приложении и коснитесь Включить ночной режим .
Установить темный режим в Safari
Сафари на macOS
Safari — будь то настольный или мобильный — не предлагает собственного темного режима, поэтому вам придется полагаться на системную тему по умолчанию в macOS, iOS и iPadOS, если вы хотите сделать браузер черным.
Сафари на iPad
Решение для отдельных страниц существует с помощью функции Safari Reader View, которая предлагает урезанную версию статьи. Чтобы использовать эту функцию, откройте страницу, которую хотите прочитать, затем выберите aA в адресной строке и выберите самый темный оттенок в раскрывающемся меню.
Установите темный режим в Edge
Край на рабочем столе
Microsoft Edge основан на браузере Google Chromium, но, в отличие от Chrome, имеет встроенный темный режим. По умолчанию используется системная тема, но вы также можете изменить ее вручную. Откройте меню из трех точек и выберите Настройки > Внешний вид и выберите Темный в разделе Общий вид. Выберите цветовую тему, чтобы дополнительно настроить верхнюю строку меню браузера.
Край на Android
На устройстве Android коснитесь трехточечного меню в нижней части браузера и выберите Настройки > Внешний вид и выберите Темный или Устройство (по умолчанию) . Для iPhone или iPad коснитесь того же трехточечного меню и откройте Настройки , затем прокрутите вниз до раздела Тема и выберите Устройство или Темный , чтобы изменить тему.
Для iPhone или iPad коснитесь того же трехточечного меню и откройте Настройки , затем прокрутите вниз до раздела Тема и выберите Устройство или Темный , чтобы изменить тему.
Установите темный режим в Opera
Opera предлагает несколько различных браузеров, в том числе стандартный браузер Opera, Opera GX, ориентированный на игры, и Opera mini для мобильных устройств. Каждый обрабатывает переключение в темный режим немного по-разному.
Для стандартного браузера Opera откройте меню-гамбургер Easy Setup в правом верхнем углу и выберите Dark или System , чтобы изменить цвета. Вы также можете включить Принудительно темную тему на страницах , чтобы использовать экспериментальный инструмент, который затемняет веб-страницы.
В мобильном приложении коснитесь значка учетной записи в правом нижнем углу и выберите значок шестеренки.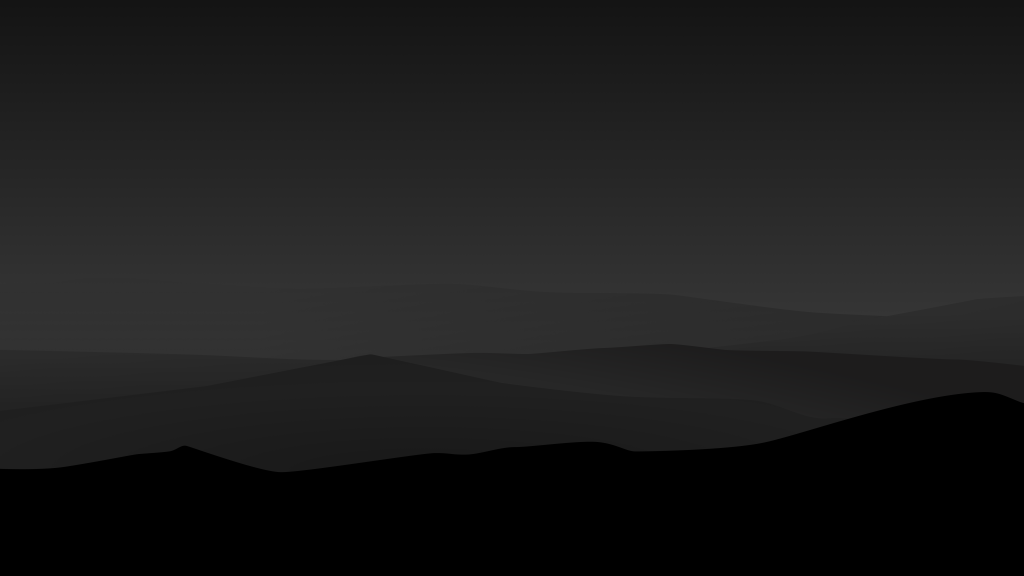 Выберите Appearance , затем выберите Dark или Follow system , чтобы выбрать тему. Вы можете выбрать цветовую тему и включить Темные веб-страницы , чтобы включить темный режим на всех веб-сайтах.
Выберите Appearance , затем выберите Dark или Follow system , чтобы выбрать тему. Вы можете выбрать цветовую тему и включить Темные веб-страницы , чтобы включить темный режим на всех веб-сайтах.
В Opera GX по умолчанию должен быть включен темный режим. Однако вы можете щелкнуть меню гамбургера Easy Setup в верхнем правом углу, а затем выбрать Dark или Auto . Щелкните ссылку Конфигурация , чтобы установить пользовательские цвета темы.
В мобильном приложении нажмите на значок O внизу экрана и выберите Настройки . Убедитесь, что в браузере установлено значение Auto или Dark . Затем вы можете нажать Темные веб-страницы и установить для этого параметра значение Авто или Всегда темный , чтобы изменить веб-сайты в соответствии с темной темой.
В приложении Opera mini коснитесь значка O в нижней части экрана и выберите значок шестеренки. Коснитесь Персонализация и выберите Темный или Авто .
Какой веб-браузер лучше всего подходит для вас?
Нравится то, что вы читаете?
Подпишитесь на информационный бюллетень Tips & Tricks , чтобы получить советы экспертов, чтобы получить максимальную отдачу от вашей технологии.
Этот информационный бюллетень может содержать рекламу, предложения или партнерские ссылки. Подписка на информационный бюллетень означает ваше согласие с нашими Условиями использования и Политикой конфиденциальности. Вы можете отказаться от подписки на информационные бюллетени в любое время.
Спасибо за регистрацию!
Ваша подписка подтверждена. Следите за своим почтовым ящиком!
Подпишитесь на другие информационные бюллетени
Темный режим появляется на рабочем столе: вот как вы можете получить к нему доступ
Некоторым это нужно, потому что они работают ночью или при слабом освещении. Некоторым это нужно в целях доступности: при нарушениях зрения, мигрени или других расстройствах зрения. Некоторые люди хотят этого просто потому, что они этого хотят. Это тоже справедливо! Зачем вам нужен темный режим, если вам нужен темный режим в Slack, теперь, мы рады сообщить, что он у вас есть.
Некоторым это нужно в целях доступности: при нарушениях зрения, мигрени или других расстройствах зрения. Некоторые люди хотят этого просто потому, что они этого хотят. Это тоже справедливо! Зачем вам нужен темный режим, если вам нужен темный режим в Slack, теперь, мы рады сообщить, что он у вас есть.
Чтобы сэкономить время и, надеюсь, ответить на некоторые вопросы, мы разбили информацию на несколько удобных разделов.
The What
Темный режим теперь доступен в приложении на всех платформах.
Где
В Slack. Было бы странно, если бы мы объявляли об этом иначе. В частности, сегодня мы видим выпуск темного режима во всех настольных приложениях, Mac, Windows и Linux. Вам понадобится версия 4.0.3 для Mac или 4.0.2 для Windows и Linux. Если он не отображается, попробуйте обновить его один раз. Или дважды. Три вполне может быть магическим числом. Это там, мы обещаем.
Темный режим на мобильном устройстве уже доступен (в меню настроек), но стоит отметить, что темный режим зависит от устройства: мы не хотим предполагать, что только потому, что вы хотите темный режим на рабочем столе, вы также захотите это на вашем телефоне … но теперь вы можете установить его на обоих. Вы можете узнать больше об этом в нашем Справочном центре.
Вы можете узнать больше об этом в нашем Справочном центре.
The How
Перейдите к темам в своих настройках, чтобы переключаться между светлыми и темными. Чтобы попасть туда, щелкните свое имя на левой боковой панели > «Настройки» > «Темы». Вы получите предварительный просмотр того, как все будет выглядеть, включая наш набор тем боковой панели по умолчанию, которые останутся знакомыми, но изменятся в палитре, чтобы лучше работать с темным режимом.
Есть также новые темы, которые были добавлены специально для темного режима. Они будут сохраняться в любом рабочем пространстве, для которого вы их настроили, на мобильных устройствах и компьютерах, поэтому всякий раз, когда вы переключаетесь на темную сторону, ваша боковая панель не выпрыгивает и не удивляет вас.
Когда
Он доступен прямо сейчас, и с этого момента вы можете переключаться между светлым и темным режимом по своему желанию в течение всего дня, если пожелаете.
В ближайшем будущем вы сможете настроить Slack в соответствии с тем, что вы уже настроили на своем компьютере, нажав «синхронизировать с настройками ОС». Мы сообщим вам, когда это будет доступно (это будет скоро; мы просто не хотели, чтобы какие-либо другие факторы откладывали запуск).
Мы сообщим вам, когда это будет доступно (это будет скоро; мы просто не хотели, чтобы какие-либо другие факторы откладывали запуск).
Почему (точнее, почему сейчас?)
Наконец, мы хотим признать, что это то, чего многие не только хотели, но и нуждались. Спасибо за ваше терпение, и вашу настойчивость.
История о том, как мы сюда попали и почему сейчас, очень длинная и включает в себя реархитектуру клиента, создание систем проектирования и дерзость. Нам нужно было создать темный режим таким образом, чтобы он идеально работал во всех частях Slack, а также работал постоянно.
В нашем инженерном блоге мы ведем хронику многих движущихся частей, которые составили перестройку нашего рабочего стола, то есть капитальный ремонт архитектуры приложения, который привел к возможности полной реализации этого. Мы не совсем готовы опубликовать часть истории, посвященную темному режиму, потому что мы хотели, чтобы темный режим вышел и оказался в ваших руках как можно скорее.

