Содержание
Режим рабочего стола | HUAWEI Поддержка Россия
Поддерживаемые продукты:
HONOR 30,HUAWEI Mate Xs,HUAWEI P40(single sim card 8gb+128gb、dual sim card 8gb+128gb),HUAWEI P40 Pro+(dual sim card 8gb+512gb),HUAWEI Mate 40 Pro(single sim card 8gb+256gb、dual sim card 8gb+256gb),HUAWEI P40 Pro(single sim card 8gb+256gb、dual sim card 8gb+256gb),HONOR 30 Pro+
Поддерживаемые продукты:
После проецирования экрана телефона перейдите на телефоне в раздел > Режим проекции и выберите Режим рабочего стола.
Когда включен Режим рабочего стола, телефон и внешний дисплей работают независимо друг от друга и могут отображать различное содержимое. Контент, проецируемый на внешний дисплей, имеет такой же вид, как и на рабочем столе компьютера.
Например, вы можете редактировать документ на внешнем дисплее и переписываться с друзьями в мессенджерах на вашем телефоне. Вы не пропустите вызовы и сообщения: в случае поступления новых уведомлений на панели уведомлений на внешнем дисплее отобразится красная точка.
Вы не пропустите вызовы и сообщения: в случае поступления новых уведомлений на панели уведомлений на внешнем дисплее отобразится красная точка.
Использование телефона в качестве тачпада
После выполнения проекции телефона на внешний дисплей, используя Режим рабочего стола, если клавиатура недоступна, телефон может работать как тачпад для выполнения операций ввода мышью и клавиатурой.
Перейдите в раздел > Тачпад. Здесь вы можете выполнить следующие действия.
Использовать жесты для выполнения команд мыши.
Вызвать экранную клавиатуру для ввода текста нажатием на окно для ввода текста, если внешняя клавиатура не подключена.
Если внешняя клавиатура подключена, экранная клавиатура будет недоступна. Используйте для ввода текста внешнюю клавиатуру.
Использование проекции экрана для упрощения работы
Режим рабочего стола поддерживает следующие функции.
Отображение нескольких окон. Можно открыть одновременно несколько окон и работать в режиме многозадачности.
Управление файлами. Можно сохранять файлы на рабочий стол, создавать папки, а также создавать, переименовывать и удалять файлы.
Быстрый поиск. Можно выполнять поиск документов и медиафайлов, запускать приложения с помощью строки поиска меню Пуск.
Быстрая проекция приложений. Нажмите и удерживайте значок приложения на телефоне, чтобы открыть меню проекции. Вы можете выполнить проекцию приложения и открыть его на внешнем дисплее.
Выход из режима рабочего стола
Чтобы выйти из режима рабочего стола, перейдите в раздел > Режим проекции и выберите опцию Телефон.
Информация была полезна?
Да
Нет
Отправить
Спасибо за Ваш комментарий.
Приступая к работе с клиентом Android
-
Статья -
- Чтение занимает 10 мин
-
Область применения: Windows Server 2022, Windows Server 2019, Android 9.0 и более поздней версии
С помощью клиента Удаленного рабочего стола для Android можно работать с приложениями для Windows и рабочими столами Windows непосредственно с устройства Android или Chromebook, которое поддерживает Google Play Маркет.
В этой статье показано, как начать работу с клиентом. Если у вас есть дополнительные вопросы, ознакомьтесь со статьей Часто задаваемые вопросы о клиентах удаленного рабочего стола.
Совет
Если вы хотите подключиться к Виртуальному рабочему столу Azure вместо служб удаленных рабочих столов или удаленного компьютера, см. статью Подключение к Виртуальному рабочему столу Azure с помощью клиента удаленного рабочего стола для Android и Chrome OS.
Примечание
- Хотите узнать о новых выпусках для клиента Android? Ознакомьтесь со статьей Что нового в клиенте Android?.
- Клиент Android поддерживает устройства под управлением Android 9 и более поздних версий, а также Chromebook и устройства под управлением ChromeOS 53 и более поздних версий. Дополнительные сведения о поддержке приложений Android в ОС Chrome см. здесь.
Скачивание клиента удаленного рабочего стола
Вот как можно установить клиент Удаленного рабочего стола на устройстве Android.
- Скачайте клиент «Удаленный рабочий стол (Майкрософт)» из Google Play.
- Запустите клиент Удаленного рабочего стола из списка приложений.
- Добавьте подключение к удаленному рабочему столу или удаленные ресурсы.
 Подключения к удаленному рабочему столу позволяют напрямую подключаться к компьютеру с Windows и удаленным ресурсам, чтобы получить доступ к приложениям и рабочим столам, опубликованным для вас администратором.
Подключения к удаленному рабочему столу позволяют напрямую подключаться к компьютеру с Windows и удаленным ресурсам, чтобы получить доступ к приложениям и рабочим столам, опубликованным для вас администратором.
Добавление подключения к удаленному рабочему столу
Теперь, когда клиент установлен на устройстве, вы можете добавить подключения к удаленному рабочему столу, чтобы получить доступ к удаленным ресурсам.
Прежде чем добавить подключение, настройте компьютер для приема удаленных подключений, если еще не сделали этого.
Чтобы добавить подключение к удаленному рабочему столу, сделайте следующее:
В Центре подключений коснитесь элемента +, а затем — Рабочий стол.
Введите имя удаленного компьютера в поле Имя компьютера. Это может быть имя компьютера с Windows, доменное имя в Интернете или IP-адрес. Вы можете также добавить сведения о порте к имени компьютера (например, MyDesktop:3389 или 10.
 0.0.1:3389). Это единственное обязательное поле.
0.0.1:3389). Это единственное обязательное поле.В поле Имя пользователя выберите имя пользователя для доступа к удаленному компьютеру.
- Выберите Вводить каждый раз, чтобы клиент запрашивал учетные данные при каждом подключении к удаленному компьютеру.
- Выберите Add User Account (Добавить учетную запись пользователя), чтобы сохранить часто используемую учетную запись и не вводить учетные данные при каждом входе. Дополнительные сведения об учетных записях пользователей см. в разделе Управление учетными записями пользователей.
Вы также можете нажать Show additional options (Показать дополнительные параметры), чтобы задать следующие необязательные параметры.
- В поле Friendly Name (Понятное имя) можно ввести легко запоминаемое имя компьютера, к которому вы подключаетесь. Если вы не укажете понятное имя, вместо него отобразится имя компьютера.

- Параметр Gateway (Шлюз) позволяет настроить шлюз удаленных рабочих столов, который будет использоваться для подключения к компьютеру из внешней сети. Для получения дополнительных сведений обратитесь к своему системному администратору.
- Параметр Sound (Позволяет) выбрать устройство, используемое удаленным сеансом для воспроизведения звука. Вы можете выбрать, воспроизводить ли звук на своем локальном устройстве, на удаленном устройстве или вообще не воспроизводить его.
- Параметр Customize display resolution (Настроить разрешение экрана) задает разрешение экрана для удаленного сеанса. Если этот параметр отключен, то используется разрешение, указанное в глобальных параметрах.
- Параметр Переключить кнопки мыши переключает команды, отправляемые жестами щелчка правой и левой кнопок мыши. Идеально подходит для пользователей-левшей.
- Параметр Соединение с сеансом администратора позволяет подключаться к сеансу администрирования на удаленном компьютере.

- Параметр Redirect local storage (Перенаправить локальное хранилище) включает перенаправление локального хранилища. По умолчанию этот параметр отключен.
- В поле Friendly Name (Понятное имя) можно ввести легко запоминаемое имя компьютера, к которому вы подключаетесь. Если вы не укажете понятное имя, вместо него отобразится имя компьютера.
Завершив настройку, нажмите Сохранить.
Необходимо изменить эти параметры? Коснитесь меню Дополнительные параметры ( … ) рядом с именем рабочего стола, а затем выберите Изменить.
Хотите удалить это подключение? Опять коснитесь меню Дополнительные параметры(…) , а затем — Удалить.
Совет
Если возникнет ошибка 0xf07, например «Не удалось соединиться с удаленным ПК, так как срок действия пароля, связанного с учетной записью пользователя, истек», повторите попытку, используя новый пароль.
Добавление удаленных ресурсов
Удаленные ресурсы — это программы RemoteApp, рабочие столы на основе сеансов и виртуальные рабочие столы, опубликованные администратором.
Вот как можно добавить удаленные ресурсы.
- В Центре подключений коснитесь элемента +, а затем — Remote Resources Feed (Веб-канал удаленных ресурсов).
- В поле «URL-адрес веб-канала» введите URL-адрес веб-канала, который нужно добавить. Можно указать URL-адрес или адрес электронной почты.
- В первом случае используйте URL-адрес, предоставленный администратором.
- Во втором случае введите свой адрес электронной почты. При этом клиент будет искать URL-адрес, связанный с вашим адресом электронной почты, если администратор настроил сервер соответствующим образом.
- Коснитесь Next (Далее).
- При появлении запроса укажите свои данные для входа. Эти данные могут отличаться в зависимости от развертывания и могут включать в себя следующее:
- Имя пользователя: имя пользователя, имеющего разрешение на доступ к ресурсам.
- Пароль: пароль, связанный с указанным именем пользователя.

- Additional factor (Дополнительный фактор): дополнительный фактор проверки, который может быть предложен, если администратор именно так настроил аутентификацию.
- Завершив настройку, нажмите Сохранить.
Удаленные ресурсы будут отображаться в Центре подключений.
Удаление ресурсов, размещенных удаленно
Чтобы удалить удаленные ресурсы, сделайте следующее.
- В Центре подключений коснитесь меню переполнения ( … ) рядом с удаленным ресурсом.
- Коснитесь Удалить.
- Убедитесь, что ресурс удален.
Закрепление подключения на начальном экране
Клиент удаленного рабочего стола поддерживает функцию мини-приложения Android, позволяющую закреплять подключения на начальном экране. Процедура добавления мини-приложения зависит от используемого типа устройства Android и версии ОС Android.
Чтобы добавить мини-приложение, сделайте следующее:
- Выберите Приложения, чтобы открыть меню приложений.

- Нажмите Widgets (Мини-приложения).
- Прокрутите мини-приложение и найдите значок «Удаленный рабочий стол» с описанием: «Pin Remote Desktop» (Закрепить удаленный рабочий стол).
- Коснитесь и удерживайте это мини-приложение удаленного рабочего стола и переместите его на начальный экран.
- Если вы отпустите значок, то увидите сохраненные удаленные рабочие столы. Выберите подключение, которое требуется сохранить на начальном экране.
Теперь можно запускать подключение к удаленному рабочему столу (коснувшись его) непосредственно с начального экрана.
Примечание
При переименовании подключения к рабочему столу в клиенте Удаленного рабочего стола его закрепленная метка не изменяется.
Управление общими параметрами приложения
Чтобы изменить общие параметры приложения, в Центре подключений нажмите Параметры, а затем — Общие.
Можно задать следующие общие параметры.
- Show Desktop Previews (Предварительный просмотр рабочего стола): позволяет использовать предварительный просмотр рабочего стола в Центре подключений еще до подключения.
 Эта настройка включена по умолчанию.
Эта настройка включена по умолчанию. - Pinch to zoom remote session (Изменение размера окна удаленного сеанса сжатием): позволяет использовать жесты сведения пальцев для изменения масштаба. Если приложение, которое вы используете через удаленный рабочий стол, поддерживает мультисенсорную технологию (появившуюся в Windows 8), отключите эту функцию.
- Включите параметр Use scancode input when available (Использовать ввод скан-кодов, если возможно), если ваше удаленное приложение неправильно реагирует на ввод с клавиатуры, отправленный в виде скан-кодов. Если этот параметр отключен, то введенные данные отправляется в формате Юникод.
- Help improve Remote Desktop (Помощь в улучшении Удаленного рабочего стола) отправляет анонимные данные о том, как вы используете Удаленный рабочий стол для Android в Microsoft. Мы используем эти данные, чтобы улучшить клиент. Дополнительные сведения о политике конфиденциальности и типах собранных данных см.
 в Заявление о конфиденциальности корпорации Майкрософт. Эта настройка включена по умолчанию.
в Заявление о конфиденциальности корпорации Майкрософт. Эта настройка включена по умолчанию.
Управление параметрами отображения
Чтобы изменить параметры экрана, в Центре подключений нажмите Параметры, а затем — Экран.
Можно задать следующие параметры экрана.
Ориентация: задает предпочтительную ориентацию (альбомная или книжная) для сеанса.
Примечание
При подключении к компьютеру под управлением Windows 8 или более ранней версии окно сеанса не будет масштабироваться надлежащим образом при изменении ориентации устройства. Чтобы обеспечить правильное масштабирование клиента, отключитесь от компьютера, а затем снова подключитесь с необходимой ориентацией. Вы также можете обеспечить правильное масштабирование, используя вместо этого ПК с Windows 10.
Разрешение: задает необходимое разрешение для подключений к удаленному рабочему столу (глобально). Если вы уже задали пользовательское разрешение для отдельного подключения, этот параметр не изменит его.

Примечание
При изменении настроек экрана изменения применяются только к новым подключениям, которые выполняются после изменения настроек. Чтобы применить изменения к сеансу, к которому вы подключены в данный момент, обновите сеанс путем отключения и повторного подключения.
Управление шлюзами удаленных рабочих столов
Шлюз удаленных рабочих столов (шлюз RD) позволяет подключаться к удаленному компьютеру в частной сети из любой точки Интернета. Вы можете создать шлюзы и управлять ими с помощью клиента удаленного рабочего стола.
Чтобы настроить новый шлюз удаленных рабочих столов, выполните приведенные ниже действия.
- В Центре подключений нажмите Параметры, а затем — Шлюзы.
- Коснитесь + для добавления нового шлюза.
- Введите следующие сведения:
- В поле Имя сервера введите имя компьютера, который будет использоваться в качестве шлюза. Это может быть имя компьютера с Windows, доменное имя в Интернете или IP-адрес.
 Вы можете также добавить сведения о порте к имени сервера (например, RDGateway:443 или 10.0.0.1:443).
Вы можете также добавить сведения о порте к имени сервера (например, RDGateway:443 или 10.0.0.1:443). - Выберите учетную запись пользователя, которая будет использоваться для доступа к шлюзу удаленных рабочих столов.
- Установите флажок Use desktop user account (Использовать учетную запись пользователя рабочего стола), чтобы использовать учетные данные, которые вы указали для удаленного компьютера.
- Выберите Add User Account (Добавить учетную запись пользователя), чтобы сохранить часто используемую учетную запись и не вводить учетные данные при каждом входе. Дополнительные сведения см. в статье Управление учетными записями пользователей.
- В поле Имя сервера введите имя компьютера, который будет использоваться в качестве шлюза. Это может быть имя компьютера с Windows, доменное имя в Интернете или IP-адрес.
Чтобы удалить шлюз удаленных рабочих столов, выполните приведенные ниже действия.
- В Центре подключений нажмите Параметры, а затем — Шлюзы.
- Коснитесь и удерживайте шлюз в списке, чтобы выбрать его.
 Вы можете выбрать несколько шлюзов одновременно.
Вы можете выбрать несколько шлюзов одновременно. - Нажмите корзину, чтобы удалить выбранный шлюз.
Управление учетными записями пользователей
Учетные записи пользователей можно сохранять для использования при каждом подключении к удаленному рабочему столу или удаленным ресурсам.
Чтобы сохранить учетную запись пользователя, выполните следующие действия.
- В Центре подключений нажмите Параметры, а затем Учетные записи пользователей.
- Коснитесь + для добавления новой учетной записи пользователя.
- Введите следующие сведения:
- Имя пользователя: имя пользователя, которое нужно сохранить для использования при удаленном подключении. Вы можете ввести имя пользователя в любом из следующих форматов: user_name, domain\user_name или [email protected].
- Пароль: пароль для указанного пользователя. Каждая учетная запись пользователя, которую вы хотите сохранить, чтобы использовать для удаленных подключений, должна иметь связанный с ней пароль.

- Завершив настройку, нажмите Сохранить.
Чтобы удалить сохраненную учетную запись пользователя, выполните следующие действия:
- В Центре подключений нажмите Параметры, а затем Учетные записи пользователей.
- Коснитесь и удерживайте учетную запись пользователя в списке, чтобы выбрать ее. Одновременно можно выбрать несколько пользователей.
- Коснитесь корзины, чтобы удалить выбранного пользователя.
Запуск подключения к удаленному рабочему столу
Теперь, когда вы настроили клиент удаленного рабочего стола для Android, узнайте, как запустить сеанс удаленного рабочего стола.
Чтобы запустить сеанс, сделайте следующее:
- Нажмите название подключения к удаленному рабочему столу, чтобы начать сеанс.
- Если появится запрос на проверку сертификата для удаленного рабочего стола, нажмите Подключение. Можно также выбрать Больше не выводить запрос о подключениях к этому компьютеру, чтобы всегда принимать сертификат по умолчанию.

Использование панели подключения
Панель подключения обеспечивает доступ к дополнительным элементам управления навигацией. По умолчанию панель подключения расположена в середине верхней части экрана. Вы можете перетащить панель влево или вправо.
- Элемент управления сдвигом. Элемент управления сдвигом позволяет увеличивать и перемещать экран. Элемент управления сдвигом доступен только при прямом сенсорном вводе.
- Нажмите значок сдвига на панели подключения, чтобы отобразить элемент управления сдвигом и изменить размер экрана. Снова нажмите значок сдвига, чтобы скрыть элемент управления и вернуть исходный размер экрана.
- Чтобы использовать элемент управления сдвигом, перетащите его в направлении, в котором вы хотите переместить экран.
- Чтобы переместить элемент управления сдвигом по экрану, дважды коснитесь и удерживайте его.
- Дополнительные параметры. Нажмите значок дополнительных параметров, чтобы отобразить панель выбора сеанса и панель команд.

- Клавиатура. Коснитесь значка клавиатуры, чтобы отобразить или скрыть клавиатуру. Элемент управления сдвигом отображается автоматически при отображении клавиатуры.
Использование панели выбора сеанса
Можно иметь несколько подключений к разным компьютерам одновременно. Коснитесь панели подключения, чтобы отобразилась панель выбора сеанса в левой части экрана. Панель выбора сеанса позволяет просматривать открытые подключения и переключаться между ними.
После подключения к удаленным ресурсам вы можете переключаться между приложениями в этом сеансе, коснувшись меню ( > ) и выбрав из списка доступных элементов.
Чтобы запустить новый сеанс в рамках текущего подключения, нажмите Start New (Начать новый), а затем выберите из списка доступных элементов.
Чтобы отключить сеанс, коснитесь X в левой части плитки сеанса.
Использование панели команд
Коснитесь панели подключения, чтобы отобразилась панель команд в правой части экрана. На панели команд можно переключаться между режимами мыши (непосредственное касание и указатель мыши) или нажать кнопку «Главная», чтобы вернуться в Центр подключений. Можно также нажать кнопку «Назад», чтобы вернуться в Центр подключений. Возвращение в Центр подключений не приведет к отключению активного сеанса.
На панели команд можно переключаться между режимами мыши (непосредственное касание и указатель мыши) или нажать кнопку «Главная», чтобы вернуться в Центр подключений. Можно также нажать кнопку «Назад», чтобы вернуться в Центр подключений. Возвращение в Центр подключений не приведет к отключению активного сеанса.
Сенсорные жесты и режимы мыши
В клиенте удаленного рабочего стола для Android используются стандартные сенсорные жесты. Вы также можете использовать сенсорные жесты для воспроизведения действий мыши на удаленном рабочем столе. В следующей таблице объясняется, какие жесты соответствуют действиям мыши в каждом режиме мыши.
Примечание
В Windows 8 или более поздней версии собственные сенсорные жесты поддерживаются в режиме прямого сенсорного ввода.
| Режим мыши | Действие мыши | жесты |
|---|---|---|
| Прямой сенсорный ввод | Щелчок левой кнопкой | Нажмите одним пальцем |
| Прямой сенсорный ввод | Щелкните правой кнопкой мыши | Нажмите одним пальцем и удерживайте, затем отпустите |
| Указатель мыши | Масштабирование | Сведите два пальца для уменьшения или разведите их для увеличения. |
| Указатель мыши | Щелчок левой кнопкой | Нажмите одним пальцем |
| Указатель мыши | Щелчок левой кнопкой и перетаскивание | Одним пальцем дважды коснитесь и удерживайте, а затем перетащите |
| Указатель мыши | Щелкните правой кнопкой мыши | Касание двумя пальцами |
| Указатель мыши | Щелчок правой кнопкой и перетаскивание | Двумя пальцами дважды коснитесь и удерживайте, а затем перетащите |
| Указатель мыши | Колесико мыши | Двумя пальцами коснитесь и удерживайте, а затем перетащите вверх или вниз |
Присоединяйтесь к каналу бета-тестирования
Если вы хотите помочь нам тестировать новые сборки или обнаруживать проблемы в предстоящих обновлениях до их выпуска, присоединитесь к нашему каналу бета-версии. Этот канал администраторы организации могут использовать для проверки новых версий клиента на базе Android для своих пользователей.
Чтобы начать использовать бета-версию клиента, скачайте ее и предоставьте согласие на доступ к предварительным версиям. Вы сможете получить предварительные версии прямо через Google Play Маркет.
Staples® Официальный интернет-магазин
Предложения на конец года здесь
Завершите год на ура и подготовьтесь к Новому году с потрясающими предложениями от Staples. Начните со Staples Black Friday со скидками на все, от компьютеров и техники до игровых кресел, принтеров и многого другого! Экономия продолжается с недельными предложениями Киберпонедельника, которые вы не хотите пропустить! Используйте это время, чтобы запастись предметами первой необходимости, обновить свой офис и найти подарки, которые им понравятся.
Новый год не за горами, и самое время обновить свой офис и пополнить запасы. Вернитесь к работе и воспользуйтесь скидкой на чернила и тонер, офисную мебель, упаковочные и транспортировочные материалы и многое другое. Запаситесь и сэкономьте на всех видах расходных материалов для офиса. Получите дополнительные скидки на такие расходные материалы, как копировальная бумага, папки с файлами и письменные принадлежности, если вы настроите бизнес-аккаунт с помощью Staples Business Advantage или сделаете заказ с помощью функции автоматического пополнения запасов Staples.
Запаситесь и сэкономьте на всех видах расходных материалов для офиса. Получите дополнительные скидки на такие расходные материалы, как копировальная бумага, папки с файлами и письменные принадлежности, если вы настроите бизнес-аккаунт с помощью Staples Business Advantage или сделаете заказ с помощью функции автоматического пополнения запасов Staples.
Убедитесь, что вы готовы к предстоящему налоговому сезону
Поскольку год подходит к концу, пришло время привести в порядок свои финансовые документы и подготовиться к предстоящему налоговому сезону. Держите свои финансовые записи в актуальном состоянии в течение всего года с помощью подходящего финансового программного обеспечения для ваших личных или корпоративных нужд. А также убедитесь, что ваш офис хорошо снабжен необходимыми налоговыми формами и конвертами, чтобы ваши сотрудники или контрактные работники могли как можно скорее оформить документы. Узнайте, как Staples может помочь вам подготовиться к уплате налогов:
- Если вы начнете с правильного финансового программного обеспечения, это поможет вам опередить игру до следующего налогового сезона.
 С признанными финансовыми брендами, такими как Quicken Finance Software. Избавьтесь от хлопот, чтобы оставаться финансово организованным.
С признанными финансовыми брендами, такими как Quicken Finance Software. Избавьтесь от хлопот, чтобы оставаться финансово организованным. - Своевременно отправить налоговые формы своим сотрудникам и контрактным работникам так же просто, как нажать кнопку «Печать», когда у вас есть под рукой соответствующие налоговые формы. От W2, 1099, 1095 и даже конвертов для отправки по почте, мы имеем в виду вашу налоговую форму.
- Когда придет время подавать налоговую декларацию, мы даже можем помочь вам найти правильное налоговое программное обеспечение, соответствующее вашим требованиям. Мы предлагаем программное обеспечение для личных налогов, налогов на бизнес или и то, и другое от лучших брендов, таких как Turbo Tax и H&R Block. С возможностью электронного файла или распечатать и отправить по почте как федеральные, так и государственные налоги.
От налоговых форм сотрудников до программного обеспечения для поддержания ваших финансов в порядке или программного обеспечения для уплаты налогов, Staples поможет вам в этом предстоящем налоговом сезоне!
Будьте уверены, он прибудет в целости и сохранности
Независимо от того, отправляете ли вы деловые документы или товары для клиентов, доставка и доставка почтовых отправлений от Staples упрощают процесс.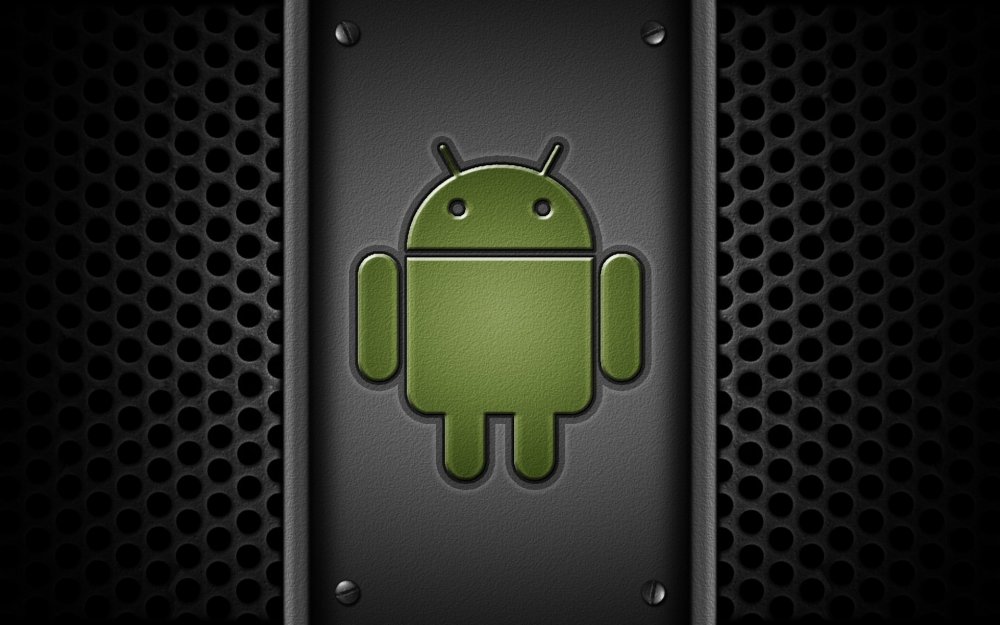
Подготовьте упаковочные материалы для легкой транспортировки. Мягкие конверты и пузырчатые почтовые ящики идеально подходят для отправки небольших нехрупких предметов. Упакуйте более крупные предметы в транспортировочные коробки, которые немного больше самого предмета, и используйте упаковочные арахис, пузырчатую пленку или другие упаковочные материалы, чтобы предотвратить перемещение предметов в коробке во время транспортировки. Выберите правильную упаковочную ленту, чтобы запечатать транспортировочные коробки и сохранить их запечатанными. Компания Staples предлагает прозрачную акриловую упаковочную ленту для повседневной транспортировки и усиленную упаковочную ленту или водоактивируемую ленту для упаковок, требующих более надежного уплотнения.
Управляйте повседневной офисной корреспонденцией с помощью широкого выбора деловых конвертов, конвертов для внутренних документов и конвертов для каталогов в почтовом отделении. Держите под рукой подушечки для пальцев и увлажнители конвертов для быстрой сортировки документов и быстрой печати. Выбирайте защищенные конверты для конфиденциальной служебной переписки и внутриведомственной связи. Если ваш офис или организация рассылает большие почтовые отправления, рассмотрите возможность использования фальцевальной машины и самозапечатывающихся конвертов для повышения эффективности.
Выбирайте защищенные конверты для конфиденциальной служебной переписки и внутриведомственной связи. Если ваш офис или организация рассылает большие почтовые отправления, рассмотрите возможность использования фальцевальной машины и самозапечатывающихся конвертов для повышения эффективности.
Гибридная работа стала проще
Независимо от того, работаете ли вы в традиционном офисе, дома или где-то еще, подходящие расходные материалы и технологии обеспечат вам эффективную работу, где бы вы ни находились. Обновите свои технологии с помощью нового ноутбука или планшета 2-в-1 для работы в пути. Держите важные файлы доступными, где бы вы ни находились, с портативными жесткими дисками и флэш-накопителями USB, которые легко помещаются в сумку для ноутбука. Выберите гарнитуру для виртуальных встреч или наушники с шумоподавлением, чтобы блокировать нежелательные звуки при работе в общественных местах.
Убедитесь, что в вашем домашнем офисе есть удобная обстановка, созданная с учетом ваших потребностей. Выберите эргономичное офисное кресло или игровое кресло, а также просмотрите наш ассортимент столов для сидения и стояния, чтобы создать трансформируемую рабочую зону. Добавьте к своей системе дополнительный компьютерный монитор и выберите из нашего широкого ассортимента мышей и клавиатур. И не забудьте запастись канцелярскими товарами. От блокнотов и копировальной бумаги до ручек и маркеров, Staples предлагает гибкие варианты AutoRestock для всех основных товаров, поэтому вы можете получать расходные материалы с доставкой к вашей двери, не забывая о заказе.
Выберите эргономичное офисное кресло или игровое кресло, а также просмотрите наш ассортимент столов для сидения и стояния, чтобы создать трансформируемую рабочую зону. Добавьте к своей системе дополнительный компьютерный монитор и выберите из нашего широкого ассортимента мышей и клавиатур. И не забудьте запастись канцелярскими товарами. От блокнотов и копировальной бумаги до ручек и маркеров, Staples предлагает гибкие варианты AutoRestock для всех основных товаров, поэтому вы можете получать расходные материалы с доставкой к вашей двери, не забывая о заказе.
Не думайте о покупке чернил и тонера
Когда дело доходит до выбора правильных картриджей с чернилами или тонером для вашего принтера, выбор может сбивать с толку. Позвольте Staples Ink and Toner Finder решить вопрос выбора подходящих заправок для вашего принтера. Вы можете выполнять поиск по модели или по бренду, включая чернила и тонер таких ведущих брендов, как HP, Brother, Canon и Xerox. Благодаря картриджам, доступным более чем для 30 брендов, вы обязательно найдете то, что вам нужно для продолжения печати. Когда ваш картридж опустеет, отнесите его в любой магазин Staples для бесплатной переработки техники и чернил и тонера каждый день!
Благодаря картриджам, доступным более чем для 30 брендов, вы обязательно найдете то, что вам нужно для продолжения печати. Когда ваш картридж опустеет, отнесите его в любой магазин Staples для бесплатной переработки техники и чернил и тонера каждый день!
Настольные телефоны — решения VoIP для бизнеса и домашнего офиса
ДоступностьПерейти к содержимому
Это телефон Poly, нужно ли говорить больше? Простота настройки, простота использования и совместимость практически с любой платформой. Кроме того, он красиво оформлен, так что помимо потрясающего звучания, он хорошо смотрится на вашем столе.
Брошюра серии
Стильные и надежные настольные телефоны с невероятным качеством звука
Элегантный дизайн и профессиональный звук Poly. Вот что делает Poly гениальным выбором для любого растущего бизнеса.
фильтры
Сортировать по:
Фильтр поиска
Настольные телефоны
- Microsoft Teams
- открытый глоток
- гугл голос
- зум
Связь
- Bluetooth
- вай-фай
Подключается к
- ПК
- стационарный
Доступен в Интернете
Серия Poly Edge B
100,95 $
Серия Poly Edge B
100,95 $
Настольный IP-телефон
Элегантный дизайн и четкий звук по невероятно доступной цене: вот что делает IP-телефоны Poly Edge серии B гениальным выбором для любого растущего бизнеса.

Узнать больше
Технический паспортДоступен в Интернете
Серия Poly Edge E500
419,95 $
Серия Poly Edge E500
419,95 $
Настольный IP-телефон
Пришло время для настольного телефона, который упрощает гибридную работу.
Серия Poly Edge E 500 предлагает невероятный звук и лучшие функции в очень четком корпусе.Узнать больше
Технический паспортДоступен в Интернете
Серия Poly Edge E400
379,95 $
Серия Poly Edge E400
379,95 $
Настольный IP-телефон
Этот настольный телефон с двумя дисплеями упрощает гибридную работу.
 Серия Poly Edge E 400 предлагает невероятный звук и поддержку до 44 линий и контактов, и все это в очень четком корпусе.
Серия Poly Edge E 400 предлагает невероятный звук и поддержку до 44 линий и контактов, и все это в очень четком корпусе.Узнать больше
Технический паспортДоступен в Интернете
Серия Poly Edge E300
299,95 $
Серия Poly Edge E300
299,95 $
Настольный IP-телефон
Этот настольный телефон упрощает гибридную работу. Серия Poly Edge E300 предлагает невероятный звук и удобные функции в очень четком корпусе.
Узнать больше
Технический паспортДоступен в Интернете
Poly Edge E100 / E220
219,95 $
Poly Edge E100 / E220
219,95 $
Настольные IP-телефоны
Эти настольные телефоны начального уровня упрощают гибридную работу.
 Poly Edge E100 и Edge E220 предлагают цветные дисплеи и невероятный звук в четком корпусе.
Poly Edge E100 и Edge E220 предлагают цветные дисплеи и невероятный звук в четком корпусе.Узнать больше
Технический паспортДоступен в Интернете
CCX 700
809,95 $
CCX 700
809,95 долл. США
Видео с вашим настольным мультимедийным телефоном для бизнеса
Почувствуйте связь. Видео находится на переднем плане мультимедийного телефона для бизнеса Poly CCX 700 (Open SIP). Встроенная видеокамера и большой 7-дюймовый экран делают этот телефон идеальным телефоном для менеджеров и руководителей. Вы можете рассчитывать на легендарное качество звука Poly, чтобы общение не прерывалось. Его легко установить в любом месте — Wi-Fi входит в комплект. Теперь поговорим о вариантах. Выберите трубку или не трубку.
Узнать больше
Технический паспортДоступен в Интернете
CCX 600
651,95 $
CCX 600
651,95 $
Высокопроизводительный настольный мультимедийный телефон для бизнеса с большим цветным сенсорным экраном
Большой экран может решить все.
 Мультимедийный телефон для бизнеса CCX 600 с 7-дюймовым экраном идеально подходит для менеджеров и руководителей, а также для всех, кому нужно больше места для работы. Положитесь на легендарное качество звука Poly, чтобы разговор не прерывался. CCX 600 быстрый и отзывчивый, разработан с использованием новейших мощных чипсетов. И его легко установить в любом месте — Wi-Fi включен. Теперь давайте поговорим о вариантах. Выберите телефонную трубку или нет.
Мультимедийный телефон для бизнеса CCX 600 с 7-дюймовым экраном идеально подходит для менеджеров и руководителей, а также для всех, кому нужно больше места для работы. Положитесь на легендарное качество звука Poly, чтобы разговор не прерывался. CCX 600 быстрый и отзывчивый, разработан с использованием новейших мощных чипсетов. И его легко установить в любом месте — Wi-Fi включен. Теперь давайте поговорим о вариантах. Выберите телефонную трубку или нет.Узнать больше
Технический паспортДоступен в Интернете
CCX 500/505
505,95 $
CCX 500/505
505,95 $
Настольный мультимедийный телефон среднего класса с цветным сенсорным экраном.
Встречайте новый стандарт настольных телефонов с сенсорным экраном. Медиателефоны для бизнеса CCX 500 и CCX 505 позволяют сотрудникам быть уверенными, что каждый звонок будет звучать профессионально.
 Ни одно слово или интонация не будут пропущены благодаря легендарному качеству звука Poly. Установка в любом месте благодаря Wi-Fi, включенному в CCX 505. Надежные возможности выделения ресурсов и управления избавят вас от головной боли, связанной с развертыванием и поддержкой телефонии.
Ни одно слово или интонация не будут пропущены благодаря легендарному качеству звука Poly. Установка в любом месте благодаря Wi-Fi, включенному в CCX 505. Надежные возможности выделения ресурсов и управления избавят вас от головной боли, связанной с развертыванием и поддержкой телефонии.Узнать больше
Технический паспортДоступен в Интернете
CCX 400
373,95 $
CCX 400
373,95 $
Настольный мультимедийный телефон начального уровня с цветным сенсорным экраном.
Иногда все, что вам нужно, — это надежный настольный телефон с удобным сенсорным экраном. Всегда включенный, всегда готовый к работе телефон, на который всегда можно положиться. CCX 400 — это простой в использовании мультимедийный телефон для бизнеса начального уровня.
 Его интерфейс прост и интуитивно понятен. А контакты и встречи — одним касанием на цветном сенсорном экране.
Его интерфейс прост и интуитивно понятен. А контакты и встречи — одним касанием на цветном сенсорном экране.Узнать больше
Технический паспортCCX 350
333,95 $
CCX 350
333,95 $
Настольный IP-телефон начального уровня
Получите все, что вы хотите от настольного телефона: IP-телефон CCX 350 предлагает легендарное HD-аудио от Poly и полную интеграцию Microsoft Teams, предоставляя вам феноменальную ценность по отличной цене.
Узнать больше
Технический паспортVVX 450
343,95 $
VVX 450
343,95 $
12-линейный цветной настольный IP-телефон
Высокопроизводительный настольный IP-телефон с двенадцатью линиями и цветным дисплеем.

Узнать больше
Технический паспортВВХ 350
VVX 350
6-линейный настольный IP-телефон среднего радиуса действия
Шестилинейный настольный IP-телефон среднего класса с цветным дисплеем
Узнать больше
Технический паспортVVX 250
220,95 $
VVX 250
220,95 $
Настольный IP-телефон с 4 линиями
Четырехлинейный базовый настольный IP-телефон с цветным дисплеем
Узнать больше
Технический паспортВВХ 150
ВВХ 150
Настольный IP-телефон с 2 линиями
IP-телефон для бизнеса VVX 150 — это высококачественный двухлинейный IP-телефон, обеспечивающий надежную работу и качество звука корпоративного класса.


 Подключения к удаленному рабочему столу позволяют напрямую подключаться к компьютеру с Windows и удаленным ресурсам, чтобы получить доступ к приложениям и рабочим столам, опубликованным для вас администратором.
Подключения к удаленному рабочему столу позволяют напрямую подключаться к компьютеру с Windows и удаленным ресурсам, чтобы получить доступ к приложениям и рабочим столам, опубликованным для вас администратором. 0.0.1:3389). Это единственное обязательное поле.
0.0.1:3389). Это единственное обязательное поле.



 Эта настройка включена по умолчанию.
Эта настройка включена по умолчанию. в Заявление о конфиденциальности корпорации Майкрософт. Эта настройка включена по умолчанию.
в Заявление о конфиденциальности корпорации Майкрософт. Эта настройка включена по умолчанию.
 Вы можете также добавить сведения о порте к имени сервера (например, RDGateway:443 или 10.0.0.1:443).
Вы можете также добавить сведения о порте к имени сервера (например, RDGateway:443 или 10.0.0.1:443).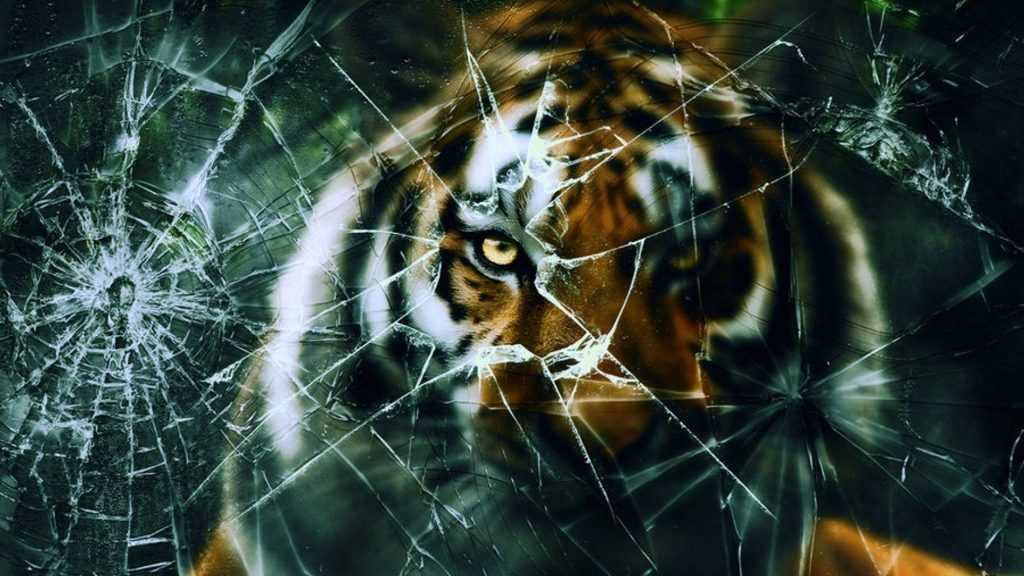 Вы можете выбрать несколько шлюзов одновременно.
Вы можете выбрать несколько шлюзов одновременно.


 С признанными финансовыми брендами, такими как Quicken Finance Software. Избавьтесь от хлопот, чтобы оставаться финансово организованным.
С признанными финансовыми брендами, такими как Quicken Finance Software. Избавьтесь от хлопот, чтобы оставаться финансово организованным.
 Серия Poly Edge E 400 предлагает невероятный звук и поддержку до 44 линий и контактов, и все это в очень четком корпусе.
Серия Poly Edge E 400 предлагает невероятный звук и поддержку до 44 линий и контактов, и все это в очень четком корпусе. Poly Edge E100 и Edge E220 предлагают цветные дисплеи и невероятный звук в четком корпусе.
Poly Edge E100 и Edge E220 предлагают цветные дисплеи и невероятный звук в четком корпусе. Мультимедийный телефон для бизнеса CCX 600 с 7-дюймовым экраном идеально подходит для менеджеров и руководителей, а также для всех, кому нужно больше места для работы. Положитесь на легендарное качество звука Poly, чтобы разговор не прерывался. CCX 600 быстрый и отзывчивый, разработан с использованием новейших мощных чипсетов. И его легко установить в любом месте — Wi-Fi включен. Теперь давайте поговорим о вариантах. Выберите телефонную трубку или нет.
Мультимедийный телефон для бизнеса CCX 600 с 7-дюймовым экраном идеально подходит для менеджеров и руководителей, а также для всех, кому нужно больше места для работы. Положитесь на легендарное качество звука Poly, чтобы разговор не прерывался. CCX 600 быстрый и отзывчивый, разработан с использованием новейших мощных чипсетов. И его легко установить в любом месте — Wi-Fi включен. Теперь давайте поговорим о вариантах. Выберите телефонную трубку или нет. Ни одно слово или интонация не будут пропущены благодаря легендарному качеству звука Poly. Установка в любом месте благодаря Wi-Fi, включенному в CCX 505. Надежные возможности выделения ресурсов и управления избавят вас от головной боли, связанной с развертыванием и поддержкой телефонии.
Ни одно слово или интонация не будут пропущены благодаря легендарному качеству звука Poly. Установка в любом месте благодаря Wi-Fi, включенному в CCX 505. Надежные возможности выделения ресурсов и управления избавят вас от головной боли, связанной с развертыванием и поддержкой телефонии. Его интерфейс прост и интуитивно понятен. А контакты и встречи — одним касанием на цветном сенсорном экране.
Его интерфейс прост и интуитивно понятен. А контакты и встречи — одним касанием на цветном сенсорном экране.
