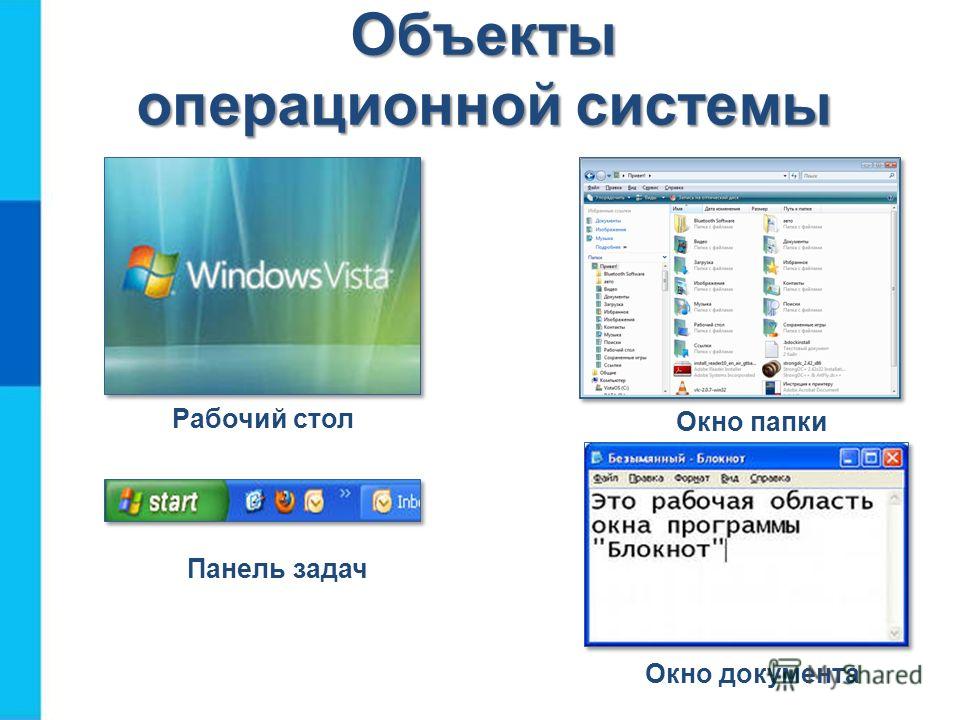Содержание
Работа с объектами Рабочего стола и системой окон операционной системы (Практическое занятие № 1)
Практическое занятие № 1
Тема: Работа с объектами
Рабочего стола и системой окон операционной системы
Время выполнения: 1 час
Вариант № 1
Цели: научиться свободно
ориентироваться в интерфейсе операционной системы Windows
Оформление: выполняется
задание на компьютере, отчёт пишется в тетради
Задание:
1. С помощью нажатия левой кнопки мыши выделить все
объекты, находящиеся на Рабочем столе.
Объекты, расположенные рядом друг с другом называются смежные.
2. С помощью щелчка левой кнопки мыши выделить 1 объект.
3. С помощью щелчка мыши и удерживания кнопки Ctrl
выделить объект Мой Компьютер и объект Корзина.
С помощью контекстного меню Рабочего стола можно настроить вид сортировки.
Для этого надо выбрать «Упорядочить значки». Здесь же можно выбрать Отображать
ли значки
Рабочего стола.
4. Теперь посмотрим Свойства Объектов:
4.1. Мой Компьютер:
4.1.1. Наводим курсор мыши на Мой компьютер и нажимаем
правую кнопку. В появившемся контекстном меню выбираем Свойства. При
этом появляется окно с заголовком Свойства системы.
На вкладке Общие Вы можете видеть установленную Систему, её версию,
пользователь
и характеристики компьютера.
4.1.2. Далее переходим на вкладку Имя компьютера.
Здесь можно получить информацию о полном имени компьютера, о его рабочей
группе или домене.
4.1.3. Далее переходим на вкладку Оборудование.
На данной вкладке можно получить информацию об установленных устройствах
и оборудовании.
Нажмите кнопку Диспетчер устройств.
Перед вами представлен список устройств, установленных на компьютере. С
помощью нажатия левой кнопкой мыши на плюсики можно получить информацию
подробную
об установленных устройствах. В списке устройств не должны быть вопросы. Если
В списке устройств не должны быть вопросы. Если
есть значки вопросов, значит какое-либо устройство операционная система не
определила
и надо ставить отдельно драйвер для данного устройства.
4.2. Сетевоеокружение:
4.2.1. Наводим курсор мыши на объект Сетевое окружение
и нажимаем правую кнопку мыши. В появившемся контекстном меню выбираем Свойства.
Появляется окно Сетевые подключения.
Через данное окно можно настроить новое подключение к интернету, к локальной
сети. Закрываем окно Сетевые Подключения.
4.3. Корзина:
4.3.1. Наводим курсор мыши на Корзину и нажимаем
правую кнопку мыши. В появившемся контекстном меню выбираем Свойства.
Открылось окно под названием Свойства: Корзина. На вкладке Глобальные
можно настроить размер корзины на каждом локальном диске отдельно, можно
настроить занимаемый объём корзины на всех дисках.
Если поставить галочку напротив Уничтожать файлы сразу после удаления, не
помещая их в корзину, то файлы будут удаляться без возможности их восстановления
из Корзины.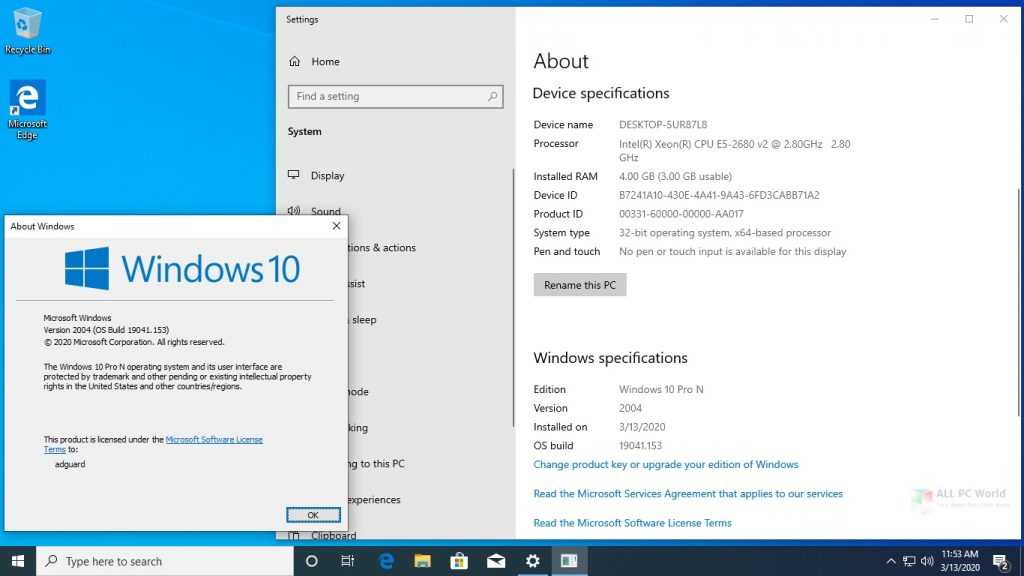 Можно поставить или снять галочку напротив Запрашивать
Можно поставить или снять галочку напротив Запрашивать
подтверждение на удаление.
5. Письменно в тетради ответить на следующие вопросы:
5.1. Опишите способ выделения несмежных объектов?
5.2. Какая операционная система установлена на компьютере в
аудитории (ответ полный
с версией)?
5.3. Как имя пользователя компьютера в аудитории?
5.4. Какие основные (процессор, оперативная память)
характеристики компьютера?
5.5. Полное имя компьютера?
5.6. Рабочая группа (домен) компьютера?
5.7. Какой видеоадаптер (видеоконтроллер/видеокарта)
установлен на компьютер?
5.8. Какая сетевая карта (сетевой адаптер/сетевая плата)
установлена на ПК?
5.9. Какие дисковые устройства установлены в компьютер?
5.10. Как настроить Корзину таким образом, чтобы файлы
уничтожались, не помещаясь
в корзину?
5.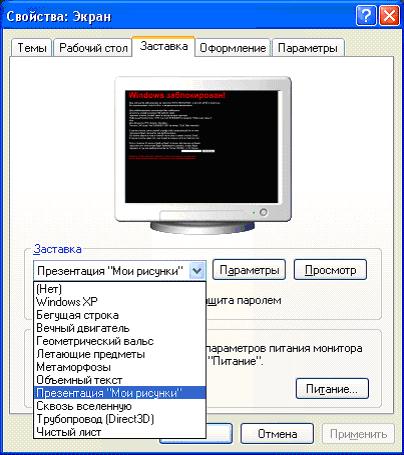 11. Как убрать значки с рабочего стола?
11. Как убрать значки с рабочего стола?
6. Работа с окнами операционной системы:
6.1. Открыть окно Мой компьютер
6.2. Свернуть окно на панель задач
6.3. Восстановить окно с панели задач
6.4. Развернуть окно на весь экран
6.5. Придать окну нормальный вид
6.6. Изменить размер окна
6.7. Увеличить размер окна
6.8. Изменить размер окна так, чтобы появилась полоса
прокрутки
6.9. Просмотреть содержимое окна, использую полосу
прокрутки
6.10. Переместить окно в пределах экрана
6.11. Закрыть окно Мой компьютер с помощью меню Файл
6.12. Открыть два окна: Мой компьютер и Корзина
6.13. Развернуть окно Корзина на весь экран
6.14. Перейти в окно Мой компьютер с помощью панели задач
6.15. Закрыть окна с помощью клавиатуры
7. Контекстное меню Рабочего стола:
Контекстное меню Рабочего стола:
7.1. Откройте контекстное меню Рабочего стола.
7.2. Выберите Свойства.
7.3. Перейдите на вкладку Рабочий стол.
7.4. Смените фоновый рисунок на Осень.
7.5. Далее перейдите на вкладку Заставка. Выберите любую
понравившуюся заставку. Подберите для неё свои параметры. Затем с помощью
кнопки Просмотр просмотрите её. Интервал поставьте 60 минут. Далее нажмите
Применить.
8. Письменно в тетради ответить на следующие вопросы:
8.1. Как восстановить свернутое окно с панели задач?
8.2. С помощь какого сочетания клавиш можно закрыть
открытое диалоговое окно?
8.3. Опишите процесс смены фонового рисунка.
8.4. Опишите процесс смены частоты обновления экрана.
9. Настройка панели задач и меню «Пуск»:
9.1. В диалоговом окне Свойства панели задач и меню «Пуск»
на вкладке Панель задач выполнить:
9. 1.1. закрепить панель задач,
1.1. закрепить панель задач,
9.1.2. автоматически скрывать панель задач,
9.1.3. отобразить панель задач поверх остальных окно,
9.1.4. отобразить панель быстрого запуска,
9.1.5. отобразить часы.
9.2. На вкладке Меню «Пуск» настроить крупные/мелкие
значки.
9.3. Вернуть все изменения в исходное положение.
10. Настройка мыши:
10.1. На Панели Управления через меню Пуск найти Мышь.
10.2. В диалоговом окне Свойства: Мышь рассмотреть вкладки:
Кнопки мыши (поменять конфигурации кнопок для левши), Параметры указателя
(задать скорость движения указателя, отобразить след указателя мыши, обозначить
положение указателя при нажатой клавише Ctrl), Колесико (поворот колесика для
прокрутки установить равным одному экрану).
10.3. Вернуть все изменения в исходное положение.
11. Письменно в тетради ответить на следующие вопросы:
11.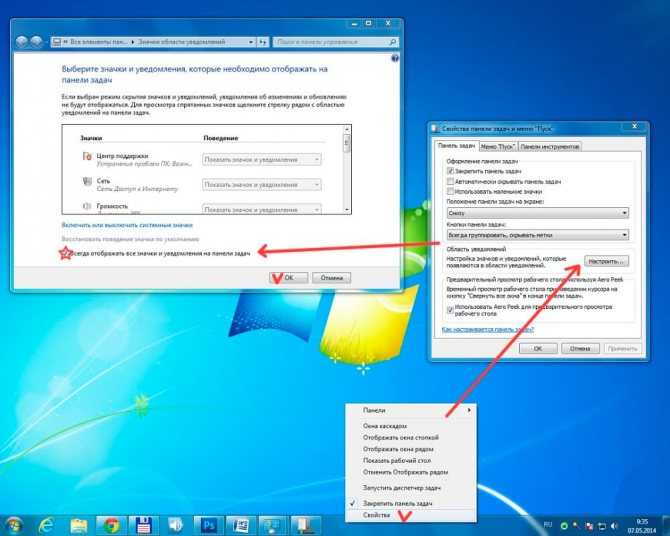 1. как настроить панель задач таким образом, чтобы она
1. как настроить панель задач таким образом, чтобы она
скрывалась?
11.2. каким образом можно поменять параметры мыши? и какие
параметры можно менять?
Astra Linux как настроить рабочий стол
Astra Linux лидер среди операционных систем от российских разработчиков. Могу сказать из своего опыта, в государственных учреждениях в большинстве случаев делают выбор именно в её сторону. Это связанно в первую очередь с её простотой в использовании в отличии от других Linux систем. Самый не опытный пользователь сможет без особых проблем с ней работать. Я уже написал достаточно много статей на тему настройки данной ОС, сегодня рассмотрим рабочий стол Astra Linux и все его настройки.
Перед тем как продолжить дальше рекомендую прочитать следующие стати.
Как настроить сеть в Astra Linux
Как в Astra Linux изменить пароль пользователя
Astra Linux обновление
Astra панель задач
Astra Linux монтирование сетевых папок
Как многие догадались настройки касаются именно внешнего вида рабочего стола и различных эффектов. Наверно самое главное это правильное разрешение экрана. По умолчанию система должна сама определить и установить его. Но если этого не произошло или выбранное системой разрешение вас не устраивает его без особого труда можно изменить. Для этого на рабочем столе кликаем ПКМ мыши и выбираем пункт «Настройка монитора».
Наверно самое главное это правильное разрешение экрана. По умолчанию система должна сама определить и установить его. Но если этого не произошло или выбранное системой разрешение вас не устраивает его без особого труда можно изменить. Для этого на рабочем столе кликаем ПКМ мыши и выбираем пункт «Настройка монитора».
Нас интересует первая вкладка «Экраны». В ней можно выбрать монитор, если у вас подключено их несколько, выбрать разрешение, поворот и частоту кадров. После чего остается только применить настройки.
Теперь перейдем непосредственно к настройки самого рабочего стола. Для этого также открываем всплывающие меню и выбираем уже пункт «Свойства».
Первая вкладка позволяет изменить обои рабочего стола и настроить их расположение.
Во второй вкладке можно изменить внешний вид значков и курсора мыши. Настроить подписи, цвет и размер значков, панели задач, заголовков окон. Можно включить пункт который позволить открывать элементы рабочего стола одинарным кликом. В общем настроек очень много каждый описывать не буду, так как тут и так все понятно.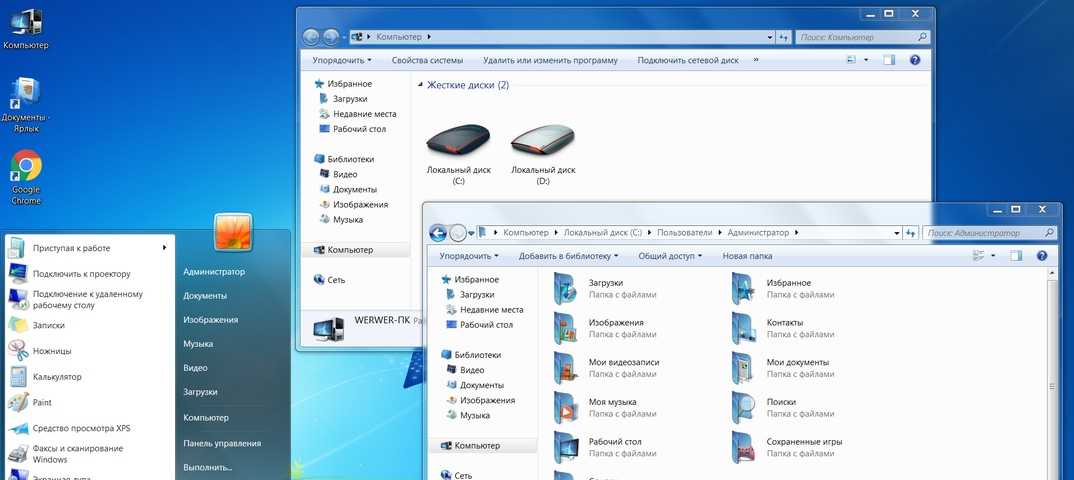
Есть возможность настройки шрифтов различных элементов рабочего стола, заголовков окон, меню пуск, управления, панели задач, часов даты и т.д. Тут так же все просто жмем «Выбрать» и указываем нужные параметры.
Можно настроить различные эффекты для окон. Например включить перемещение и изменение размера с отрисовкой.
Если перейти вкладку «Прочие» можно настроить задержку появления и скрытия панели задач и меню, установить скорость появления, настроить автопереключение рабочих столов.
Astra Linux позволяет настроить звуки для рабочего стола. Можно выбрать готовый набор или указать звук для кождого действия самостоятельно.
Последняя вкладка позволяет изменить внешний вид самих окон. Можно выбрать стиль, фон кнопки и окна.
Если зайти во вторую вкладку «Интерфейс» то можно настроить поведения кнопок мыши, указать интервал двойного щелчка, период мигания курсора, количество строк при прокрутки. Так же включить или отключить эффекты интерфейса, меню, выпадающего списка, подсказок, панели инструментов.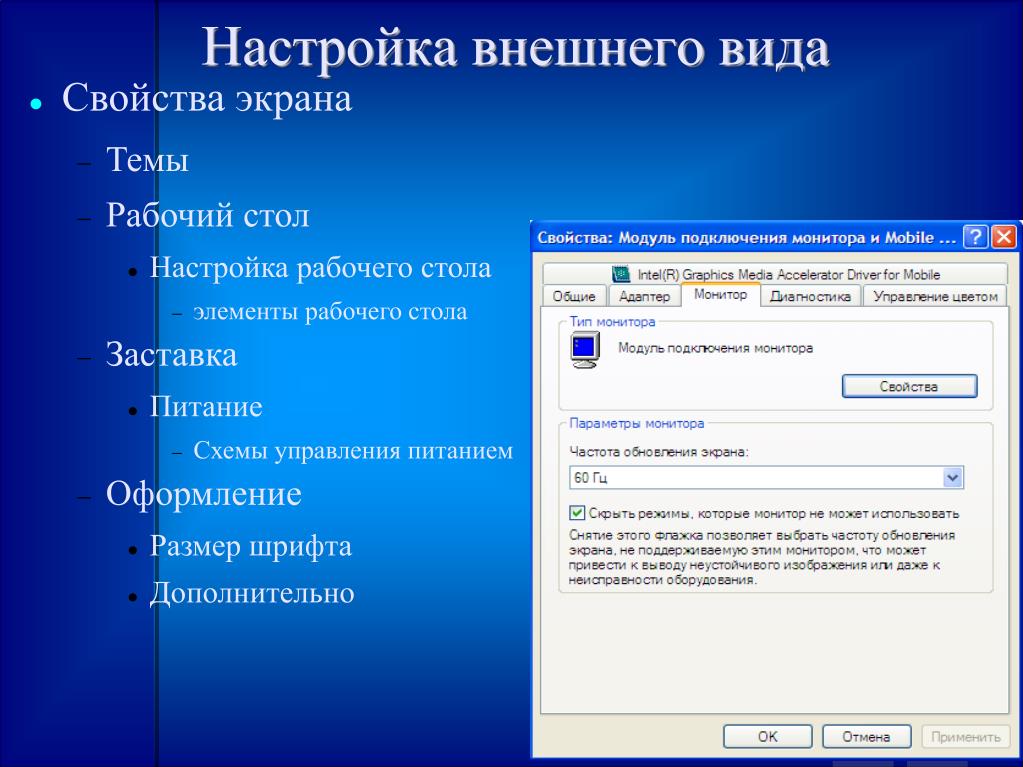
Как видите рабочий стол в Astra Linux можно настроить очень детально, единственное на это придется потратить не мало времени. Но поверьте оно того стоит. Так как данные настройки помогут сделать работу за компьютером с Astra Linux намного удобней и приятней. Если у вас остались вопросы обязательно пишите!
Настройка свойств слоя—Справка | ArcGIS Desktop
Вы управляете всеми аспектами слоя через свойства слоя. Некоторые из свойств, которые вы можете определить, включают:
- Как рисовать слой
- На каком источнике данных основан слой
- Следует ли маркировать слой
- Указывать ли отображение в зависимости от масштаба для слоя
- Свойства поля атрибутов
Диалоговое окно «Свойства слоя» будет отличаться для различных типов географических данных. Например, определение символов для источника данных класса пространственных объектов будет отличаться от набора растровых данных. Используя диалоговое окно Свойства слоя, вы можете установить свойства слоя, такие как его символы.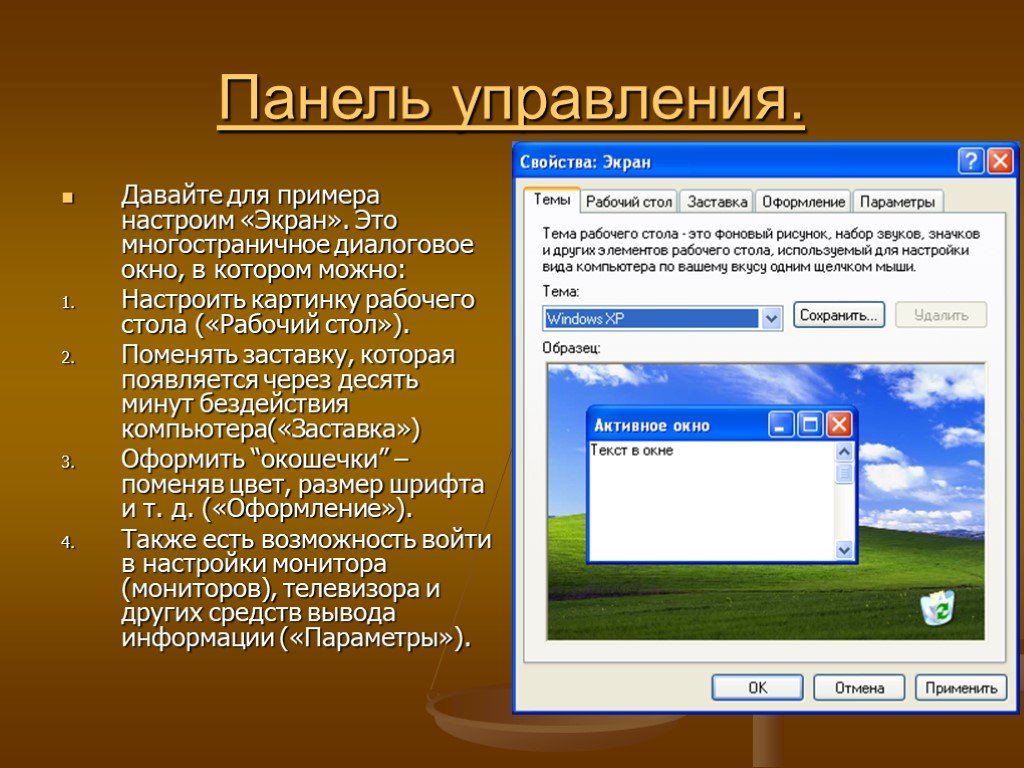 С групповым слоем вы можете управлять свойствами, которые применяются ко всей группе. Откройте свойства слоя для каждого отдельного слоя в составном слое, чтобы редактировать свойства каждого из его слоев по отдельности.
С групповым слоем вы можете управлять свойствами, которые применяются ко всей группе. Откройте свойства слоя для каждого отдельного слоя в составном слое, чтобы редактировать свойства каждого из его слоев по отдельности.
Свойства слоя
Вот краткое описание вкладок в диалоговом окне Свойства слоя для векторных слоев:
- Общие — Используется для записи описания слоя, установки кредитов и указания свойств чертежа, зависящих от масштаба.
- Источник — Позволяет просматривать объем ваших данных. На этой вкладке вы можете просмотреть и изменить источник ваших данных.
- Выбор — Позволяет настроить способ выделения объектов определенного слоя при их выборе. Изменения свойств выбора в конкретном слое имеют приоритет над настройками параметров выбора по умолчанию.
- Отображение — Управляет отображением ваших данных при перемещении в представлении. Опции включают в себя прозрачность слоя, добавление подсказок и гиперссылок, а также восстановление исключенных объектов.

- Символы — Предоставляет опции для назначения символов карты и отображения ваших данных. Варианты включают рисование всех объектов одним символом; использование пропорциональных символов; использование категорий на основе значений атрибутов; использование количественных показателей, цветовых шкал или диаграмм на основе атрибутов; или использование правил представления и символов.
- Поля — Используется для установки характеристик полей атрибутов. Вы также можете создавать псевдонимы, форматировать числа и делать поля невидимыми. Важным аспектом является установка псевдонимов для видимых полей, которые облегчают пользователям работу с атрибутами объектов.
- Запрос определения — Позволяет указать, что подмножество ваших объектов будет использоваться в слое. С помощью диалогового окна Query Builder вы можете создать выражение для выбора конкретных объектов набора данных, которые будут использоваться в вашем слое.
- Надписи — Позволяет включать метки слоя, создавать выражения надписей, управлять классами надписей и настраивать параметры надписей для размещения надписей и символов.
 Кроме того, вы можете установить свойства надписей для всех слоев на карте с помощью диспетчера надписей.
Кроме того, вы можете установить свойства надписей для всех слоев на карте с помощью диспетчера надписей. - Соединения и связи — Позволяет вам соединять или связывать таблицы атрибутов с таблицей атрибутов объектов слоя.
- Время — Используется для указания свойств времени для слоев с учетом времени.
- Всплывающее окно HTML — Используется для указания способа создания всплывающих списков при щелчке объекта для отображения информации о нем.
Предупреждение:
Существуют ограничения, если в вашем источнике данных нет поля Object-ID. Это относится к текстовым файлам (файлы .txt), данным Excel (файлы .xls) и данным OLE DB, таким как незарегистрированные файлы Oracle, доступ к которым осуществляется через OLEDB, которые были добавлены на карту в качестве слоя событий с помощью команды «Файл» > «Добавить». Функции «Данные» > «Добавить данные XY» или «Файл» > «Добавить данные» > «Добавить события маршрута». Эти ограничения включают
- Свойства выбора слоя отключены.

- Объекты слоя не могут быть выбраны на
карта в любом случае. Вы можете выбрать записи в таблице атрибутов
окно, включая выбор выражения в диалоговом окне «Выбор по атрибутам», которое открывается из окна «Таблица», но этот набор
не отражены на карте. Запросы определения не могут быть определены в
свойства слоя. - Операции, использующие набор выбранных
функции не могут быть выполнены, такие как переход от таблицы к
карта. - Связи не могут быть определены. Отношения могут быть только
создан для таблиц со столбцом Object-ID. Вы можете относиться к
таблица без поля Object-ID из таблицы с Object-ID. В
В этом случае отношение может использоваться инструментом идентификации для перечисления
связанные записи. Вы не можете нажать выбор через
относиться.
Для данных событий обходным путем является создание класса пространственных объектов из табличного источника данных вместо слоя событий. Если вы добавляете таблицу без поля Object-ID, содержащего данные XY, не используйте команду Файл > Добавить данные > Добавить данные XY в ArcMap для создания слоя событий на основе таблицы.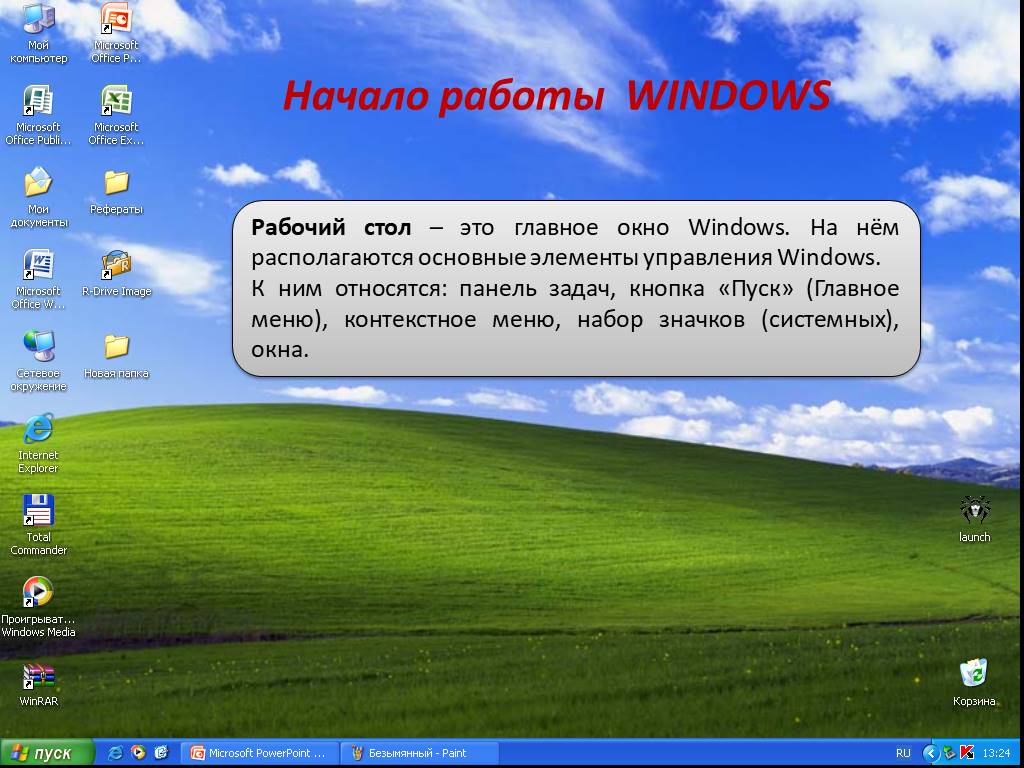 Вместо этого перейдите в ArcCatalog, щелкните правой кнопкой мыши таблицу и выберите Создать класс пространственных объектов из XY, чтобы создать из него новый класс пространственных объектов. Затем добавьте этот новый класс пространственных объектов на свою карту. В качестве альтернативы, после использования функций «Файл» > «Добавить данные» > «Добавить данные XY» или «Файл» > «Добавить данные» > «Добавить события маршрута» для создания слоя событий из таблицы без идентификатора объекта, вы можете экспортировать данные для создания нового слоя. Это сохранит данные в класс пространственных объектов и, следовательно, запишет поле Object-ID. Другим вариантом является использование инструмента геообработки Make_Query_Table, который позволяет создать таблицу с помощью соединения OLEDB и указать столбец для использования в качестве идентификатора объекта или динамически добавить идентификатор объекта.
Вместо этого перейдите в ArcCatalog, щелкните правой кнопкой мыши таблицу и выберите Создать класс пространственных объектов из XY, чтобы создать из него новый класс пространственных объектов. Затем добавьте этот новый класс пространственных объектов на свою карту. В качестве альтернативы, после использования функций «Файл» > «Добавить данные» > «Добавить данные XY» или «Файл» > «Добавить данные» > «Добавить события маршрута» для создания слоя событий из таблицы без идентификатора объекта, вы можете экспортировать данные для создания нового слоя. Это сохранит данные в класс пространственных объектов и, следовательно, запишет поле Object-ID. Другим вариантом является использование инструмента геообработки Make_Query_Table, который позволяет создать таблицу с помощью соединения OLEDB и указать столбец для использования в качестве идентификатора объекта или динамически добавить идентификатор объекта.
- Щелкните правой кнопкой мыши слой в таблице содержания и выберите «Свойства» или дважды щелкните имя слоя, чтобы открыть диалоговое окно «Свойства слоя».

- Щелкните вкладку, содержащую свойства, которые вы хотите изменить.
- Когда закончите, нажмите OK.
Совет:
Когда вы создаете файл слоя (.lyr), вы можете установить свойства слоя в ArcCatalog, щелкнув его правой кнопкой мыши и выбрав Свойства.
Свойства материалов деталей струи связующего
Во многих областях применения, в частности, при изготовлении оснастки, такой как вставки для пресс-форм, оснастка для листового металла и штампы для экструзии, требуются детали с высокой твердостью, чтобы детали могли выдерживать многократное использование.
Для достижения высокой твердости многие материалы могут быть подвергнуты термической обработке – процессу, при котором детали нагревают до высокой температуры (закалка или аустенизация), охлаждают до комнатной температуры (закалка), а затем повторно нагревают до промежуточной температуры (состаривают или отпускают) . Для некоторых материалов, таких как 17-4PH, этот цикл создает микроструктуру очень мелких выделений в металлической матрице, которые укрепляют и затвердевают материал после процесса старения. Для углеродистых сталей, таких как 4140, цикл создает очень твердую и хрупкую микроструктуру, называемую мартенситом, после операции закалки, а этап отпуска используется для небольшого снижения твердости при одновременном повышении ударной вязкости за счет образования микроскопических частиц карбида.
Для углеродистых сталей, таких как 4140, цикл создает очень твердую и хрупкую микроструктуру, называемую мартенситом, после операции закалки, а этап отпуска используется для небольшого снижения твердости при одновременном повышении ударной вязкости за счет образования микроскопических частиц карбида.
Более конкретно, в 17-4PH процесс Н900 используется, когда требуется высокая твердость. В этом цикле материал подвергается обработке раствором при 1038ºC в течение не менее одного часа, в результате чего все атомы меди растворяются в матрице. Затем детали вынимают из печи и охлаждают до комнатной температуры на воздухе, причем охлаждение должно быть достаточно быстрым, чтобы при охлаждении не выпадала медь. Затем детали повторно нагревают или состаривают при 482ºC (900ºF) в течение 1 часа; воздушного охлаждения достаточно от температуры старения. При старении образуются мелкодисперсные микроскопические осадки, богатые медью, которые упрочняют деталь. Для толстых деталей можно использовать более агрессивное охлаждение, такое как закалка в масле, чтобы охладить детали от температуры обработки раствором, если это необходимо.
Для толстых деталей можно использовать более агрессивное охлаждение, такое как закалка в масле, чтобы охладить детали от температуры обработки раствором, если это необходимо.
В углеродистых сталях, таких как 4140, материал аустенитизирован
при температуре около 855ºC в течение времени, достаточного для растворения всего углерода в аустените. Для тонких деталей (толщиной 6 мм или меньше) это можно сделать всего за 20 минут. Затем детали закаливают непосредственно в подходящей охлаждающей среде, которая должна быть водой, маслом или полимером; охлаждение на воздухе недостаточно быстрое. Водяное охлаждение обычно используется только для простых форм, потому что скорость охлаждения настолько высока, что может деформировать деталь. Во время закалки материал претерпевает мартенситное фазовое превращение, которое упрочняет материал за счет накопления очень высоких локальных напряжений в микроструктуре. После охлаждения детали будут самыми твердыми, но также и хрупкими. В отпуск рабочие детали нагревают до температуры, несколько превышающей комнатную. Во время отпуска атомы углерода выпадают в осадок, образуя очень маленькие частицы карбида металла, и высокие локальные напряжения частично релаксируют. Выбор температуры и времени отпуска влияет на размер выделений и степень релаксации напряжений.
В отпуск рабочие детали нагревают до температуры, несколько превышающей комнатную. Во время отпуска атомы углерода выпадают в осадок, образуя очень маленькие частицы карбида металла, и высокие локальные напряжения частично релаксируют. Выбор температуры и времени отпуска влияет на размер выделений и степень релаксации напряжений.
Детали, обработанные струйной обработкой связующим, могут подвергаться термической обработке так же, как детали, изготовленные традиционным способом, и реагируют на обычные процессы термической обработки. Ниже показан эффект термообработки 17-4PH и 4140. Для 17-4PH твердость после спекания (HRC) показана для спекания в двух разных типах печей: в графитовой печи с горячей зоной с закалкой 2 бара и в печи с металлической горячей зоной, рассчитанной на h3. Существует небольшая разница в твердости после спекания между двумя печами, но оба набора материалов демонстрируют сильную реакцию на закалку и приводят к очень похожей твердости после H9.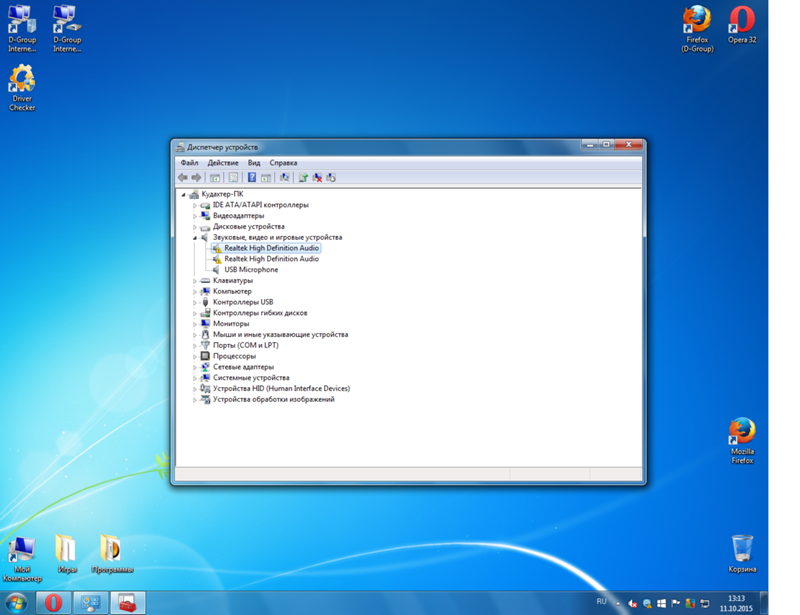

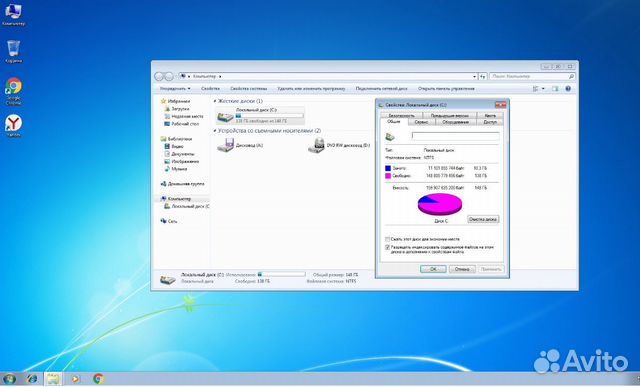
 Кроме того, вы можете установить свойства надписей для всех слоев на карте с помощью диспетчера надписей.
Кроме того, вы можете установить свойства надписей для всех слоев на карте с помощью диспетчера надписей.