Содержание
Сонник рабочий Стол к чему 😴 снится, приснился рабочий Стол во сне?
Овен
Телец
Близнецы
Рак
Лев
Дева
Весы
Скорпион
Стрелец
Козерог
Водолей
Рыбы
- Главная
- Сонник Оракула
- С
- Стол
Сонник Оракула
Видеть во сне рабочий стол — предстоит выполнить большой объем работы в сжатые сроки. Трудиться придется на износ, свободного времени практически не останется. Кроме того, поощрения за свои старания можете не ожидать и на благодарность не надеяться.
Оговаривайте сумму своего гонорара заранее, до того, как приступить к выполнению обязательств. Внимательно изучайте условия контрактов, чтобы не оказаться в невыгодном положении.
Поделитесь с друзьями:
Автор сонника
Татьяна Миллер
Умение толковать сновидения — это ценный дар, потому что порой именно во сне сознание даёт нам самые глубокие и важные подсказки.
Гороскоп на сегодня:
Гороскоп Овна на сегодня (07.01.2023)
Будьте внимательны: в этот день могут возникнуть серьезные финансовые проблемы. Не исключено, что справиться с ними удастся не сразу. Нежелательно заниматься оформлением документов, подписывать важные бумаги. Инициативу в делах проявляйте лишь тогда, когда это необходимо – если, конечно, у вас нет желания всегда решать все возникающие проблемы в одиночку.
Вечер пройдет неплохо, если вы не поддад…
Перейти к гороскопу
Ожидайте ответ от нашего эксперта в порядке очереди в течении 2-3 дней (перед вами 273 вопроса). Чтобы получить ответ быстрее, воспользуйтесь консультацией «Базовое толкование» или «Расширенное персональное».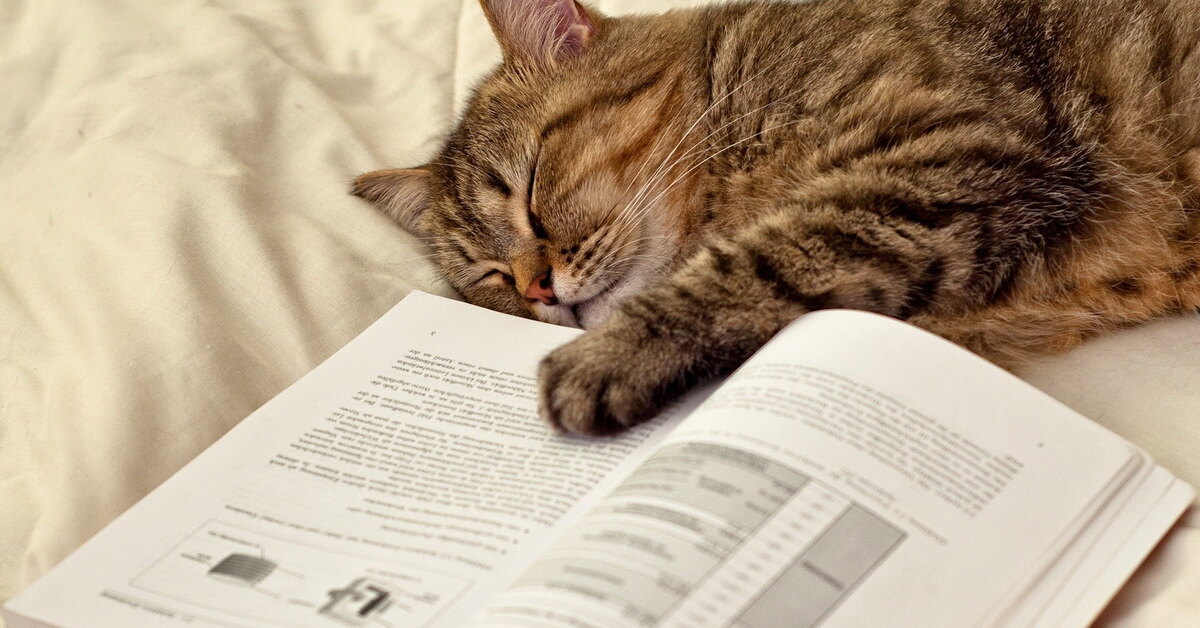
Популярные толкования снов
Животные
- Собака
- Кошка
- Котенок
- Медведь
- Лошадь
- Волк
Водный мир
- Змея
- Рыба
- Крокодил
- Акула
- Черепаха
- Дельфин
Паразиты
- Паук
- Крыса
- Таракан
- Мышь
- Вши
- Черви
Здоровье
- Кровь
- Зубы
- Роды
- Месячные
Природа
- Гриб
- Цветок
- Снег
- Море
- Вода
- Дождь
- Яблоко
Отношения
- Свадьба
- Парень
- Секс
- Поцелуй
- Измена
События
- Война
- Похороны
- Смерть
- Плакать
- Летать
- Пожар
Дети
- Беременность
- Дети
- Ребенок
- Младенец
К чему снится работа: толкование снов про работу
Ночью в уютной кровати меньше всего хочется думать о делах и обязанностях.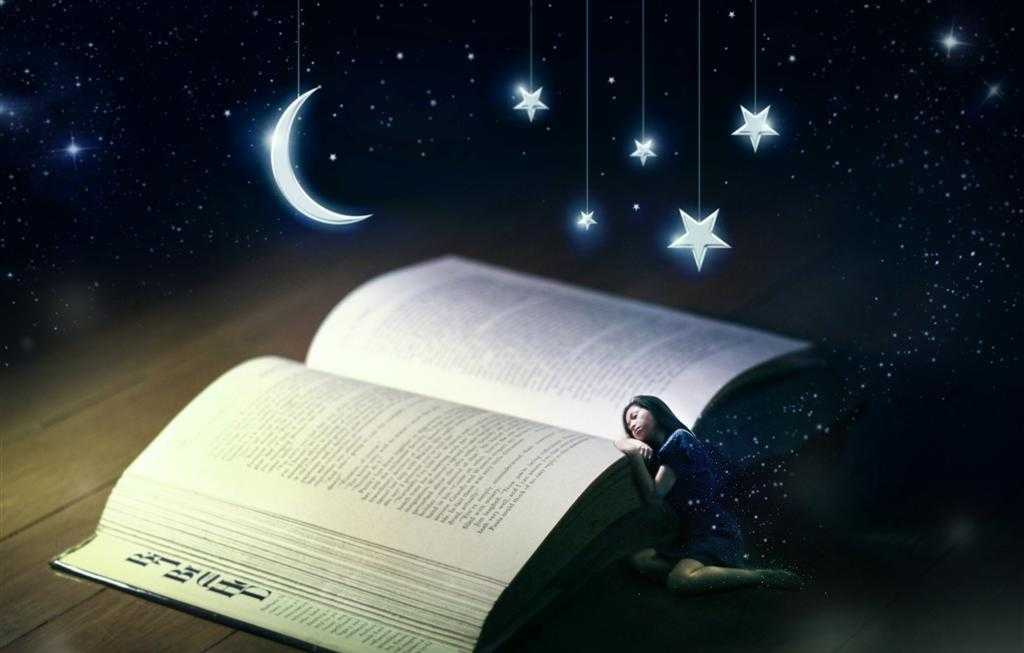 Но иногда работа не остается в офисе, а приходит и во сне. Часто это просто означает, что вы настолько погружены в мысли о своем занятии, что не можете отвлечься и оставить их за порогом. Обдумывание проблем, поиски решения задач мозг не может прекратить и с наступлением ночи. Чтобы избежать этого, стоит отвлечься, гулять перед сном, приятно проводить время и дать себе установку: для мыслей о делах есть дневное время. Но не всегда ответ на вопрос, к чему снится работа, столь рационален. Показывать ночью картинки, касающиеся ваших отношений с коллегами и успешности дел, подсознание может, чтобы предупредить о чем-то или навести на важные мысли. В большинстве случаев – это хороший сон. Также речь может не идти о деловой сфере, сюжетом может просто стать тяжелый и изнуряющий труд. Разбираем значение сновидения по различным сонникам, чтобы толкование было верным, обязательно припомните все детали сновидения.
Но иногда работа не остается в офисе, а приходит и во сне. Часто это просто означает, что вы настолько погружены в мысли о своем занятии, что не можете отвлечься и оставить их за порогом. Обдумывание проблем, поиски решения задач мозг не может прекратить и с наступлением ночи. Чтобы избежать этого, стоит отвлечься, гулять перед сном, приятно проводить время и дать себе установку: для мыслей о делах есть дневное время. Но не всегда ответ на вопрос, к чему снится работа, столь рационален. Показывать ночью картинки, касающиеся ваших отношений с коллегами и успешности дел, подсознание может, чтобы предупредить о чем-то или навести на важные мысли. В большинстве случаев – это хороший сон. Также речь может не идти о деловой сфере, сюжетом может просто стать тяжелый и изнуряющий труд. Разбираем значение сновидения по различным сонникам, чтобы толкование было верным, обязательно припомните все детали сновидения.
Сонник Миллера
Толкователь считает, что если во сне приходится работать, то это может означать лишь одно: в реальной жизни тоже добиться результата поможет только труд. А вот если в видении вы отдыхали, а работал кто-то другой, в решении волнующей наяву задачи поможет нежданная помощь других людей. Поиск работы предвещает получение неожиданной прибыли, потеря ее — неприятности на жизненном пути, преодолеть которые получится достойно.
А вот если в видении вы отдыхали, а работал кто-то другой, в решении волнующей наяву задачи поможет нежданная помощь других людей. Поиск работы предвещает получение неожиданной прибыли, потеря ее — неприятности на жизненном пути, преодолеть которые получится достойно.
Неприятности по работе грозят тому, кто во сне передавал свои дела коллеге или перепоручал ему важные задачи. Кто-то метит на ваше место в компании. Если же вы становитесь работодателем во сне, наяву потеряете что-то важное.
Сонник Фрейда
Психолог уверен, что в большинстве случаев такой сон говорит, что человека чрезвычайно заботит что-то, непосредственно связанное с его трудовой деятельностью. Прибыль и богатство сулит сон, в котором работает кто-то другой. А вот если человек во сне работает, но никакого результата достичь не может, ему стоит обратиться к медицинскому специалисту. Возможно, в реальности у него есть проблемы со здоровьем, мешающие сексуальной жизни.
youtube.com/embed/3W1ko2z9IG4?feature=oembed» frameborder=»0″ allow=»accelerometer; autoplay; clipboard-write; encrypted-media; gyroscope; picture-in-picture» allowfullscreen=»»>
Сонник Ванги
Предсказательница подмечает один интересный поворот, который нередок в сновидениях. Человек может увидеть, как потерял работу, но при этом не расстроился: означать это может, что вскоре предстоит лишиться крупной суммы денег вследствие каких-то махинаций или собственной неосторожности.
Сонник Нострадамуса
Душевный подъем и хорошее настроение, успех в делах предсказывает сон, в котором человек не просто работает, но получает от происходящего удовольствие. А вот тяжелый труд, которым занимаетесь без удовольствия, скорее предупреждение о том, что сейчас спящий не на своем месте, занимается нелюбимым делом, которое занимает много сил и не приносит результата. Возможно, настало время поискать новую работу.
Сонник Цветкова
Потеря работы во сне призывает задуматься о недавних ошибках: еще есть шанс все исправить, пока никто не увидел последствий или же они не стали совсем страшными. Спор о работе предвещает неприятности в профессиональной сфере, которых не удастся избежать.
Спор о работе предвещает неприятности в профессиональной сфере, которых не удастся избежать.
Сонник Лоффа
Тяжелый труд во сне – знак, что в реальности скоро ждет успех, добытый потом и кровью. Другой человек, занятый тяжким трудом, — символ скорых изменений в жизни к лучшему. Поиск работы означает получение нежданной прибыли (повышение зарплаты, наследство), смотреть, как работают другие люди – успех, который придет неожиданно.
Исламский сонник
Этот сон станет добрым предзнаменованием, ведь является предвестником процветания, заслуженного успеха. Доходы вырастут, и все получится, как было задумано. Если во сне происходит повышение по работе, значит, в реальности вы заслуживаете гораздо большего, чем имеете.
Сон о поиске работы говорит, что вскоре жизнь подбросит шанс разбогатеть: им стоит обязательно воспользоваться.
Сонник Астромеридиана
Если во сне появилась новая работ, которая очень нравится, в реальности ждет небывалый успех в большом проекте. Правда, для этого придется потрудиться, запасаясь терпением. Но когда новая работа приносит разочарование, это предсказывает конфликты с коллегами или партнерами наяву.
Правда, для этого придется потрудиться, запасаясь терпением. Но когда новая работа приносит разочарование, это предсказывает конфликты с коллегами или партнерами наяву.
Неприятности на работе, которые видите во сне, намекают, что в своем окружении нужно поискать человека, общение с которым приносит дискомфорт и постараться свести взаимодействие к минимуму. Также стоит задуматься, чем эта персона может быть опасна — скорее всего, подсознание предупреждает о чем-то важном.
Когда снится, что вы занимаетесь странной работой, непривычной для себя, считайте это знаком и предупреждением, что нынешняя жизнь не очень хорошо вам подходит. Нужно пересмотреть жизненный выбор и переосмыслить взгляд на жизнь. А может быть, поискать занятие себе по душе, переместить фокус на личное или найти хобби.
Препятствия предсказывает выполнение во сне тяжелых задач, если же ночью вдруг вспомнилась старая работа – будьте осторожны, есть вероятность утратить уважение окружающих, подвергнуться осуждению. И если вы задумали что-то нелицеприятное, лучше откажитесь от таких мыслей.
И если вы задумали что-то нелицеприятное, лучше откажитесь от таких мыслей.
Интересен сон, когда сами вы не работаете, а лишь наблюдаете за группой трудящихся. Ничего хорошего он не предвещает: если вы продолжите дистанцироваться от дел, бизнес никогда не принесет прибыли и не станет успешным. Нужно потрудиться, участвовать в практических операциях, может быть, не все делать самому, но точно руководить и показывать правильное направление действий на своем опыте.
Потеря работы во сне является знаком того, что в реальной жизни тоже произойдут сбои и все пойдет не по плану. И преодолеть такие трудности поможет лишь позитивное отношение к жизни. Поиск работы говорит, что нужно скорее начать воплощать в жизнь задуманный проект, при должном внимании он окажется чрезвычайно успешным.
Сонник XXI века
Во сне можно видеть, как работают другие. Если это мужчины – считайте видение предвестником появления у вас новой более высокой должности, когда трудятся женщины – чужая помощь будет для вас бесполезной.
Неблагоприятно толкование сна о потере работы: он означает неприятности в личной жизни и в отношениях с дорогим человеком. Поиск работы сулит неожиданный доход, а делегирование своих задач снится к неприятностям на службе.
Психологический толкователь Фурцева
Исследователь обращает внимание на сон, в котором вы без сомнений увольняетесь с работы. Это говорит, что настало время для решительного шага вперед, которого вы боитесь. Но он может принести глубокое удовлетворение и в целом, именно этого вы давно хотите. Это намек подсознания, что пора действовать, а не мечтать.
Поиск работы наглядно показывает, что существующее положение дел в реальном мире вас совершенно не устраивает. Даже повышение зарплаты не радует: то, чем вы занимаетесь, уже давно не удовлетворяет потребности в личностном росте. Пора задуматься об изменениях в жизни.
Сонник Натальи Степановой
Тяжелый труд во сне — знак того, что в реальности нужно сконцентрироваться на главной задаче и тогда успех придет. Если в видении работают другие — обстоятельства сложатся самым лучшим образом, чтобы все получилось, как требуется.
Если в видении работают другие — обстоятельства сложатся самым лучшим образом, чтобы все получилось, как требуется.
Для женщины неблагоприятен сон, в котором она видит себя в образе домработницы: в реальности у нее будет работа, которая только отнимает время и силы и не приносит никакой радости.
Во сне вы можете остаться без работы, но значение у этого сна отнюдь не негативное: это означает, что вы легко относитесь к любым трудностям, верите в себя и знаете, что никогда не пропадете.
Толкование в соннике Дмитрия и Надежды Зимы
Сон, в котором другие люди слаженно работают – весте с вами или без вас – говорит о том, что в реальности ваши отношения с людьми сложатся хорошо, между вами будет согласие и понимание. Безрадостная и нудная работа во сне – символ того, что и в обычной жизни вы занимаетесь вовсе не тем. Потеря работы во сне — предупреждение, что нужно разобраться в ошибках, о которых вы уже могли забыть, но которые непременно скажутся на вашем дальнейшем благополучии. Споры о работе во сне — символ грядущих неудач и конфликтов с коллегами на пустом месте.
Споры о работе во сне — символ грядущих неудач и конфликтов с коллегами на пустом месте.
Комментарий астролога
Елена Кузнецова, ведический астролог:
— Сон, в котором вы работаете, повод задуматься о том, а достаточно ли времени вы уделяете своему отдыху и другим занятиям. Если подсознание не может «отпустить» вас даже ночью, навязывая тяжелый труд и решение неких задач, скорее всего, это означает, что вы совсем загнали себя – как лошадь. Но скакуна можно сменить, а вот ваше тело и ум у вас в единственном экземпляре. Проанализируйте свою жизнь и постарайтесь найти в ней место для радостей, активности, общения с друзьями, проводите больше времени с семьей. Кстати, коллеги, которые фигурировали во сне, скорее всего и являются теми людьми, которые не дают вам отвлечься от дела даже дома. Постарайтесь не поддаваться на их уговоры — только работой жизнь не ограничивается.
Выключение, спящий режим или перевод компьютера в режим гибернации
Существует множество способов выключения компьютера: вы можете полностью выключить компьютер, перевести его в спящий режим или перевести компьютер в режим гибернации.
Полностью выключите компьютер
Чтобы завершить работу, выберите Start и затем выберите Power > Shut down .
Сон
Sleep использует очень мало энергии, ваш компьютер запускается быстрее, и вы мгновенно возвращаетесь к тому месту, на котором остановились. Вам не нужно беспокоиться о том, что вы потеряете свою работу из-за разрядки аккумулятора, потому что Windows автоматически сохраняет всю вашу работу и выключает компьютер, если аккумулятор слишком разряжен. Используйте режим сна, когда собираетесь ненадолго отлучиться от компьютера, например, во время перерыва на кофе.
Для многих компьютеров (особенно ноутбуков и планшетов) ваш компьютер переходит в спящий режим, когда вы закрываете крышку или нажимаете кнопку питания.
Чтобы настроить компьютер так, чтобы он переходил в спящий режим, когда вы закрываете крышку или нажимаете кнопку питания:
Выберите Поиск на панели задач, введите панель управления и выберите его из результатов.
Выберите Система и безопасность .
В разделе «Электропитание» выберите Изменить действие кнопок питания .
Выберите Изменить настройки, которые в данный момент недоступны .
Выберите параметры в зависимости от того, как вы хотите, чтобы Sleep работал:
Для ноутбука разверните список для Когда я закрою крышку в столбце От батареи и выберите Спящий режим . При необходимости повторите для столбца Plugin .
Для настольного компьютера, планшета или ноутбука разверните список для Когда я нажимаю кнопку питания в столбце От батареи и выбираю Спящий режим . При необходимости повторите для столбца Plugin .
Выберите Сохранить изменения .
Когда вы будете готовы перевести компьютер в спящий режим, просто нажмите кнопку питания на настольном компьютере, планшете или ноутбуке или закройте крышку ноутбука.
На большинстве ПК вы можете возобновить работу, нажав кнопку питания ПК. Однако не все ПК одинаковы. Возможно, вы сможете разбудить его, нажав любую клавишу на клавиатуре, щелкнув кнопку мыши или открыв крышку ноутбука. Ознакомьтесь с документацией, прилагаемой к компьютеру, или посетите веб-сайт производителя.
Спящий режим
Этот параметр был разработан для ноутбуков и может быть доступен не для всех ПК. (Например, ПК с InstantGo не имеют режима гибернации.) Гибернация потребляет меньше энергии, чем спящий режим, и при повторном запуске ПК вы возвращаетесь к тому месту, на котором остановились (хотя и не так быстро, как в спящем режиме).
Используйте режим гибернации, если вы знаете, что не будете пользоваться ноутбуком или планшетом в течение длительного времени и не сможете в это время зарядить аккумулятор. Сначала проверьте, доступна ли эта опция на вашем ПК, и если да, включите ее.
Чтобы перевести компьютер в режим гибернации:
Выберите Поиск на панели задач, введите панель управления и выберите его из результатов.
Выберите Система и безопасность .
org/ListItem»>Выберите Изменить настройки, которые в данный момент недоступны .
В разделе настроек выключения выберите Hibernate .
Выберите Сохранить изменения .
В разделе «Электропитание» выберите Изменить действие кнопок питания .
Теперь вы сможете переводить компьютер в спящий режим несколькими способами:
- org/ListItem»>
Нажмите клавишу с логотипом Windows + X на клавиатуре, а затем выберите Завершение работы или выход из системы > Спящий режим .
Выберите Start , а затем выберите Power > Hibernate .
Примечание. Если устройства, подключенные к вашему ПК (например, мониторы, принтеры или сканеры), не работают должным образом после выхода из спящего режима или режима гибернации, вам может потребоваться отключить и снова подключить устройство или перезагрузить компьютер. Вы также должны убедиться, что у вас установлены самые последние версии драйверов для всех ваших устройств.
Полностью выключите компьютер
Чтобы завершить работу, выберите Пуск , а затем выберите Питание > Завершение работы .
Сон
Sleep использует очень мало энергии, ваш компьютер запускается быстрее, и вы мгновенно возвращаетесь к тому месту, на котором остановились. Вам не нужно беспокоиться о том, что вы потеряете свою работу из-за разрядки аккумулятора, потому что Windows автоматически сохраняет всю вашу работу и выключает компьютер, если аккумулятор слишком разряжен. Используйте режим сна, когда собираетесь ненадолго отлучиться от компьютера, например, во время перерыва на кофе.
Для многих компьютеров (особенно ноутбуков и планшетов) ваш компьютер переходит в спящий режим, когда вы закрываете крышку или нажимаете кнопку питания.
Чтобы настроить компьютер так, чтобы он переходил в спящий режим, когда вы закрываете крышку или нажимаете кнопку питания:
Откройте параметры питания — выберите Пуск , затем выберите Настройки > Система > Питание и спящий режим > Дополнительные параметры питания .
Выполните одно из следующих действий:
Если вы используете настольный компьютер, планшет или ноутбук, выберите Выберите, что делают кнопки питания . Рядом с Когда я нажимаю кнопку питания , выберите Спящий режим , а затем выберите Сохранить изменения .
org/ListItem»>
Если вы используете только ноутбук, выберите Выберите действие при закрытии крышки . Рядом с Когда я закрою крышку , выберите Сон , а затем выберите Сохранить изменения .
Когда вы будете готовы перевести компьютер в спящий режим, просто нажмите кнопку питания на настольном компьютере, планшете или ноутбуке или закройте крышку ноутбука.
На большинстве ПК вы можете возобновить работу, нажав кнопку питания ПК. Однако не все ПК одинаковы. Возможно, вы сможете разбудить его, нажав любую клавишу на клавиатуре, щелкнув кнопку мыши или открыв крышку ноутбука. Ознакомьтесь с документацией, прилагаемой к компьютеру, или посетите веб-сайт производителя.
Спящий режим
Этот параметр был разработан для ноутбуков и может быть доступен не для всех ПК. (Например, ПК с InstantGo не имеют режима гибернации.) Гибернация потребляет меньше энергии, чем спящий режим, и при повторном запуске ПК вы возвращаетесь к тому месту, на котором остановились (хотя и не так быстро, как в спящем режиме).
(Например, ПК с InstantGo не имеют режима гибернации.) Гибернация потребляет меньше энергии, чем спящий режим, и при повторном запуске ПК вы возвращаетесь к тому месту, на котором остановились (хотя и не так быстро, как в спящем режиме).
Используйте режим гибернации, если вы знаете, что не будете пользоваться ноутбуком или планшетом в течение длительного времени и не сможете в это время зарядить аккумулятор. Сначала проверьте, доступна ли эта опция на вашем ПК, и если да, включите ее.
Чтобы перевести компьютер в спящий режим:
Откройте параметры питания — выберите Пуск , затем выберите Настройки > Система > Питание и спящий режим > Дополнительные параметры питания .
org/ListItem»>
Выберите Выберите действие кнопки питания , а затем выберите Изменить настройки , которые в данный момент недоступны . В разделе Параметры выключения установите флажок Спящий режим (если он доступен), а затем выберите Сохранить изменения .
Теперь вы сможете переводить компьютер в спящий режим несколькими способами:
Выберите Start , а затем выберите Power > Hibernate .
Нажмите клавишу с логотипом Windows + X на клавиатуре, а затем выберите Завершение работы или выход из системы > Спящий режим .
Примечание. Если устройства, подключенные к вашему ПК (например, мониторы, принтеры или сканеры), не работают должным образом после выхода из спящего режима или режима гибернации, вам может потребоваться отключить и снова подключить устройство или перезагрузить компьютер. Вы также должны убедиться, что у вас установлены самые последние версии драйверов для всех ваших устройств.
Если устройства, подключенные к вашему ПК (например, мониторы, принтеры или сканеры), не работают должным образом после выхода из спящего режима или режима гибернации, вам может потребоваться отключить и снова подключить устройство или перезагрузить компьютер. Вы также должны убедиться, что у вас установлены самые последние версии драйверов для всех ваших устройств.
Полностью выключите компьютер
Чтобы завершить работу Windows 8.1 или Windows RT 8.1, переместите указатель мыши в левый нижний угол экрана и щелкните правой кнопкой мыши Пуск или нажмите клавишу с логотипом Windows + X на клавиатуре. Коснитесь или выберите Завершение работы или выход и выберите Завершение работы .
Сон
Sleep использует очень мало энергии, ваш компьютер запускается быстрее, и вы мгновенно возвращаетесь к тому месту, на котором остановились. Вам не нужно беспокоиться о том, что вы потеряете свою работу из-за разрядки аккумулятора, потому что Windows автоматически сохраняет всю вашу работу и выключает компьютер, если аккумулятор слишком разряжен. Используйте режим сна, когда собираетесь ненадолго отлучиться от компьютера, например, во время перерыва на кофе.
Вам не нужно беспокоиться о том, что вы потеряете свою работу из-за разрядки аккумулятора, потому что Windows автоматически сохраняет всю вашу работу и выключает компьютер, если аккумулятор слишком разряжен. Используйте режим сна, когда собираетесь ненадолго отлучиться от компьютера, например, во время перерыва на кофе.
Для многих компьютеров (особенно ноутбуков и планшетов) ваш компьютер переходит в спящий режим, когда вы закрываете крышку или нажимаете кнопку питания.
Чтобы настроить компьютер так, чтобы он переходил в спящий режим, когда вы закрываете крышку или нажимаете кнопку питания:
Откройте параметры питания — проведите пальцем от края экрана, коснитесь Поиск (или, если вы используете мышь, наведите указатель мыши на правый верхний угол экрана, переместите указатель мыши вниз и выберите Поиск ), введите Параметры питания в поле поиска, а затем нажмите или выберите Параметры электропитания .

Выполните одно из следующих действий:
Если вы используете настольный компьютер, планшет или ноутбук, выберите Выберите действие кнопок питания . Рядом с Когда я нажимаю кнопку питания , выберите Сон , а затем выберите Сохранить изменения .
Если вы используете только ноутбук, выберите Выберите действие при закрытии крышки . Рядом с Когда я закрою крышку , выберите Сон , а затем выберите Сохранить изменения .
Когда вы будете готовы перевести компьютер в спящий режим, просто нажмите кнопку питания на настольном компьютере, планшете или ноутбуке или закройте крышку ноутбука.
На большинстве ПК вы можете возобновить работу, нажав кнопку питания ПК. Однако не все ПК одинаковы. Возможно, вы сможете разбудить его, нажав любую клавишу на клавиатуре, щелкнув кнопку мыши или открыв крышку ноутбука. Ознакомьтесь с документацией, прилагаемой к компьютеру, или посетите веб-сайт производителя.
Спящий режим
Этот параметр был разработан для ноутбуков и может быть доступен не для всех ПК. (Например, ПК с InstantGo не имеют режима гибернации.) Гибернация потребляет меньше энергии, чем спящий режим, и при повторном запуске ПК вы возвращаетесь к тому месту, на котором остановились (хотя и не так быстро, как в спящем режиме).
Используйте режим гибернации, если вы знаете, что не будете пользоваться ноутбуком или планшетом в течение длительного времени и не сможете в это время зарядить аккумулятор. Сначала проверьте, доступна ли эта опция на вашем ПК, и если да, включите ее.
Чтобы перевести компьютер в спящий режим:
Откройте параметры питания: проведите пальцем от края экрана, коснитесь Поиск (или, если вы используете мышь, наведите указатель мыши на правый верхний угол экрана, переместите указатель мыши вниз, а затем выберите Поиск ), введите Параметры электропитания в поле поиска, а затем коснитесь или выберите Параметры электропитания .
Выберите Выберите действие кнопки питания , а затем выберите Изменить настройки , которые в данный момент недоступны . В разделе Параметры выключения установите флажок Спящий режим (если он доступен), а затем выберите Сохранить изменения .

Теперь вы сможете переводить компьютер в спящий режим несколькими способами:
Переместите указатель мыши в нижний левый угол экрана и щелкните правой кнопкой мыши Пуск или нажмите клавишу с логотипом Windows + X на клавиатуре. Коснитесь или выберите Завершение работы или выход и выберите Спящий режим .
Проведите пальцем от правого края экрана и нажмите Настройки . (Если вы используете мышь, наведите указатель на правый нижний угол экрана, переместите указатель мыши вверх, а затем выберите Настройки .) Коснитесь или выберите Питание > Спящий режим .
Примечание. Если устройства, подключенные к вашему ПК (например, мониторы, принтеры или сканеры), не работают должным образом после выхода из спящего режима или режима гибернации, вам может потребоваться отключить и снова подключить устройство или перезагрузить компьютер. Вы также должны убедиться, что у вас установлены самые последние версии драйверов для всех ваших устройств.
Если устройства, подключенные к вашему ПК (например, мониторы, принтеры или сканеры), не работают должным образом после выхода из спящего режима или режима гибернации, вам может потребоваться отключить и снова подключить устройство или перезагрузить компьютер. Вы также должны убедиться, что у вас установлены самые последние версии драйверов для всех ваших устройств.
Полностью выключите компьютер
Чтобы завершить работу, выберите «Пуск», а затем выберите « Завершить работу» .
Сон
Sleep использует очень мало энергии, ваш компьютер запускается быстрее, и вы мгновенно возвращаетесь к тому месту, на котором остановились. Вам не нужно беспокоиться о том, что вы потеряете свою работу из-за разрядки аккумулятора, потому что Windows автоматически сохраняет всю вашу работу и выключает компьютер, если аккумулятор слишком разряжен. Используйте режим сна, когда собираетесь ненадолго отлучиться от компьютера, например, во время перерыва на кофе.
Используйте режим сна, когда собираетесь ненадолго отлучиться от компьютера, например, во время перерыва на кофе.
Для многих компьютеров (особенно ноутбуков и планшетов) ваш компьютер переходит в спящий режим, когда вы закрываете крышку или нажимаете кнопку питания.
Чтобы настроить компьютер так, чтобы он переходил в спящий режим, когда вы закрываете крышку или нажимаете кнопку питания:
Откройте параметры питания — нажмите «Пуск», затем выберите « Панель управления» > 9.0008 Система и безопасность > Электропитание .
Выполните одно из следующих действий:
- org/ListItem»>
Если вы используете настольный компьютер, планшет или ноутбук, выберите Выберите, что делают кнопки питания . Рядом с Когда я нажимаю кнопку питания , выберите Сон , а затем выберите Сохранить изменения .
Если вы используете только ноутбук, выберите Выберите действие при закрытии крышки . Рядом с Когда я закрою крышку , выберите Сон , а затем выберите Сохранить изменения .
Когда вы будете готовы перевести компьютер в спящий режим, просто нажмите кнопку питания на настольном компьютере, планшете или ноутбуке или закройте крышку ноутбука.

На большинстве ПК можно возобновить работу, нажав кнопку питания ПК. Однако не все ПК одинаковы. Возможно, вы сможете разбудить его, нажав любую клавишу на клавиатуре, щелкнув кнопку мыши или открыв крышку ноутбука. Ознакомьтесь с документацией, прилагаемой к компьютеру, или посетите веб-сайт производителя.
Спящий режим
Этот параметр был разработан для ноутбуков и может быть доступен не для всех ПК. (Например, ПК с InstantGo не имеют режима гибернации.) Гибернация потребляет меньше энергии, чем спящий режим, и при повторном запуске ПК вы возвращаетесь к тому месту, на котором остановились (хотя и не так быстро, как в спящем режиме).
Используйте режим гибернации, если вы знаете, что не будете пользоваться ноутбуком или планшетом в течение длительного времени и не сможете в это время зарядить аккумулятор. Сначала проверьте, доступна ли эта опция на вашем ПК, и если да, включите ее.
Сначала проверьте, доступна ли эта опция на вашем ПК, и если да, включите ее.
Чтобы перевести компьютер в спящий режим:
Откройте параметры электропитания — выберите Пуск , затем выберите Панель управления > Система и безопасность > Параметры электропитания .
Выберите Выберите, что делает кнопка питания , а затем выберите Изменить настройки, которые в данный момент недоступны . В разделе Параметры выключения установите флажок Спящий режим (если он доступен), а затем выберите Сохранить изменения .
Теперь вы сможете переводить компьютер в спящий режим — выберите Пуск , щелкните стрелку рядом с Выключение , а затем выберите Спящий режим .
Примечание. Если устройства, подключенные к вашему ПК (например, мониторы, принтеры или сканеры), не работают должным образом после выхода из спящего режима или режима гибернации, вам может потребоваться отключить и снова подключить устройство или перезагрузить компьютер. Вы также должны убедиться, что у вас установлены самые последние версии драйверов для всех ваших устройств.
Как выключить или перевести Windows 10/11 в спящий режим с помощью сочетания клавиш: 5 способов
Вы когда-нибудь пытались выключить компьютер или перевести его в спящий режим, используя только клавиатуру? Возможно, вы ищете ярлык сна Windows, потому что ваша мышь работает ненадежно, или, возможно, вы хотите работать более эффективно.
Мы покажем вам, как перевести компьютер Windows в спящий режим или выключить его, используя только клавиатуру. Существует множество способов сделать этот ярлык, и они работают как в Windows 10, так и в Windows 11.
Самый надежный ярлык для сна в Windows 10 и Windows 11 не является настоящим сочетанием клавиш. Скорее, это быстрая последовательность клавиш. Однако, поскольку он работает без какой-либо настройки и при использовании любого приложения, в большинстве случаев это лучший способ быстро перевести компьютер в спящий режим.
Чтобы начать, нажмите Win + X , чтобы открыть меню опытного пользователя. Вы заметите подчеркнутые символы, соответствующие сочетаниям клавиш для параметров в этом меню. Нажмите U , чтобы развернуть Завершите работу или выйдите из раздела , затем используйте одну из следующих клавиш для выключения, перехода в спящий режим или выполнения других действий с питанием:
- Нажмите U еще раз, чтобы закрыть Windows.
- Нажмите клавишу R для перезагрузки.
- Нажмите S , чтобы перевести Windows в спящий режим.
- Используйте H для перехода в спящий режим.

- Нажмите I , чтобы выйти.
Если вы не видите параметр перехода в спящий режим, прочитайте наше руководство по переходу в спящий режим в Windows, где вы узнаете, как его включить, и многое другое.
2. Сочетание клавиш Alt + F4 для спящего режима
Как вы, возможно, знаете, нажатие Alt + F4 закрывает текущее окно приложения, точно так же, как нажатие X в правом верхнем углу программы. Однако, если у вас нет выбранного окна, вы можете использовать Alt + F4 в качестве ярлыка для сна в Windows 10.
Чтобы убедиться, что в фокусе нет никаких приложений, сначала используйте сочетание клавиш, например Win + T , которое наведет курсор на первый элемент на панели задач. Затем нажмите Alt + F4 , и вы откроете диалоговое окно Shut Down Windows .
В зависимости от вашей системы вы, скорее всего, увидите Завершение работы или Спящий режим в раскрывающемся списке по умолчанию.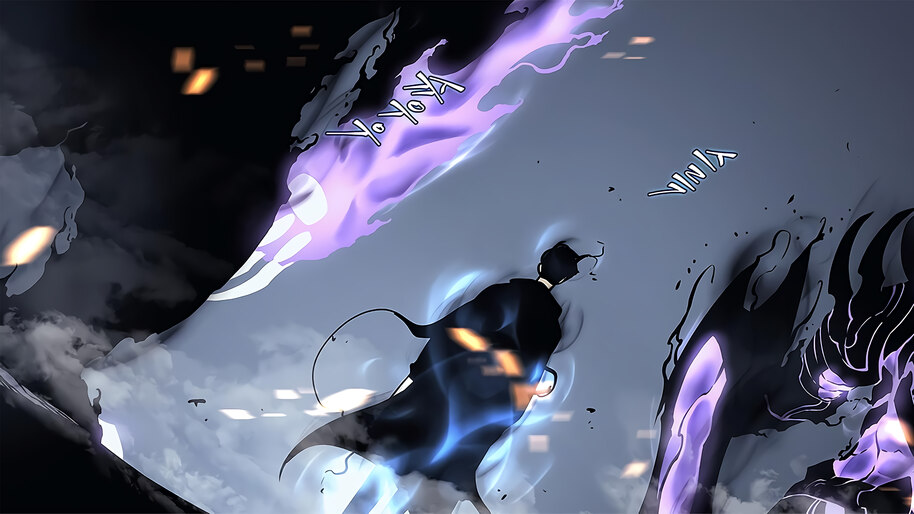 Если вас это устраивает, просто нажмите . Введите , чтобы подтвердить выбор. В противном случае используйте клавиши со стрелками вверх и вниз , чтобы переключиться на другие параметры, затем нажмите Введите , когда будете готовы.
Если вас это устраивает, просто нажмите . Введите , чтобы подтвердить выбор. В противном случае используйте клавиши со стрелками вверх и вниз , чтобы переключиться на другие параметры, затем нажмите Введите , когда будете готовы.
Если вы не знали этого трюка, ознакомьтесь с другими способами выключения Windows.
3. Создайте свой собственный ярлык для перехода в спящий режим Windows 10/11
Хотя для Windows 10 или 11 нет встроенного сочетания клавиш для сна, вы можете довольно легко создать собственное сочетание клавиш.
Создание нового ярлыка
Чтобы создать новый ярлык, щелкните правой кнопкой мыши пустое место на рабочем столе и выберите Создать > Ярлык .
В появившемся окне вам нужно будет ввести другой текст в зависимости от того, хотите ли вы сочетание клавиш для перехода в спящий режим или выключения компьютера. Используйте следующее:
Чтобы создать ярлык для немедленного завершения работы Windows и принудительного закрытия всех открытых программ:
shutdown.exe -s -t 00 -f
Чтобы создать ярлык сна:
rundll32.exe powrprof.dll,SetSuspendState 0,1,0
К сожалению, с ярлыком сна есть небольшая оговорка. Если на вашем компьютере включен режим гибернации, эта команда переведет компьютер в режим гибернации, а не в спящий режим.
Чтобы выключить режим гибернации, нажмите Win + X еще раз, затем выберите Командная строка (Администратор ) , Windows PowerShell (Администратор) или Терминал Windows (Администратор) из списка. Затем введите или вставьте следующую строку, а затем Введите :
powercfg -h off
В любом случае после ввода команды нажмите Далее , дайте ярлыку имя и нажмите Готово .
Назначение сочетания клавиш для команды перехода в спящий режим
Теперь, когда у вас есть ярлык для нужного параметра, вам нужно назначить ему комбинацию клавиш, чтобы сделать его настоящим ярлыком для спящего режима.
Для этого щелкните правой кнопкой мыши новый ярлык на рабочем столе и выберите Свойства . Выберите вкладку Shortcut вверху и в поле Shortcut введите комбинацию клавиш, которую хотите использовать.
Вы должны выбрать то, что еще не используется другими программами. Кроме того, убедитесь, что ваша комбинация клавиш не может быть случайно нажата. Вы же не хотите внезапно выключать систему посреди работы.
Когда закончите, нажмите OK и ваша комбинация клавиш для сна или выключения Windows будет активна. Если вы когда-нибудь решите, что вам это не нужно, просто удалите файл ярлыка, который также удалит это сочетание клавиш. Вы также можете очистить поле Горячая клавиша , чтобы сохранить файл без активной комбинации клавиш.
4. Превратите вашу кнопку питания в спящий режим
Технически этот метод не является сочетанием клавиш, но тем не менее это простой способ перевести компьютер в спящий режим с помощью одной кнопки.
По умолчанию нажатие физической кнопки Power на настольном или портативном компьютере выключит ваш компьютер. Если вы не часто используете эту функцию, вы можете переназначить кнопку питания, чтобы вместо этого компьютер переходил в спящий режим.
Чтобы сделать это в Windows 10, откройте Настройки и выберите Система > Питание и спящий режим . В правой части выбираем Дополнительные параметры питания ; разверните окно по горизонтали, если вы этого не видите. Нажав на нее, вы откроете Электропитание раздел Панели управления.
В Windows 11 введите «control» в меню «Пуск» и откройте элемент Панель управления . В правом верхнем углу измените Категория на Маленькие значки , если необходимо, затем выберите Параметры электропитания из списка.
На любой платформе нажмите Выберите, что делают кнопки питания слева.
На итоговой странице вы увидите поле для Когда я нажму кнопку питания . Измените это на Sleep и нажмите Save changes . Теперь нажатие физической кнопки Power на вашем компьютере переводит компьютер в спящий режим, а не выключает его.
Там же Когда нажимаю кнопку спящего режима поле. Если на вашем ПК есть кнопка перехода в спящий режим, вы можете изменить ее функциональность с помощью этого поля.
Способ 5. Используйте клавишу сна на клавиатуре0557 Кнопка сна
. Нажатие этой кнопки должно перевести ваш компьютер в спящий режим и не требует от вас создания каких-либо собственных ярлыков, как указано выше.
Ключ Sleep , если он у вас есть, обычно выглядит как полумесяц или значок Zz . Возможно, вам придется удерживать клавишу Function или Fn , одновременно нажимая другую клавишу для доступа к ней.





 exe -s -t 00 -f
exe -s -t 00 -f