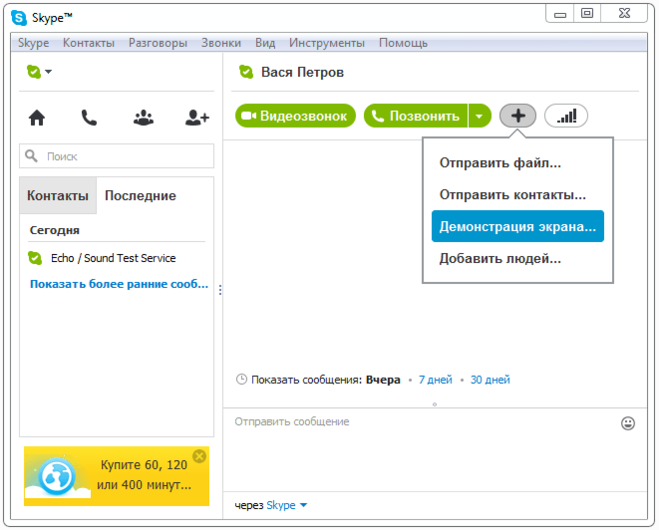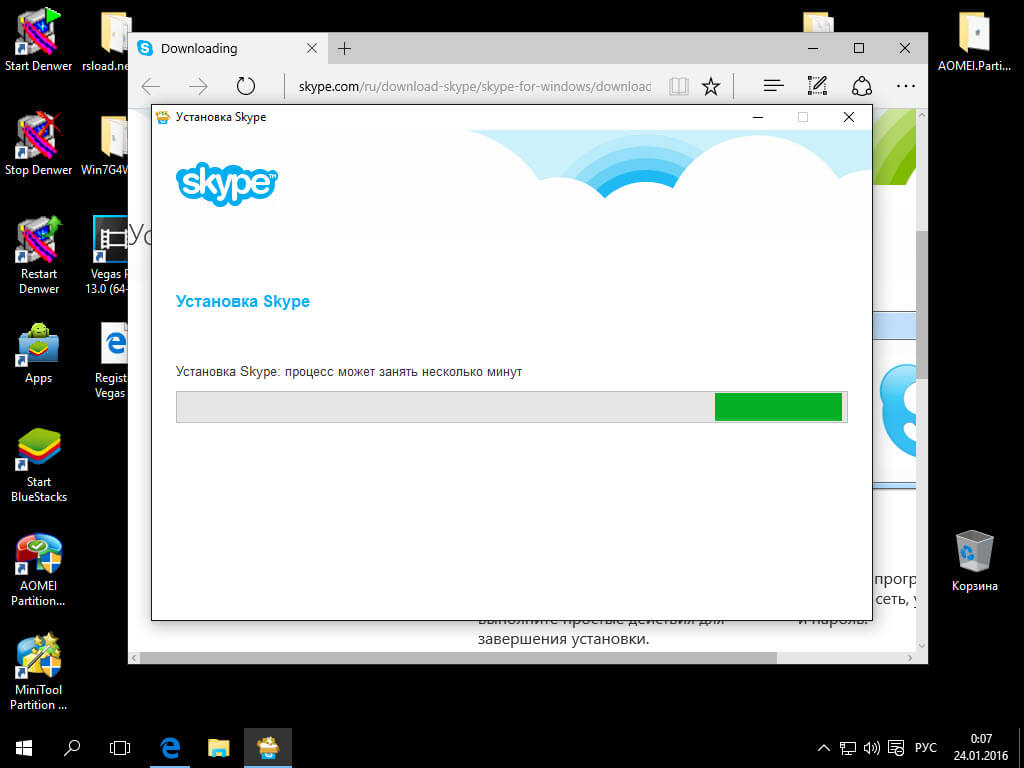Содержание
Установить Skype для Рабочего стола на Windows 10 — mirAdmin
Компания Microsoft продолжает движение в сторону полного перехода со старых систем, в том числе и с Windows 7, на новейшую версию своего продукта — Windows 10. Кому-то это нравится больше, кому-то меньше, но рано или поздно большинство персональных компьютеров будут работать под системой Windows 10. А раз это так, то мы, по крайней мере, можем сделать некоторые функции новой ОС удобнее, пусть и субъективно. Одна из таких доработок по увеличению удобства использования в Windows 10, например, описана в публикации Открытие проводника Windows 10 на закладке Этот компьютер.
В данной статье мы рассмотрим, как установить Skype для рабочего стола на Windows 10.
Содержание статьи:
— Skype из Магазина Microsoft на Windows 10
— Установка классической версии Skype на Windows 10
Skype из Магазина Microsoft на Windows 10
Для начала рассмотрим проблему, с которой столкнулись многие пользователи компьютеров, поближе. Суть в том, что при установке последних версий программы Skype на компьютер с Windows 10 появляется следующее уведомление: Для максимально беспроблемной работы установите Скайп из Microsoft Store.
Суть в том, что при установке последних версий программы Skype на компьютер с Windows 10 появляется следующее уведомление: Для максимально беспроблемной работы установите Скайп из Microsoft Store.
Данная ошибка коснётся только новой установки скайп в систему.
Если ваш компьютер или ноутбук изначально работал под операционной системой Windows 7, где уже был установлен Skype, то после обновления системы до Windows 10, например, способом описанным в статье Обновление Windows 7 и Windows 8/8.1 до Windows 10 после 29.07.2016, программа на вашем компьютере продолжит работать в штатном режиме.
Такое ограничение связано с попытками Microsoft снизить опасность заражения компьютера вредоносными программами, вирусами, троянами. В полном масштабе такие серьёзные ужимки функционала в угоду безопасности проявились в системе Windows 10 S, где вообще невозможна установка и запуск сторонних приложений не из магазина Microsoft: Скачивание и установка Windows 10 S в картинках.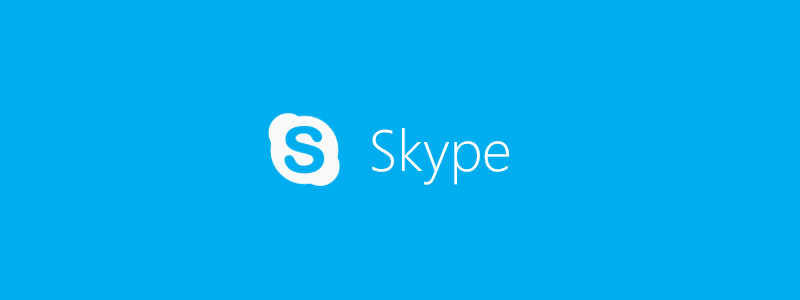
Самым простым выходом из ситуации будет установка Skype из магазина Microsoft Store, это бесплатно, обновляться из Магазина скайп может и автоматически, при должных настройках.
Но, несмотря на то, что приложения из Магазина Windows обладают полным функционалом и мало в чём уступают стандартным программам для рабочего стола Windows, многие пользователи всё ещё предпочитают использование классических приложений взамен Metro-аналогам. И список этих программ не ограничивается только скайпом, на нашем сайте есть статья, в которой мы разбирались с просмотрщиками фотографий для Windows 10: Вернуть Средство просмотра фотографий Windows в Windows 10.
Некоторые владельцы ноутбуков и персональных компьютеров просто не имеют учётной записи Microsoft в системе, а авторизовываться ради установки только одного приложения — вряд ли рационально. В других случаях проблема кроется именно в низком уровне стабильности приложения из Microsoft Store.
Как бы то ни было, возможность установить классическую версию Skype на Windows 10 всё ещё есть, и ниже мы рассмотрим, как этой возможностью воспользоваться.
к содержанию
Установка классической версии Skype на Windows 10
Итак, в первую очередь нам необходимо скачать дистрибутив Skype с официального сайта. Для этого заходим на сайт и переходим в раздел Загрузки
Теперь нажимаем на кнопку Скачать Скайп для Windows
Дожидаемся окончания загрузки инсталлятора, но не торопимся начинать установку.
Проведём манипуляции, которые позволят нам установить Skype на Windows 10:
- Нажимаем на скачанный exe-файл правой кнопкой мышки и открываем Свойства файла.
- В окне свойств переходим на вкладку Совместимость.
- Ставим галочку напротив опции Запустить программу в режиме совместимости с:
- Из выпадающего списка версий ОС выбираем Windows 8.
- Внизу окошка нажимаем кнопку OK.

Готово, теперь можно приступать к установке.
Запускаем установочный файл Skype и после непродолжительного ожидания видим окно мастера установки, в котором необходимо нажать на кнопку Установить
Теперь дожидаемся распаковки файлов и регистрации программы скайп в системном реестре Windows
После завершения процесса установки нас приветствует начальное окно входа в программу Skype.
Теперь мы можем использовать версию Skype для рабочего стола на Windows 10.
к содержанию
Как включить демонстрацию экрана в Skype на компьютере и телефоне
Программа Skype входит в число популярнейших мессенджеров, поддерживающих общение по видеосвязи. Это могут быть видеозвонки просто между двумя пользователями, либо полноценные онлайн конференции с большим количеством участников.
В настоящее время инструмент Skype является собственностью компании Microsoft. А потому все обновления и нововведения предлагает именно этот разработчик.
В некоторых случаях во время общения возникает необходимость продемонстрировать собственный экран, рабочий стол, и всё происходящее на нём. Задачи при этом каждый преследует разные.
Но при этом у пользователей могут возникнуть некоторые сложности с тем, чтобы включить демонстрацию в Skype. Не все знаю, как это делать и что для этого может потребоваться.
На самом деле задача действительно не очень простая. Есть ряд нюансов, о которых следует узнать заранее.
Интересно и то, что компания Microsoft решила добавить такую же функцию демонстрации рабочего стола ещё и в мобильную версию приложения Skype.
Как активировать демонстрацию на ПК
Если вы не знаете, как можно включить демонстрацию своего экрана в Skype, предлагаемая инструкция окажется крайне полезной и информативной.
Перед тем как включить или отключить демонстрацию экрана в Skype, важно понимать, что доступ к этой опции открывается лишь при условии ответа со стороны собеседника на ваш звонок.![]() То есть без соблюдения этого условия ничего не получится.
То есть без соблюдения этого условия ничего не получится.
Чтобы показать экран в своём Skype, потребуется первым делом найти собеседника и позвонить ему. Лишь после этого активируется доступ к опции демонстрации.
Если возникла необходимость показать свой экран в Skype тому или иному собеседнику, придерживайтесь следующей инструкции:
- Откройте список контактов. Перед тем как показать собственный рабочий стол, в Skype пролистайте перечень потенциальных собеседников. Выберите того, кто вам нужен. И затем кликните мышкой по значку с изображением видеокамеры. Это и запустит сам видеозвонок.
- Обязательно дождитесь ответа. Это единственный вариант, как поделиться экраном, поскольку в Skype без ответа активировать эту опцию не получится.
- Когда собеседник ответит и начнётся разговор, на нижней панели найдите изображение плюсика. Кликните по этой кнопке.
- Откроется список действий и функций, которые вы можете совершить;
- В предлагаемом перечне будет присутствовать пункт под названием «Демонстрация экрана».

Это простейший алгоритм, позволяющий транслировать экран своего монитора в Skype, и показывать всё происходящее на вашем рабочем столе собеседнику.
Единственный нюанс в том, что при демонстрации отключается камера. И собеседник видит только рабочий стол вашего компьютера, а не вас.
Отключив опцию, камера снова запустится, и уже общение можно будет продолжить в стандартном режиме.
Завершается демонстрация своего рабочего стола по аналогии. То есть в Skype, общаясь с другим пользователем, снова нажмите на значок плюс, и там уже кликните по пункту «Остановить показ».
Это к вопросу о том, как выглядит кнопка, позволяющая поделиться своим экраном через компьютерную версию программы Skype.
Версии Chrome и Edge, поддерживающие демонстрацию экрана
Пользователей также может интересовать вопрос о том, какая версия веб-браузеров Edge от Microsoft и Chrome от Google поддерживает функцию демонстрации экрана в программе Skype для работы в Интернете.
На этот счёт можно дать следующие ответы:
- для Microsoft Edge это новая версия, построенная на базе Chromium;
- для пользователей Chrome нужна версия от 72 и более свежие издания веб-браузера.

Потому не стоит удивляться, если функция не будет работать. Достаточно установить свежие обновления, и всё должно заработать.
Почему при демонстрации экрана отключается видео
Некоторые пользователи жалуются на то, что стоит им начать демонстрацию своего экрана, общаясь при этом с собеседником в Skype по видеосвязи, как показ отключается. И при этом на экране появляется содержимое и происходящее на рабочем столе.
Дело всё в том, что программа разрешает использование лишь одного выходного потока. Два потока одновременно не работают. Именно по этой причине во время видеозвонка, когда включается показ экрана, видео отключается и активируется режим обычного голосового звонка.
Как только демонстрация будет выключена, видеосвязь восстановится.
А бывает и так, что юзер вообще не может включить демонстрацию. Тут причина может быть только в одном. Это использование устаревшей версии популярного мессенджера Skype. А потому самым правильным и единственным верным решением будет загрузить свежую версию Skype. После этого всё должно начать работать.
После этого всё должно начать работать.
Проблема красной рамки
Если вам удалось открыть и настроить показ своего рабочего стола, активировав режим Вкл, можно демонстрировать всё то, что находится и происходит на экране в режиме реального времени.
Но если подключить и активировать функцию, по умолчанию рабочий стол будет обрамляться красной рамкой. Почему-то некоторых пользователей она раздражает, кому-то мешает.
Но красное обрамление выступает нормальным явлением. Бытует мнение, что красная рамка сигнализирует о каких-то неполадках, ошибках или неисправностях. Это заблуждение, полностью не соответствующее действительности.
Красная рамка выступает просто как элемент оформления. Ничего необычного он не означает. Такое решение приняли разработчики, и добавили его в опцию демонстрации рабочего стола.
Поскольку рамка некоторым юзерам может доставлять дискомфорт, возникает закономерное желание избавиться от неё. Проблема в том, что за счёт каких-то настроек или изменения конфигураций непосредственно в самом мессенджере Skype сделать это не получится.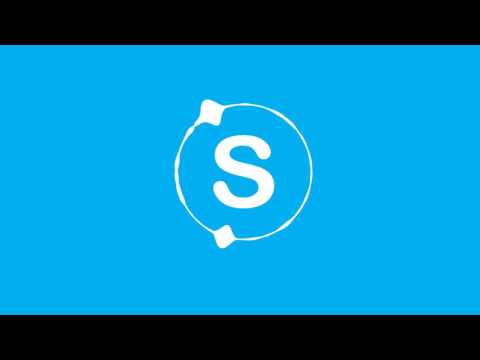 В программе попросту не предусмотрено функций или кнопок, позволяющих отключить красное обрамление.
В программе попросту не предусмотрено функций или кнопок, позволяющих отключить красное обрамление.
Варианта есть 2:
- Смириться с происходящим. В действительности, ничего ужасного в этой рамке красного цвета нет. Если Skype и функция показа рабочего стола используются часто, со временем вполне можно привыкнуть.
- Убрать сторонними программами. Есть специальное программное обеспечение, позволяющее избавиться от этого обрамления. К примеру, это инструмент под названием Desktop Manager. Программа доступна на официальном сайте разработчика и является полностью бесплатной. Установить и настроить софт будет предельно просто.
Тут уже каждый пользователь сам для себя решает, что именно делать в сложившейся ситуации.
Демонстрация на смартфонах
Теперь к вопросу о том, как сделать при необходимости демонстрацию своего экрана в Skype, установленном на смартфон.
youtube.com/embed/LkcweC8woeQ?feature=oembed» frameborder=»0″ allow=»accelerometer; autoplay; encrypted-media; gyroscope; picture-in-picture» allowfullscreen=»»/>
Сравнительно недавно компания Microsoft добавила функцию демонстрации рабочего стола в мобильную версию приложения Skype. Многих пользователей это событие откровенно порадовало. Особенно в период дистанционного обучения и удалённой работы.
Если вы решили показать своему собеседнику во время разговора свой экран в мобильном Skype, тогда нужно сделать следующее:
- Проверить текущую версию используемого мобильного клиента Skype. Если программа давно не обновлялась, просто нажать кнопку обновления, посетив Маркет. Если Skype вовсе отсутствовал, тогда установите приложение.
- Для того, чтобы делать демонстрацию экрана в Skype, требуется действовать по аналогии с компьютерной версией программы. А потому придётся выполнить видеозвонок.
- Кнопка видеозвонка в мобильной версии клиента располагается в верхнем правом углу программы.

- Когда связь с собеседником будет установлена, запустится видеотрансляция, в правом нижнем углу найдите изображение с 3 точка. Кликните на троеточие.
- Откроется меню, где появится пункт «Демонстрация экрана».
- Тапните по нему. При этом в приложении должно появиться предупреждение о том, что программа после подтверждения получит доступ к изображению рабочего стола мобильного устройства.
- Чтобы это предупреждение не появлялось повторно при каждом сеансе, можно поставить галочку напротив строки «Больше не показывать».
- Остаётся подтвердить своё намерение показать экран, нажав на кнопку «Начать».
Таким вот нехитрым образом можно легко сделать трансляцию собственного экрана в мобильном Skype.
Если показывать дисплей уже не нужно, тогда в левом верхнем углу мобильного устройства нажмите кнопку «Остановить демонстрацию». Это отключит показ рабочего стола и параллельно вернёт к работе видеосвязь.
Как и в случае с компьютерной версией мессенджера Skype, мобильное приложение не поддерживает одновременно 2 потока.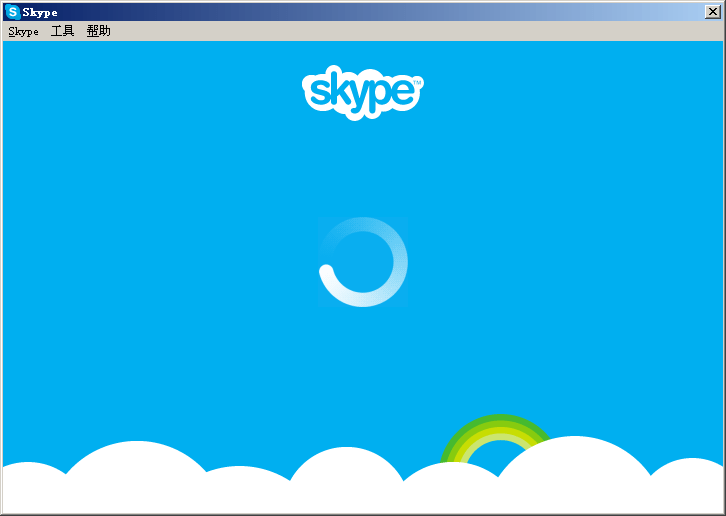 А потому придётся выбирать между видеосвязью с собеседником и показом экрана.
А потому придётся выбирать между видеосвязью с собеседником и показом экрана.
Поддерживаемые устройства
Закономерно пользователей будет интересовать вопрос о том, какие именно мобильные девайсы способны поддерживать функцию показа рабочего стола.
Тут стоит выделить несколько основных требований, в зависимости от операционной системы и конкретного устройства:
- Для пользователей Android нужно вооружиться мобильной операционной системой не ранее версии 6,0. Все версии ОС Android, начиная от 6,0 и более поздних, могут поддерживать функцию показа экрана.
- Если это iPhone или iPad, тогда нужна мобильная ОС iOS от 12 версии и свежее.
Что касается яблочных смартфонов iPhone, то тут функционал показа рабочего стола будет доступен для владельцев модели, начиная с iPhone 6S.
Также установить Skype с новой опцией можно на iPad версию Mini 2019, а также iPod Touch 7 поколения.
Почему ничего не работает
Случается и так, что пользователи никак не могут включить демонстрацию. У них ничего не работает, не активируется показ содержимого монитора или мобильного устройства.
У них ничего не работает, не активируется показ содержимого монитора или мобильного устройства.
В случае со смартфонами, планшетами и прочими гаджетами, куда устанавливается мобильная версия клиента Skype, то тут есть такие варианты:
- Используется старая версия мобильной операционной системы. В этом случае выход только один. Это обновить текущую версию ОС и попробовать запустить демонстрацию снова.
- Девайс не поддерживает эту функцию. Тут, увы, уже ничего не сделаешь. Разве что можно приобрести новое устройство.
Что же касается нарушения в работе функции показа экрана в компьютерной версии Skype, то здесь есть тоже 2 возможных сценария:
- Проблемы со стороны драйвера. Чаще всего причина кроется именно в том, что драйвер видеокарты устарел, он давно не обновлялся. Тут потребуется зайти на сайт производителя графического адаптера, и скачать свежую прошивку для него. Потом нужно перезагрузить компьютер. Если железо не откровенно старое, тогда после таких манипуляций всё должно работать нормально.

- Отсутствие прав. Есть и менее распространённый вариант, когда у пользователя отсутствуют права для использования рассматриваемой функции. В этом случае потребуется запустить Skype, но уже от имени администратора, с соответствующими правами.
Иные варианты не существуют. Разве что пользователь забыл обновить программу. Но тогда даже самой кнопки демонстрации в открытом чате Skype юзер не увидит.
Функция показа рабочего стола достаточно полезная и может пригодиться во многих ситуациях. Но всегда тщательно выбирайте тех, кому открываете доступ к содержимому.
Всем спасибо за ваше внимание!
Подписывайтесь, оставляйте комментарии, задавайте актуальные вопросы и рассказывайте о нашем проекте своим друзьям!
Skype — Скачать
Обзор Softonic
Dinkar Kamat Обновлено 9 дней назад
Skype является одним из самых популярных и простых в использовании средств связи , объединяющим людей со всего мира. Программа поддерживает видеоконференции, голосовые вызовы и обмен мгновенными сообщениями . Кроме того, вы можете использовать программное обеспечение для отправки файлов большого размера до 300 МБ. Загрузка Skype позволяет приобретать дополнительные подписки для звонков на мобильные и стационарные телефоны. Хотя программа была стандартом для группового обмена сообщениями и онлайн-чата, она столкнулась с жесткой конкуренцией со стороны новых названий, таких как Zoom, Discord и Microsoft Teams.
Программа поддерживает видеоконференции, голосовые вызовы и обмен мгновенными сообщениями . Кроме того, вы можете использовать программное обеспечение для отправки файлов большого размера до 300 МБ. Загрузка Skype позволяет приобретать дополнительные подписки для звонков на мобильные и стационарные телефоны. Хотя программа была стандартом для группового обмена сообщениями и онлайн-чата, она столкнулась с жесткой конкуренцией со стороны новых названий, таких как Zoom, Discord и Microsoft Teams.
Групповые сообщения, видеозвонки и многое другое
Skype всегда был популярным средством общения с друзьями и семьей в Интернете. За прошедшие годы выпуск новых функций превратил инструмент в полноценную коммуникационную платформу для бизнес-целей. С расширением услуг пользователи сокращают расходы на стандартные телефонные сообщения и звонки.
С тех пор, как Microsoft приобрела Skype в 2011 году, программа рекламировалась как многофункциональный инструмент для общения. Чтобы использовать Skype, вам необходимо зарегистрироваться и создать учетную запись Microsoft. Если он у вас уже есть, вы можете использовать его для входа в Skype.
Чтобы использовать Skype, вам необходимо зарегистрироваться и создать учетную запись Microsoft. Если он у вас уже есть, вы можете использовать его для входа в Skype.
Однако вы заметите, что программа весит больше, чем конкурирующие инструменты, такие как Discord и Zoom. Иногда могут возникать задержки, а медленная загрузка может оттолкнуть некоторых пользователей. Тем не менее, простой интерфейс, кажется, уравновешивает недостатки такого рода.
Как начать пользоваться Скайпом?
Чтобы создать учетную запись, вам необходимо ввести некоторые данные, включая адрес электронной почты или номер мобильного телефона. После того, как вы введете эту информацию, вы просто выберете надежный пароль для создания новой учетной записи Microsoft. Прежде чем процесс будет завершен, вам также необходимо указать свое имя и фамилию.
Последний шаг включает проверку вашего адреса электронной почты или номера телефона. Хотя этот процесс может показаться утомительным, он исключает возможность того, что кто-то другой воспользуется вашей учетной записью Skype.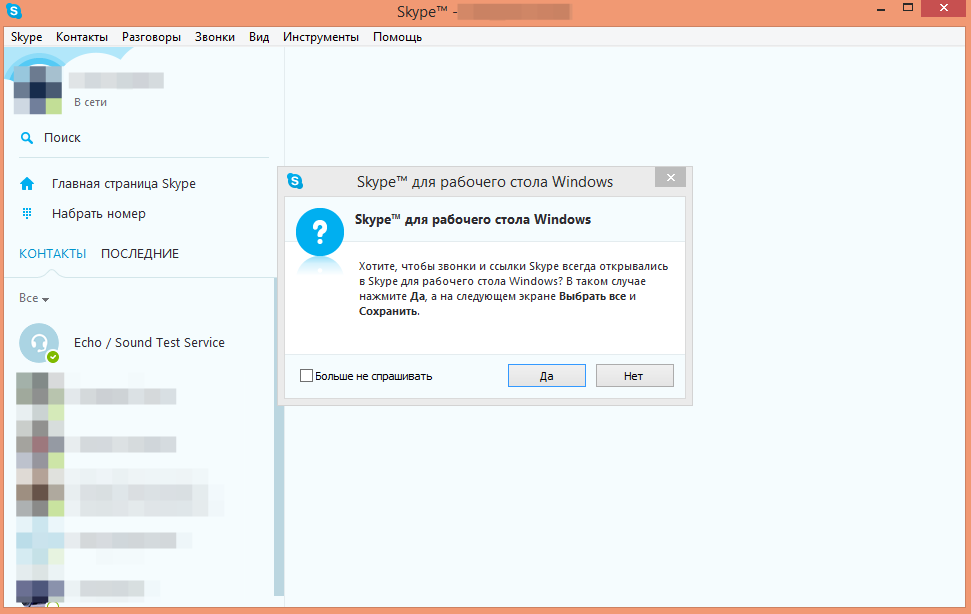 Еще раз, вы можете продолжать использовать существующую учетную запись Microsoft.
Еще раз, вы можете продолжать использовать существующую учетную запись Microsoft.
Как настроить учетную запись?
После входа в приложение для видеоконференций вы можете настроить новое изображение профиля на главном экране. Это изображение, которое будет отображаться во время чата, голосового вызова или видеоконференции. Это помогает другим людям легко идентифицировать вас.
Skype также предоставляет вам раздел «Статус», который позволяет другим людям узнать о ваших мыслях, профессии или вообще обо всем, что вы хотите. Большинство людей используют эту функцию, чтобы сообщить другим, доступны ли они или заняты.
Какие особенности?
Как упоминалось ранее, Skype является полноценным средством связи . Последняя версия программы позволяет отправлять сообщения, обмениваться контентом и инициировать видео- или голосовые звонки отдельным лицам или группам. Прежде чем вы начнете использовать Skype, вам нужно только создать учетную запись и добавить контакты.+%D0%B2+Windows+8,+8.1+-+%D0%92%D1%85%D0%BE%D0%B4+%D1%87%D0%B5%D1%80%D0%B5%D0%B7+%D1%83%D1%87%D0%B5%D1%82%D0%BD%D1%83%D1%8E+%D0%B7%D0%B0%D0%BF%D0%B8%D1%81%D1%8C+Skype.png) Вы даже можете импортировать контакты из различных источников, включая Microsoft Outlook, чтобы сэкономить время.
Вы даже можете импортировать контакты из различных источников, включая Microsoft Outlook, чтобы сэкономить время.
Программа отображает все функции крупными значками. Когда вы звоните кому-то через Skype, вы можете услышать легендарный рингтон. Прежде чем инициировать обмен мгновенными сообщениями или видеоконференции , проверьте статус, чтобы получить представление о доступности другого человека. Рядом с изображением профиля есть точка, чтобы еще удобнее обозначить статус. В то время как красный означает занятость, зеленый означает доступность.
Skype позволяет отправлять файлы размером до 300 МБ . По сравнению с другими приложениями для обмена мгновенными сообщениями и видеоконференций, это отличное дополнение к списку функций. Вы можете легко отправлять изображения, видео, документы, моды или сохранения игр.
Вы также можете использовать Skype вместо стандартного мобильного или стационарного телефона. С моделью подписки с оплатой по мере использования вы можете пополнять счет и использовать кредиты для звонков на телефоны .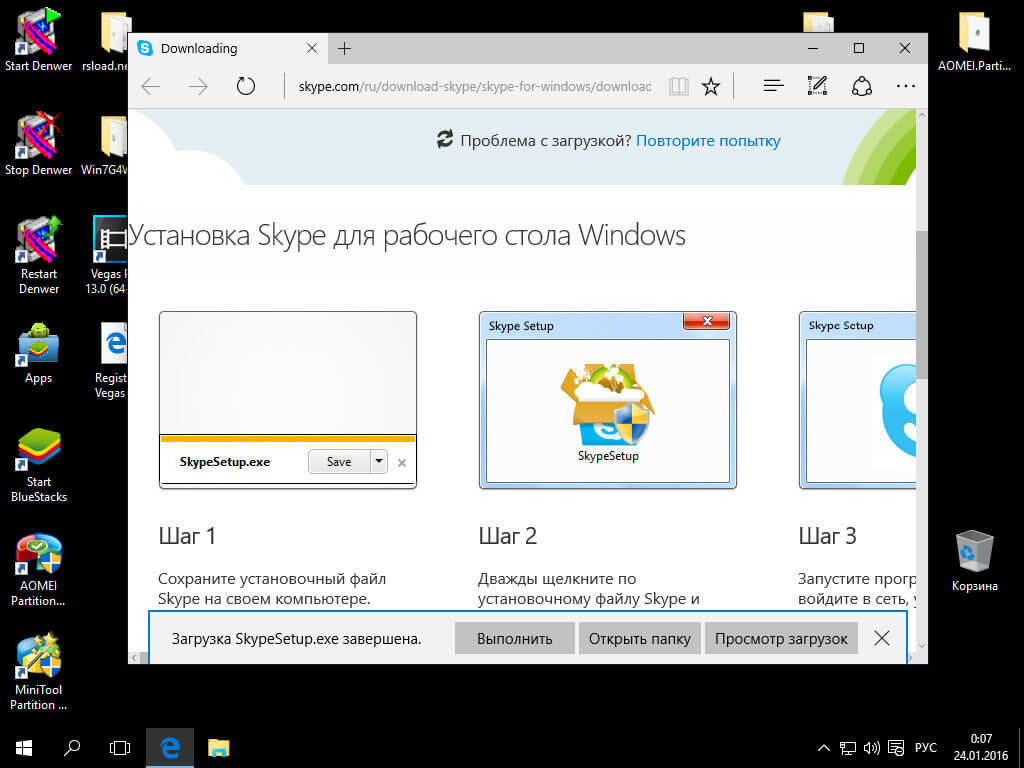 Все, что вам нужно, это стабильное подключение к Интернету.
Все, что вам нужно, это стабильное подключение к Интернету.
Программа широко используется для группового обмена сообщениями. Это отличный инструмент для совместной работы коллег. Тем не менее, медленное время загрузки иногда раздражает, и, возможно, стоит рассмотреть другие альтернативные платформы.
Какие есть альтернативы?
Несмотря на то, что Skype является популярной коммуникационной платформой, в Интернете можно найти множество вариантов. В зависимости от вашего использования, потребностей и требований вы можете выбирать из более простых, многофункциональных и визуально привлекательных программ.
Например, Discord — хороший выбор для геймеров. Приложение поставляется с потоковой передачей в приложении, поддержкой нескольких серверов и выделенным магазином игр. Он позволяет использовать существующий сервер или создать новый. За последние пару лет Discord создал солидное сообщество, где вы можете общаться с единомышленниками.
Если вы хотите пообщаться с друзьями во время игр или поделиться файлами размером до 8 МБ, Discord будет хорошим выбором.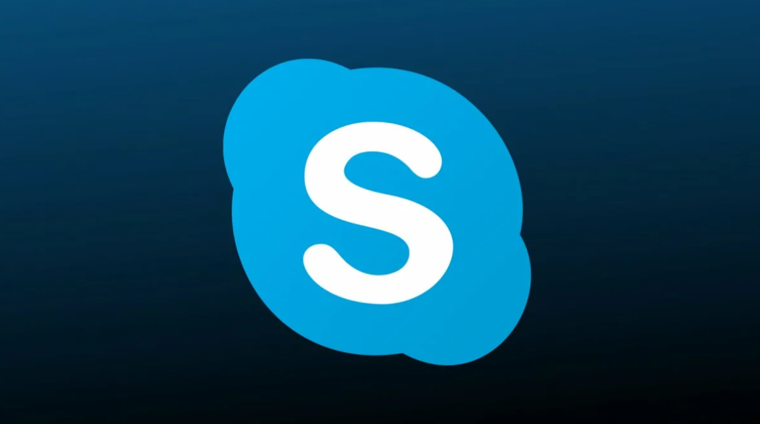 Кроме того, инструмент поддерживает голосовые и видеозвонки, что делает его идеальным выбором для дружеских бесед и чатов.
Кроме того, инструмент поддерживает голосовые и видеозвонки, что делает его идеальным выбором для дружеских бесед и чатов.
Еще одна программа от Microsoft, хорошо зарекомендовавшая себя в бизнес-сообществе, — Microsoft Teams . Приложение для видеоконференций предназначено для крупных предприятий и идеально подходит для виртуальных встреч. Программа также может похвастаться широким спектром функций для общения, обмена и совместной работы.
Наконец, Zoom стал популярным приложением для обмена мгновенными сообщениями и видеоконференций для Windows 10. Простой интерфейс не требует каких-либо технических навыков, и большие группы людей могут сотрудничать в Интернете. Тем не менее, вопросы конфиденциальности могут оказаться неприятными для некоторых людей.
В условиях жесткой конкуренции со стороны приложений нового поколения, подобных упомянутым выше, Skype отошел на второй план. Однако, если вы предпочитаете знакомый интерфейс и простые в использовании функции, Skype вас не разочарует.
Достойный выбор для компьютеров с ОС Windows
Поскольку почти все происходит в Интернете, вам нужен мощный инструмент связи для общения, обмена файлами и голосовых или видеозвонков друзьям и коллегам . Skype служит этой цели и предоставляет вам все необходимое. Хотя вы можете изучить другие программы, эта по-прежнему остается предпочтительным выбором для большинства пользователей Windows. Он также доступен для устройств Mac, iPhone и Android.
PROS
- Supports group messaging
- Simple and clean interface
- Supports file sharing
- Supports video conferencing
CONS
- Requires stable internet connectivity
- Occasional lags
Share your desktop or a программа в скайпе для бизнеса
Skype для бизнеса Online под управлением 21Vianet Дополнительно… Меньше
Вы можете показать весь свой рабочий стол или только программу всем участникам собрания, звонка или обмена мгновенными сообщениями в Skype для бизнеса.
Поделитесь своим рабочим столом , когда вам нужно переключаться между программами или работать с файлами из разных программ.
Поделитесь программой , когда вам нужно представить определенные программы или файлы и вы не хотите, чтобы люди видели что-либо еще на вашем компьютере.
Поделитесь своим рабочим столом или программой
В нижней части окна беседы наведите указатель мыши на значок презентации (монитора) и на вкладке Представление выполните одно из следующих действий:
org/ListItem»>
Чтобы поделиться содержимым на рабочем столе, нажмите Рабочий стол .
Важно: При совместном использовании рабочего стола все участники собрания могут видеть ваши программы, файлы и уведомления. Если у вас есть конфиденциальная информация или файлы, которые вы не хотите показывать людям, закройте их или используйте общий доступ к программам.
Используйте панель инструментов общего доступа в верхней части экрана, чтобы прекратить совместное использование или передать управление участникам. Подробнее см. в следующем разделе.
Примечания:
Пока вы делитесь, ваш статус в Skype для бизнеса меняется на «Презентация», и вы не будете получать мгновенные сообщения или звонки.

Общий доступ к OneNote недоступен в Lync Basic 2013.
Совместное использование основного, дополнительного или всех мониторов
Если у вас более одного монитора, все они отображаются на вкладке Представление , и вы можете выбрать, какой из них будет использоваться совместно.
При совместном использовании программ или рабочего стола с несколькими мониторами панель инструментов общего доступа открывается на основном мониторе, за исключением случаев, когда вы выбираете общий доступ к дополнительному монитору.
Дайте и получите контроль над сеансом обмена
Если вы хотите, чтобы другой участник собрания изменил файл, помог вам представить или что-то продемонстрировать, вы можете предоставить этому человеку право управления.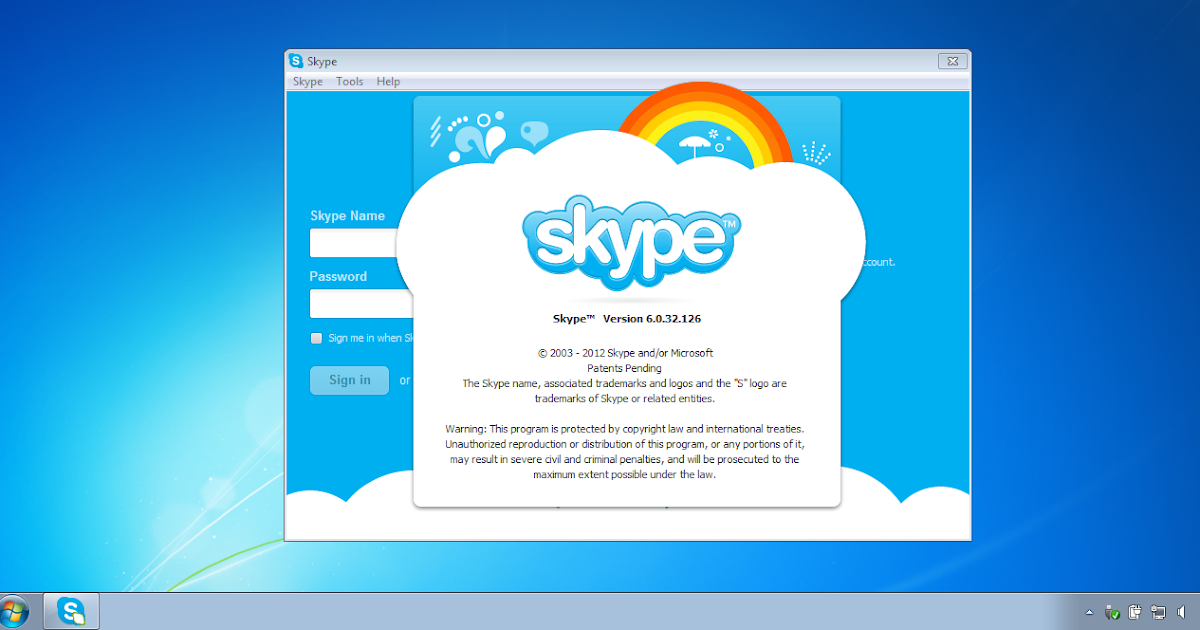 Вы оба будете контролировать обмен, и вы можете вернуть себе контроль в любое время.
Вы оба будете контролировать обмен, и вы можете вернуть себе контроль в любое время.
На панели инструментов общего доступа щелкните Предоставить управление.
Выберите имя человека, которому вы хотите передать управление.
Skype для бизнеса отправляет этому человеку уведомление о том, что вы передаете ему контроль.
Чтобы вернуть управление, нажмите Снова дайте управление , а затем нажмите Вернуть управление.
Совет: Вы можете разрешить другим пользователям автоматически управлять вашим сеансом общего доступа в любое время, нажав Автоматически на панели инструментов общего доступа.