Содержание
хитрости, которые вы могли не знать
Создание скриншотов – одна из самых базовых вещей, с которой частенько сталкиваются даже самые рядовые пользователи, не говоря уж о более продвинутых юзерах. Сегодня мы хотели обратить ваше внимание на пару особенной новых версий Windows, связанных с созданием скриншотов, которые вы могли не знать.
Содержание статьи
Сделать и сохранить скриншот Windows 10, не открывая программ
Первая такая особенность на самом деле появилась ещё в Windows 8, но так она весьма неприметна, пропустили её мимо себе даже многие из прежних пользователей «восьмёрки».
Как известно, с помощью нажатия PrtScr можно сделать скриншот всего экрана, а комбинация Alt+PrtSctr делает скриншот текущего активного окна. Однако в обоих случаях скриншоты не сохраняются на диск, а вместо этого помещаются в буфер обмена, откуда их нужно извлекать с помощью дополнительных программ и только потом сохранять. Помимо того, что всё это лишние действия, есть ещё и опасность, что вы случайно сотрёте нужный скрин каким-то другими данными, случайно скопированными в буфер.
Начиная с Windows 8 в системе появилась замечательная новая комбинация Win+PrtScr (Win – клавиша с логотипом Windows), которая позволяет сохранять скриншоту сразу на жёсткий диск, минуя буфер обмена.
Клавиши Win и PrtScr можно нажать одновременно или сперва зажать Win после чего нажать на PrtScr.
В итоге вы получите отличную возможность создавать целые серии скриншотов, не беспокоясь о буфере обмена и не делая кучу лишних кликов. Скриншоты сохраняются в полном размере в формате PNG. Увидеть их также можно будет на панели быстрого доступа в проводнике Windows 10:
Как переместить папку Скриншоты в Windows 10
Если об описанной выше особенности Windows вы всё-таки знали, то не спешите закрывать вкладку: у этой функции есть ещё и неочевидная возможность настройки.
Дело в том, что по умолчанию все скриншоты отправляются в папку «Снимки экрана», что располагается в каталоге «Изображения». Эта папка со снимками появляется автоматически, как только вы в первый раз задействуйте комбинацию Win+PrtScr. Однако, согласитесь, это не очень удобное расположение. К счастью, его можно перенастроить.
Однако, согласитесь, это не очень удобное расположение. К счастью, его можно перенастроить.
Кликните правой кнопкой мыши по папке «Снимки экрана» и выберите пункт «свойства» в её контекстном меню.
В возникшем окне переключитесь на вкладку «расположение»:
Здесь вы можете указать адрес любой другой папки на вашем ПК для хранения скриншотов. При нажатии «ок», система выдаст соответствующее предупреждение:
После согласия каталог «Снимки экрана» исчезнет и скриншоты будут сохраняться в указанную вами папку.
При желании адрес этой «волшебной» папки со скриншотами вы можете менять ещё неограниченное число раз.
Сохранение скриншотов Windows 10 на рабочий стол
Пожалуй, самое удачное применения названной выше особенности новых Windows – настроить сохранение скриншотов прямо на рабочий стол. Для этого измените путь в свойствах таким образом, как это показано на скриншоте, только вместо ника автора (Raik) укажите собственное имя в операционной системе:
Главный недостаток перенастройки сохранения конкретно на десктоп – невозможность больше создавать отдельную папку со скриншотами, о чём ОС вас сразу же предупредит:
То есть снимки всегда будут сохраняться на рабочий стол и перенастроить больше вы уже ничего не сможете.
Если такой расклад вас не пугает, то после нажатия «да» в окне на картинке выше, скриншоты по нажатию Win+PrtScr будут создаваться прямо на рабочем столе, минуя какие-либо папки:
Создание скриншотов Windows 10 с задержкой
К слову, в ОС Windows ещё начиная с Vista присутствует небольшая утилита «Ножницы», слегка расширяющая возможности по созданию скриншотов. Вспомнили мы о ней неслучайно: может быть, вы не заметили, но в Windows 10 она слегка обновилась. Теперь в ней появилась новая возможность делать скриншоты с задержкой:
Тот, кому неоднократно приходилось основательно готовить снимки экрана для какой-то работы точно знает, насколько необходима порой такая функция. Задержку можно выставлять от 1 до 5 секунд.
Сама утилита также имеет собственную комбинацию Ctrl+PrtScr, которая обеспечивает её активацию. Впрочем, для того чтобы это сочетания работало, «ножницы» уже должны быть запущены. Как вариант, вы можете добавить их в автозагрузку.
- Об авторе
- Недавние публикации
Raik
Игорь Андреев – автор статей для ITRew. ru и Our-Firefox.ru. Увлечен современными технологиями, рассказываю о них в своих текстах)
ru и Our-Firefox.ru. Увлечен современными технологиями, рассказываю о них в своих текстах)
Follow me — twitter.com
Raik недавно публиковал (посмотреть все)
Как сделать скриншот правильно, на компьютере, на ноутбуке, на Windows и Mac OS
Андрей Гриневецкий
IT эксперт, музыкант, котовед
Содержание:
- Как сделать скриншот на Windows 8
- Как сделать скриншот в Mac OS
Иногда нам нужно запечатлить происходящее на экране нашего компьютера. Конечно, можно взять фотоаппарат, и снять изображение на мониторе. А можно нажать «волшебную» кнопку, и компьютер сам сделает скриншот экрана. Какую кнопку нажимать, чтобы сделать скриншот? Ответ вы найдете в этой ниструкции.
Правильно сделать скриншот очень просто.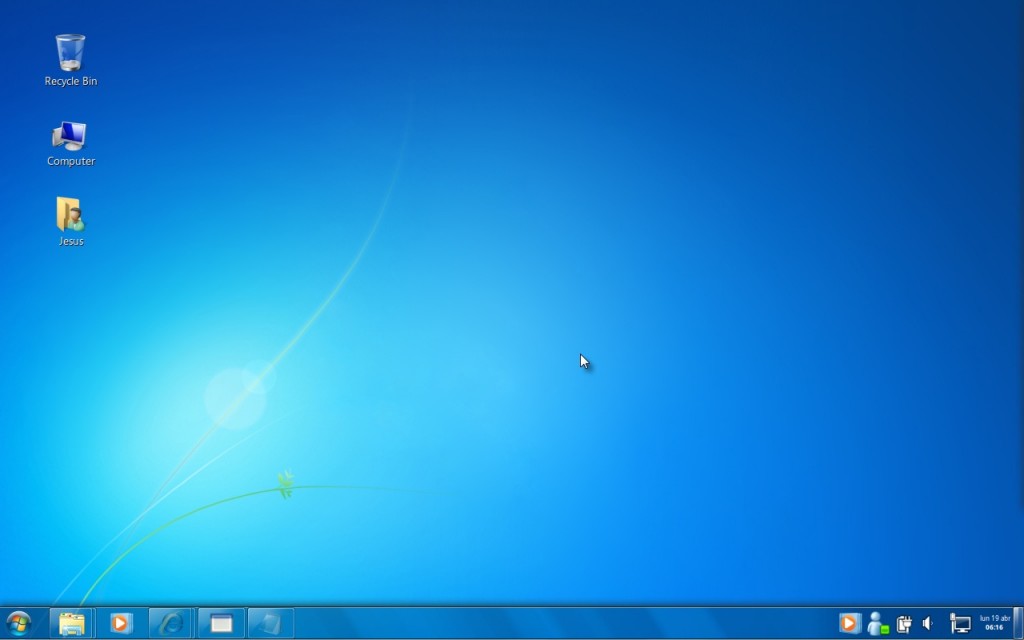 И не важно, на какой операционной системе вы работаете – Windows 8, или Mac OS. Обе операционки обладают встроенным функционалом для создания снимков экрана. Для этого предусмотрены специальные горячие клавиши.
И не важно, на какой операционной системе вы работаете – Windows 8, или Mac OS. Обе операционки обладают встроенным функционалом для создания снимков экрана. Для этого предусмотрены специальные горячие клавиши.
С помощью этой простой инструкции вы научитесь делать скриншоты всего экрана или отдельного окна за несколько секунд.
В операционной системе Windows 8 есть несколько комбинаций клавиш для создания снимков экрана. Рассмотрим их подробнее.
- Клавиша Print Screen (PrtScn). По нажатию на эту кнопку система делает скриншот всего экрана и помещает его в буфер обмена. Для его сохранения, запустите любой графический редактор, например Paint, и нажмите комбинацию клавиш Ctrl + V. Скриншот будет вставлен в Paint, и вам останется только сохранить его с нужным именем. Сохранять лучше всего в формате .png
- Комбинация клавиш Win + PrtScn. По нажатию этой комбинации система сделает скриншот всего экрана и автоматически сохранит его в папке Изображения на вашем компьютере.
 Скриншот будет сохранен в формате .png
Скриншот будет сохранен в формате .png
- Комбинация клавиш Alt + PrtScn. По нажатию этой комбинации система сделает скриншот активного окна (окна программы, с которым вы работаете в данный момент) и поместит его в буфер обмена. Далее вы запускаете Paint, нажимаете комбинацию клавиш Ctrl + V, и сохраняете полученный рисунок.
В операционной системе OS X за создание скриншотов, так же, как и в Windows, отвечают горячие клавиши. При этом скриншоты автоматически сохраняются на рабочем столе, и вам не нужно запускать графический редактор для сохранения. Вот эти горячие клавиши:
- Комбинация клавиш Cmd + Shift + 3. По нажатию этой комбинации система сделает скриншот всего экрана и автоматически сохранит его на рабочем столе в формате .png
- Комбинация клавиш Cmd + Shift + 4. По нажатию этой комбинации на экране появится инструмент выделения.
 Вы можете выделить нужный вам кусок экрана, и сделать скриншот выделения. Снимок будет сохранен на рабочий стол.
Вы можете выделить нужный вам кусок экрана, и сделать скриншот выделения. Снимок будет сохранен на рабочий стол.
- Комбинация клавиш Cmd + Shift + 4 + пробел. Самая полезная комбинация. Сначала вы начимаете Комбинация клавиш Cmd + Shift + 4, чтобы появился инструмент выделения экрана. Затем, наведите инструмент на окно приложения, которое вы хотите заскринить, и нажмите пробел на клавиатуре. Окно подсветится синим цветом. Теперь жмите левую кнопку мышки, и система сделает скриншот только выделенного окна.
Этот прием работает и с строкой меню, доком, и выпадающими списками.
Вот так просто вы можете сделать скриншот экрана, или отдельного окна на вашем компьютере под управлением Windows или Mac OS
Понравилась статья? количество голосов: 3
Статья не очень количество голосов: 5
Продвигайте бизнес с помощью KakPravilno.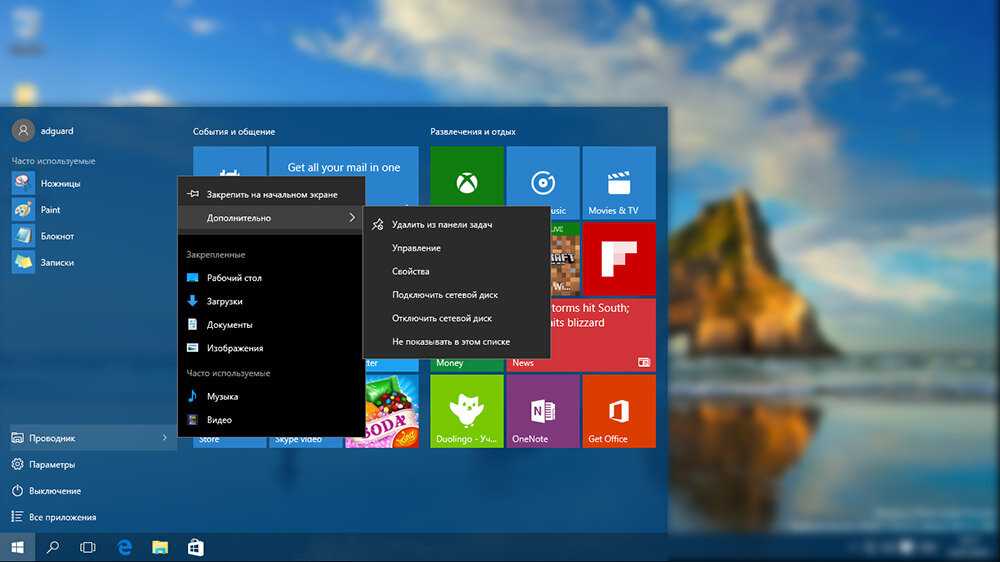 info
info
ЗАКАЗАТЬ СТАТЬЮ
Заказать статью
Please enable JavaScript to view the comments powered by Disqus.
Категории
Автомобили и другой транспорт
Гигиена и уход за собой
Дети
Дом и сад
Звери и домашние животные
Здоровье
Интернет
Интернет маркетинг
Искусство и развлечения
Компьютеры и электроника
Мода и красота
Молодость
Обзоры товаров
Образование
Отношения
Политика и общество
Праздники и традиции
Путешествия
Работа
Рецепты
Семейная жизнь
Спорт и физкультура
Стройка и ремонт
Философия и религия
Финансы и бизнес
Хобби и ремёсла
Как правильно покупать электронную технику бывшей в употреблении (б/у)
Константин Голубцов
Специалист широкого профиля, CEO «Lama. Media»
Media»
Компьютеры и электроника
Мы покупаем подержанные автомобили, мебель, а иногда и одежду, но покупка бывшей в употреблении электроники может быть самым…
Как правильно создать Apple ID
Андрей Гриневецкий
IT эксперт, музыкант, котовед
Компьютеры и электроника
Apple ID – это персональная учетная запись в мире цифровых сервисов компании Apple. Она используется для синхронизации данных между…
Как правильно сбросить пароль от Apple ID
Андрей Гриневецкий
IT эксперт, музыкант, котовед
Компьютеры и электроника
Наш мозг хранит огромное количество информации. Поэтому не удивительно, что иногда мы забываем какие-то мелкие штуки. И чаще всего это…
Как правильно создать свой рингтон для iPhone
Андрей Гриневецкий
IT эксперт, музыкант, котовед
Компьютеры и электроника
Все владельцы iPhone знают, что нельзя так просто взять, и установить свою любимую песню в качестве мелодии звонка. Все дело в том, что…
Все дело в том, что…
Как правильно увеличить время автономной работы iPhone
Андрей Гриневецкий
IT эксперт, музыкант, котовед
Компьютеры и электроника
Ваш iPhone быстро разряжается, и вы не знаете в чем проблема? Причиной этому могут быть как неполадки батареи и контроллера питания, так и…
Как правильно создавать надежные пароли в OS X
Андрей Гриневецкий
IT эксперт, музыкант, котовед
Компьютеры и электроника
Выбор хорошего пароля – очень важный фактор обеспечения безопасности ваших данных. И речь не только о пароле доступа к вашему…
Как правильно смотреть любое видео на Mac
Андрей Гриневецкий
IT эксперт, музыкант, котовед
Компьютеры и электроника
Просмотр видео – неотъемлемая часть нашей жизни. Мы смотрим ролики и клипы, коротаем вечера за новой серией любимого сериала, и…
Мы смотрим ролики и клипы, коротаем вечера за новой серией любимого сериала, и…
Как правильно: смотрим любое видео на iPhone и iPad
Андрей Гриневецкий
IT эксперт, музыкант, котовед
Компьютеры и электроника
Как часто вы хотели загрузить очередную серию любимого сериала, или свежий голивудский шедевр на свой iPhone или iPad, чтобы посмотреть в…
Как правильно пользоваться горячими клавишами на Mac OS и Windows 8
Андрей Гриневецкий
IT эксперт, музыкант, котовед
Компьютеры и электроника
Большинство пользователей компьютеров даже не подозревают, как много действий можно выполнять с помощью клавиатурных сочетаний, а не…
4 способа сделать скриншот на ПК
Margarete Cotty
14.06.2022 21:12:04 • Подано в: How-To-Windows • Проверенные решения
Теперь большая часть мирового контента находится в сети , потребность сделать скриншот на ПК поднялась до огромных высот.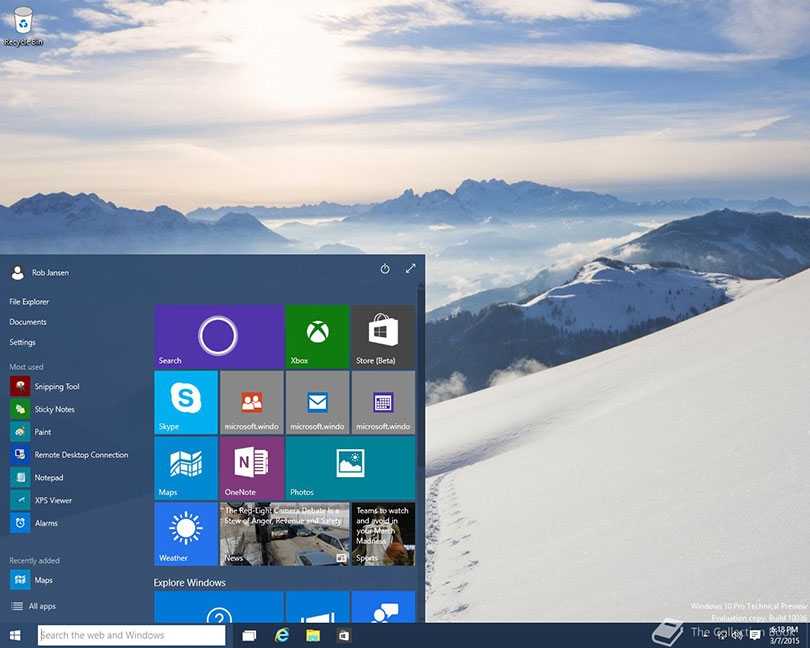 Сегодня каждый хочет иметь возможность быстро сделать снимок экрана, сделать несколько пометок и показать его своим коллегам и друзьям или предложить великим богам социальных сетей. Сама Microsoft придумала несколько интегрированных в Windows инструментов для создания снимков экрана на своей платформе ОС; Помимо этого, существует множество других сторонних инструментов для создания скриншотов на ПК. Итак, как вы выбираете? К счастью, мы представляем универсальный и удобный инструмент для создания скриншотов на ПК для вашего устройства Windows.
Сегодня каждый хочет иметь возможность быстро сделать снимок экрана, сделать несколько пометок и показать его своим коллегам и друзьям или предложить великим богам социальных сетей. Сама Microsoft придумала несколько интегрированных в Windows инструментов для создания снимков экрана на своей платформе ОС; Помимо этого, существует множество других сторонних инструментов для создания скриншотов на ПК. Итак, как вы выбираете? К счастью, мы представляем универсальный и удобный инструмент для создания скриншотов на ПК для вашего устройства Windows.
Если вам нужно сделать снимки экрана PDF-документа, Wondershare PDFelement — это PDF-редактор с инструментом для создания снимков экрана, который позволяет вам делать снимки экрана PDF-документов, веб-страниц или других программ на вашем компьютере. Он также предоставляет различные варианты аннотаций для рисования и записи на скриншотах. Если вам нужен редактор PDF и инструмент для обрезки, PDFelement — идеальный выбор.
Попробуйте бесплатно
Попробуйте бесплатно
КУПИ СЕЙЧАС
КУПИТЬ СЕЙЧАС
- Часть 1.
 Лучшие инструменты для создания скриншотов на ПК
Лучшие инструменты для создания скриншотов на ПК - 1. PrtScn
- 2. Ножницы тоже
- 3. Фрагмент и набросок
- Часть 2. Сторонние инструменты «Снимок экрана на ПК»
- 1. Как сделать снимок экрана на ПК с помощью Wondershare PDFelement
Лучшие инструменты для создания снимков экрана на ПК в Windows
Microsoft разработала несколько драгоценных камней в своей программной библиотеке Windows для создания снимков экрана. Многие из них интегрированы со старой функцией PrtScn, которая использует приложение Clipboard для передачи снимков экрана. Вот некоторые из вариантов, выпущенных Microsoft с течением времени, и недостатки, которые они приносят.
1. PrtScn
Это полезная функция, которая существует уже очень давно. Есть несколько вариантов создания скриншотов, но самым большим преимуществом является удобство наличия специальной клавиши на клавиатуре именно для этого. Вот несколько различных типов снимков экрана PrtScn, которые вы можете сделать на своем ПК:
- Просто PrtScn или Ctrl+PrtScn сделает снимок открытого окна.

- При использовании в качестве Windows Key+PrtScn он будет напрямую сохранять снимок экрана в папку «Изображения» по умолчанию без предварительного сохранения его в буфере обмена.
- Alt+PrtScn скопирует снимок экрана только активного окна в буфер обмена.
- Если на клавиатуре вашего устройства есть функциональная клавиша (Fn) , просто добавьте Fn к приведенным выше сочетаниям клавиш.
Ограничения : Проблема с инструментом PrtScn заключается в том, что за последние несколько лет он ни во что не превратился. Это по-прежнему примитивный инструмент с небольшой гибкостью, и вам нужно открыть фактический снимок экрана в другой утилите, такой как Paint.
2. Snipping Tool
Это немного более продвинутый инструмент, который позволяет вам увидеть снимок экрана и внести в него изменения, прежде чем напрямую отправить его по электронной почте кому-то с вашим идентификатором Outlook. Чтобы использовать инструмент, вам нужно запустить приложение из меню «Все программы» или ввести Snipping Tool в поле поиска и выбрать его из результатов.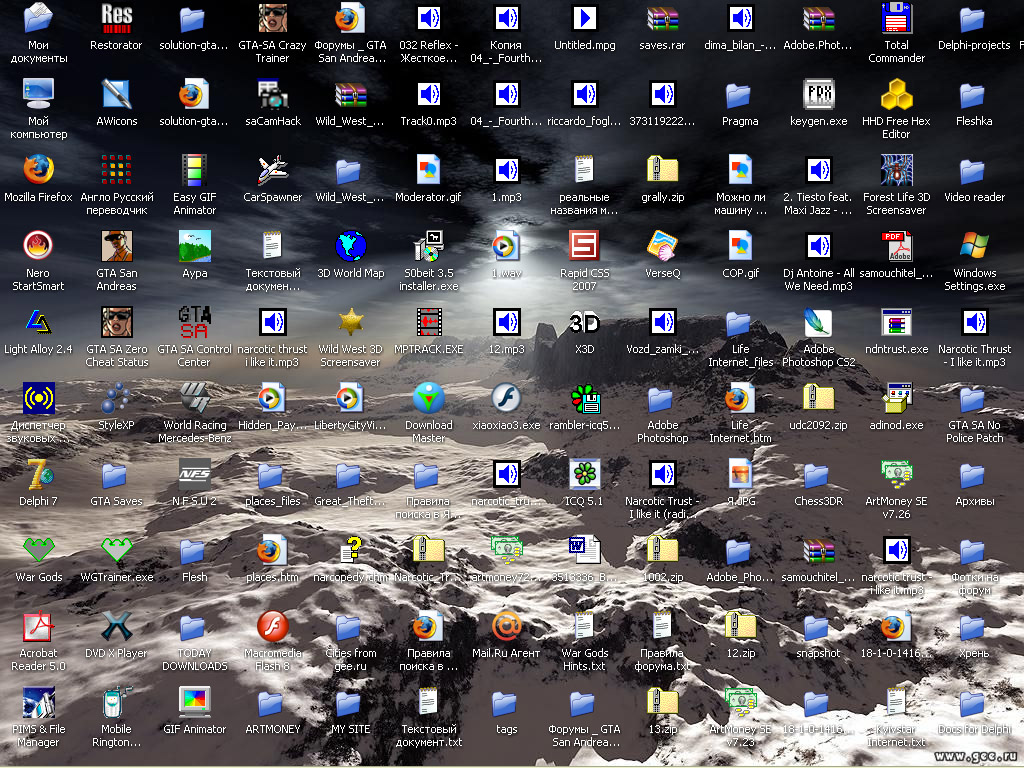 Существуют различные режимы (типы) снимков экрана, которые вы можете делать, а в версии для Windows 10 также есть кнопка «Задержка», которая дает вам временной интервал перед тем, как будет сделан снимок экрана.
Существуют различные режимы (типы) снимков экрана, которые вы можете делать, а в версии для Windows 10 также есть кнопка «Задержка», которая дает вам временной интервал перед тем, как будет сделан снимок экрана.
Ограничения : Существуют также некоторые ограничения на использование этого инструмента от Microsoft. Например, многие пользователи говорят, что приложение внезапно перестает отвечать на запросы. В других случаях может потребоваться повторная регистрация приложения, поскольку оно получено из Microsoft Store и, следовательно, является приложением универсальной платформы Windows или приложением UWP.
3. Snip & Sketch
Это следующее крупное дополнение к функции «Снимок экрана на ПК» в Windows, которая появилась в выпуске Windows 10 за октябрь 2018 года. Он содержит множество функций Snipping Tool, но предлагает дополнительные возможности редактирования и обрезки. Вы также можете поделиться своими отредактированными снимками экрана с другими.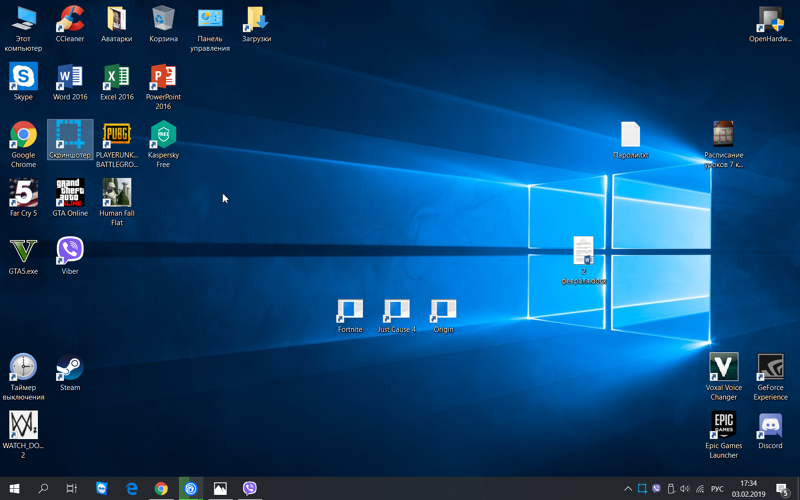 Чтобы сделать снимок экрана, вы можете использовать Клавиша Windows + Shift + S, которая позволяет вручную нарисовать область для захвата или выбрать предустановленный вариант.
Чтобы сделать снимок экрана, вы можете использовать Клавиша Windows + Shift + S, которая позволяет вручную нарисовать область для захвата или выбрать предустановленный вариант.
Ограничения : Существуют также некоторые ограничения на использование этого инструмента от Microsoft. Например, многие пользователи говорят, что приложение внезапно перестает отвечать на запросы. В других случаях может потребоваться повторная регистрация приложения, поскольку оно получено из Microsoft Store и, следовательно, является приложением универсальной платформы Windows или приложением UWP.
Сторонние инструменты «Снимок экрана на ПК»
За прошедшие годы появилось несколько загружаемых инструментов для создания скриншотов на ПК/ноутбуках. Каждый из них имеет свой собственный список функций и преимуществ, но есть и некоторые недостатки.
Ограничения : Например, Snagit от TechSmith — отличный инструмент для захвата экрана, но он дорогой, если вы не профессионал.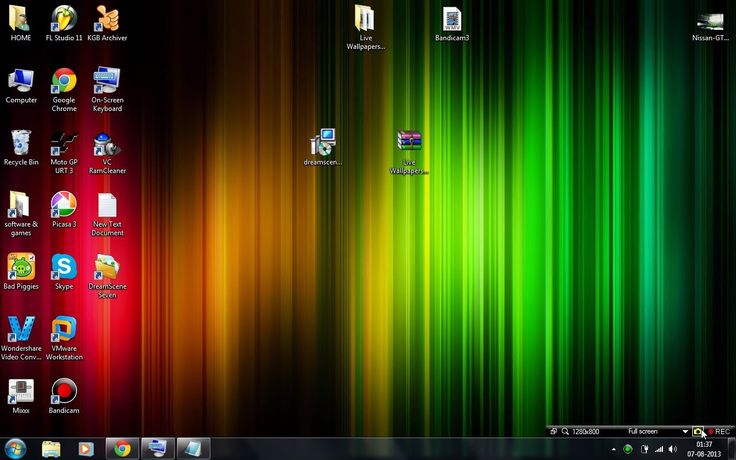 Точно так же другие инструменты могут предлагать бесплатную опцию, которая сильно ограничена в возможностях, что означает, что вы вынуждены обновляться через определенное время.
Точно так же другие инструменты могут предлагать бесплатную опцию, которая сильно ограничена в возможностях, что означает, что вы вынуждены обновляться через определенное время.
Один из лучших инструментов в этой категории — это Wondershare PDFelement, редактор PDF, который позволяет не только редактировать и подписывать PDF, но и захватывать различные типы изображений с монитора, редактировать их с помощью инструментов аннотирования и легко делиться ими из самого приложения. Функция захвата экрана заслуживает более пристального внимания из-за гибкости, которую она предлагает. Например, есть возможность сделать скриншот определенных панелей инструментов или разделов.
Давайте посмотрим, как это работает.
Попробуйте бесплатно
Попробуйте бесплатно
КУПИ СЕЙЧАС
КУПИТЬ СЕЙЧАС
Как сделать снимок экрана на ПК с помощью Wondershare PDFelement
Приложение легко установить после загрузки установочного файла с официального сайта Wondershare PDFelement. После установки запустите программу и выполните следующие действия, чтобы сделать снимок экрана на ПК с Windows.
После установки запустите программу и выполните следующие действия, чтобы сделать снимок экрана на ПК с Windows.
- 1. В PDFelement откройте документ, для которого нужно сделать снимок экрана, нажмите «Инструменты» > «Захват» и выберите область, которую хотите захватить.
- 2. Затем вы можете аннотировать скриншот прямоугольником, линией, карандашом, маркером, создать пиксельную мозаику или добавить текст.
Завершив комментирование, нажмите кнопку Сохранить, чтобы сохранить снимок экрана в формате JPG, PNG, BMP или GIF.
Введение в Wondershare PDFelement
Как делать скриншоты на Mac или ПК с Windows
Автор: Эшли Бэрри-Бьянкуццо
Обновлено 23 октября 2018 г.
Рекомендации независимо выбираются редакторами Reviewed. Покупки, сделанные по приведенным ниже ссылкам, могут принести нам и нашим партнерам-издателям комиссию.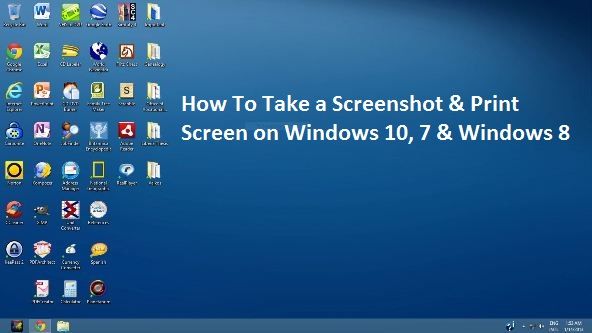
Что вам нужно:
- Mac или ПК
- Приложение Lightshot для ПК (настоятельно рекомендуется)
- Позитивный настрой
Необходимое время
5 минут
Сложность
Простота
Будь то сообщение о технической проблеме в отдел ИТ или отправка изображения другу по электронной почте, скриншоты являются частью жизни. Это довольно легко сделать на Mac, но ПК — это совсем другая история. Я бы не сказал, что это сложно, но это не так интуитивно понятно, как можно было бы ожидать. Есть несколько разных способов делать снимки экрана в зависимости от того, что вы пытаетесь захватить. Итак, без лишних слов, вот несколько полезных советов для начала:
Как сделать снимок экрана на Mac
Как сделать снимок всего экрана
- Нажмите shift + command + 3, чтобы сделать снимок всего экрана
Авторы и права: КБ Parallels
Независимо от того, демонстрируете ли вы свой крутой фон рабочего стола в стиле «Звездных войн» или просто записываете контент, сделать снимок всего экрана на Mac довольно просто.
 После того, как вы введете команду, вы услышите звук снимка, который указывает на то, что вы успешно сделали снимок всего экрана.
После того, как вы введете команду, вы услышите звук снимка, который указывает на то, что вы успешно сделали снимок всего экрана. - Найдите снимок экрана (файл .png) на рабочем столе.
Кредит: Reviewed.com / Эшли Бэрри-Бьянкуццо
Ваш скриншот автоматически появится на рабочем столе. Это будет файл .png с именем «Снимок экрана» с датой и временем.
- Откройте файл и с любовью посмотрите на свой шедевр
Как захватить выделенную область экрана
- Нажмите shift + command + 4. Указатель превратится в крошечный крестик
Авторы и права: КБ Parallels
Это здорово, если вы хотите запечатлеть что-то конкретное, например веселый мем или трогательный отрывок из личного блога.
- Перетащите, чтобы выбрать область, которую вы хотите захватить. Отпустите мышь или трекпад, чтобы сделать снимок экрана
Кредит: Reviewed.com / Эшли Бэрри-Бьянкуццо
Для отмены нажмите клавишу ESC на клавиатуре или выберите «Отмена» на панели Touch Bar (если вы используете MacBook Pro).
 Когда вы отпустите, вы должны услышать звук снимка.
Когда вы отпустите, вы должны услышать звук снимка. - Найдите снимок экрана (файл .png) на рабочем столе
Как захватить окно
- Нажмите shift + command + 4. Указатель превратится в крестик
- Нажмите пробел. Перекрестие превратится в камеру
Кредит: Reviewed.com / Эшли Бэрри-Бьянкуццо
Если вы используете MacBook Pro, выберите значок камеры на сенсорной панели.
- Щелкните сенсорной панелью или мышью. Для отмены нажмите клавишу ESC или выберите «Отмена» на панели Touch Bar 9.0048
- Найдите снимок экрана (файл .png) на рабочем столе
Как захватить меню
- Открытие меню
- Нажмите shift + command + 4. Указатель превратится в крошечный крестик
Кредит: КБ Parallels
- Перетащите, чтобы выбрать область, которую вы хотите захватить
Кредит: Reviewed.com / Эшли Бэрри-Бьянкуццо
Вы можете настроить размер серого прямоугольника, перемещая крошечный крестик.
- Найдите снимок экрана (файл .
 png) на рабочем столе
png) на рабочем столе
Как сделать снимок экрана Touch Bar
- Нажмите shift + command + 6
Кредит: Reviewed.com / Эшли Бэрри-Бьянкуццо
Не самый захватывающий образ в мире, но вот.
- Найдите снимок экрана (файл .png) на рабочем столе
Как сделать снимок экрана на ПК
Как сделать снимок экрана всего экрана
Создание снимка экрана на ПК не так интуитивно понятно, как на Mac, но все же это довольно легко сделать. Сначала мы рассмотрим, как это сделать, не устанавливая никаких сторонних программ, но мы настоятельно рекомендуем вам прокрутить вниз и проверить Lightspot, бесплатное приложение, которое привносит функциональность в стиле Mac в Windows 10. Lightspot действительно отлично справляется со своей задачей. устранения этих дополнительных шагов.
- Чтобы сделать снимок всего экрана и сохранить его в буфер обмена, чтобы вставить его позже, нажмите клавишу Print Screen на клавиатуре.
Кредит: How To Geek
Обычно клавиша Print Screen находится справа от функциональных клавиш.
 В зависимости от вашей клавиатуры он также может быть указан как «PrtScn».
В зависимости от вашей клавиатуры он также может быть указан как «PrtScn». - Если вы хотите захватить окно, которое вы используете в данный момент, удерживайте нажатой клавишу Alt и нажмите «Нажать экран». Любые другие программы, которые вы можете использовать, будут исключены из кадра.
Как найти/сохранить снимок экрана
- Нажмите кнопку «Пуск» Windows в нижнем левом углу экрана
- Выберите приложения
- Открыть Paint. Да, этот архаичный инструмент все еще существует
- Нажмите control + V, чтобы вставить скриншот из буфера обмена.
Кредит: Reviewed.com / Эшли Бэрри-Бьянкуццо
- Выберите значок гибкого диска для сохранения
Как отредактировать/обрезать скриншот
- Открытая краска
- Нажмите кнопку «Выбрать» на панели инструментов.
Кредит: Reviewed.com / Эшли Бэрри-Бьянкуццо
Вы можете выбрать прямоугольный контур или контур произвольной формы.
- Перетащите, чтобы выбрать или выделить область, которую вы хотите сохранить
- Нажмите кнопку «Обрезать» на панели инструментов
Как использовать Lightshot (настоятельно рекомендуется)
- Установите Lightshot или добавьте расширение Chrome

 Скриншот будет сохранен в формате .png
Скриншот будет сохранен в формате .png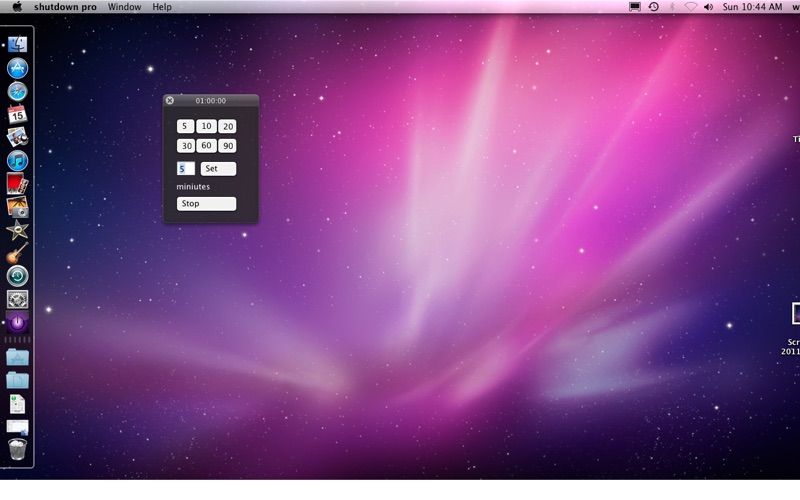 Вы можете выделить нужный вам кусок экрана, и сделать скриншот выделения. Снимок будет сохранен на рабочий стол.
Вы можете выделить нужный вам кусок экрана, и сделать скриншот выделения. Снимок будет сохранен на рабочий стол.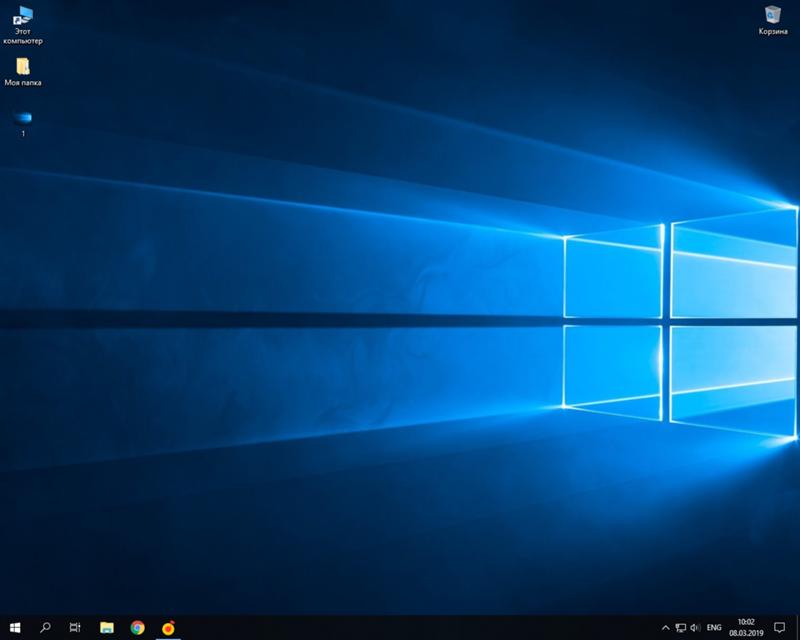 Лучшие инструменты для создания скриншотов на ПК
Лучшие инструменты для создания скриншотов на ПК 
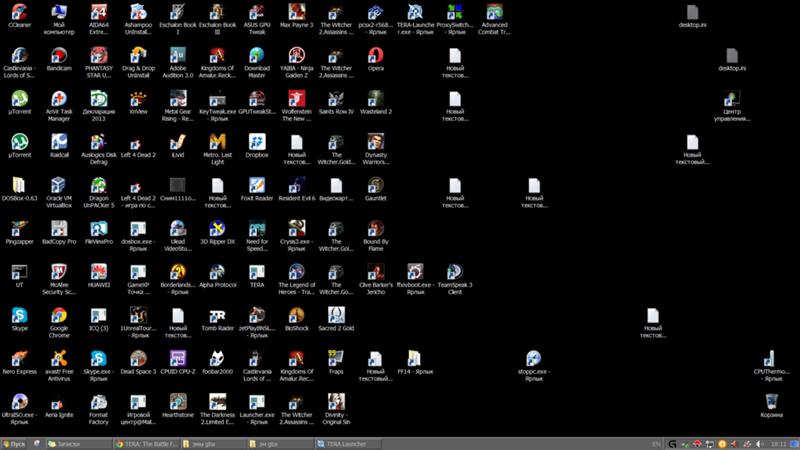 После того, как вы введете команду, вы услышите звук снимка, который указывает на то, что вы успешно сделали снимок всего экрана.
После того, как вы введете команду, вы услышите звук снимка, который указывает на то, что вы успешно сделали снимок всего экрана. Когда вы отпустите, вы должны услышать звук снимка.
Когда вы отпустите, вы должны услышать звук снимка.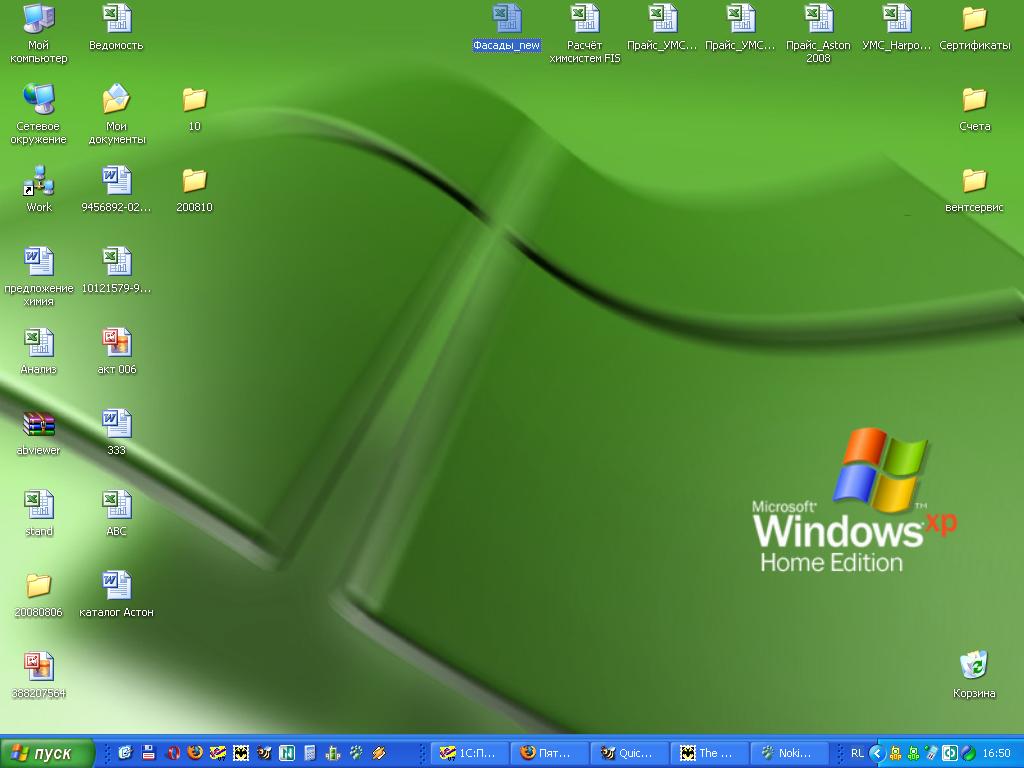 png) на рабочем столе
png) на рабочем столе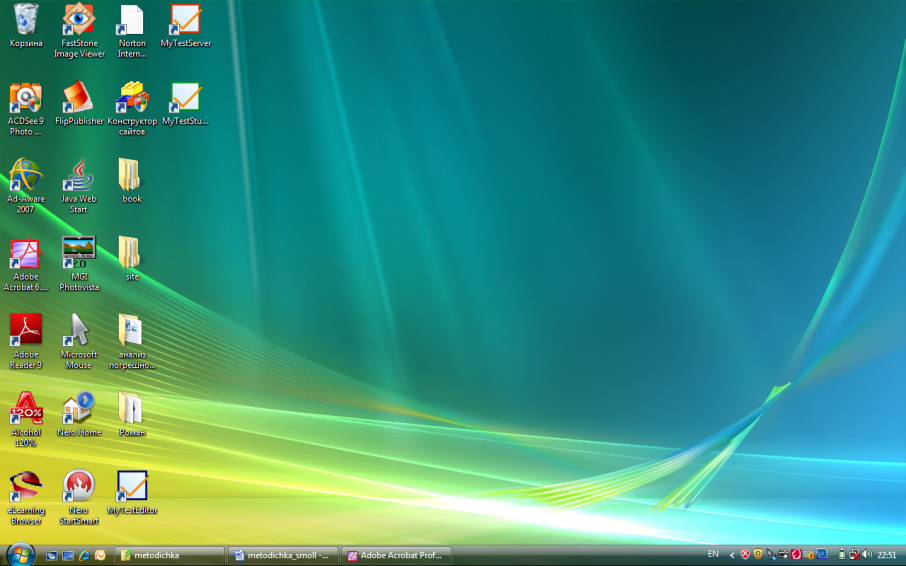 В зависимости от вашей клавиатуры он также может быть указан как «PrtScn».
В зависимости от вашей клавиатуры он также может быть указан как «PrtScn».