Содержание
Как вывести скриншот на рабочий стол — Dudom
Что такое скрин или скриншот?
Скрин или скриншот представляет собой снимок экрана монитора. Слово произошло от английского screenshot, что означает изображение, полученное компьютером и отражающее, что в точности происходит на экране. Необходимость создания скриншота возникает тогда, когда вам требуется показать изображение знакомому, посоветоваться, как исправить ту или иную ошибку. Также скриншоты необходимо использовать в научных работах по различным дисциплинам. Это значительно повысит вашу отметку, если задание заключалось в работе с какой-то программой. В этих случаях сразу возникает вопрос, как сделать скриншот рабочего стола? Для того чтобы получить качественное изображение, существует несколько методов. Мы остановимся только на самых простых и понятных способах, как сделать скриншот рабочего стола компьютера.
Print Screen
Самый простой и удобный метод – использование кнопки Print Screen на клавиатуре вашего компьютера. «Print Screen» так и переводится – печать экрана. В правой части клавиатуры вы найдете кнопку с названием «Prt Scr». Но помните, что кнопка сфотографирует в точности то, что вы видите на экране. Например, если вы хотите получить изображение сайта полностью, лучше использовать другую программу. После нажатия кнопки вы не увидите вспышки и не услышите щелчка. Снимок просто перенесется в буфер обмена, где и будет ожидать дальнейших ваших действий. Если вы задумываетесь, как делать скрин рабочего стола без каких-либо окон, то вам следует все окна и программы свернуть или закрыть. Не забывайте об этом. Чтобы сфотографировать лишь активное окно, можно применить сочетание клавиш Prt Scr и Alt. Снимок готов. Осталось только извлечь его из буфера обмена.
«Print Screen» так и переводится – печать экрана. В правой части клавиатуры вы найдете кнопку с названием «Prt Scr». Но помните, что кнопка сфотографирует в точности то, что вы видите на экране. Например, если вы хотите получить изображение сайта полностью, лучше использовать другую программу. После нажатия кнопки вы не увидите вспышки и не услышите щелчка. Снимок просто перенесется в буфер обмена, где и будет ожидать дальнейших ваших действий. Если вы задумываетесь, как делать скрин рабочего стола без каких-либо окон, то вам следует все окна и программы свернуть или закрыть. Не забывайте об этом. Чтобы сфотографировать лишь активное окно, можно применить сочетание клавиш Prt Scr и Alt. Снимок готов. Осталось только извлечь его из буфера обмена.
Открываем графический редактор. Подойдет даже программа Paint, которая располагается в меню «Пуск» в папке «Стандартные». Открываем программу и нажимаем «Вставить» или просто сочетание Ctrl и V. Изображение из буфера обмена откроется в графическом редакторе. Если вам необходим полный снимок монитора, то лучше в размерах изображения указать расширение экрана, чтобы часть картинки не оказалась за пределами холста.
Если вам необходим полный снимок монитора, то лучше в размерах изображения указать расширение экрана, чтобы часть картинки не оказалась за пределами холста.
Ножницы
Есть еще один очень простой метод, как сделать скриншот рабочего стола. Заходим в меню «Пуск» и в папке «Стандартные» находим значок «Ножницы». Это отличная программа, которая, к сожалению, идет стандартной только в операционной системе Windows 7. Открываем «Ножницы». Нам предлагается выбрать на рабочем столе зону, которую необходимо сфотографировать. Выделяем необходимый участок. Снимок тут же открывается в самой программе. Осталось только сохранить изображение и отправлять друзьям или вставлять в научную или курсовую работу. Все очень просто!
Чтобы сделать скриншот рабочего стола, можно также скачать специальные программы, но в них есть необходимость, если вы пользуетесь этой опцией постоянно. Например, ежедневно пишите инструкции к программам. Наглядность значительно повысит эффективность использования ваших инструкций.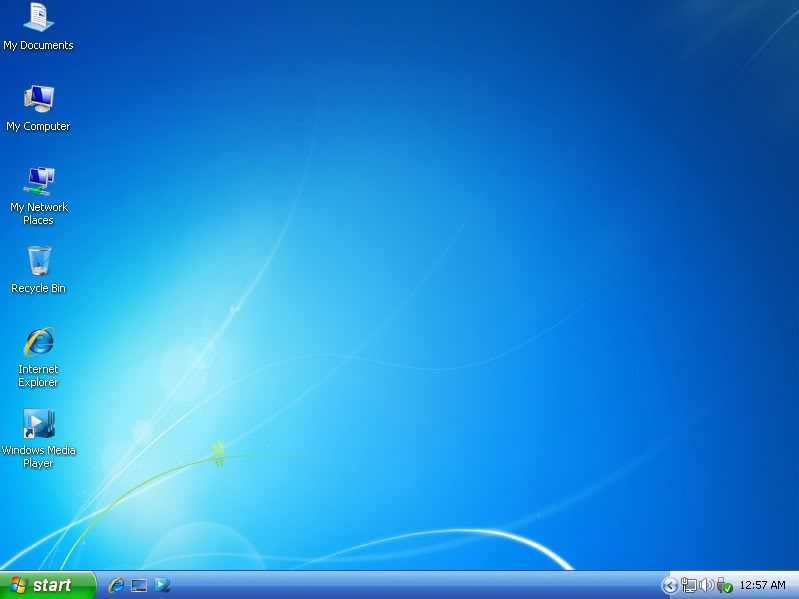 К примеру, вы можете скачать на официальном сайте программу Paparazzi! Ее преимущество состоит в том, что она позволяет заснять сразу всю страницу.
К примеру, вы можете скачать на официальном сайте программу Paparazzi! Ее преимущество состоит в том, что она позволяет заснять сразу всю страницу.
Теперь вы имеете представление, как сделать скриншот рабочего стола. Далее вы можете делать с ним все, что и с обычным изображением: редактировать, разрезать, уменьшать, изменять яркость, вставлять объекты и так далее. К примеру, Adobe Photoshop даст вам возможность превратить изображение в настоящий шедевр. Все зависит от того, какую именно цель вы перед собой поставили, фотографируя ваш рабочий стол. Формат изображения также будет зависеть от необходимого вам качества: jpeg, gif, png и так далее. Для более качественного изображение лучше исполь png и jpeg, а для размещения на сайте или форуме идеальным форматом будет gif, поскольку фотография будет весить значительно меньше.
Многие наверно не знают, что скриншот(снимок) рабочего стола можно сделать встроенными средствами Windows, для этого на клавиатуре Вашего компьютера имеется клавиша — Print Screen (PrtScn), располагается она после клавиши F12.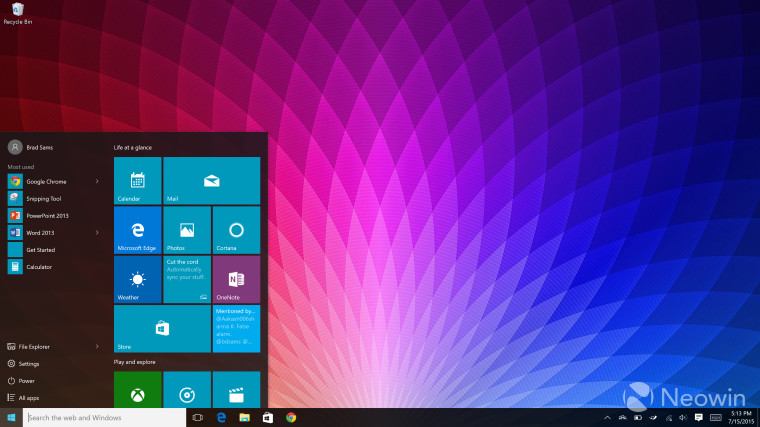 При помощи этой клавиши Вы можете сделать, как скриншот рабочего стола, так и скриншот активного окна на рабочем столе.
При помощи этой клавиши Вы можете сделать, как скриншот рабочего стола, так и скриншот активного окна на рабочем столе.
Давайте сделаем скриншот экрана рабочего стола, для этого нажмите на клавишу «PrtScn». После нажатия на клавишу Вы ни чего не увидите, потому что скриншот будет находится в буфере обмена и что бы его открыть Вам понадобится графический редактор (Paint). Зайдите в меню «Пуск» — «Все программы» — «Стандартные» — «Paint». В редакторе «Paint» нажмите на вкладку «Вставить» и у Вас появится снимок экрана. Заметьте, всё что было открыто на рабочем столе, будет снято общим скриншотом.
Для того, что бы сделать скриншот активного окна, то есть не делать скриншот всего рабочего стола, а только отдельно открытого окна, нужно нажать сочетание клавиш «Alt+PrtScn» и проделать всё то же самое в редакторе «Paint». Вот так всё просто.
Как сделать скриншот с помощью программы FastStone Capture
Давайте поговорим о втором способе, как сделать скриншот экрана с помощью программы FastStone Capture.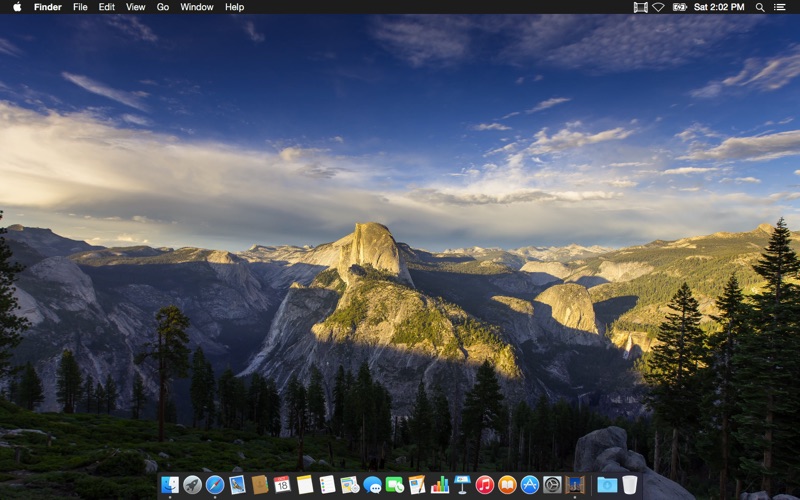 Что я могу сказать о этой программе, программа просто отличная, проста в работе, понятна в настройках, удобная и нужная панель инструментов, все скриншоты на данном сайте сделаны именно с помощью этой программы.
Что я могу сказать о этой программе, программа просто отличная, проста в работе, понятна в настройках, удобная и нужная панель инструментов, все скриншоты на данном сайте сделаны именно с помощью этой программы.
Давайте посмотрим, что имеет данная программа в своём наборе. Я не буду описывать все настройки, так как страница получится очень большая, а затрону самые на мой взгляд важные в работе пункты программы. Первое, ну здесь всё понятно, открывается папка где будут сохраняться Ваши скриншоты.
Захват активного окна экрана. Это Вы уже знаете.
Захват окна объекта, то есть Вы можете в любой части экрана или активного окна выбрать отдельный фрагмент и сделать скриншот.
Захват прямоугольной области, Вы можете вырезать любую часть экрана или активного окна программы.
Захват произвольной области экрана, Вы можете сделать скриншот любой формы из любой части экрана.
Захват полного окна экрана, Вы это тоже уже знаете.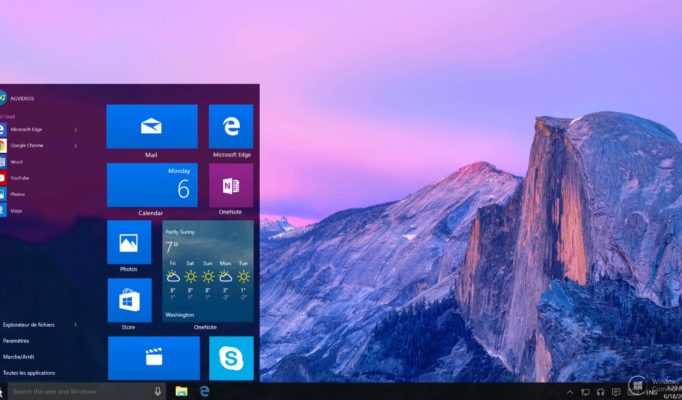
Захват окна с прокруткой, тут всё понятно, делаете скриншот окна имеющий прокрутку(скроллинг).
С помощью этого параметра, Вы можете производить видео запись, но правда без звука, удобный инструмент, думаю Вам он не помешает.
Инструмент лупа. Даёт возможность приблизить(увеличить) объект, очень удобно просматривать мелкие детали фотографий(картинок).
Инструмент пипетка, даёт возможность определить и выбрать любой цвет на рабочей поверхности.
Инструмент линейка, также очень удобный инструмент. С помощью этого инструмента, Вы без проблем можете произвести и узнать размер будующего скриншота в пикселях.
Последние пункты в панели это пункты настройки их мы рассматривать не будем, там и так всё понятно просто, Вы сами посмотрите и всё поймёте. Отмечу один пункт «Авто-край/водяной знак». С помощью этого инструмента Вы можете делать красивые края скриншотов и нанести водяной знак на скриншот в целях безопасности(копирования).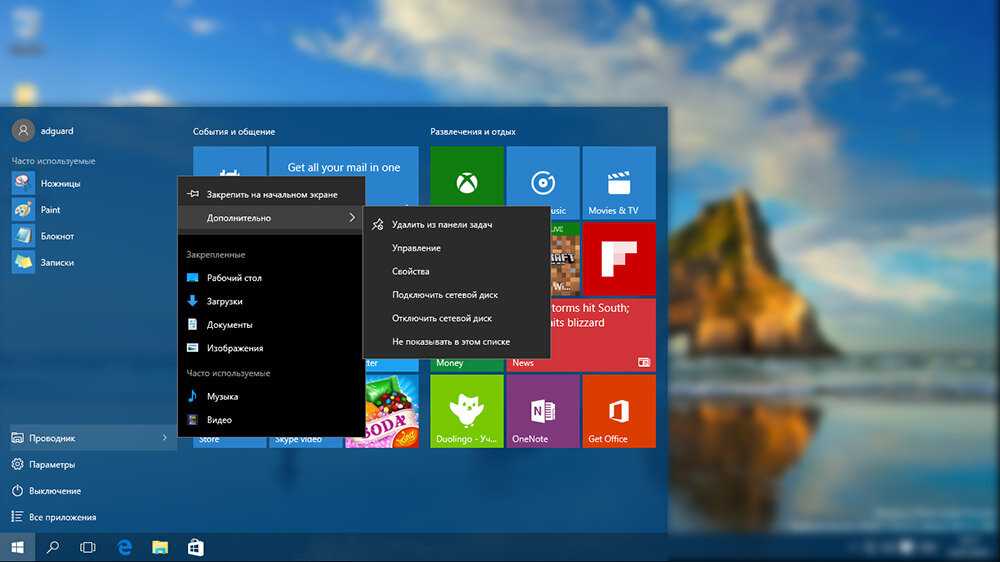
Давайте откроем пункт «Авто-край/водяной знак» и посмотрим, какие настройки там присутствуют и как можно будет сделать скриншот красивей. Что мы видим, внизу находится окно предварительного просмотра скриншота на синем фоне.
- Можно определять галочками и добавить эффект тени.
- Сделать рамку скриншота.
- Эффект рваного края, также его можно сделать с любой стороны, отрегулировать размер края.
- Добавить блекнувший эффект к краю.
- И последний пункт — это добавить водяной знак на скриншот, так же можно отрегулировать непрозрачность знака и его место расположения. Что бы сделать свой водяной знак, Вам понадобится графический редактор, в котором Вы делаете изображение с надписью автора или названия сайта, сохраняете и указываете путь, где будет находиться изображение.
Ну и в завершении статьи давайте посмотрим, как отредактировать сделанный скриншот. После того, как Вы сделали скриншот он сразу появится в редакторе программы, настройки редактора те же, что мы рассматривали с вами выше, отмечу только те, которыми пользуюсь я.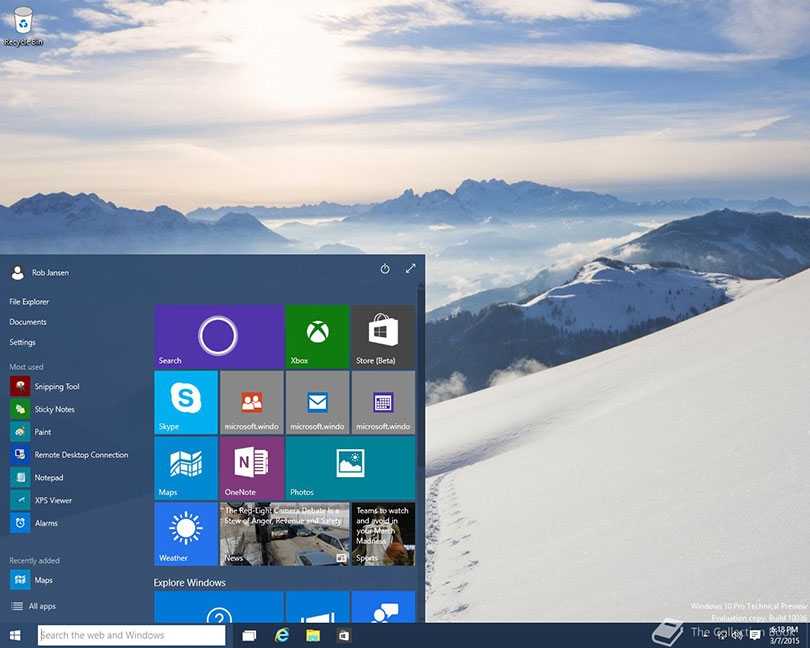 Изменение размера созданного скриншота, для этого в редакторе кликните правой клавишей мыши и выберите пункт «Изменить размер», у Вас появится окно где Вы можете выбрать для себя оптимальный размер.
Изменение размера созданного скриншота, для этого в редакторе кликните правой клавишей мыши и выберите пункт «Изменить размер», у Вас появится окно где Вы можете выбрать для себя оптимальный размер.
Давайте сделаем на скриншоте выделение рамкой выбранного места, а также напишем текст на скриншоте и укажем стрелочки. Для этого на панели редактора нажмите на вкладку «Рисовать», почитайте всё что я написал на самом скриншоте.
Вот и всё друзья, в статье я постарался выложить всю информацию по работе с данной программой и показал, как сделать скриншот. Пишите, буду рад помочь Вам.
Как восстановить языковую панель — Как восстановить языковую панель windows 7.
Как создать виртуальный диск в alcohol 120 — Как создать виртуальный диск в программе Alcohol 120%.
Режим Бога в windows 7 — Как сделать Режим Бога в windows 7.
Снимок экрана – это изображение, которое точно показывает, что видит пользователь на мониторе.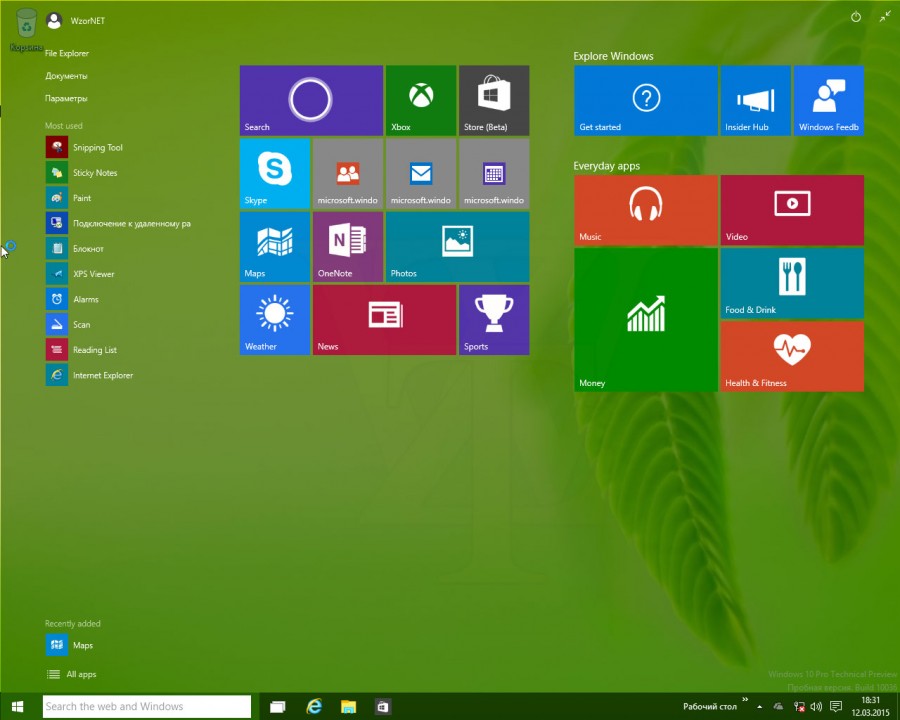
Слово скрин является краткой формой английского слова скриншот (screenshot) – это графическое изображение любой части активного экрана.
Снимок экрана: цель
Снимок экрана или скриншот в наше время является неотъемлемой частью работы с персональным компьютером или мобильной техникой. Цель программы заключается в том, чтобы помочь пользователю проанализировать те или иные действия. В основном применяется скрин в таких случаях:
- проблемы с работой компьютера;
- онлайн-курсы на любую тематику;
- презентации по применению программ;
- использование в докладе, научной работе, реферате и т.д. как подтверждение правильности действий и т.п.
Все чаще педагоги, да и работодатели запрашивают скриншоты для подтверждения индивидуальности работы, правильности и последовательности ее выполнения. Особое внимание уделяется снимку экрана при работе удаленного характера, где нужно будет подтвердить параметры выполненных заданий, уникальность, тошноту, необходимость непосредственно использовать скрины в написании текстов и т.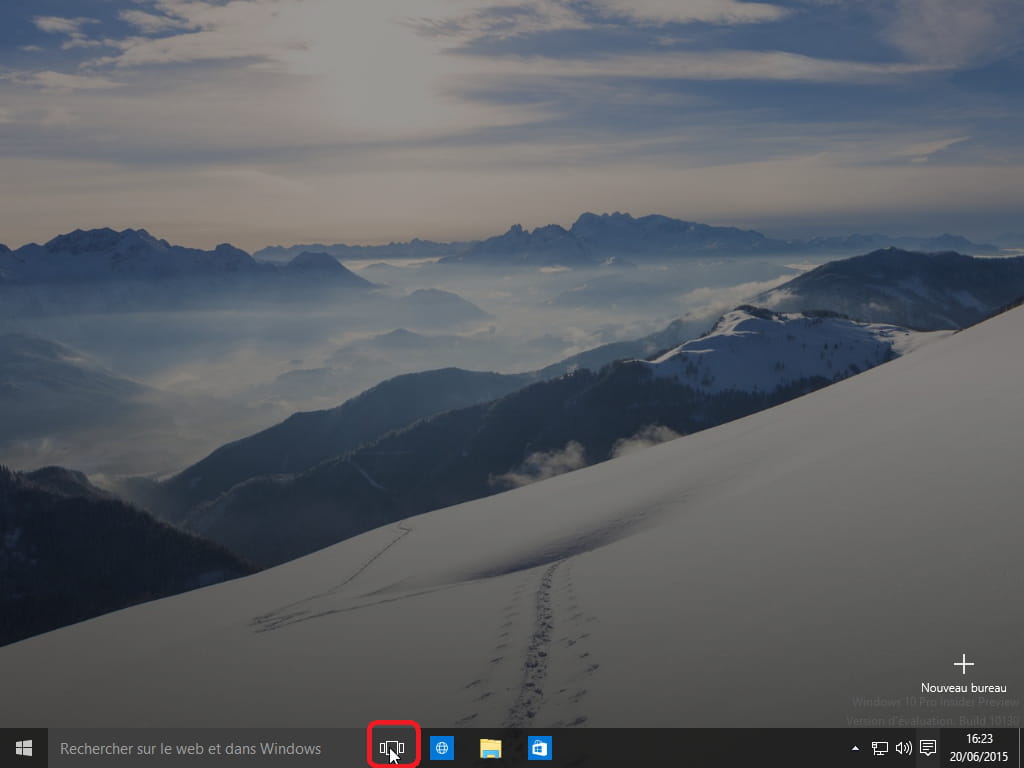 п.
п.
Разновидность способов снимка
Все движется вперед, так и работа со снимками экрана не стоит на месте. На сегодняшний день предусмотрено несколько вариантов выполнения скрина: программные и встроенные в операционную систему.
Если вам нужно постоянно работать со скринами, то лучше делать это при помощи специальных программ. Перечислим наиболее популярные.
- FastStone Capture – работает с любой версией Windows, можно настроить активные клавиши, при помощи которых можно будет делать скриншот, выбирая любую область. Непривередлив при выборе редактора, есть возможность добавить стрелки, надписи и т.п.
Важно! Следите за тем, чтобы скачивать программы с официального сайта, это позволит избежать попадания вирусов и вредоносных программ.
Если у вас нет необходимости постоянно делать снимок экрана, то можно воспользоваться услугой встроенных утилит:
- при помощи клавиш PrtScn;
- при использовании «Ножниц».

Как сделать скрин рабочего стола простым способом
Самый быстрый и простой способ сделать скрин – воспользоваться встроенной утилитой.
При помощи клавиш PrtScn
- нажимаем на клавиатуре одновременно клавишу PrtScn и Alt;
- заходим в программу Paint или другой графический редактор, нажимаем клавишу «Вставить» и на экране появится сохранившийся экран.
С полученной картинкой можно далее работать, как и с любой другой: изменить форму, цвет, выделить нужный фрагмент и др.
С использованием «Ножниц»
Заходим в меню «Пуск» → «Стандартные» → «Ножницы».
Выбираем необходимую область для скриншота, далее остается только сохранить снимок в формате png в необходимую папку. Все, файл готов к пересылке.
Важно! Отправляя скриншот посторонним пользователям, убедитесь, что на экране нет личной или конфиденциальной информации.
Как видно из статьи, вариантов скриншота документов предусмотрено много и для разного вида работы. Каждый вправе выбирать наиболее подходящий для себя!
Каждый вправе выбирать наиболее подходящий для себя!
Видео — Как сделать скрин рабочего стола?
Понравилась статья?
Сохраните, чтобы не потерять!
Создание скриншотов и запись видео с экрана
1. Создание скриншотов и видео при помощи стандартных средств Cinnamon
2. Запись видео через SimpleScreenRecorder
3. Запись видео с экрана с помощью VLC
На нашем Youtube-канале вы можете подробнее ознакомиться с созданием скриншотов и возможностью записи видео с экрана, просмотрев видео Запись видео с экрана, а также найти много другой полезной информации.
1. Создание скриншотов и видео при помощи стандартных средств Cinnamon
Установите программу:
для РЕД ОС 7.1 или 7.2:
yum install gnome-screenshot
для РЕД ОС 7.3 и старше:
dnf install gnome-screenshot
Все скриншоты сохраняются в папку /home/*пользователь*/Изображения
Видео-файлы сохраняются в каталог /home/*пользователь*/
Графический интерфейс программы доступен в Меню → Стандартные → Снимок экрана
Горячие клавиши РЕД ОС для создания скриншотов
| Скриншот рабочего стола | PrintScreen |
| Скриншот отдельного окна | Alt + PrintScreen |
| Скриншот отдельной области | Shift + PrintScreen |
| Скриншот отдельной области (будет скопирован в буфер обмена) | Shift + Control + PrintScreen |
| Скриншот рабочего стола (будет скопирован в буфер обмена) | Control + PrintScreen |
| Скриншот отдельного окна (будет скопирован в буфер обмена) | Control + Alt + PrintScreen |
| Запись видео (окончить запись можно тем же сочетанием клавиш) | Shift + Control + Alt + R |
Для смены горячих клавиш откройте:
Меню → Настройки системы → Клавиатура → Комбинации клавиш → Система → Скриншоты и запись экрана.
Там можно сменить привязку клавиш.
При использовании скриншота отдельной области указатель стрелки преобразится в крестовину. Это будет означать, что необходимо будет выделить область на экране, которую необходимо «заскриншотить».
2. Запись видео через SimpleScreenRecorder
Для начала его необходимо установить:
eсли вы используете РЕД ОС версии 7.1 или 7.2, выполните команду:
sudo yum install simplescreenrecorder
eсли вы используете РЕД ОС версии 7.3 и старше, выполните команду:
sudo dnf install simplescreenrecorder
При запросе пароля привилегированного пользователя нужно ввести пароль локального пользователя с правами администратора. Если пользователь не привилегированный, тогда необходим пароль суперпользователя (root)
Далее запустить его:
В Cinnamon — Меню → Аудио и Видео
В MATE — Приложение → Аудио и Видео
1) Record the entire screen — В случае если мониторов несколько, можно указать, какой именно записывать и захватывать с него видео.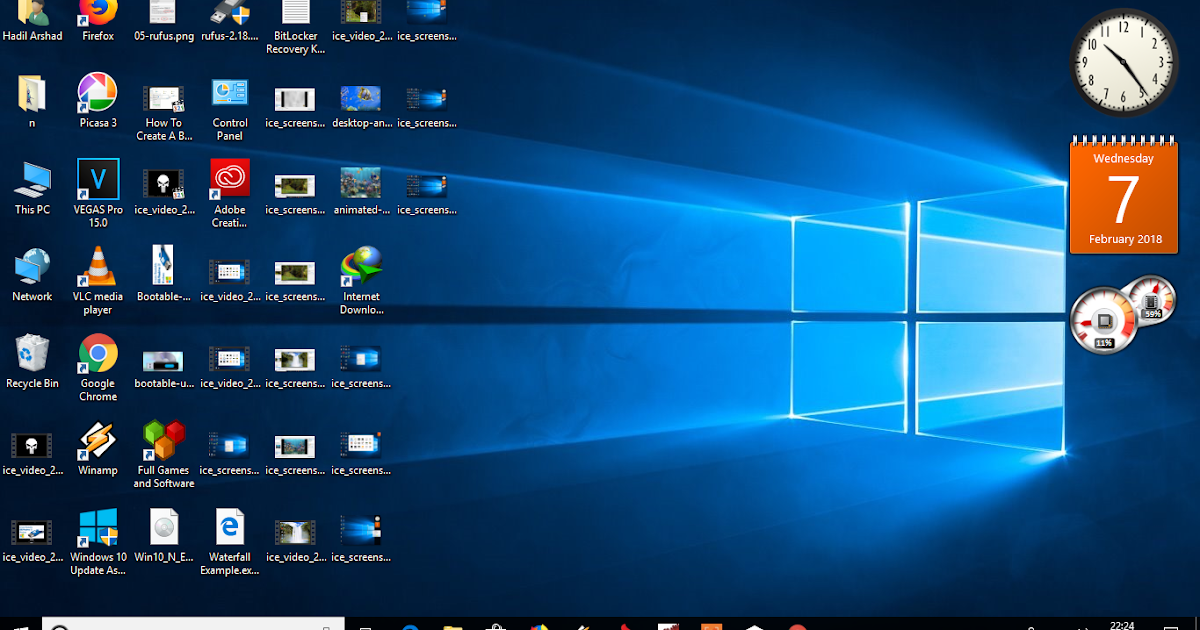
2) Record a fixed rectangle — В случае, когда снимать видео необходимо с определенного участка экрана, с помощью инструмента Select rectangle можно выделить область при помощи мыши. Select window — инструмент, при помощи которого можно выбрать любое окно, с которого необходимо захватывать видео
3) Follow the cursor — в таком режиме можно захватывать видео только в пределах движения курсора. Этот самый предел необходимо указывать в параметре Width и Height.
4) Record OpenGL — запись видео с программ, поддерживающих OpenGL (в основном касается игр)
Frame Rate — Частота кадров записи (чем больше, тем плавнее итоговая картинка, но размер больше). Учтите, что человек воспринимает нормально 24 кадра или более, меньше кадров для человека будет казаться изображением дёрганным.
Audio Input — Если видео запись звука не нужна, можно выключить, сняв галку с атрибута «Record Audio»
Все настройки можно сохранить в профиль для будущих записей в Разделе «Input Profile»
Для создаваемого профиля можно задать различные настройки, в том числе, путь для сохранения файла
Начать запись можно с помощью кнопки «Start Recording». Закончить с помощью той же кнопки (на кнопке будет надпись «Pause Recording») Start Preview — необходима для проверки записи без фактической записи в файл в реальном времени. Для создаваемого профиля можно задать различные настройки, в том числе, путь для сохранения файла
Закончить с помощью той же кнопки (на кнопке будет надпись «Pause Recording») Start Preview — необходима для проверки записи без фактической записи в файл в реальном времени. Для создаваемого профиля можно задать различные настройки, в том числе, путь для сохранения файла
3. Запись видео с экрана с помощью VLC
VLC media player — свободный кроссплатформенный медиапроигрыватель, разрабатываемый проектом VideoLAN. Плеер VLC можно использовать в качестве сервера для трансляции потока аудио/видео по сети (поддерживает протоколы IPv4 и IPv6). Для воспроизведения файлов мультимедиа не требуется установка дополнительных кодеков, они уже «встроены» в программу. VLC может воспроизводить DVD и потоковое незашифрованное (без DRM) видео (IPTV) и интернет-радио. Также программа может записывать потоковое аудио/видео на компьютер.
Для установки в терминале нужно ввести команду (требуется пароль суперпользователя): для РЕД ОС версии 7.1 или 7.2:
sudo yum install vlc
для РЕД ОС версии 7. 3 и старше:
3 и старше:
sudo dnf install vlc
Для записи потокового видео с экрана вашего компьютера необходимо выполнить данные действия:
1. Откройте вкладу «Медиа» и выберите пункт «Открыть устройство захвата…».
2. В режиме захвата выберите «Экран», а так же в параметрах можно указать желаемую частоту кадров. Рекомендуется указать значение 20-30 к/с, в зависимости от желаемой плавности видео и свободной памяти.
3. Далее воспользуйтесь комбинацией клавиш Alt+O или выберите в подменю воспроизведения пункт «Конвертировать».
4. Выберите место, в которое вы хотите сохранить запись. При необходимости настройте нужный вам формат видео.
5. Когда вы нажмете «Начать», запись автоматически начнется.
6. Остановить запись можно выбрав пункт «Стоп» в подменю «Воспроизведение».
Если вы нашли ошибку, пожалуйста, выделите текст и нажмите Ctrl+Enter.
YAGF — программа для распознавания текста
Нет изображения или черный экран на мониторе компьютера
Обновлено: 31.07.2022 автором Computer Hope
Если при включении компьютера на мониторе отображается черный экран и нет изображения, следующие шаги могут помочь устранить неполадку или устранить ее.
Кончик
Всякий раз, когда вы сталкиваетесь с проблемами, связанными с видео в Windows, вы можете быстро сбросить графический драйвер вашего компьютера с помощью сочетания клавиш Клавиша Windows + Ctrl + Смена + Б .
Кончик
Если у вас есть ноутбук, см. Экран нашего ноутбука черный, см. Экран моего ноутбука черный.
Кончик
Если ваш монитор сначала работает при загрузке компьютера, а затем гаснет при запуске Windows, см.: Как исправить искаженное видео после увеличения разрешения в Windows.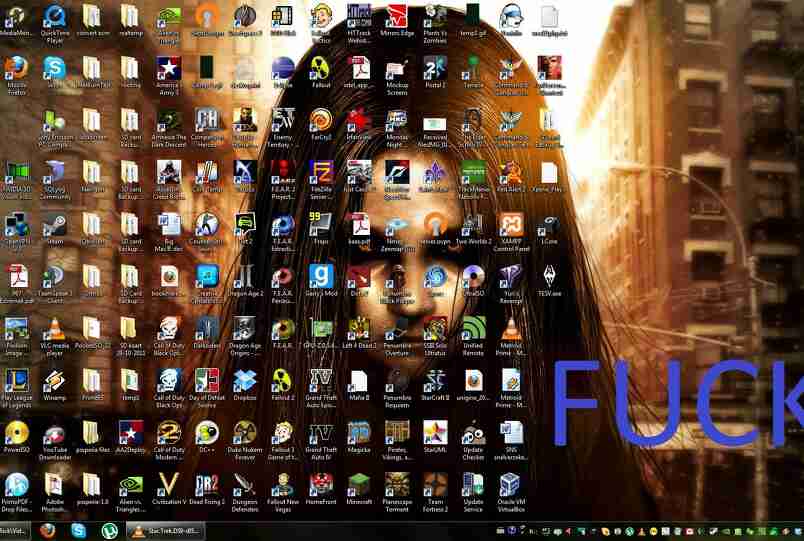
Монитор не на
Это может показаться очевидным, но сначала убедитесь, что монитор включен. Если вы не видите индикатор питания (синий, зеленый или оранжевый) на передней или нижней панели монитора, снова нажмите кнопку питания. Если после нескольких попыток индикатор не загорается, перейдите к следующему разделу.
- Как включить монитор компьютера или другой дисплей.
Компьютер спит
Если вы ненадолго отошли от компьютера и вернулись к черному экрану, скорее всего, компьютер спит. Попробуйте двигать мышью, щелкать кнопки мыши или нажимать любую клавишу (например, пробел), чтобы разбудить его. Если ни одно из этих действий не работает, нажмите кнопку питания.
Ослабленные или неправильные соединения
Другая причина черного экрана заключается в том, что компьютер не взаимодействует должным образом с монитором из-за плохого или неправильного подключения кабелей. Следующие шаги помогут вам убедиться, что монитор правильно подключен к компьютеру.
Проверьте кабель данных
Убедитесь, что кабель передачи данных монитора правильно подключен к компьютеру. Он должен быть вставлен полностью и прочно. В старых мониторах используется кабель VGA, но в большинстве новых дисплеев используется кабель и порт DVI или HDMI.
Кончик
Убедитесь, что кабель подключен к правильному видеопорту. Большинство новых видеокарт имеют несколько разъемов, и ваша материнская плата также может иметь собственный разъем.
- Как подключить монитор к компьютеру.
Проверьте кабель питания
Затем убедитесь, что на монитор подается питание, по голубому, зеленому или оранжевому индикатору. Этот индикатор находится на передней или нижней части лицевой панели монитора.
Если на мониторе не горит свет, убедитесь, что он подключен к работающей настенной розетке. Если шнур питания отсоединяется от задней панели монитора, попробуйте заменить его другим кабелем питания.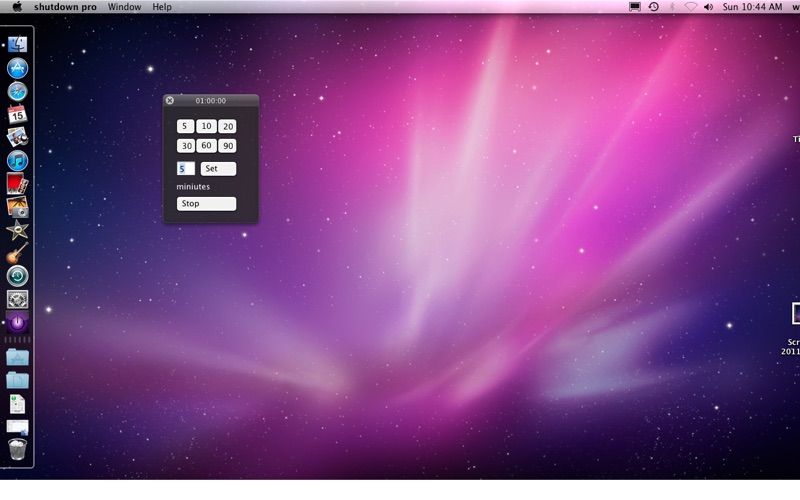 Если вы по-прежнему не можете включить монитор после подключения к другой сетевой розетке и кабелю, монитор неисправен и его следует заменить.
Если вы по-прежнему не можете включить монитор после подключения к другой сетевой розетке и кабелю, монитор неисправен и его следует заменить.
Проверить состояние светодиода
Если индикатор состояния монитора горит оранжевым цветом или мигает, убедитесь, что монитор не находится в режиме ожидания, перемещая мышь или нажимая клавишу Esc . Если это не помогает, снова подключите кабель данных к компьютеру и задней части монитора, а затем перезагрузите компьютер.
Попробуйте другой кабель
Если на монитор подается питание, но изображение не появляется, проблема может заключаться в кабеле передачи данных. Попробуйте использовать с монитором другой кабель DVI, HDMI или DisplayPort.
Увеличьте яркость и контрастность
Если вы можете просматривать меню настроек вашего монитора, даже если экран пуст, вам, вероятно, нужно увеличить яркость и контрастность.
- Как настроить яркость или контрастность на ноутбуке.

Компьютер необходимо перезагрузить
Если компьютер был включен, когда экран стал черным, возможно, произошло что-то, требующее перезагрузки компьютера. Чтобы перезагрузить компьютер, когда вы ничего не видите, нажмите и удерживайте кнопку питания, пока компьютер не выключится. Вы можете сказать, что компьютер выключен, когда он не горит и вентиляторы не вращаются. После выключения компьютера подождите несколько секунд, а затем снова включите компьютер, нажав кнопку питания.
Нет сообщения
Если компьютер не проходит POST, он не включается и не отвечает, а монитор остается черным. Если вы слышите звуковой сигнал при включении компьютера или видите странные огни, выполните шаги по устранению неполадок POST, чтобы определить проблему.
- Действия по устранению неполадок POST.
Аппаратная проблема
Если вы выполнили приведенные выше рекомендации, но изображение по-прежнему не появляется, возможно, на вашем компьютере неисправен монитор, видеокарта (видеокарта) или материнская плата. Лучший способ определить это — попробовать приведенные ниже предложения.
Лучший способ определить это — попробовать приведенные ниже предложения.
Займите чужой компьютерный монитор и подключите его к своему компьютеру
Если на вашем компьютере работает другой монитор, можно с уверенностью предположить, что неработающий монитор неисправен и его следует заменить. Хотя монитор можно отремонтировать, часто дешевле и проще купить новый.
Отключите монитор и подключите его к другому компьютеру
Если ваш монитор работает на другом компьютере, неисправна видеокарта. Попробуйте удалить видеокарту с пораженного компьютера и установить ее на другой компьютер. Если на другом компьютере не работает, скорее всего видеокарта вышла из строя и ее нужно заменить.
- Моя видеокарта не работает.
Если ваш монитор и видеокарта работают с другим компьютером, возможно, проблема в материнской плате. Вы можете попытаться устранить проблемы с материнской платой, используя ссылку ниже. Если вы определили, что материнская плата неисправна или вы не можете успешно выполнить какие-либо тесты, мы предлагаем заменить материнскую плату, чтобы решить проблему с дисплеем.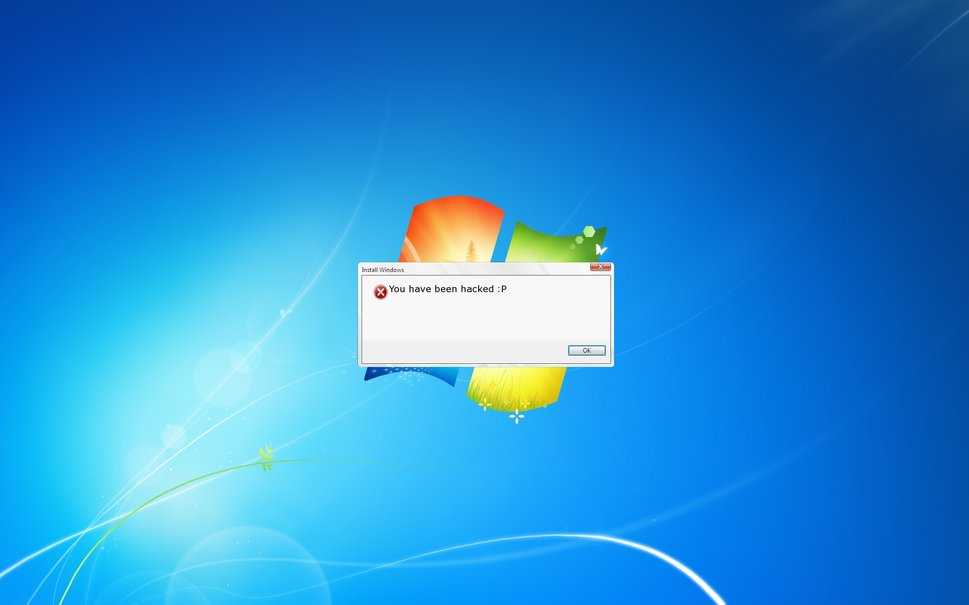
- Как проверить материнскую плату и процессор компьютера на наличие сбоев.
- Советы по покупке компьютерной видеокарты.
- Советы по покупке компьютерного монитора.
- Монитор, ЖК-дисплей и дисплей справка и поддержка.
Официальный интернет-магазин Staples®
Предложения на конец года здесь
Завершите год на ура и подготовьтесь к Новому году с потрясающими предложениями от Staples. Начните со Staples Black Friday со скидками на все, от компьютеров и техники до игровых кресел, принтеров и многого другого! Экономия продолжается с недельными предложениями Киберпонедельника, которые вы не хотите пропустить! Используйте это время, чтобы запастись предметами первой необходимости, обновить свой офис и найти подарки, которые им понравятся.
Новый год не за горами, и самое время обновить свой офис и пополнить запасы. Вернитесь к работе и воспользуйтесь скидкой на чернила и тонер, офисную мебель, упаковочные и транспортировочные материалы и многое другое.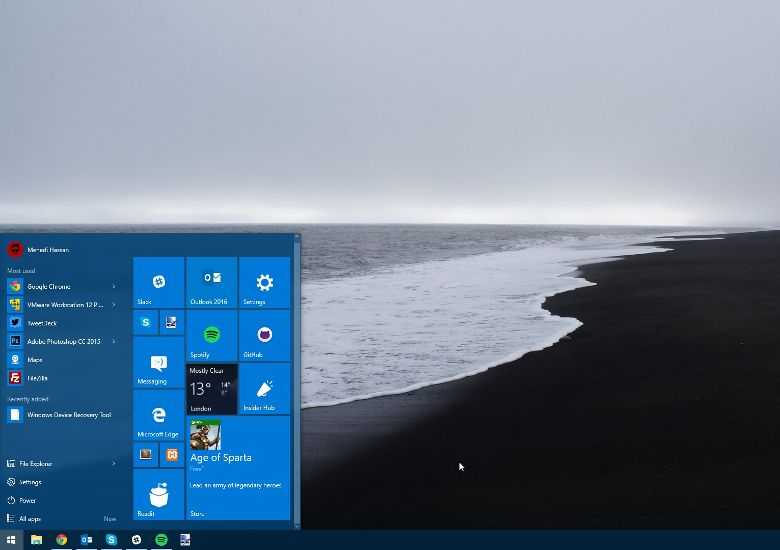 Запаситесь и сэкономьте на всех видах расходных материалов для офиса. Получите дополнительные скидки на такие расходные материалы, как копировальная бумага, папки с файлами и письменные принадлежности, если вы настроите бизнес-аккаунт с помощью Staples Business Advantage или сделаете заказ с помощью функции автоматического пополнения запасов Staples.
Запаситесь и сэкономьте на всех видах расходных материалов для офиса. Получите дополнительные скидки на такие расходные материалы, как копировальная бумага, папки с файлами и письменные принадлежности, если вы настроите бизнес-аккаунт с помощью Staples Business Advantage или сделаете заказ с помощью функции автоматического пополнения запасов Staples.
Убедитесь, что вы готовы к предстоящему налоговому сезону
Поскольку год подходит к концу, пришло время привести в порядок свои финансовые документы и подготовиться к предстоящему налоговому сезону. Держите свои финансовые записи в актуальном состоянии в течение всего года с помощью подходящего финансового программного обеспечения для ваших личных или корпоративных нужд. А также убедитесь, что ваш офис хорошо снабжен необходимыми налоговыми формами и конвертами, чтобы ваши сотрудники или контрактные работники могли как можно скорее оформить документы. Узнайте, как Staples может помочь вам подготовиться к уплате налогов:
- Если вы начнете с правильного финансового программного обеспечения, это поможет вам опередить игру до следующего налогового сезона.
 С признанными финансовыми брендами, такими как Quicken Finance Software. Избавьтесь от хлопот, чтобы оставаться финансово организованным.
С признанными финансовыми брендами, такими как Quicken Finance Software. Избавьтесь от хлопот, чтобы оставаться финансово организованным. - Своевременно доставить налоговые формы своим сотрудникам и контрактным работникам так же просто, как нажать «Печать», когда у вас есть под рукой соответствующие налоговые формы. От W2, 1099, 1095 и даже конвертов для отправки по почте, мы имеем в виду вашу налоговую форму.
- Когда придет время подавать налоговую декларацию, мы даже можем помочь вам найти правильное налоговое программное обеспечение, соответствующее вашим требованиям. Мы предлагаем программное обеспечение для личных налогов, налогов на бизнес или и то, и другое от лучших брендов, таких как Turbo Tax и H&R Block. С возможностью электронного файла или распечатать и отправить по почте как федеральные, так и государственные налоги.
От налоговых форм сотрудников до программного обеспечения для поддержания ваших финансов в порядке или программного обеспечения для уплаты налогов, Staples поможет вам в этом предстоящем налоговом сезоне!
Будьте уверены, товар будет доставлен в целости и сохранности
Независимо от того, отправляете ли вы деловые документы или товары для клиентов, доставка и почтовые отправления от Staples упрощают процесс.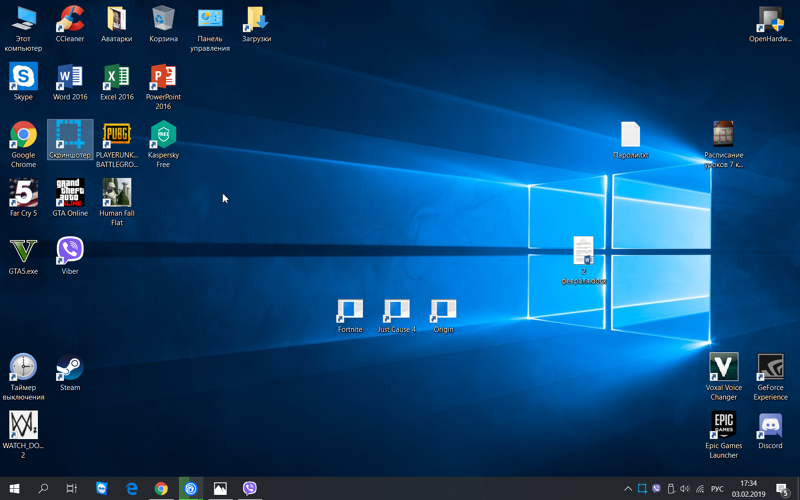
Подготовьте упаковочные материалы для легкой транспортировки. Мягкие конверты и пузырчатые почтовые ящики идеально подходят для отправки небольших нехрупких предметов. Упакуйте более крупные предметы в транспортировочные коробки, которые немного больше самого предмета, и используйте упаковочные арахис, пузырчатую пленку или другие упаковочные материалы, чтобы предотвратить перемещение предметов в коробке во время транспортировки. Выберите правильную упаковочную ленту, чтобы запечатать транспортировочные коробки и сохранить их запечатанными. Компания Staples предлагает прозрачную акриловую упаковочную ленту для повседневной транспортировки и усиленную упаковочную ленту или водоактивируемую ленту для упаковок, требующих более надежного уплотнения.
Беспрепятственно управляйте повседневной офисной корреспонденцией с помощью широкого выбора деловых конвертов, конвертов между офисами и конвертов-каталогов в почтовом отделении. Держите под рукой подушечки для пальцев и увлажнители конвертов для быстрой сортировки документов и быстрой печати. Выбирайте защищенные конверты для конфиденциальной служебной переписки и внутриведомственной связи. Если ваш офис или организация рассылает большие почтовые отправления, рассмотрите возможность использования фальцевальной машины и самозапечатывающихся конвертов для повышения эффективности.
Выбирайте защищенные конверты для конфиденциальной служебной переписки и внутриведомственной связи. Если ваш офис или организация рассылает большие почтовые отправления, рассмотрите возможность использования фальцевальной машины и самозапечатывающихся конвертов для повышения эффективности.
Гибридная работа стала проще
Независимо от того, работаете ли вы в традиционном офисе, дома или где-то еще, подходящие расходные материалы и технологии обеспечат вам эффективную работу, где бы вы ни находились. Обновите свои технологии с помощью нового ноутбука или планшета 2-в-1 для работы в пути. Держите важные файлы доступными, где бы вы ни находились, с портативными жесткими дисками и флэш-накопителями USB, которые легко помещаются в сумку для ноутбука. Выберите гарнитуру для виртуальных встреч или наушники с шумоподавлением, чтобы блокировать нежелательные звуки при работе в общественных местах.
Убедитесь, что в вашем домашнем офисе есть удобная обстановка, созданная с учетом ваших потребностей.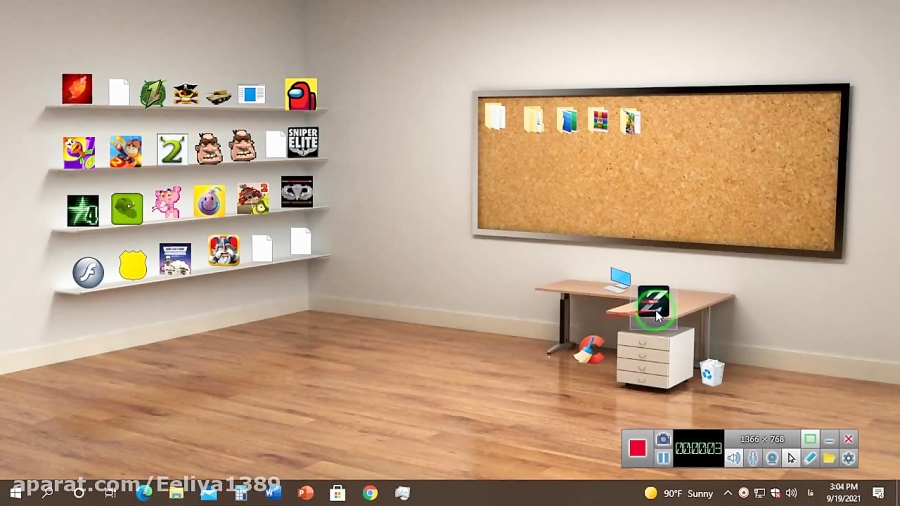 Выберите эргономичное офисное кресло или игровое кресло, а также просмотрите наш ассортимент столов для сидения и стояния, чтобы создать трансформируемую рабочую зону. Добавьте к своей системе дополнительный компьютерный монитор и выберите из нашего широкого ассортимента мышей и клавиатур. И не забудьте запастись канцелярскими товарами. От блокнотов и копировальной бумаги до ручек и маркеров — Staples предлагает гибкие варианты AutoRestock для всех основных товаров, поэтому вы можете получить расходные материалы с доставкой к вашей двери, не забывая о заказе.
Выберите эргономичное офисное кресло или игровое кресло, а также просмотрите наш ассортимент столов для сидения и стояния, чтобы создать трансформируемую рабочую зону. Добавьте к своей системе дополнительный компьютерный монитор и выберите из нашего широкого ассортимента мышей и клавиатур. И не забудьте запастись канцелярскими товарами. От блокнотов и копировальной бумаги до ручек и маркеров — Staples предлагает гибкие варианты AutoRestock для всех основных товаров, поэтому вы можете получить расходные материалы с доставкой к вашей двери, не забывая о заказе.
Избавьтесь от догадок при покупке чернил и тонера
Когда дело доходит до выбора правильных картриджей с чернилами или тонером для вашего принтера, выбор может сбивать с толку. Позвольте Staples Ink and Toner Finder решить вопрос выбора подходящих заправок для вашего принтера. Вы можете выполнять поиск по модели или по бренду, включая чернила и тонер таких ведущих брендов, как HP, Brother, Canon и Xerox.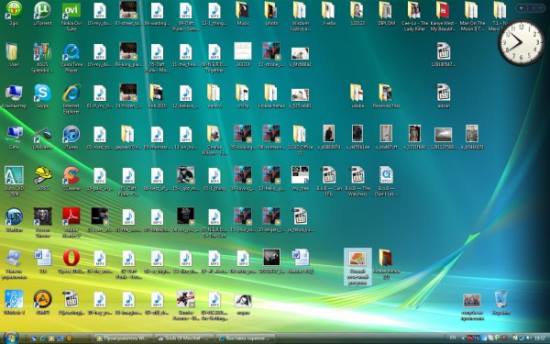


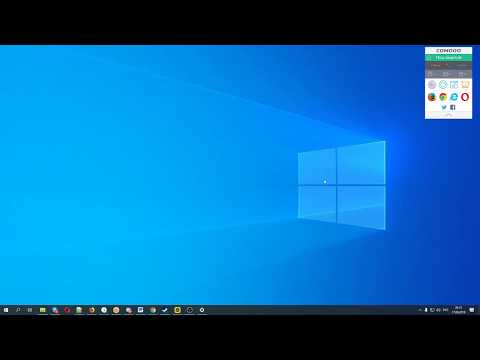

 С признанными финансовыми брендами, такими как Quicken Finance Software. Избавьтесь от хлопот, чтобы оставаться финансово организованным.
С признанными финансовыми брендами, такими как Quicken Finance Software. Избавьтесь от хлопот, чтобы оставаться финансово организованным.