Содержание
7 советов для создания шикарного рабочего места
Daria Borzova (workshopkamelia)
Эта публикация коснется порядка на рабочем столе и методов его достижения. Я человек не совсем организованный и поэтому очень люблю изучать все, что может помочь мне стать таковой. Ниже моя подборка небольших хитростей. Приятного просмотра и прочтения!
Для того чтобы работать или творить, нам нужно чистое и вдохновляющее рабочее место. В этой статье я поделюсь семью подсказками, чтобы ваше рабочее место было прекрасным и вдохновляло вас на новые высоты.
1. Держите стол в чистоте и порядке. Как это сделать? — спросите вы. Все просто! Не ждите, пока начнется весна или грянет новый год. Держите свой стол аккуратным весь год. Потратьте несколько минут (15 максимум) каждую пятницу, чтобы выкинуть старые и ненужные бумаги и разложить все по своим местам.
2. Найдите те решения для хранения данных, которые не будут приводить вас в ужас и нагонять страх. Дисковый накопитель или шкафчик для бумаг — это необходимость. Наверняка, у каждого найдется такой атрибут. Просто он может быть красивым, удобным и как минимум не быть на всеобщем обозрении.
Наверняка, у каждого найдется такой атрибут. Просто он может быть красивым, удобным и как минимум не быть на всеобщем обозрении.
3. Уберите все провода с глаз долой! Ничто так не портит наш прекрасный рабочий стол, как провода — от лампы, принтера, компьютера, зарядки для телефона, etc. Это можно решить разными методами. Например, уберите провода через специальное отверстие в столе. Если его нет, то можно аккуратно спрятать их за столом, с помощью проволоки и держателей для бумаг. А также провода можно спрятать в корзины для сушки посуды (совет, между прочим, от Марты Стюарт).
4. Держите красивые блокноты или тетради для записи. И откажитесь от непонятных листочков и клочков бумаги. Я, например, очень старомодна и не могу держать все на электронных носителях, так что я подхожу к этому моменту со всей ответственностью.
5. Аксессуары для стола. Фолдеры и лотки. Потратьте немного денег на настольные принадлежности. Они тоже должны быть не менее шикарными, чем все остальное. Ведь вы не испортите красивый наряд плохой сумочкой, так же и здесь. Ваш стол — это святая святых! Особенно для людей творческих профессий.
Ведь вы не испортите красивый наряд плохой сумочкой, так же и здесь. Ваш стол — это святая святых! Особенно для людей творческих профессий.
6. Доска напоминай. Обзаведитесь доской для вдохновения. Прикалывайте фотографии, напоминания, памятные безделушки, ленточки, звездочки… в общем, все, что вы пожелаете и посчитаете нужным видеть постоянно. А также хорошо было бы на этой доске визуализировать свои цели.
7. Храните документы и другие безделушки в папках, коробках, но обязательно подписанных!
Вдохновляйтесь и работайте с удовольствием!
Не забывайте: “Вдохновение есть, но оно должно застать вас за работой” — гений Пабло Пикассо.
Рейтинг
☆
☆
☆
☆
☆
0.0
(0 голосов)
Daria Borzova (workshopkamelia)
Россия, Московская обл., Красково
Магазин
Блог (5)
Следите за творчеством мастера
Публикации по теме
Ключевые слова
- Ключевые слова
- порядок на рабочем столе
- порядок во всем
- порядок
- организация пространства
- чтобы творилось легко
- хитрости для порядка
- хранение материалов
- хранение украшений
Рубрики публикаций
Идеи и вдохновение
Всё о продажах
Мода, стиль, тенденции
Хендмейд как бизнес
Материалы и инструменты
Организация мастерской
История рукоделия
Занимательные истории
Интервью
Хитрости и советы / Lifehack
Как красиво сфотографировать предмет даже на тапок? | Мир вокруг нас
Свет
Это главная сложность, подстерегающая при любительских съемках предметов. Интересные и симпатичные вещи выходят серыми и размазанными просто потому, что снимались при вечернем квартирном освещении. Яркий же равномерный свет добавляет сотню баллов любому фото. Можно оборудовать специальное место для фотосъемок, снабдить его прожекторами и всякий раз их выставлять. А можно поступить проще — дождаться утра и снять предмет при естественном освещении. Под прямыми солнечными лучами лучше не снимать, полуденное солнечное время, скорей всего, придется исключить. А вот утро и ранний вечер, а также затянутое облаками небо дадут четкий снимок с чистыми естественными цветами. Поэкспериментируйте со съемкой в течение нескольких дней — по их истечении вы будете точно знать, какое время и свет лучше всего подходят для вашего дома или квартиры.
Интересные и симпатичные вещи выходят серыми и размазанными просто потому, что снимались при вечернем квартирном освещении. Яркий же равномерный свет добавляет сотню баллов любому фото. Можно оборудовать специальное место для фотосъемок, снабдить его прожекторами и всякий раз их выставлять. А можно поступить проще — дождаться утра и снять предмет при естественном освещении. Под прямыми солнечными лучами лучше не снимать, полуденное солнечное время, скорей всего, придется исключить. А вот утро и ранний вечер, а также затянутое облаками небо дадут четкий снимок с чистыми естественными цветами. Поэкспериментируйте со съемкой в течение нескольких дней — по их истечении вы будете точно знать, какое время и свет лучше всего подходят для вашего дома или квартиры.
Фото: личный архив Tatiana Dmitrieva
При дневном свете неплохо удается и съемка мелких предметов.
Локация и фон
Что будет видно на вашей фотографии кроме того, что вы действительно хотите продемонстрировать? Разбросанные игрушки и одежду вашего малыша, чьей первой поделкой вы хвастаетесь? Грязную посуду и пятна, появившиеся в процессе появления на свет кулинарного шедевра? Рабочий беспорядок на столе, за которым вы создали удивительную рукодельную работу? На первых порах пара листов ватмана или ровно окрашенного картона приятного оттенка исправят положение — при съемке небольших и средних предметов они создадут нейтральный ровный фон.
Фото: личный архив Дианы Каракуловой
А вот с чем следует быть осторожным — так это с пятнистыми и размытыми фонами. Особенно, если основной объект фотосъемки сам по себе ярок и фактурен. Тут стоит обойтись однотонным и неярким задним планом. По мере же приобретения опыта вы сами достаточно четко будете видеть ситуации, в которых сильно неравномерный фон не убивает фото, а лишь делает его интересней.
Тут стоит обойтись однотонным и неярким задним планом. По мере же приобретения опыта вы сами достаточно четко будете видеть ситуации, в которых сильно неравномерный фон не убивает фото, а лишь делает его интересней.
Фото: личный архив Tatiana Dmitrieva
Хотела похвастаться подругам косметической новинкой с характерным травяным ароматом. Но просто фотографировать пробники — это скучно. В ход пошли флористическая открытка и веточка из букета.
Ракурс и кадрирование
Некоторые предметы иначе, чем в положении лежа, не снимешь. Но в случаях, когда это возможно, лучше оставлять некоторое пространство между предметом и задним планом. Просто отодвиньте объект съемок от стенки (если она есть) на 5−10 сантиметров.
Фото: личный архив Tatiana Dmitrieva
Мне просто очень хотелось подчеркнуть графичность изображенного на фотографии. И я применила фильтр, почти полностью лишивший фото ярких красок.
А какие секреты любительской предметной съемки знаете вы? Делитесь!
Теги:
полезные советы,
фотографирование,
мастерство,
фотография,
предметная фотография
Скриншот удаленного рабочего стола: лучшая альтернатива RDP для захвата экрана
Возможность сделать снимок экрана удаленного рабочего стола — это мощный инструмент для оказания технической помощи в вашей сети. Делая снимок главного компьютера, технический специалист на гостевом компьютере получает моментальный снимок настроек, сообщений об ошибках или других данных для дальнейшего анализа.
Делая снимок главного компьютера, технический специалист на гостевом компьютере получает моментальный снимок настроек, сообщений об ошибках или других данных для дальнейшего анализа.
Тем не менее, пользователи выражают недовольство сложностью удаленного захвата скриншотов. Может быть некоторая путаница в отношении того, какой экран захватывается и какой буфер обмена получает изображение. К счастью, есть несколько способов сделать скриншот удаленного рабочего стола.
Что такое протокол удаленного рабочего стола?
Перед просмотром снимков экрана важно понять назначение протокола удаленного рабочего стола в Windows или совместного использования экрана в OS-X. Первоначально разработчики создали эти протоколы, чтобы помочь ИТ-специалистам получить доступ к компьютерам в сети.
Технический специалист, сидящий за гостевым компьютером, может получить доступ к функциям главного компьютера в другом месте сети. Это упростило решение технических проблем и обновлений в этой сети. По мере изменения характера рабочего места, когда все больше сотрудников работали дома или в поле, все больше людей стали полагаться на этот инструмент ради повышения производительности.
По мере изменения характера рабочего места, когда все больше сотрудников работали дома или в поле, все больше людей стали полагаться на этот инструмент ради повышения производительности.
Почему снимки экрана удаленного рабочего стола являются проблемой?
Попытка выполнить экран печати RDP может быть запутанным процессом из-за характера ссылки. Когда гостевой компьютер обращается к хост-компьютеру, гостевой экран получает данные от хоста. Гостевая мышь и клавиатура обеспечивают вывод на хост, управляя этим хостом.
Это означает, что когда вы выполняете простую команду экрана печати, ваш снимок экрана сохраняется на главном компьютере, а не на гостевом. Как только вы закроете соединение, у вас больше не будет доступа к снимку экрана. Задача состоит в том, чтобы сохранить снимок экрана с главного компьютера на гостевой компьютер.
Встроенные решения для снимков экрана удаленного рабочего стола
Как Windows, так и OS-X предоставляют внутренние решения этой проблемы, позволяя гостевому компьютеру получать изображение экрана с хоста. Однако существуют существенные ограничения, поскольку обычное удаленное совместное использование экрана работает только между компьютерами одной платформы. Совместное использование экрана OS-X работает исключительно с другими компьютерами Mac в системе. Протокол удаленного рабочего стола Windows работает только с другими компьютерами Windows.
Однако существуют существенные ограничения, поскольку обычное удаленное совместное использование экрана работает только между компьютерами одной платформы. Совместное использование экрана OS-X работает исключительно с другими компьютерами Mac в системе. Протокол удаленного рабочего стола Windows работает только с другими компьютерами Windows.
Решения для Windows
В Windows ключом к успешному выполнению команды печати экрана удаленного рабочего стола является получение временного контроля над функциями гостевого компьютера. Есть несколько команд, которые позволяют это делать с помощью комбинации клавиш «Ctrl» и «Alt».
- «Ctrl» + «Alt» + «Break»: Хотя это не делает снимок экрана, оно переключается между подключением RDP в оконном и полноэкранном режимах. Работа в оконном режиме может упростить переход между функциями гостевого и хост-компьютера.
- «Ctrl» + «Alt» + «Print Screen»: Эта команда делает простой снимок экрана гостевого компьютера и сохраняет его на гостевом компьютере.
 Если вы используете RDP в оконном режиме, это сохранит изображение всего экрана.
Если вы используете RDP в оконном режиме, это сохранит изображение всего экрана. - «Ctrl» + «Alt» + «+»: Эта команда делает снимок всего экрана главного компьютера и сохраняет его на гостевом компьютере.
- «Ctrl» + «Alt» + «-»: Эта команда делает снимок экрана активного окна на экране главного компьютера и сохраняет его на гостевом компьютере.
Решения для OS-X
Компьютеры Mac также имеют внутренние параметры для создания снимков экрана удаленного рабочего стола с помощью службы OS-X Screen Sharing. Как и в случае с Windows, основной проблемой является получение снимка экрана на гостевой компьютер. Есть два распространенных варианта.
- «Shift» + «Command» + «3»: Это обычная команда для создания скриншота. Вместо того, чтобы прерывать соединение, вы делаете снимок экрана на главном компьютере, а затем используете главный компьютер для загрузки снимка гостю по электронной почте или другим способом обмена файлами.

- «Сохранить снимок экрана как»: В режиме совместного использования экрана используйте меню «Подключение» для доступа к этой опции. Затем гостевой компьютер сохранит изображение экрана главного компьютера.
Снимки экрана удаленного рабочего стола Проблемы безопасности
Хотя удаленные снимки экрана удобны, они также могут быть проблемой безопасности. Возможно, вы не хотите, чтобы сотрудники фотографировали данные, которые затем можно было бы распространить несколькими щелчками мыши. В Windows вы можете отключить параметры буфера обмена, экрана печати и инструмента обрезки во время сеансов удаленного рабочего стола, чтобы предотвратить создание снимков экрана.
Скриншоты удаленного рабочего стола в Impero Connect
Impero Connect предоставляет альтернативы RDP и безопасные удаленные соединения между платформами. В рамках своего дизайна Impero Connect включает в себя способ делать снимки экрана удаленного рабочего стола и передавать их между хостом и гостевыми устройствами.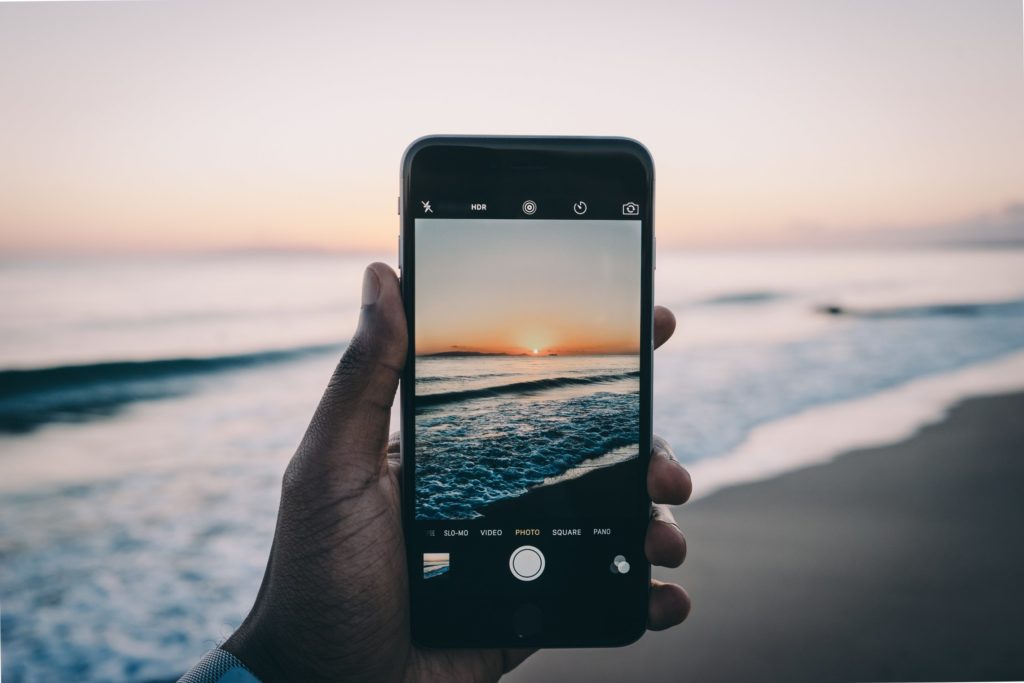 Программа включает в себя собственный буфер обмена, который может обрабатывать удаленные снимки экрана и позволяет обрабатывать их с помощью простых команд.
Программа включает в себя собственный буфер обмена, который может обрабатывать удаленные снимки экрана и позволяет обрабатывать их с помощью простых команд.
- «Сохранить экран в буфер обмена»: При выборе этой команды в разделе «Буфер обмена» панели инструментов Impero Connect гостевой компьютер создает снимок экрана хоста.
- «Отправить на хост»: Содержимое буфера обмена отправляется от гостя к хосту. Это отличный способ сообщить пользователю, где была проблема или что нужно исправить.
- «Получить с хоста»: Гостевой компьютер может получать содержимое буфера обмена с хоста. Это может помочь, если хост хочет поделиться изображением сообщения об ошибке или другой информацией, которая в данный момент не отображается.
- «Сохранить экран в файл»: Чтобы помочь создать постоянную запись, Impero Connect создаст растровое изображение снимка экрана и сохранит его в своей папке SnapShot.

Impero Connect обеспечивает безопасность, гибкость и простоту использования, что делает его лучшей альтернативой удаленному доступу к снимкам экрана.
Отличие Impero Connect
Impero Connect предоставляет комплексное корпоративное решение для удаленного доступа для предприятий любого размера. Impero Connect обеспечивает быстрый и безопасный удаленный доступ между системами Windows, Mac и Linux, включая различные банкоматы и POS-устройства. Это позволит вашим ИТ-специалистам быстрее проводить диагностику и решать проблемы, а также позволит вашим сотрудникам быстро делиться техническими проблемами.
Быстро делайте и делитесь снимками экрана удаленных устройств или выходите за рамки создания снимков экрана с помощью демонстрации экрана в реальном времени, управления клавиатурой и мышью.
Impero Connect сочетает запись в полноэкранном режиме и надежные журналы событий, чтобы обеспечить полное взаимодействие между устройствами в удаленном сеансе.
Кроме того, наше программное обеспечение поможет вам установить ограничения доступа. Вы можете контролировать, какие сотрудники будут иметь удаленный доступ к каким компьютерам. Вы даже можете указать, к каким файлам и программам они могут получить доступ на данном компьютере.
Надежное удаленное управление ИТ обеспечит гибкость вашего бизнеса без ущерба для безопасности. Доверьте Impero решение ваших задач удаленного доступа в 2022 году и начните работу уже сегодня.
Как сделать снимок экрана в Windows без Print Screen: 4 метода
Если на вашей клавиатуре нет кнопки Print Screen или эта клавиша не работает должным образом, вам придется придумать альтернативный метод для создания скриншотов Windows. И, как оказалось, классический метод скриншота с попаданием Print Screen , вставка изображения в Paint и его сохранение в любом случае довольно медленны.
Есть много причин, по которым вы не захотите использовать Print Screen для скриншотов. Итак, давайте быстро рассмотрим, как сделать снимок экрана в Windows, вообще не используя Print Screen.
Итак, давайте быстро рассмотрим, как сделать снимок экрана в Windows, вообще не используя Print Screen.
1. Используйте Snip & Sketch или Snipping Tool
Каждая современная версия Windows поставляется со встроенной утилитой для создания снимков экрана, которая называется Snipping Tool. С его помощью вы можете делать быстрые скриншоты всего экрана, отдельных окон, квадратных областей или выделенных областей произвольной формы.
Просто откройте меню «Пуск» и найдите «сниппинг», чтобы начать его использовать. Это гораздо полезнее, чем вставка в Paint, и вы можете закрепить его на панели задач для быстрого доступа. См. наше руководство по использованию Snipping Tool для получения дополнительной помощи.
Если вы используете Windows 10 или Windows 11, вместо этого вы можете использовать более новую утилиту Snip & Sketch. Это во многом похоже на Snipping Tool, но имеет несколько дополнительных функций. В частности, вы можете нажать Win + Shift + S , чтобы открыть утилиту скриншотов из любого места.
Это упрощает захват, редактирование и сохранение снимков экрана — и вам никогда не понадобится ключ Print Screen . Если вы делаете скриншоты только изредка, мы рекомендуем использовать Snip & Sketch как лучший метод.
2. Установите стороннее приложение для создания скриншотов
Несмотря на то, что в Windows есть несколько встроенных методов создания снимков экрана, сторонние варианты предлагают гораздо больше возможностей для контроля и настройки. Все, что вам нужно сделать, это установить один из лучших инструментов для создания снимков экрана для Windows и изменить сочетание клавиш этого приложения на любое другое.
Большинство утилит для создания снимков экрана позволяют вам устанавливать различные сочетания клавиш для разных видов снимков экрана. Например, вы можете использовать Ctrl + Shift + 3 для полноэкранного снимка экрана и Ctrl + Shift + 4 , чтобы сделать снимок экрана только текущего окна.
После того, как вы сделали снимок экрана, большинство инструментов для создания снимков экрана имеют отличные редакторы, которые позволяют добавлять стрелки, обфускацию и многое другое. Вам больше никогда не придется редактировать скриншот в Paint.
Если вы не можете установить программное обеспечение на свой текущий компьютер, посетите сайты, которые позволяют делать снимки экрана без клавиатуры.
3. Переназначить другую клавишу для экрана печати
Существуют определенные инструменты, такие как SharpKeys, которые позволяют переназначать клавиши на вашем компьютере. Используя их, вы можете заменить кнопку на клавиатуре, которую вы никогда не используете, например, Power или Media Stop , на другую клавишу Print Screen .
Хотя это может сработать, если вам действительно нужна специальная клавиша для захвата скриншотов, в большинстве случаев это не очень хорошая идея. Вы должны быть абсолютно уверены, что вам никогда не понадобится переназначенный ключ по прямому назначению. Например, если вы переназначите F12 , чтобы сделать снимок экрана, вы не сможете использовать другие сочетания клавиш, включающие клавишу F12 .
Например, если вы переназначите F12 , чтобы сделать снимок экрана, вы не сможете использовать другие сочетания клавиш, включающие клавишу F12 .
Кроме того, другие упомянутые здесь методы более удобны и гибки, поэтому мы рекомендуем их только в крайнем случае.
4. С помощью экранной клавиатуры нажмите PrtScn
Одним из инструментов специальных возможностей, включенных в Windows, является экранная клавиатура. Это полезно для людей, у которых есть проблемы с использованием клавиатуры, или когда вам нужно ввести текст, но ваша клавиатура не работает. Однако вы также можете воспользоваться этим, чтобы получить доступ к Принтскрин ключ.
Для запуска откройте экранную клавиатуру, набрав на экране или osk в меню «Пуск» и запустив утилиту. Это откроет клавиатуру в обычном окне приложения. Нажмите клавишу PrtScn с правой стороны, и ваша система отреагирует так же, как если бы вы нажали кнопку Print Screen на настоящей клавиатуре.


 Если вы используете RDP в оконном режиме, это сохранит изображение всего экрана.
Если вы используете RDP в оконном режиме, это сохранит изображение всего экрана.
