Содержание
Как сделать свой компьютерный рабочий стол уникальным?
Комсомольская правда
Умные вещиИнтересное
24 мая 2012 1:00
Для многих выражение «компьютерный рабочий стол» имеет буквальный смысл – пользователь, сидя у монитора по нескольку часов в день, использует десктоп в качестве стола
Здесь у него размещены ярлыки различных рабочих, офисных и интерактивных приложений, наиболее востребованные папки и файлы. Зачастую именно фон рабочего стола, который «юзер» видит перед собой постоянно, диктует настроение, помогает сосредоточиться, настроиться на нужный лад или отвлечься от грустных мыслей.
Конечно, даже не совсем опытные пользователи прекрасно знают, что в Интернете можно найти самые различные обои и заставки. Более того, в сети их столько, что вряд ли успеешь все пересмотреть и все перепробовать. Однако постоянный процесс поиска, скачивания в нужном формате и установки тратит столько времени, сил и нервов, что в большинстве случаев среднестатистический пользователь решает смириться и лицезреть одну единственную, когда-то скачанную картинку на рабочем столе.
К счастью, совсем недавно появилась альтернатива скучной повседневности – Десктопмания. Это уникальный сервис, доступный в Интернете любому желающему. Как вы уже успели догадаться, работает этот ресурс именно с десктопом – рабочим столом. Что же он предлагает? Если вы зайдете на ресурс и пройдете простую процедуру регистрации, вы сможете скачать специальную программу.
Вся уникальность этой программы заключается в том, что с ее помощью вы сможете менять и устанавливать новые обои одним щелчком мыши. Вы даже сможете настроить автоматическую смену фона рабочего стола. Если у вас возникнут вопросы, вы всегда можете ознакомиться с подробным руководством по эксплуатации — http://desktopmania.ru/help.
Наиболее понравившиеся обои выбираются на самом сайте, они рассортированы по категориям для более удобного поиска – природа, автомобили, животные, графика, знаменитости и многое другое. Добавляете наиболее привлекательные для вас обои в «избранное», и они автоматически появятся в списке используемых обоев у вас в программе.
Возрастная категория сайта 18+
Сетевое издание (сайт) зарегистрировано Роскомнадзором, свидетельство Эл № ФС77-80505 от 15 марта 2021 г.
ГЛАВНЫЙ РЕДАКТОР — НОСОВА ОЛЕСЯ ВЯЧЕСЛАВОВНА.
ШЕФ-РЕДАКТОР САЙТА — КАНСКИЙ ВИКТОР ФЕДОРОВИЧ.
АВТОР СОВРЕМЕННОЙ ВЕРСИИ ИЗДАНИЯ — СУНГОРКИН ВЛАДИМИР НИКОЛАЕВИЧ.
Сообщения и комментарии читателей сайта размещаются без
предварительного редактирования. Редакция оставляет за собой
право удалить их с сайта или отредактировать, если указанные
сообщения и комментарии являются злоупотреблением свободой
массовой информации или нарушением иных требований закона.
АДРЕС РЕДАКЦИИ: ЗАО «Комсомольская правда в Санкт-Петербурге», улица Гатчинская, д. 35 А, Санкт-Петербург. ПОЧТОВЫЙ ИНДЕКС: 197136 КОНТАКТНЫЙ ТЕЛЕФОН: +7 (812) 458-90-68
Исключительные права на материалы, размещённые на интернет-сайте
www.kp.ru, в соответствии с законодательством Российской
Федерации об охране результатов интеллектуальной деятельности
принадлежат АО «Издательский дом «Комсомольская правда», и не
подлежат использованию другими лицами в какой бы то ни было
форме без письменного разрешения правообладателя.
Приобретение авторских прав и связь с редакцией: [email protected]
Как сделать рабочий стол своими руками – информирует Stragendo
Организуйте свое рабочее пространство правильно. Все, что вам понадобится для этого – стол с продуманной конструкцией — множеством полочек или выдвижных ящиков.
Но так ли легко найти готовое решение? Муки выбора наверняка вам знакомы. Если в магазине нет ничего стоящего вашего внимание, выход есть и для этого достаточно проявить немного фантазии, иметь в своем арсенале небольшой набор инструментов и навыки работать руками. Попробуйте сделать рабочий стол своими руками, и вы получите результат, о котором мечтаете.
Прежде чем перейти к изготовлению стола, подумайте, из какого дерева вы бы хотели его сделать. На нашем сайте вы найдете заготовки из разных пород: бук, дуб, вишня, орех и прочее.
1. Дуб
Говорят, что он король леса. Это твердая древесина, очень тяжелая и долговечная. Дуб — самый распространенный материал для создания различной мебели и столы – не исключение.
2. Ясень
По своим механическим качествам он похож на дуб, но обладает большей гибкостью. Его цвет светлее, с оттенками розового и перламутровым отблеском. Он легко полируется, что, безусловно, огромный плюс.
3. Орех
Идеален для роскошной мебели, отлично смотрится в интерьере. Орех — одна из ценных пород дерева. Он имеет красивый, выразительный внешний вид с множеством оттенков цветов.
Залог успеха
Главное условие для будущего рабочего стола, чтобы он:
- был удобным;
- содержал все необходимое для работы;
- органично вписывался в общий интерьер.
Идея – это основа процесса, поэтому заранее представьте, как будет выглядеть самодельный рабочий стол.
Вносим разнообразие в рабочую рутину
Как преобразить рабочее место и сделать его максимально функциональным? Инженерная мысль не знает границ и даже такой простой элемент мебели как стол, возможно сделать многофункциональным, превратив его настоящее произведение столярского искусства. Вот несколько вариантов, как сделать необычный стол:
Вот несколько вариантов, как сделать необычный стол:
1. Добавить подъемные ножки и сделать откидную столешницу. В этом случае рекомендуется использовать подъемный механизм и опору с поворотным устройством, которые позволяют реализовать такую конструкцию. Многие любят практиковать работу стоя, считая, что это полезно для здоровья спины, а еще придает дополнительных сил.
2. Встроить беспроводную зарядку для телефона. Сделайте «умный» стол своими руками. Мебель с беспроводной зарядкой для телефона – это современное решение, с которым вы можете не переживать, что смартфон может разрядиться в самый неподходящий момент.
3. Стол с надстройками в виде ящиков, полок и стеллажей. Если столешницы мало для размещения всего самого необходимого на столе, то наличие ящиков, полок и стеллажей обязательно.
Что же касается размера будущего стола, ориентируйтесь на требования к рабочему месту. Если пространство позволяет, можете рассмотреть варианты в размере XXL. По форме стол может быть угловым или полукруглым – все зависит от ваших личных предпочтений.
Как сделать рабочий стол?
Заранее определитесь с габаритами будущего изделия и нарисуйте эскиз, на котором будет обозначена высота стола, ширина, длина столешницы, количество ножек и другое. Эскиз не обязательно должен быть красивым, можно нарисовать его от руки или использовать специальные программы.
После того, как определитесь с размером и формой стола, останется закупить материал. Найти деревянные заготовки можете на нашем сайте. Как только материал будет у вас, приступайте к сборке.
Шаг 1. Очистите, выровняйте, обрежьте и отшлифуйте столешницу. Отрежьте до нужной длины и обработайте края.
Шаг 2. Отшлифуйте и покройте все детали. Перед покрытием очистите поверхность от пыли.
Совет: чтобы сохранить естественный характер дерева, для покраски используйте малярный валик.
После обработки стол должен хорошо просохнуть. Когда все детали высохнут, можно переходит к следующим этапам.
Шаг 3. Сделайте каркас из ножек. Для рабочего стола ножки могут быть как из дерева, так и из металла. Остановимся на деревянных ножках, которые нужно соединить попарно, чтобы они были параллельны друг другу.
Остановимся на деревянных ножках, которые нужно соединить попарно, чтобы они были параллельны друг другу.
Шаг 4. Прикрепите ножки к столешнице. Используйте для этого шуруповерт, сделайте отверстия, которые в дальнейшем будут использоваться для соединения столешницы и ножек.
производителей настольных компьютеров — учебные пособия по Fusion 360 | Справка Fusion 360
Быстро пройдите путь от полного новичка до уверенного создания собственных творческих моделей с помощью моего структурированного и простого в использовании подхода!
*Все курсы, перечисленные ниже, используют текущую версию Fusion 360, поэтому вы можете быть уверены, что мой экран будет соответствовать вашему!*
Ваш путь к мастерству Fusion 360
Щелкните изображения, чтобы просмотреть каждое курс
Следуйте моим указаниям в этом видеокурсе для начинающих, пока мы разрабатываем 7 моделей, которые познакомят вас только с основными инструментами и методами, которые помогут вам быстро создавать свои собственные модели.

Идеальное продолжение краткого курса! Ваша миссия состоит в том, чтобы воссоздать 5 дизайнов испытаний. Пройдя курс быстрого старта, вы уже овладели всеми необходимыми навыками для выполнения каждой задачи. Если вы застряли или не уверены в подходе к дизайну, который вы выбрали, просто посмотрите мое видео с пошаговыми решениями для каждой задачи, чтобы увидеть мой подход.
Мы придерживаемся подхода к обучению «точно вовремя». Каждому инструменту и технике обучают, используя их для создания красивых и практичных моделей. Этот курс также включает модуль по 3D-печати ваших проектов, и каждая модель включает раздел о точных настройках, которые я использовал для получения наилучшего качества печати.
2D-эскизы — это основа ваших 3D-моделей. Понимание доступных вам инструментов эскиза позволит вам более эффективно подходить к своим проектам и позволит вам проявить больше творчества.
Мы продолжаем развивать то, что мы узнали до сих пор, представляя дополнительные инструменты и методы проектирования, которые вы можете начать применять прямо сейчас.

Мы следуем тому же принципу обучения на практике. Я проведу вас через создание красивых и практичных моделей. Каждая модель тщательно отобрана для обучения новым методам проектирования Fusion 360.
В каждом классе у вас есть возможность поделиться своим экраном и получить помощь по проектам Fusion 360. Вы также многому научитесь, просто участвуя и наблюдая, как мы решаем вопросы ваших одноклассников. Не можете сделать конкретную сессию? Нет проблем, у вас будет доступ ко всем записям, чтобы вы могли смотреть их в любое удобное для вас время.
Курсы Fusion 360 для любого уровня
Познакомьтесь с инструктором Владимир Мариано
Владимир научил тысячи студентов создавать собственные 3D-модели в Fusion 360 с помощью своих популярных онлайн-курсов. Он также преподает тот же материал на уровне колледжа.
Будучи страстным творцом, Владимир в настоящее время управляет двумя мастерскими: сообществом, в котором он является соучредителем, и мастерской в колледже, где он учит студентов, как проектировать с помощью Fusion 360 и как превращать эти проекты в реальные объекты с помощью 3D-печати, лазера. резка и фрезерование с ЧПУ.
резка и фрезерование с ЧПУ.
Как показано на
Отзывы
«Это был веселый и очень информативный курс, и мне понравилась каждая минута этого курса. Вы сделали fusion 360 менее пугающим и более увлекательным в использовании. Большое вам спасибо. Сейчас я иду к вам на следующий курс, спасибо».
-George Sankey
«Я пользовался другими учебниками. Ни один из них не объяснил так подробно для новичка, как вы.»
-Jerome Rossman
«Действительно хороший темп — ничего не пропущено, но и не слишком объяснено. У лектора четкий и интересный голос. Это первый курс, который я задержался и получил удовольствие на протяжении всего курса.»
-Джон Ломбардо
Fusion 360 — это просто!
«Этот курс был самым полезным, который я когда-либо видел. Он избавил меня от некоторой путаницы, связанной с Fusion 360. Темп был отличным, а темы очень полезными. Я обязательно порекомендую его другим, кому нужно помощь. » — Кэти О’Мэлли
» — Кэти О’Мэлли
Desktop Makes
Проектирование новогодней елки в Fusion 360
Получите бесплатную памятку по ограничениям Fusion 360: https://desktopmakes.ck.page/83a875e345
Изучите Fusion 360 с помощью моих простых онлайн-видеокурсов на https://www.desktopmakes.com/
Поддержите меня на Патреоне
https://www.patreon.com/desktopmakes
В этом уроке по Fusion 360 мы рассмотрим проектирование рождественской елки! Затем я печатаю дерево в режиме вазы на 3D-принтере и устанавливаю чайную свечу, меняющую цвет, для новогоднего сияния! Наслаждаться!
Конкурс по дизайну снежинок в Fusion 360
Получите бесплатную памятку по ограничениям Fusion 360: https://desktopmakes.ck.page/83a875e345
Изучите Fusion 360 с помощью моих простых онлайн-видеокурсов на https://www.desktopmakes.com/
Поддержите меня на Патреоне
https://www.patreon.com/desktopmakes
Готов принять вызов дизайна. Попробуйте решить эту снежинку в Fusion 360, а затем сравните свой подход с моим.
Попробуйте решить эту снежинку в Fusion 360, а затем сравните свой подход с моим.
Пятиминутная снежинка в Fusion 360
Получите бесплатную памятку по ограничениям Fusion 360: https://desktopmakes.ck.page/83a875e345
Присоединяйтесь к моему еженедельному живому занятию:
https://courses.desktopmakes.com/p/live-class-promo
Изучите Fusion 360 с помощью моих простых онлайн-видеокурсов на https://www.desktopmakes.com/
Поддержите меня на Патреоне
https://www.patreon.com/desktopmakes
В этом уроке я покажу, как легко создать снежинку в Fusion 360, используя только инструмент линии. Это веселое упражнение, особенно для начинающих. Наслаждаться!
Что вы не знали об инструменте Extrude
Получите бесплатную памятку по ограничениям Fusion 360: https://desktopmakes.ck.page/83a875e345
Изучите Fusion 360 с помощью моих простых онлайн-видеокурсов на https://www. desktopmakes.com/
desktopmakes.com/
Поддержите меня на Патреоне
https://www.patreon.com/desktopmakes
Продолжая свое последнее видео о создании шаблона паутины, я хотел бы продолжить несколько комментариев, которые я получил от вас. Мы рассмотрим подход к выдавливанию линий эскиза из среды Surface, а также вернемся к инструменту Pipe. Наслаждаться!
Два инструмента Fusion 360, которые вы должны использовать вместе
В этом уроке я покажу свой подход к проектированию паутины в Fusion 360. Он вдохновлен пользователем Printables Dsk001 и является одним из элементов его чаши-паука, которую можно найти здесь: https://www.printables.com/model/44121-spider-bowl
Наслаждаться!
Получите бесплатную памятку по ограничениям Fusion 360: https://desktopmakes.ck.page/83a875e345
Изучите Fusion 360 с помощью моих простых онлайн-видеокурсов на https://www.desktopmakes.com/
Поддержите меня на Патреоне
https://www.patreon.com/desktopmakes
Это обновление Slicer меняет правила игры
Наступил новый год, и пришло время заниматься любимым делом. Получите полный доступ к Fusion 360 и сэкономьте 30%: https://autode.sk/3VPy5Td
Получите полный доступ к Fusion 360 и сэкономьте 30%: https://autode.sk/3VPy5Td
Получите бесплатную памятку по ограничениям Fusion 360: https://desktopmakes.ck.page/83a875e345
Специальная акция Live Class Off Half Off!
https://courses.desktopmakes.com/p/live-class-promo
Изучите Fusion 360 с помощью моих простых онлайн-видеокурсов на https://www.desktopmakes.com/
Поддержите меня на Патреоне
https://www.patreon.com/desktopmakes
Получите файл шага, чтобы следовать:
https://www.servocity.com/3309-series-8mm-pitch-plastic-chain-50-links-400mm-black/
От идеи до функционального прототипа с Fusion 360
Получите 30-дневную бесплатную пробную версию Fusion360 здесь: 👉 https://autode.sk/3AVIHce
Запуск makerspace позволяет мне встречаться с очень творческими и изобретательными людьми. Это мое интервью с одним из наших участников makerspace, Лизой Миллер, и ее путешествием по изобретению Icecalator и переходом от идеи к функциональному прототипу и продукту. Наслаждайтесь, и если у вас есть какие-либо советы для Лизы в этом путешествии, пожалуйста, оставьте их ниже.
Наслаждайтесь, и если у вас есть какие-либо советы для Лизы в этом путешествии, пожалуйста, оставьте их ниже.
Заинтересованы в поддержке Лизы в ее путешествии — загляните на ее страницу Gofundme.
https://www.gofundme.com/s?q=icecalator
Получите бесплатную памятку по ограничениям Fusion 360:
https://www.gofundme.com/f/help-in-restarting-business?qid=04394ed52f4dc36fdc9a9526e6a73288
Изучите Fusion 360 с помощью моих простых онлайн-видеокурсов на https://www.desktopmakes.com/
Поддержите меня на Патреоне
https://www.patreon.com/desktopmakes
Печать на месте Ремешок для часов в Fusion 360
Получите бесплатную памятку по ограничениям Fusion 360: https://desktopmakes.ck.page/83a875e345
Изучите Fusion 360 с помощью моих простых онлайн-видеокурсов на https://www.desktopmakes.com/
Поддержите меня на Патреоне
https://www.patreon.com/desktopmakes
В этом уроке я покажу свой подход к ремешку для часов с принтом на месте. Техника, использованная здесь, может быть применена ко многим другим шарнирным конструкциям. Наслаждаться!
Техника, использованная здесь, может быть применена ко многим другим шарнирным конструкциям. Наслаждаться!
Desktop Makes в социальных сетях
Подписаться на мою рассылку
и получите бесплатные ограничения на рис. когда вам нужно внести изменения в вашу модель!
Подпишитесь и получите бесплатный PDF здесь!
Как собрать компьютер с нуля: руководство для начинающих
Научиться собирать компьютер с нуля проще, чем вы думаете. Процесс в основном включает ввинчивание правильных винтов и подключение правильных кабелей, поэтому, если вы будете осторожны с компонентами и примете надлежащие меры предосторожности, даже новички смогут создать ПК, который может соперничать с лучшими настольными компьютерами.
Содержание
- Начало работы
- Безопасность прежде всего
- Открытие корпуса
- Как установить блок питания
- Как установить процессор
- Как установить ОЗУ
- Как установить
Материнскую плату Процессорный кулер
- Как установить видеокарту
- Как установить карты расширения
- Как установить жесткие диски и твердотельные накопители
- Перепроверить все
- Включите ПК
- Не забудьте периферийные устройства
Сложность
Средняя
Продолжительность
2 часа
Что вам нужно
Компоненты ПК
Чистая плоская рабочая поверхность
Крестовая отвертка
Антистатический браслет
Кабельные стяжки
Нож или ножницы
Несмотря на то, что для создания собственного компьютера требуется много шагов, процесс не слишком сложен. Мы шаг за шагом проведем вас через весь процесс, чтобы вы научились собирать компьютеры в будущем и, наконец, развеяли мысль о том, что собрать ПК сложно.
Мы шаг за шагом проведем вас через весь процесс, чтобы вы научились собирать компьютеры в будущем и, наконец, развеяли мысль о том, что собрать ПК сложно.
Здесь мы собираем игровой настольный компьютер, но процесс одинаков независимо от того, какой тип ПК вы хотите собрать. Если вы собираетесь собрать игровой рабочий стол, как мы, убедитесь, что у вас есть одна из лучших видеокарт для установки в вашей системе.
Начало работы
Это руководство посвящено сборке частей настольного ПК для создания функциональной машины. Если вы не выбрали и не приобрели все необходимое оборудование, обязательно сделайте это в первую очередь. Также убедитесь, что все это совместимо и поместится в любой корпус, в который вы хотите его встроить.
Вот основные компоненты для сборки ПК:
- Чемодан
- ЦП
- Процессорный кулер
- ОЗУ
- Жесткий диск или твердотельный накопитель (SSD)
- Источник питания
- Видеокарта
Несколько компонентов ПК должны быть совместимы друг с другом, что может создать некоторые проблемы для новичков. Мы рекомендуем использовать такой сайт, как PCPartPicker, для выбора компонентов, поскольку он автоматически проверяет наличие проблем совместимости.
Мы рекомендуем использовать такой сайт, как PCPartPicker, для выбора компонентов, поскольку он автоматически проверяет наличие проблем совместимости.
Перед тем, как приступить к работе, убедитесь, что у вас есть чистое рабочее место с достаточным пространством для открытия коробок и сборки деталей, предпочтительно стол на удобной для работы высоте.
Билл Роберсон/Digital Trends
Безопасность превыше всего
Существует невидимый риск при сборке компьютера, о котором редко приходится беспокоиться при сборке ПК: статическое электричество. Та же самая сила, которая позволяет вам шокировать своих друзей, когда вы носите шерстяные носки, также может поджарить компоненты в мгновение ока. К счастью, статическое электричество легко устранить, выполнив несколько простых шагов.
Одним из простых решений является приобретение антистатического браслета. Один конец обвивается вокруг вашего запястья, а другой зажимается где-то на корпусе компьютера, удерживая владельца постоянно заземленным. Тот же эффект достигается при частом прикосновении к корпусу с подключенным и выключенным блоком питания.
Тот же эффект достигается при частом прикосновении к корпусу с подключенным и выключенным блоком питания.
Убедитесь, что вы собираете свой компьютер в комнате с голым полом, если это возможно — ковры создают много статического электричества — и носите обувь с резиновой подошвой, а не носки. Многие компоненты поставляются в антистатических пакетах, поэтому оставьте их в пакетах непосредственно перед установкой.
Открытие футляра
Подготовка футляра — самая простая часть. Инструкции к конкретному корпусу, который вы приобрели, должны познакомить вас с его базовой компоновкой, а также перечислить специальные инструкции по установке компонентов.
Положите корпус на рабочее место и снимите боковую панель. Для большинства корпусов ПК это левая панель, если смотреть спереди. Эта панель обеспечивает доступ к внутренней части корпуса.
Также удалите все, что болтается внутри корпуса. Если он прикреплен, отодвиньте его в сторону. Многие корпуса имеют постоянную внутреннюю проводку, которая впоследствии становится проблематичной.
Прежде чем мы начнем все собирать, мы сначала установим блок питания, а затем отложим корпус на несколько минут.
Как установить блок питания
Первым компонентом, который помещается в корпус, должен быть блок питания (БП). Обычно он расположен в задней части корпуса, обычно в нижнем или верхнем углу. Обратитесь к руководству по вашему делу, если у вас возникли проблемы с поиском правильного местоположения.
Шаг 1: Установите блок питания в монтажное положение. Большинство корпусов предназначены для установки блока питания вентилятором вниз, позволяя ему вытягивать холодный воздух снаружи корпуса, но если вы не уверены, обратитесь к руководству.
Шаг 2: Прикрепите его к корпусу с помощью соответствующих винтов или винтов с накатанной головкой.
Шаг 3: Если ваш блок питания представляет собой модульный блок питания, подключите кабели питания, необходимые для различных компонентов. Однако, если вы не уверены, не волнуйтесь, вы можете подключить их позже по мере необходимости. Если ваш блок питания не модульный, все кабели уже установлены.
Однако, если вы не уверены, не волнуйтесь, вы можете подключить их позже по мере необходимости. Если ваш блок питания не модульный, все кабели уже установлены.
Как установить процессор
Хотя в этом нет необходимости, рекомендуется установить процессор перед помещением материнской платы в корпус, так как доступ к нему намного проще.
Шаг 1: Осторожно извлеките материнскую плату из антистатического пакета и положите ее на твердую плоскую неметаллическую поверхность, например на деревянный стол или на верхнюю часть коробки с материнской платой. Также убедитесь, что поблизости нет источников пыли или жидкости. Несмотря на то, что установка ЦП сейчас проще, чем в предыдущие годы, она по-прежнему опасна. На процессоре и/или материнской плате имеется множество контактов, и сгибание любого из них может привести к тому, что этот компонент выйдет из строя.
Этот процесс не должен быть сложным, и если вы четко следуете инструкциям и следите за тем, чтобы чип полностью встал на место, прежде чем зажать его, все будет в порядке. Тем не менее, есть некоторые тонкие различия в процессе в зависимости от того, кто сделал ваш процессор.
Тем не менее, есть некоторые тонкие различия в процессе в зависимости от того, кто сделал ваш процессор.
Шаг 2: Хотя конструкция процессоров Intel и AMD немного отличается, процесс их установки практически одинаков, независимо от того, какой тип процессора и материнской платы у вас есть. Процессоры Intel имеют плоские металлические контакты на нижней стороне, а контакты находятся внутри разъема, тогда как у процессоров AMD контакты находятся на нижней стороне процессора, а контакты — в разъеме. В любом случае не сгибайте и не касайтесь контактов .
Квадратный металлический кронштейн, удерживающий ЦП на месте, представляет собой нагрузочную пластину, и его поднимают и опускают с помощью грузового рычага. В зажатом состоянии конец грузового рычага прячется под крюк, чтобы удерживать все на месте. Когда вы распаковываете материнскую плату, контактная матрица будет закрыта куском пластика. Этот пластик выскочит, как только вы откроете кронштейн, поэтому подождите, чтобы открыть его, пока вы не будете готовы установить свой процессор.
Сначала откройте загрузочную пластину. Сделайте это, осторожно надавив на грузовой рычаг, выдвинув его в сторону из-под крюка, а затем полностью подняв вверх. Рычажок крючка открывает пластину, которую можно легко перевернуть. В этот момент пластиковая деталь отсоединится. Если он не выскакивает, аккуратно удалите его.
Шаг 3: Чтобы установить ЦП, необходимо правильно его выровнять. На большинстве процессоров Intel сбоку имеются выемки, которые позволяют размещать процессор только в одной ориентации. На последних процессорах Intel 12-го поколения вы получаете маленький золотой треугольник в одном углу, чтобы помочь вам правильно выровнять его. То же самое верно для всех современных процессоров AMD.
Возьмите процессор за боковые стороны и правильно выровняйте его с помощью подручных средств, а затем осторожно вставьте его в гнездо процессора. Дважды проверьте выравнивание и слегка подтолкните процессор, чтобы убедиться, что он вставлен правильно. Если вы сомневаетесь, удалите его и попробуйте еще раз, чтобы быть уверенным.
Если вы сомневаетесь, удалите его и попробуйте еще раз, чтобы быть уверенным.
Шаг 4: Убедившись, что ЦП установлен правильно, плотно, но аккуратно нажмите на удерживающий рычаг, пока ЦП не зафиксируется на месте. Это может потребовать некоторого давления, но это не должно быть сложно. Если вы сомневаетесь, еще раз проверьте правильность установки ЦП, прежде чем заблокировать его.
Как установить ОЗУ
Системная память, или ОЗУ, не требует тщательного размещения липкой ленты или проводов. Есть только два важных фактора, если вы выбрали совместимую оперативную память: направление и выбор слота.
Направление достаточно простое. Каждая карта памяти имеет выемку на контактах по нижнему краю, которая совпадает с блоком в слотах памяти материнской платы. Если вы держите его чуть выше слота и две линии выстраиваются в линию, он смотрит в правильном направлении. Если он не совпадает, поверните его на 180 градусов.
Выбор слота
зависит от нескольких факторов, одним из которых является то, как вы приобрели ОЗУ. Если у вас есть только одна планка оперативной памяти, вы хотите установить ее в первый слот, часто называемый A1. Если у вас есть две палки, вы часто захотите установить их в слоты A2 и B2, но проверьте руководство по материнской плате, чтобы узнать, куда они должны быть установлены.
Если у вас есть только одна планка оперативной памяти, вы хотите установить ее в первый слот, часто называемый A1. Если у вас есть две палки, вы часто захотите установить их в слоты A2 и B2, но проверьте руководство по материнской плате, чтобы узнать, куда они должны быть установлены.
Шаг 1: Когда вы знаете, в какой слот установить ОЗУ, сдвиньте пластиковые крылья на обоих концах слота вниз и наружу (на некоторых материнских платах они есть только по одному), затем поместите флешку прямо в слот, торчащей вверх. Плотно надавите, пока RAM не защелкнется в слоте, а пластиковые крылья не защелкнутся обратно, и зажмите концы палочек.
Убедитесь, что ваша материнская плата хорошо закреплена по всей поверхности, так как при установке оперативной памяти на материнскую плату может быть оказано слишком большое давление, если вы нажмете слишком сильно. Это маловероятно, но, как и в случае с любыми шагами в этом руководстве, будьте осторожны и, если есть сомнения, еще раз проверьте все, прежде чем продолжить.
Шаг 2: Повторяйте тот же процесс для каждой имеющейся у вас флешки, пока не будет установлена вся ваша оперативная память.
Мы составили более подробное руководство по установке оперативной памяти, если вам нужна дополнительная информация.
Как установить материнскую плату
Материнская плата является самым громоздким компонентом вашей системы, но поскольку она служит основой для всего остального в вашем корпусе, ее правильная установка имеет первостепенное значение.
Шаг 1: Извлеките из коробки заднюю панель ввода-вывода материнской платы — она выглядит как небольшой вырез всех различных портов материнской платы — и установите ее в задней части корпуса, правильно сориентировав и вдавив внутрь. Двойной — убедитесь, что он совпадает с выходами вашей материнской платы, прежде чем подключать его, если вы не уверены, в каком направлении он идет.
Шаг 2: Чтобы установить материнскую плату, вы должны вкрутить ее в изолирующие стойки, которые предотвратят короткое замыкание компонентов. Некоторые чехлы поставляются с предустановленными программами, в то время как в других требуется, чтобы вы установили их самостоятельно. Их легко идентифицировать, потому что они выглядят необычно — по сути, это винты, у которых сверху есть еще одно отверстие для винта вместо типичной выемки под отвертку. Обычно они золотые или черные.
Некоторые чехлы поставляются с предустановленными программами, в то время как в других требуется, чтобы вы установили их самостоятельно. Их легко идентифицировать, потому что они выглядят необычно — по сути, это винты, у которых сверху есть еще одно отверстие для винта вместо типичной выемки под отвертку. Обычно они золотые или черные.
При необходимости вкрутите стойки материнской платы в соответствующие отверстия в зависимости от размера и компоновки материнской платы. Вы можете посмотреть на свою материнскую плату, чтобы понять это, или установить их там, где указано в руководстве.
Шаг 3: Поместите материнскую плату в корпус, надавите и покачивайте ее на место, чтобы она встала в панель ввода-вывода и все ее отверстия для винтов совпали с выступами материнской платы внизу.
Чтобы прикрепить материнскую плату к корпусу, ввинтите ее. Сначала вставьте винты и предварительно поверните их на пару оборотов. Затем действуйте по схеме «звезда», понемногу затягивая каждый винт. Не переусердствуйте при затягивании, так как вы можете повредить доску. Вам нужен только достаточный крутящий момент, чтобы удерживать доску на месте без ее качания.
Не переусердствуйте при затягивании, так как вы можете повредить доску. Вам нужен только достаточный крутящий момент, чтобы удерживать доску на месте без ее качания.
Шаг 4: После удобного размещения материнской платы в корпусе необходимо выполнить несколько необходимых соединений.
Основной разъем питания материнской платы представляет собой широкий двухрядный кабель, который плотно входит в похожее место на самой плате. Этот 20–28-контактный разъем питает как материнскую плату, так и процессор. Однако на некоторых платах есть второй четырехконтактный или восьмиконтактный разъем для процессора, который находится рядом с процессором, обычно в верхнем углу. Если он у вас есть, вам также нужно будет подключить его.
Подключите штекеры и кнопки корпуса к материнской плате. Ряд контактов двойной ширины, расположение которых будет указано в вашем руководстве, управляет портами USB, кнопками сброса и питания, а также светодиодами активности для питания и хранения.
Эти небольшие кабели проложены в жгуте везде, где порты находятся в корпусе. Однако правильная установка может быть затруднена из-за их размера. Если у вас есть увеличительное стекло или набор пинцетов, сейчас самое время ими воспользоваться. Некоторые материнские платы включают в себя адаптер, соединяющий эти перемычки с нужными соединениями на материнской плате. В противном случае установить их так же просто, как совместить метки на штырьках с метками на соединениях.
Разъем USB, подключаемый к портам материнской платы на передней панели, будет сам по себе. Это соединение примерно восемь на два контакта, и они заключены в пластиковый корпус большего размера. Этот разъем имеет выемку на одной стороне, которая должна четко указывать, в каком направлении он вставляется.
Как установить кулер ЦП
Установка кулера ЦП отличается в зависимости от используемого кулера, поэтому конкретные инструкции см. в руководстве производителя или на сайте поддержки. Вот несколько простых инструкций, которые применимы практически к каждому кулеру.
Примечание: На приведенных ниже изображениях мы устанавливаем водяной охладитель «все в одном» (AIO), но советы применимы и к большинству воздухоохладителей.
Шаг 1: Каждому кулеру нужна термопаста. Вам не обязательно использовать самую лучшую термопасту, но убедитесь, что вы используете ее. Обычно он выглядит как серебряная паста и поставляется либо предварительно нанесенным на кулер, либо в коротком тюбике шприца.
Если вы повторно наносите термопасту, обязательно удалите исходную термопасту безворсовой тканью, смоченной небольшим количеством изопропилового спирта.
Когда ваш ЦП будет готов, нанесите количество размером с горошину на ваш ЦП в центре.
Шаг 2: Если ваш кулер ЦП требует этого, снимите другую боковую панель корпуса и прикрепите заднюю панель специальной конструкции. Возможно, вам придется сначала снять заднюю панель с материнской платы.
Шаг 3: Поместите кулер процессора сверху процессора и осторожно нажмите на него. Совместите все крепежные скобы или болты с монтажными отверстиями процессорного кулера на материнской плате.
Совместите все крепежные скобы или болты с монтажными отверстиями процессорного кулера на материнской плате.
Установите стопорные винты/скобы, чтобы закрепить охладитель на месте. Если вам нужно затянуть несколько винтов, обязательно делайте их по паре оборотов за раз в перекрестном порядке, чтобы не оказывать слишком большого давления на одну часть процессора. Убедитесь, что они достаточно тугие, чтобы ЦП не мог шевелиться, но не перетягивайте.
Шаг 4: Если ваш кулер оснащен отдельным вентилятором, прикрепите его сейчас и подключите его трехконтактный или четырехконтактный разъем к порту процессорного кулера на материнской плате. Он должен располагаться рядом с процессорным кулером.
Если вы устанавливаете водяной кулер «все-в-одном», установите радиатор в соответствующей точке корпуса (обычными являются передние или задние воздухозаборники/выпускные отверстия) и прикрепите разъем вентилятора к соответствующему отверстию.
Как установить графическую карту
Не каждой системе нужна выделенная графическая карта (дискретный графический процессор), но если вы собираете игровой ПК, это необходимо.
Процессоры Intel
в основном поставляются со встроенной графикой, поэтому, если вы не играете в игры, вам не нужна отдельная видеокарта. Обратите внимание на процессоры с буквой «F» в конце — они не включают встроенную графику.
Шаг 1: Современные видеокарты используют слот PCI-Express (PCIe) x16. Это длинный тонкий разъем, расположенный на задней панели материнской платы, под процессором. Для подавляющего большинства материнских плат вам понадобится верхний слот PCIe x16.
Чтобы поместить карту в этот слот, вам нужно снять с корпуса одну, две или, в некоторых случаях, три прямоугольные задние пластины. Это один из многих тонких металлических кронштейнов, расположенных вдоль задней части корпуса, чтобы держать его закрытым. Для этого отвинтите винт(ы), которыми задняя панель(и) крепится к корпусу. После снятия пластина должна свободно выскользнуть (или выпасть).
Сохраните винт, он вам скоро понадобится.
Шаг 2: Возьмите видеокарту и, убедившись, что порты выровнены по задней части корпуса, а разъем PCIExpress направлен вниз, аккуратно вставьте ее в материнскую плату. Вы должны услышать щелчок, когда материнская плата зафиксирует его на месте, но это не всегда так на каждой материнской плате.
Вы должны услышать щелчок, когда материнская плата зафиксирует его на месте, но это не всегда так на каждой материнской плате.
Вам не нужно прилагать чрезмерное усилие, поэтому, если вы столкнулись с большим сопротивлением, еще раз осмотрите заднюю панель и слот PCIe, чтобы убедиться, что обе они чисты, а материнская плата правильно выровнена. Также обратите внимание, есть ли кнопка, которая блокирует карту, как ваши слоты памяти, так как некоторые материнские платы используют ее в качестве меры безопасности.
Шаг 3: Используйте винты, вытащенные из металлических скоб, чтобы закрепить заднюю часть платы в том же месте в корпусе. Опять же, они не должны быть очень тугими — достаточно, чтобы прочно удерживать карту на месте.
Шаг 4: Большинству видеокарт требуется больше энергии, чем обеспечивает слот PCIe. Если вашей карте требуется дополнительная мощность, вы увидите один или два разъема питания PCIe на стороне карты, обращенной в сторону от материнской платы, или, в некоторых случаях, на верхней части карты.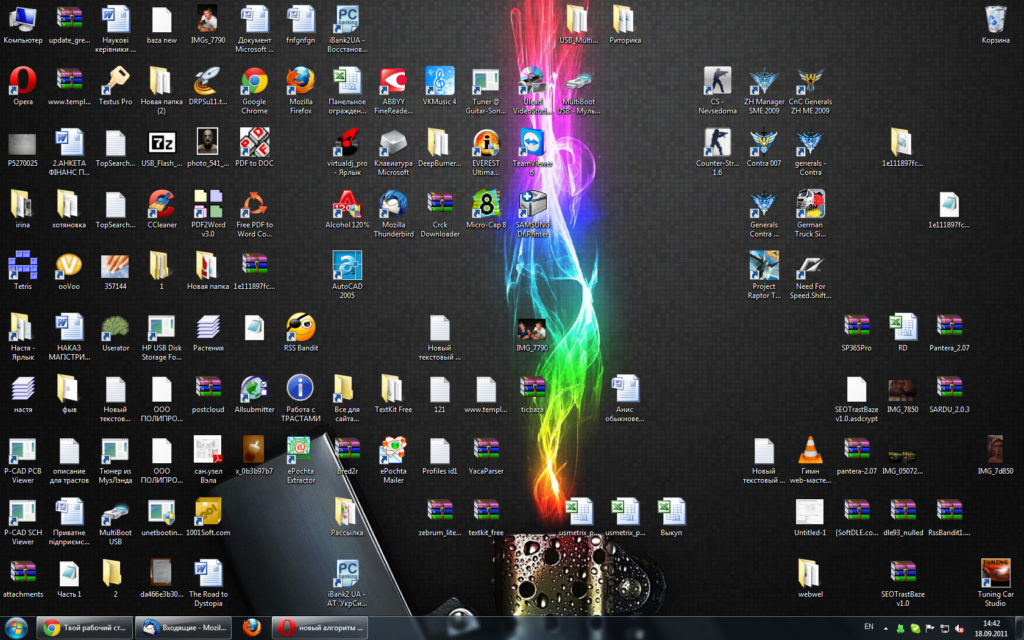 Это может быть традиционный шести- или восьмиконтактный разъем питания PCIe или новый мини-12-контактный.
Это может быть традиционный шести- или восьмиконтактный разъем питания PCIe или новый мини-12-контактный.
Найдите на блоке питания соответствующий разъем, иногда обозначаемый как VGA, и вставьте его в разъем. Конструкция разъема предотвращает неправильную установку, поэтому, если подключение затруднено, дважды проверьте выравнивание, чтобы убедиться, что оно правильное.
Если вам нужна дополнительная помощь, у нас есть подробное руководство по установке видеокарты с дополнительной информацией.
Как установить платы расширения
Видеокарты — не единственные компоненты, использующие слоты PCIe. Другие дополнительные карты включают в себя беспроводную сеть, звук, захват видео и даже хранилище. Их установка ничем не отличается от добавления дискретного графического процессора.
Существует несколько различных типов слотов PCIe. Многие карты расширения используют слот «PCIe 4x», который намного короче, чем полный слот PCIe, используемый видеокартами. Быстрая проверка подключения вашей материнской платы и размера разъема на вашей карте сделает очевидным, какой слот подходит. Если вы сомневаетесь, обратитесь к руководству карты расширения.
Быстрая проверка подключения вашей материнской платы и размера разъема на вашей карте сделает очевидным, какой слот подходит. Если вы сомневаетесь, обратитесь к руководству карты расширения.
Шаг 1: Снимите металлическую скобу на задней панели корпуса, соответствующую разъему PCIe или другому слоту расширения, играющему роль хоста для вашей карты расширения. Держите винт кронштейна под рукой, чтобы вы могли использовать его для крепления новой карты.
Шаг 2: Совместите ряд контактов на плате со слотом и плотно нажмите вниз. Если карте требуется дополнительное питание от SATA или четырехконтактных разъемов Molex, найдите подходящие кабели и подключите их к карте.
Шаг 3: Закрепите карту на месте, ввинтив ее в заднюю часть корпуса.
Как установить жесткие диски и твердотельные накопители
Существует три разных размера накопителей, с которыми вы, вероятно, столкнетесь, и все они монтируются и подключаются по-разному. Как правило, жесткие диски (HDD) имеют больший размер 3,5 дюйма, а новые твердотельные накопители (SSD) имеют меньший размер 2,5 дюйма. Есть также еще меньший формат M.2 и формат дисков PCI-Express, которые, как правило, представляют собой тонкие палочки с голыми чипами длиной около нескольких дюймов.
Как правило, жесткие диски (HDD) имеют больший размер 3,5 дюйма, а новые твердотельные накопители (SSD) имеют меньший размер 2,5 дюйма. Есть также еще меньший формат M.2 и формат дисков PCI-Express, которые, как правило, представляют собой тонкие палочки с голыми чипами длиной около нескольких дюймов.
Шаг 1: Чтобы установить жесткий диск, найдите в корпусе точки крепления 3,5-дюймового диска. Это могут быть полные отсеки для жестких дисков с несколькими точками крепления или место для одного диска с отверстиями для винтов прямо в корпусе. Если вы сомневаетесь, обратитесь к своему руководству.
Вставьте диск в соответствующее место и привинтите или зафиксируйте его с помощью системы крепления вашего корпуса. После этого подключите кабель данных SATA к диску и материнской плате, а разъем питания SATA — к диску.
Шаг 2: Чтобы установить твердотельный накопитель SATA, повторите те же действия, что и для жесткого диска большего размера, только изменив точку крепления на соответствующий 2,5-дюймовый отсек или слот. Убедитесь, что он закреплен на месте, и подключите кабель питания SATA и кабель передачи данных.
Убедитесь, что он закреплен на месте, и подключите кабель питания SATA и кабель передачи данных.
Шаг 3: Чтобы установить твердотельный накопитель M.2 NVMe, найдите соответствующий слот на материнской плате. Он будет помечен, но он довольно маленький, поэтому проверьте свое руководство, если вы не уверены.
Снимите стопорный винт и вставьте диск под углом 45 градусов. Аккуратно, но сильно надавите на дисковод, пока он не встанет на место со щелчком, затем установите на место стопорный винт.
Шаг 4: Чтобы установить твердотельный накопитель PCIe, выберите соответствующий разъем PCIe на материнской плате. Слоты 16x обеспечат наибольшую пропускную способность, но это может не потребоваться для пропускной способности вашего конкретного диска. Обратитесь к руководству по приводу, чтобы узнать, какой из них лучше всего подходит для вашей конкретной материнской платы.
Наклоните диск позолоченными контактами вниз, затем осторожно вставьте его в разъем PCIe. Он должен защелкнуться, когда зафиксируется. Это не должно требовать большого усилия, поэтому, если он застрянет, проверьте выравнивание.
Он должен защелкнуться, когда зафиксируется. Это не должно требовать большого усилия, поэтому, если он застрянет, проверьте выравнивание.
Подсоедините все необходимые дополнительные силовые кабели.
Дважды проверьте все
Когда все установлено, стоит еще раз все проверить, прежде чем нажимать кнопку питания. Это может предотвратить любые моменты остановки сердца, когда вы получаете предупреждающие звуковые сигналы, потому что вы забыли кабель питания.
Шаг 1: Материнская плата должна быть установлена правильно и не двигаться, если ее немного толкнуть. Он также должен иметь 20-плюс четырехконтактный разъем питания, подключенный к соответствующему слоту и надежно закрепленный. В верхней части платы может быть дополнительный четырехконтактный или восьмиконтактный разъем, который также необходимо подключить.
Шаг 2: Кулер ЦП должен быть надежно закреплен на процессоре, а вентилятору необходимо питание. Убедитесь, что трехконтактный или четырехконтактный разъем вентилятора подключен к соответствующему разъему на материнской плате.
Шаг 3: Если у вас есть видеокарта, убедитесь, что она правильно подключена к плате и к ней подключены все подходящие кабели питания. Для некоторых карт, таких как RTX 3080, даже требуется два восьмиконтактных разъема или собственный специальный мини-12-контактный разъем. Эти заглушки ярко окрашены, их легко заметить, и они подходят к внутреннему краю карты только в одном положении. Если они не подключены, вентиляторы на карте не будут вращаться, и видео не будет выводиться.
Шаг 4: Убедитесь, что все карты расширения также удобно установлены в слот PCIe и подключены все соответствующие кабели питания.
Шаг 5: Убедитесь, что каждый жесткий диск и твердотельный накопитель установлены правильно и не отсоединится, когда вы поднимаете или перемещаете корпус. Убедитесь, что к каждому из них также подключены соответствующие кабели питания и данных.
Включите ПК
Шаг 1: Включите питание и нажмите кнопку Power 9. Кнопка 0496 спереди. Если все в порядке, на мониторе должен отобразиться экран сообщения или логотип производителя, а затем перейти к установке Windows или экрану входа в систему. Если это не так, однако, не волнуйтесь. ПК нередко нуждаются в перезагрузке пару раз при первом запуске.
Кнопка 0496 спереди. Если все в порядке, на мониторе должен отобразиться экран сообщения или логотип производителя, а затем перейти к установке Windows или экрану входа в систему. Если это не так, однако, не волнуйтесь. ПК нередко нуждаются в перезагрузке пару раз при первом запуске.
Если вы столкнулись с какими-либо сообщениями об ошибках или звуковыми сигналами, обратитесь к руководству по материнской плате, чтобы расшифровать сообщение и выяснить, что вам нужно исправить.
Если у вас вообще нет питания, выключите питание и еще раз проверьте все соединения. Убедитесь, что настенная розетка также включена.
Шаг 2: После загрузки системы вам необходимо установить Windows. Если вы не знаете, как это сделать, вот краткое руководство по загрузке и установке Windows 10.
Шаг 3: Когда вы доберетесь до Windows, вам нужно будет установить драйверы. Windows 10 уже поддерживает современные чипсеты и в большинстве случаев автоматически загружает и устанавливает оставшиеся драйверы. Проверьте меню Обновление и безопасность на панели Настройки для получения дополнительной информации об этом процессе.
Проверьте меню Обновление и безопасность на панели Настройки для получения дополнительной информации об этом процессе.
Если это не сработает, драйвер набора микросхем для вашей материнской платы будет обрабатывать большинство подключений и встроенных функций, хотя это сильно зависит от производителей материнских плат и компонентов. Вы можете загрузить последние версии с веб-сайта производителя материнской платы.
Если у вас есть дискретная видеокарта, вам придется периодически проверять наличие обновлений и устанавливать их, когда они становятся доступными. Посетите страницу AMD для драйверов Radeon или страницу Nvidia для драйверов GeForce.
Джейкоб Роуч / Digital Trends
Не забывайте о периферийных устройствах
Легко увлечься сборкой игрового ПК и забыть, что для его работы нужны периферийные устройства. Если вам по-прежнему нужны клавиатура, монитор и мышь для завершения настройки, мы можем указать вам правильное направление:
- Лучшие клавиатуры
- Лучшие компьютерные мыши
- Лучшие компьютерные мониторы
При некоторой удаче и большом внимании к деталям у вас должна быть полностью рабочая система.
