Содержание
Как создать ссылку на сайт на рабочем столе Windows
Если вы регулярно посещаете какие-то определенные сайты, есть возможность создания ярлыка для таких сайтов на рабочем столе Windows 10 или Windows 11: при его запуске сайт автоматически будет запускаться либо в браузере по умолчанию, либо в браузере, с помощью которого такой ярлык был создан.
В этой пошаговой инструкции подробно о том, как создать ссылку на сайт на рабочем столе, используя Google Chrome, Microsoft Edge или Яндекс Браузер. Аналогичным образом создание ярлыка возможно и в других популярных браузерах.
Прежде чем приступить к описанию способов создания ярлыка веб-ресурсов на рабочем столе отдельно для каждого браузера, отмечу два универсальных способа, которые одинаково работает почти везде.
Универсальные способы создания ярлыка на сайт
Первый — использование перетаскивания мышью (Drag and Drop):
- Откройте нужный сайт в вашем браузере и выделите его адрес в адресной строке.
- Перетащите его мышью на рабочий стол.

- На рабочем столе автоматически появится ярлык для этого сайта.
Второй метод — ручное создание ярлыка:
- Нажмите правой кнопкой мыши в пустом месте рабочего стола, выберите пункт контекстного меню «Создать» — «Ярлык».
- В поле «Укажите расположение объекта» введите (или скопируйте из адресной строки) полный адрес сайта, включая протокол — https или http.
- Нажмите «Далее» и задайте отображаемое имя этого ярлыка и нажмите кнопку Готово.
В дальнейшем, в свойствах ярлыка можно будет изменить отображаемый значок, таким образом, чтобы он больше соответствовал содержимому сайта (обычно для сайтов также легко скачать оригинальную иконку favicon.ico и использовать её в качестве значка ярлыка).
Создание ярлыка сайта на рабочем столе в Google Chrome
Если вы пользуетесь Google Chrome, то для создания ярлыка сайта на рабочем столе достаточно выполнить следующие простые шаги:
- Откройте меню браузера (три точки справа в верхней панели), выберите «Дополнительные инструменты» — «Создать ярлык».

- Укажите имя создаваемого ярлыка. При необходимости можно отметить опцию «Открыть в отдельном окне» (иначе будет открываться в новой вкладке) и нажмите кнопку «Создать».
- В результате на рабочем столе будет создан ярлык выбранного сайта, причем для большинства сайтов — уже с оригинальным значком.
В Microsoft Edge
В Microsoft Edge шаги для создания ярлыка сайта выглядят следующим образом:
- Откройте меню браузера (три точки в верхней панели справа).
- Выберите пункт «Приложения» — «Установить этот сайт как приложение».
- Задайте имя сайта и нажмите «Установить».
- Сайт будет перезапущен в режиме приложения, и вы сможете отметить пункт «Создать ярлык на рабочем столе» в появившемся окне.
Если открытие в виде приложения не требуется, можно поступить иначе: в меню Microsoft Edge использовать пункт «Другие инструменты» — «Закрепить на панели задач» или «Закрепить в меню Пуск».
Ссылка на сайт на рабочем столе с помощью Яндекс Браузера
Создание ярлыка сайта на рабочем столе в Яндекс. Браузере реализована почти так же, как в Chrome, достаточно выполнить следующие шаги:
Браузере реализована почти так же, как в Chrome, достаточно выполнить следующие шаги:
- Откройте меню Яндекс Браузера (три полоски справа в строке заголовка).
- Перейдите в раздел «Дополнительно» — «Дополнительные инструменты» — «Создать ярлык».
- Укажите имя ярлыка, при необходимости отметьте пункт «Открыть в отдельном окне».
- Подтвердите создание ярлыка кнопкой «Создать».
На этом всё — нужные ярлыки сайтов созданы, можно пользоваться. Если остаются вопросы, задавайте их в комментариях.
remontka.pro в Телеграм | Способы подписки
Поддержать автора и сайт
Как создать ярлык сайта в Windows
Сегодня мы рассмотрим как различными способами создать ярлык веб-сайта, который откроется в выбранном вами браузере в Windows 7, 8 и 10.
Создать ярлык сайта на рабочем столе, который всегда открывается в Google Chrome
1. Откройте браузер Google Chrome.
2. Перейдите на сайт, ярлык которого вы хотите создать, зайдите в меню (нажмите на три точки справа вверху) => “Дополнительные инструменты” => нажмите на “Создать ярлык”.
3. Введите имя для ярлыка и нажмите на “Создать”.
Вы можете создать ярлык сайта, который будет открываться в Chrome другим способом:
1. В пустой области рабочего стола нажмите правой кнопкой мыши, из открывшегося меню выберите “Создать” => “Ярлык”.
2. В строку “Укажите расположение объекта” введите:
(32 – разрядная Windows)
чтобы открывать в текущем окне “%ProgramFiles%\Google\Chrome\Application\chrome.exe” URL
чтобы открывать в новом окне “%ProgramFiles%\Google\Chrome\Application\chrome.exe” -new-window URL
чтобы открывать в окне инкогнито “%ProgramFiles%\Google\Chrome\Application\chrome.exe” -incognito URL
(64 – разрядная Windows)
чтобы открывать в текущем окне “%ProgramFiles(x86)%\Google\Chrome\Application\chrome.exe” URL
чтобы открывать в новом окне “%ProgramFiles(x86)%\Google\Chrome\Application\chrome. exe” -new-window URL
exe” -new-window URL
чтобы открывать в окне инкогнито “%ProgramFiles(x86)%\Google\Chrome\Application\chrome.exe” -incognito URL
и нажмите “Далее”. К примеру, “%ProgramFiles%\Google\Chrome\Application\chrome.exe” https://vynesimozg.com
3. Введите имя для ярлыка и нажмите на “Готово”. Смените значок ярлыка (если хотите).
Создать ярлык сайта на рабочем столе, который открывается в браузере по умолчанию
1. Откройте любой браузер.
2. Перейдите на сайт, ярлык которого вы хотите создать. Нажмите левой кнопкой мыши на значок в начале адресной строки и не отпуская кнопку перетащите его на рабочий стол, отпустите кнопку.
Второй способ создания ярлыка сайта, который открывается в браузере по умолчанию:
1. В пустой области рабочего стола нажмите правой кнопкой мыши, из открывшегося меню выберите “Создать” => “Ярлык”.
2. В строку “Укажите расположение объекта” введите адрес сайта (к примеру https://vynesimozg.com/) и нажмите “Далее”.
В строку “Укажите расположение объекта” введите адрес сайта (к примеру https://vynesimozg.com/) и нажмите “Далее”.
3. Введите имя для ярлыка и нажмите на “Готово”.
Создать ярлык сайта, который открывается в Microsoft Edge
1. В пустой области рабочего стола нажмите правой кнопкой мыши, из открывшегося меню выберите “Создать” => “Ярлык”.
2. В строку “Укажите расположение объекта” введите %windir%\explorer microsoft-edge:адрес сайта (к примеру %windir%\explorer microsoft-edge:https://vynesimozg.com) и нажмите “Далее”.
3. Введите имя для ярлыка и нажмите на “Готово”. Смените значок ярлыка (если вы хотите выбрать значок браузера Edge, ищите его по пути %windir%\SystemApps\Microsoft.MicrosoftEdge_8wekyb3d8bbwe\MicrosoftEdge.exe).
Создать ярлык сайта, который открывается в Mozilla Firefox
1. В пустой области рабочего стола нажмите правой кнопкой мыши, из открывшегося меню выберите “Создать” => “Ярлык”.
2. В строку “Укажите расположение объекта” введите
(открывать в текущем окне) “%ProgramFiles%\Mozilla Firefox\firefox.exe” URL или
(открывать в новом окне) “%ProgramFiles%\Mozilla Firefox\firefox.exe” -new-window URL или
(открывать в приватном окне) “%ProgramFiles%\Mozilla Firefox\firefox.exe” -private-window URL
и нажмите “Далее”. К примеру, “%ProgramFiles%\Mozilla Firefox\firefox.exe” https://vynesimozg.com
3. Введите имя для ярлыка и нажмите на “Готово”. Смените значок ярлыка (если хотите).
Создать ярлык сайта на рабочем столе, который всегда открывается в Internet Explorer
1. В пустой области рабочего стола нажмите правой кнопкой мыши, из открывшегося меню выберите “Создать” => “Ярлык”.
2. В строку “Укажите расположение объекта” введите “%ProgramFiles%\Internet Explorer\iexplore. exe” URL (открывать в новом окне) или “%ProgramFiles%\Internet Explorer\iexplore.exe” -private URL (открывать в новом приватном окне. К примеру, “%ProgramFiles%\Internet Explorer\iexplore.exe” https://vynesimozg.com
exe” URL (открывать в новом окне) или “%ProgramFiles%\Internet Explorer\iexplore.exe” -private URL (открывать в новом приватном окне. К примеру, “%ProgramFiles%\Internet Explorer\iexplore.exe” https://vynesimozg.com
3. Введите имя для ярлыка и нажмите на “Готово”. Смените значок ярлыка (если хотите).
На сегодня все, если вы знаете другие способы – пишите в комментариях! Удачи Вам 🙂
FacebookTwitterPinterestПочта
Type to search or hit ESC to close
See all results
Определение настольного веб-сайта | ПКМаг
Веб-сайт, предназначенный для полноэкранного просмотра на настольных и портативных компьютерах. Когда веб-сайты запрашиваются из мобильного браузера на смартфоне, будет получена мобильная версия сайта, если она доступна, и у пользователя нет выбора. Однако, поскольку мобильные сайты могут иметь сокращенный контент, в браузеры iPhone и Android была добавлена опция «Запросить сайт для настольных компьютеров». В отличие от мобильного сайта. См. адаптивный веб-дизайн.
В отличие от мобильного сайта. См. адаптивный веб-дизайн.
Реклама
Истории PCMag, которые вам понравятся
{X-html заменен}
Выбор редакции
ЭТО ОПРЕДЕЛЕНИЕ ПРЕДНАЗНАЧЕНО ТОЛЬКО ДЛЯ ЛИЧНОГО ИСПОЛЬЗОВАНИЯ. Любое другое воспроизведение требует разрешения.
Copyright © 1981-2023. The Computer Language(Opens in a new window) Co Inc. Все права защищены.
Информационные бюллетени PCMag
Информационные бюллетени PCMag
Наши лучшие истории в папке «Входящие»
Следите за новостями PCMag
Фейсбук (Открывается в новом окне)
Твиттер (Откроется в новом окне)
Флипборд (Открывается в новом окне)
Гугл (откроется в новом окне)
Инстаграм (откроется в новом окне)
Pinterest (Открывается в новом окне)
PCMag.com является ведущим авторитетом в области технологий, предоставляющим независимые лабораторные обзоры новейших продуктов и услуг. Наш экспертный отраслевой анализ и практические решения помогут вам принимать более обоснованные решения о покупке и получать больше от технологий.
Наш экспертный отраслевой анализ и практические решения помогут вам принимать более обоснованные решения о покупке и получать больше от технологий.
Как мы тестируем Редакционные принципы
(Открывается в новом окне)
Логотип Зиффмедиа(Открывается в новом окне)
Логотип Аскмен(Открывается в новом окне)
Логотип Экстримтек(Открывается в новом окне)
Логотип ИНГ(Открывается в новом окне)
Логотип Mashable(Открывается в новом окне)
Предлагает логотип(Открывается в новом окне)
Логотип RetailMeNot(Открывается в новом окне)
Логотип Speedtest(Открывается в новом окне)
Логотип Спайсворкс
(Открывается в новом окне)
PCMag поддерживает Group Black и ее миссию по увеличению разнообразия голосов в СМИ и прав собственности на СМИ.
© 1996-2023 Ziff Davis, LLC.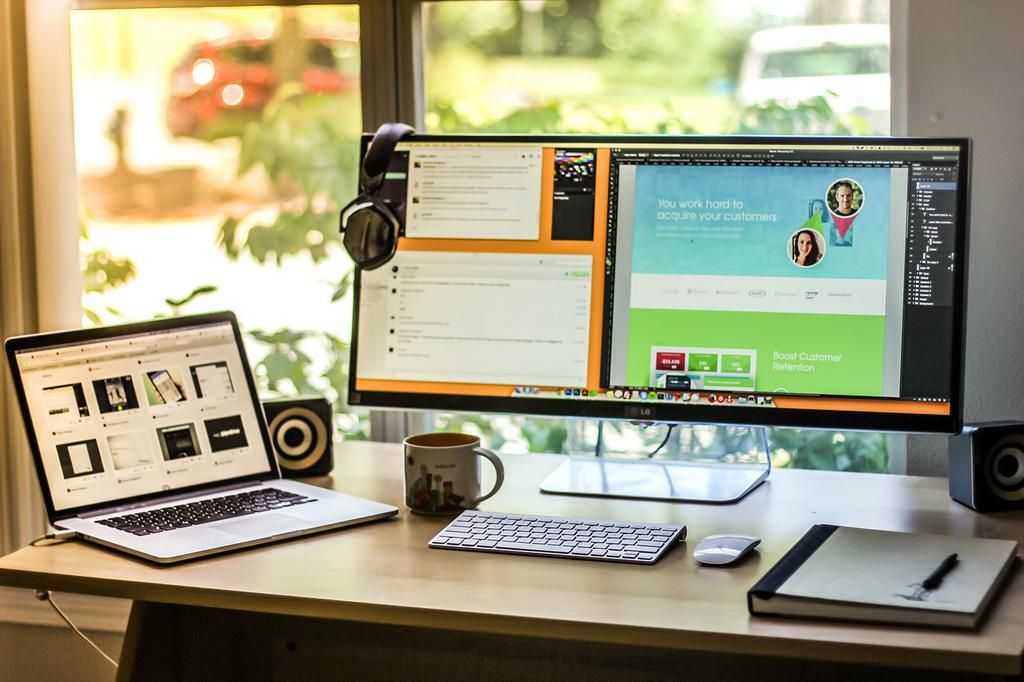 , компания Ziff Davis. Все права защищены.
, компания Ziff Davis. Все права защищены.
PCMag, PCMag.com и PC Magazine входят в число зарегистрированных на федеральном уровне товарных знаков Ziff Davis и не могут использоваться третьими лицами без явного разрешения. Отображение сторонних товарных знаков и торговых наименований на этом сайте не обязательно указывает на какую-либо принадлежность или поддержку PCMag. Если вы нажмете на партнерскую ссылку и купите продукт или услугу, этот продавец может заплатить нам комиссию.
- О Зиффе Дэвисе(Открывается в новом окне)
- Политика конфиденциальности(Открывается в новом окне)
- Условия использования(Открывается в новом окне)
- Реклама(Открывается в новом окне)
- Специальные возможности(Открывается в новом окне)
- Не продавать мою личную информацию (откроется в новом окне)
(Открывается в новом окне)
доверительный логотип- (Открывается в новом окне)
Как просматривать настольные веб-сайты на Android
Инструкции
Иногда вы хотите просмотреть настольную версию веб-сайта на своем телефоне Android. И это легко сделать: просто следуйте нашему пошаговому руководству.
И это легко сделать: просто следуйте нашему пошаговому руководству.
Мартин Кассерли
Участник, технический консультант
Некоторые веб-сайты имеют разные версии, которые отображаются в зависимости от типа используемого вами устройства. На телефоне интерфейс обычно упрощается, чтобы соответствовать небольшим экранам. Вы, как правило, видите полноценную версию на своем ПК, ноутбуке или даже планшете, если разрешение достаточно высокое.
Хотя это нормально, если мобильный сайт хорошо разработан, но не всегда идеально, если на нем отсутствуют функции или некоторые из них не работают должным образом, что просто раздражает по сравнению с «правильной» версией на рабочий стол. Это может быть особой проблемой при использовании планшета Android, так как вы можете в конечном итоге увидеть мобильную версию, оставив вам акры пустого места на экране.
Что ж, не все потеряно, так как на самом деле очень легко заставить веб-сайты по умолчанию использовать версию для ПК, а не мобильную версию.
Как просматривать версии веб-сайтов для настольных компьютеров в Chrome
Изменение представления по умолчанию на вид веб-сайта для настольных компьютеров занимает всего несколько секунд. На устройстве Android откройте Chrome и перейдите на веб-сайт. Оказавшись там, коснитесь значка с тремя точками в правом верхнем углу экрана, чтобы открыть главное меню.
Просмотрите список, и вы увидите опцию Desktop site . Коснитесь этого, и вы должны увидеть, что сайт автоматически возвращается к настольной версии. Теперь это будет применяться ко всем веб-сайтам, которые вы открываете, но вы можете вернуться к мобильной версии еще раз, снова открыв меню и отключив Настройка рабочего стола .
Очевидно, что настольные версии не предназначены для маленьких экранов, поэтому вам может быть трудно читать текст, и, возможно, вам придется увеличить масштаб, чтобы иметь возможность точно нажимать кнопки или вводить текст в формах. Но вы можете вернуться к мобильному сайту, когда сделали все, что нужно было сделать, чего нельзя было сделать на мобильной версии сайта.
Но вы можете вернуться к мобильному сайту, когда сделали все, что нужно было сделать, чего нельзя было сделать на мобильной версии сайта.
Как просматривать настольные версии веб-сайтов в Firefox
Метод просмотра настольных сайтов в Firefox очень похож на Chrome. Откройте приложение и найдите нужный веб-сайт. Затем коснитесь трех точек в правом верхнем углу и выберите 9.0112 Запрос рабочего стола из меню. Опять же, теперь это значение по умолчанию, поэтому, чтобы отключить его, вам нужно выполнить описанные выше шаги в обратном порядке.
Как просматривать настольные версии веб-сайтов в Opera
Неудивительно, что Opera основана на том же движке, что и Chrome, и все шаги в этом браузере практически идентичны. Итак, вам нужно открыть приложение, найти сайт, который вы хотите просмотреть, нажать на три точки в правом верхнем углу, а затем нажать на опцию Desktop site .
Как просматривать настольные версии веб-сайтов в Brave
Brave — это браузер, популярность которого растет, и он также предлагает быстрый доступ к настольным сайтам.

