Содержание
Как изменить размер значков на рабочем столе
Многие знают, что вид элементов в папках можно изменить. Наверняка большинство юзеров также слышало о том, что иконки десктопа тоже могут менять свой размер: их можно при необходимости увеличить или сделать меньше. Причём некоторые часто сталкиваются с этим напрямую: неосторожное движение пальцами по тачпаду на ноутбуке, и ярлыки и шрифт на рабочем столе вдруг резко выросли или стали меньше. А сделать всё обратно при помощи тех же манипуляций с мышью не получается. Пора уже положить конец этому незнанию.
Как регулировать величину иконок
Увеличить ярлыки на рабочем столе, их шрифт и размер можно разными способами. Один из них, доступный на некоторых моделях ноутбуков на Виндовс 8 и 10, пользователи уже неудачно опробовали. Переходим к другим.
С помощью того же инструмента
Мышка, вот только не встроенная, всё же может послужить во благо. Удерживаем клавишу CTRL и крутим колёсико: значки становятся меньше или наоборот больше. Сделать это просто, и способ не требует копания в различных настройках. Подойдёт как раз тем, кому удалось случайно увеличить или уменьшить иконки рабочего стола.
Сделать это просто, и способ не требует копания в различных настройках. Подойдёт как раз тем, кому удалось случайно увеличить или уменьшить иконки рабочего стола.
Контекстное меню
Метод для ленивых. Достаточно щёлкнуть правой кнопкой мыши и выбрать вкладку «Вид» в контекстном меню, чтобы изменить значки. Правда, на выбор тут всего три варианта: мелкие, средние, крупные. В то время как при помощи колеса можно было подогнать иконки под идеальную для себя величину.
Тут же, кстати, ещё несколько удобных функций. Вкладка «Вид» позволит быстро упорядочить значки, чтобы они не шли в разброс по всему рабочему столу, причём есть несколько вариантов сортировки на выбор. Кроме того, ярлыки можно вовсе убрать (не удалить!) — тогда не придётся менять их размер. А заодно здорово напугаете неопытного пользователя.
Способ для Windows 7
Отличное решение было применено для седьмой Винды, которое во многом упростило подгон значков десктопа под идеальный вид. Кликаем ПКМ по свободному месту на рабочем столе и выбираем самую нижнюю графу — «Персонализация». В открывшемся окне можно изменить шрифт иконок, увеличить или уменьшить их, а также выбрать ещё ряд пользовательских настроек по преображению рабочего стола. К сожалению, в Windows 10 мы можем менять через «Персонализацию» темы, обои и что-то ещё, но вот на значки там повлиять очень трудно.
В открывшемся окне можно изменить шрифт иконок, увеличить или уменьшить их, а также выбрать ещё ряд пользовательских настроек по преображению рабочего стола. К сожалению, в Windows 10 мы можем менять через «Персонализацию» темы, обои и что-то ещё, но вот на значки там повлиять очень трудно.
Windows 10
На десятой Виндовс, как ни бейся, не удастся через те же настройки увеличить или уменьшить размер значков. Это, несомненно, можно считать минусом новой системы. Здесь есть другая специальная вкладка в контекстном меню, которая позволяет влиять на ярлычки. Называется она «Параметры экрана». Там можно, двигая ползунок, изменить ярлыки и всё остальное вместе с ними на рабочем столе. Во всяком случае, для Windows 10 подойдут предыдущие методы.
Текст
Шрифт конечно тоже меняется вместе с ярлычками на десктопе, однако, наверное, многие хотели видеть с ним совсем другие метаморфозы или хотя бы делать текст меньше или больше вне зависимости от ярлыков.
На Виндовс 7 со шрифтами можно сделать всё через ту же персонализацию. На Windows 10 сам шрифт не получится сменить, есть возможность лишь уменьшить/увеличить размер.
На Windows 10 сам шрифт не получится сменить, есть возможность лишь уменьшить/увеличить размер.
- Открываем окно «Панель управления» и меняем параметр просмотра на «Крупные значки»
- Выбираем раздел «Экран».
- В пункте «Изменение только размера текста» можно выставить полужирный для любого выбранного текста: заголовки окон, значки, подсказки и т. п. — а также поменять кегль.
Как видите, есть сразу несколько методов уменьшить или увеличить размер ярлычков, а также их шрифт. Выберете тот, который позволит сделать необходимые изменения.
Как изменить размер и интервал значков рабочего стола в Windows 10?
Настройка значков рабочего стола в Windows 10
Изменить размер значков рабочего стола
Макет сетки
Изменение расстояния между значками
Другие варианты настройки значков
Заключение
Поддержание чистоты рабочего стола важно для легкого доступа к файлам и ускорения загрузки вашего ПК. Однако большинство из нас добавляют много файлов на рабочий стол, чтобы он загромождал. Кроме того, визуальный поиск файла станет сложной задачей, если на рабочем столе слишком много значков. Некоторые решения по очистке рабочего стола включают размещение значков с достаточным интервалом и настройку размера, чтобы они были удобочитаемыми. В нашей предыдущей статье мы объяснили, как увеличить или уменьшить размер значка Launchpad на Mac. В этой статье давайте рассмотрим, как изменить размер и интервал значков на рабочем столе в Windows 10.
Однако большинство из нас добавляют много файлов на рабочий стол, чтобы он загромождал. Кроме того, визуальный поиск файла станет сложной задачей, если на рабочем столе слишком много значков. Некоторые решения по очистке рабочего стола включают размещение значков с достаточным интервалом и настройку размера, чтобы они были удобочитаемыми. В нашей предыдущей статье мы объяснили, как увеличить или уменьшить размер значка Launchpad на Mac. В этой статье давайте рассмотрим, как изменить размер и интервал значков на рабочем столе в Windows 10.
В Windows 10 у вас есть разные варианты настройки значков на рабочем столе в соответствии с вашими предпочтениями. Два основных атрибута, которые вы можете изменить, – это размер и интервал между значками.
Изменить размер значков рабочего стола
Чтобы изменить размер значков, щелкните правой кнопкой мыши любую пустую область рабочего стола. Нажмите на опцию «Просмотр», чтобы раскрыть меню.
Контекстное меню правой кнопки мыши на рабочем столе
По умолчанию Windows устанавливает значки среднего размера.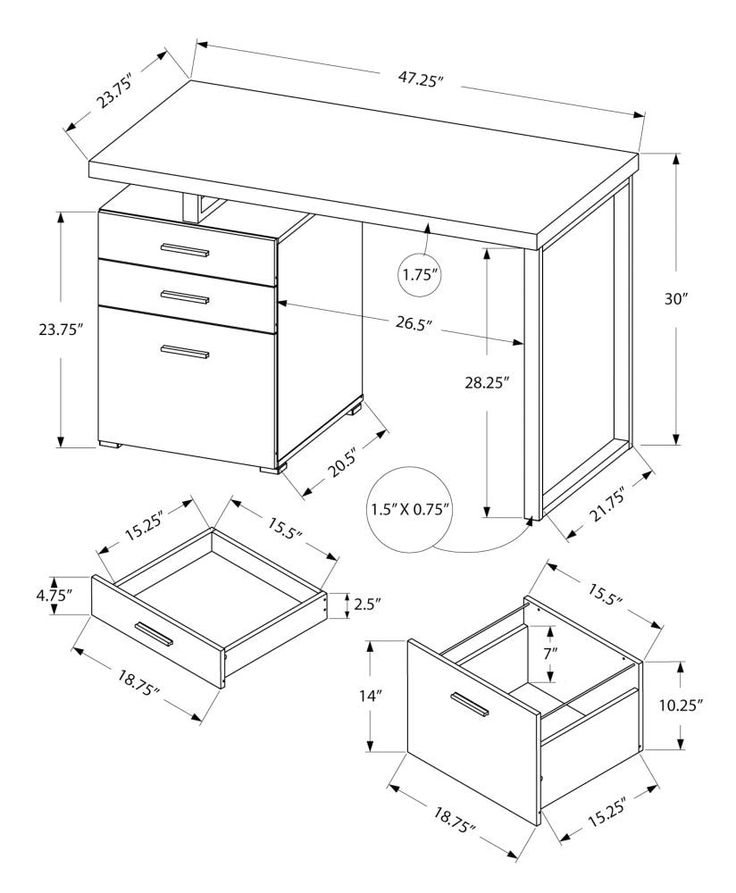 Однако вы можете изменить размер на меньший или больший по своему усмотрению. Помните, что даже если у вас меньше значков, установка большего размера займет весь экран. Используйте больший размер только в том случае, если у вас проблемы со зрением для чтения подписей.
Однако вы можете изменить размер на меньший или больший по своему усмотрению. Помните, что даже если у вас меньше значков, установка большего размера займет весь экран. Используйте больший размер только в том случае, если у вас проблемы со зрением для чтения подписей.
Макет сетки
Помимо изменения размера, вы также можете правильно выровнять значки с помощью автоматического упорядочивания и выравнивания по параметрам сетки.
- Макет сетки заставит значки выровняться в сетке, что означает, что вы не можете свободно размещать значки в разных местах. Когда вы перетаскиваете значки, они автоматически выравниваются по положению сетки (по горизонтали и вертикали). Отключите этот параметр, если хотите, чтобы значки располагались в разных местах на рабочем столе.
- Автоматическая компоновка заставит значки выровняться в формате столбца и строки. Если этот параметр включен, размещение значков в любом месте рабочего стола будет автоматически организовано по столбцам.
Изменение расстояния между значками
Мы рекомендуем включить макет сетки, чтобы он выглядел хорошо и избегал перекрытия значков.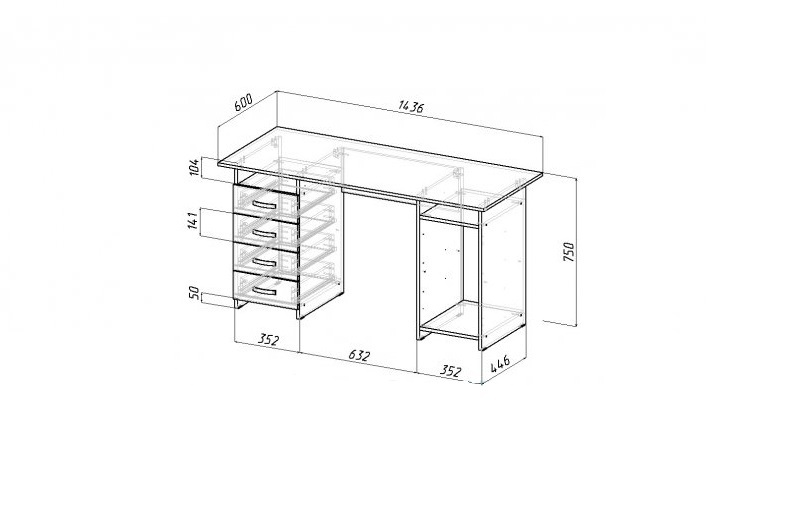 В макете сетки расстояние между значками остается неизменным независимо от того, оставляете ли вы на рабочем столе значки меньшего, среднего или большего размера. По умолчанию Windows назначает значение расстояния между значками на рабочем столе как -1130 единиц как по горизонтали, так и по вертикали, чтобы сохранить расстояние между значками. К сожалению, вы не можете изменить горизонтальный или вертикальный интервал между значками с помощью контекстного меню. Однако вы можете легко изменить интервал с помощью редактора реестра.
В макете сетки расстояние между значками остается неизменным независимо от того, оставляете ли вы на рабочем столе значки меньшего, среднего или большего размера. По умолчанию Windows назначает значение расстояния между значками на рабочем столе как -1130 единиц как по горизонтали, так и по вертикали, чтобы сохранить расстояние между значками. К сожалению, вы не можете изменить горизонтальный или вертикальный интервал между значками с помощью контекстного меню. Однако вы можете легко изменить интервал с помощью редактора реестра.
- Нажмите сочетания клавиш «Win + R» на клавиатуре и откройте диалоговое окно «Выполнить».
- Введите «regedit» и введите, чтобы открыть редактор реестра.
- Перейдите по пути «HKEY_CURRENT_USER> Панель управления> Рабочий стол> WindowMetrics».
Изменить интервал между значками в редакторе реестра
- После открытия «Метрики окна» дважды щелкните «Интервал между значками».
- Измените «Данные значения» горизонтального интервала от -1125 до любого значения от -480 до -2730.

Изменить горизонтальный интервал
- -480 – это минимальный интервал, а -2780 – это максимальный интервал, разрешенный в Windows.
- Нажмите «ОК», чтобы сохранить изменения.
- Все, что вам нужно сделать, чтобы отрегулировать вертикальный интервал, – это дважды щелкнуть по кнопке «IconVerticalSpacing». Аналогично интервалу между значками по горизонтали, установите любое значение от -480 до -2730. Нажмите «ОК», чтобы сохранить изменения.
Изменить вертикальный интервал
- Перезагрузите компьютер, чтобы увидеть, как изменился интервал между значками на рабочем столе.
Нормальный против большего интервала
Денежными средствами, если интервал выглядит не очень хорошо, вы можете изменить или восстановить исходные значения, выполнив тот же процесс.
Другие варианты настройки значков
Помимо настройки размера и пространства, вы можете сделать следующее, чтобы управлять видимостью.
- Щелкните правой кнопкой мыши на рабочем столе и отключите параметр «Показывать значки рабочего стола» в меню «Просмотр».
 Это полностью отключит все значки на вашем рабочем столе. Вы можете переключить опцию, чтобы значки снова стали видны.
Это полностью отключит все значки на вашем рабочем столе. Вы можете переключить опцию, чтобы значки снова стали видны. - Выберите «Параметры отображения» в контекстном меню, вызываемом правой кнопкой мыши, чтобы перейти в приложение «Параметры Windows». В разделе «Дисплей» вы можете настроить размер шрифта, разрешение и ориентацию дисплея монитора.
Изменить настройки дисплея
Заключение
Windows 10 – это комплексная операционная система, которая предлагает множество функций для настройки значков и интервалов на рабочем столе. Вы можете изменить размер и отображение с помощью настройки внешнего интерфейса. Однако вам необходимо отрегулировать интервал, изменив разделы реестра, как описано выше.
Источник записи: www.webnots.com
Полное руководство по выбору идеального размера монтажной области для рабочего стола | by Arpit Gupta
Прежде всего, спасибо всем за то, что уделили так много внимания Полное руководство по выбору идеального размера монтажной области для мобильных устройств с более чем 115 тысячами просмотров.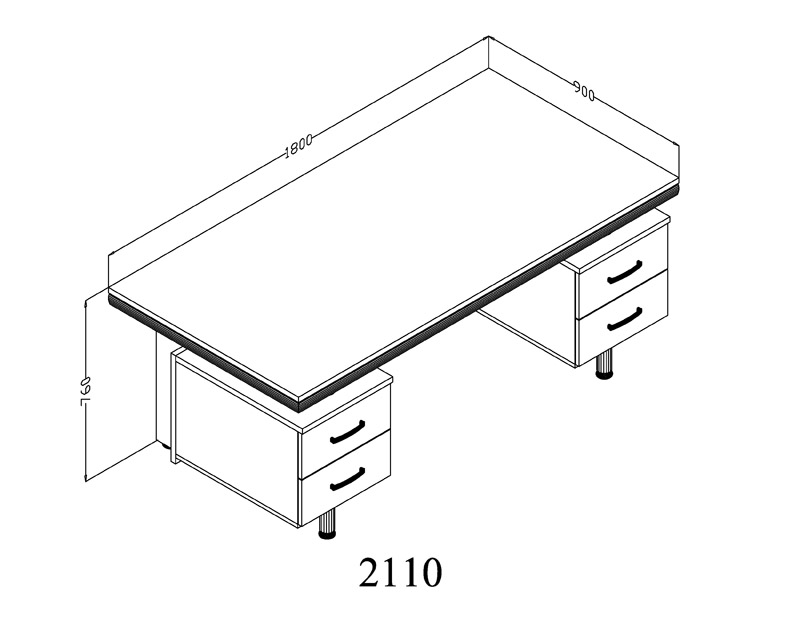
С тех пор многие люди просят меня написать статью для веб-приложений и настольных приложений.
Как я уже говорил в своем руководстве для мобильных устройств, я рассчитывал различные экраны, dpi, dips, pts, пиксели и т. д. и пытался найти лучший способ повысить производительность, не тратя и не теряя времени на выбор идеального размера монтажной области для мобильных устройств. Дизайн пользовательского интерфейса.
Я использовал тот же подход, чтобы найти идеальный размер монтажной области для рабочего стола.
Люди обычно проектируют более 1440 x 900, разве это не то, что мы должны использовать?
Ммм, это один из размеров, который лучше всего подходит для устройств Apple Macbook, но не единственный размер, который подходит для всех. В нескольких инструментах дизайна доступны различные размеры, которые либо озадачивают, либо подходят для определенных устройств.
L: Размеры рабочего стола в Figma; R: Размеры рабочего стола в Adobe XD
Судя по тому, что доступно в таких инструментах дизайна, как Figma и Adobe XD, существует множество различий.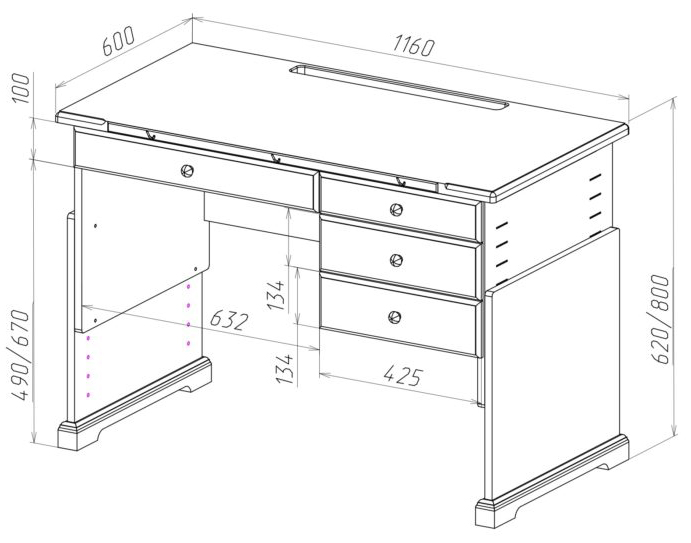 Как мы знаем, эти размеры монтажной области не соответствуют разрешению экрана устройств, за которые они отвечают, и это увеличивает путаницу при выборе идеального размера монтажной области для единой системы, которая работает везде.
Как мы знаем, эти размеры монтажной области не соответствуют разрешению экрана устройств, за которые они отвечают, и это увеличивает путаницу при выборе идеального размера монтажной области для единой системы, которая работает везде.
Как тогда быть?
Прочитайте мое руководство для мобильных устройств, чтобы узнать больше о соотношении сторон, хотя и простыми словами:
Это соотношение между высотой и шириной масштабируемого разрешения изображения или экрана.
По данным Screensiz.es, 16:9 — самое популярное соотношение сторон. Из-за значительной ширины этот формат считается панорамным . Теперь это стандарт для телевидения, видео и онлайн-контента . Диаграмма разрешения экрана
для соотношения сторон 16:9, где 640 X 360 называется видеографическим массивом или VGA.
Теперь вы знаете, почему они описывают размеры экрана в K, что происходит от его инициалов от Kilo или просто близко к 1000.
С другой стороны, 16:10/ 8:5 — еще одно соотношение, популярное среди устройств Apple Mac. Это соотношение обеспечивает большую высоту содержимого и лучше всего подходит для веб-страниц, документов Word и других приложений, ориентированных на данные . Диаграмма разрешения экрана
Это соотношение обеспечивает большую высоту содержимого и лучше всего подходит для веб-страниц, документов Word и других приложений, ориентированных на данные . Диаграмма разрешения экрана
для соотношения сторон 16:10, где 640 X 400 называется расширенным видеографическим массивом или XVGA.
Большее разрешение экрана может результат в большей области для ваших элементов фиксированного размера, они могут выглядят крошечными по сравнению с меньшим разрешением экрана .
Веб-элементы масштабируются с высокой четкостью в больших разрешениях для сохранения соотношения сторон отдельных элементов. Технически для отображения одних и тех же данных на экранах разного размера загорается еще пикселя.
Чтобы получить размер монтажной области для вашего дизайна веб-интерфейса, вы должны сначала выяснить целевую аудиторию, проанализировать использование их устройств и выбрать хотя бы одно соотношение сторон из 16:9, 16:10 или редко используемого 4:3.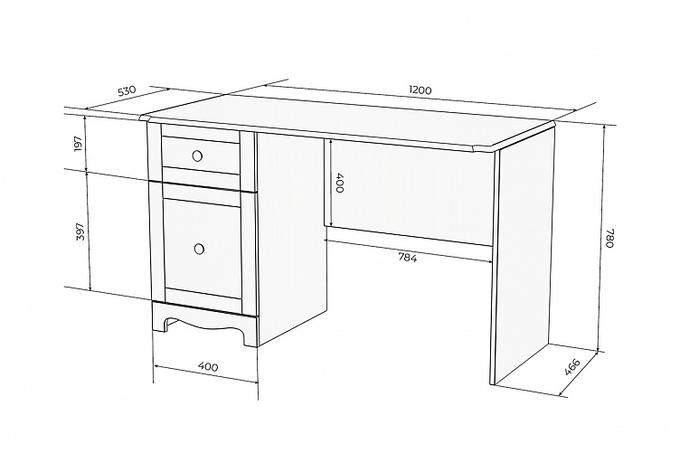
Выберите подходящий размер для вашего приложения на основе приведенной выше таблицы разрешений экрана. Я рекомендую использовать:
- 1280 x 720 (16:9) — Совместимость с панелями HD предыдущего поколения
- 1366 x 768 (16:9) — Широко распространенные ноутбуки с Windows 9000 180703 (16:9) — Панели FHD нового поколения, доступные для ноутбуков, мониторов, iMac и телевизоров
- 1440 x 900 (16:10) — Широко доступные Macbook
- 2560 x 1600 (16:10) — Macbook нового поколения
Вы можете продублировать Worldwide Stat Figma Frames на Figma, чтобы получить обновленные размеры Figma от сообщества artStat.
Имейте в виду, что и на мобильных устройствах ширина остается постоянной, и если вы разрабатываете прокручиваемые веб-страницы, высота вообще не имеет значения. С другой стороны, высота области просмотра может быть сохранена выше высоты разрешения и уменьшена либо на 72 пикселя, либо на 104 пикселя для строки URL и панели вкладок.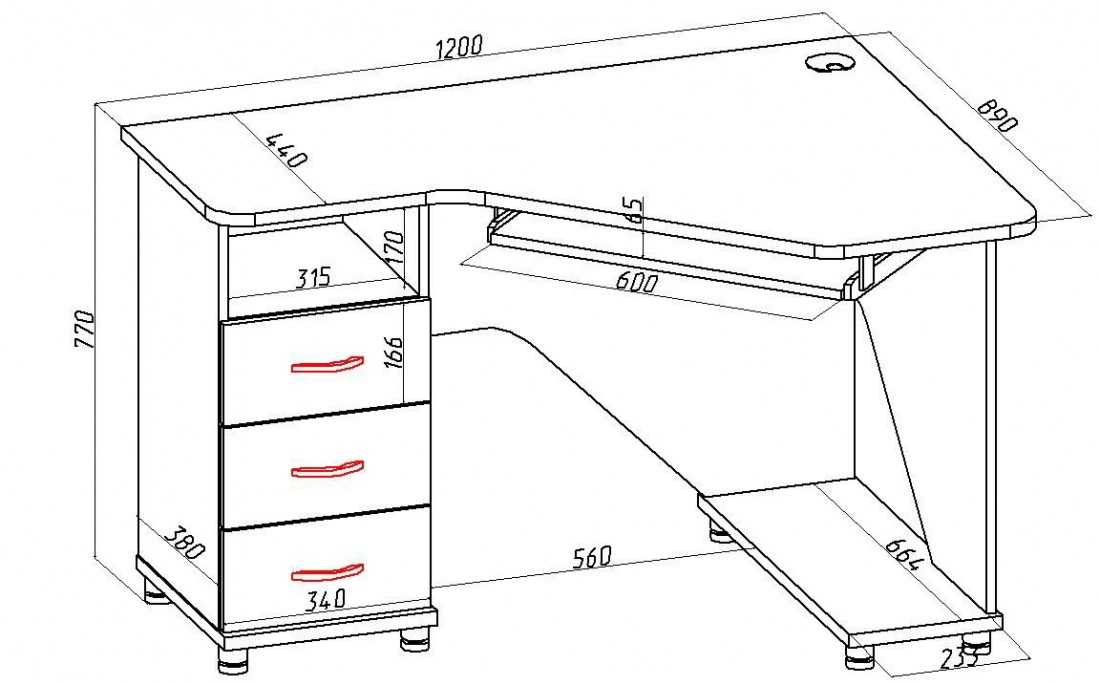
У меня есть только пиксели для работы. Как мне попросить моего разработчика разработать адаптивную веб-страницу?
Хотя Интернет представляет собой сложное пространство для разработки приложений в различных макетах, существуют модули CSS, которые вы должны знать как дизайнер, чтобы разрабатывать более качественные цифровые продукты.
Надеюсь, после этой статьи вы кое-что узнали. Позвольте мне быстро обобщить все, что я сказал:
Прежде всего, вы всегда должны проводить некоторые исследования своей целевой аудитории и использования их устройств и выбирать хотя бы одно соотношение сторон. Не волнуйтесь, на текущем рынке в основном 2 популярных соотношения сторон, то есть 16: 9.и 16:10. Выберите размер монтажной области в зависимости от соотношения сторон и совместимости устройств. Используйте динамические единицы CSS для передачи дизайнов для адаптивных макетов и статические единицы CSS для фиксированных макетов.
Если вам понравилась моя статья, до встречи в виртуальном кафе дизайнера и «Привет 👋».
Купите мне Ko-Fi ☕ и поддержите мой контент, нажав 👏.
Вы можете написать мне напрямую через WhatsApp или найти меня в Instagram или Dribbble как @appy013
область просмотра, размер экрана, соотношение пикселей CSS, кроссбраузерность.
Размер области просмотра:
1440 пикселей × 900 пикселей
Размер экрана:
1440 пикселей × 900 пикселей
Соотношение пикселей устройства:
1
Оглавление:
Размер экрана, область просмотра и соотношение пикселей
Ключевые моменты для разработки и тестирования
Запрос мультимедиа CSS
Запустите Desktop MDPI в приложении Blisk
Запустите Desktop MDPI из командной строки или терминала
Размер экрана, область просмотра, соотношение пикселей CSS
Настольный MDPI имеет 19,0-дюймовый экран с размером экрана (разрешением): 1440 пикселей × 900 пикселей, 1440 пикселей × 900 пикселей, область просмотра 1 и соотношение пикселей CSS, равное 1.
1 Свойство отображается как ширина × высота.
Размер экрана (разрешение) — количество физических пикселей на экране.
Область просмотра или Размер области просмотра — это количество программных пикселей (пикселей CSS), присутствующих на экране. Обычно размер области просмотра отображается как ширина области просмотра в пикселях и высота области просмотра в пикселях.
Соотношение пикселей устройства (DPR) или Соотношение пикселей CSS — это соотношение между физическими пикселями (размер экрана или разрешение) и пикселями CSS (окно просмотра).
В зависимости от спецификации устройства один пиксель CSS может равняться одному или режиму физических пикселей. Современные устройства имеют экраны с высокой плотностью пикселей, в результате чего разница между
размер экрана (разрешение) и область просмотра.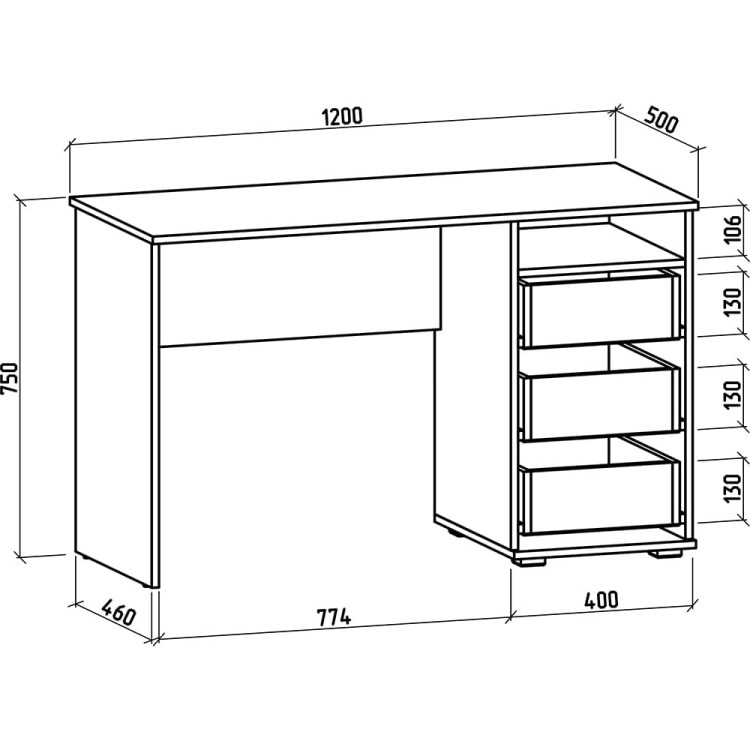
Резюме:
Размер экрана (разрешение) = размер области просмотра × соотношение пикселей устройства.
Размер области просмотра = размер экрана (разрешение) / соотношение пикселей устройства.
Соотношение пикселей CSS = размер экрана (разрешение) / размер области просмотра.
Ключевые моменты разработки и тестирования на Desktop MDPI
Прежде чем приступить к веб-разработке или тестированию, убедитесь, что веб-приложение поддерживает адаптивное окно просмотра, используя метатег окна просмотра:
<meta name="viewport" content="width=device-width"> .
Вы можете проверить этот тег в разделе заголовка HTML-документа в Desktop MDPI прямо в приложении Blisk.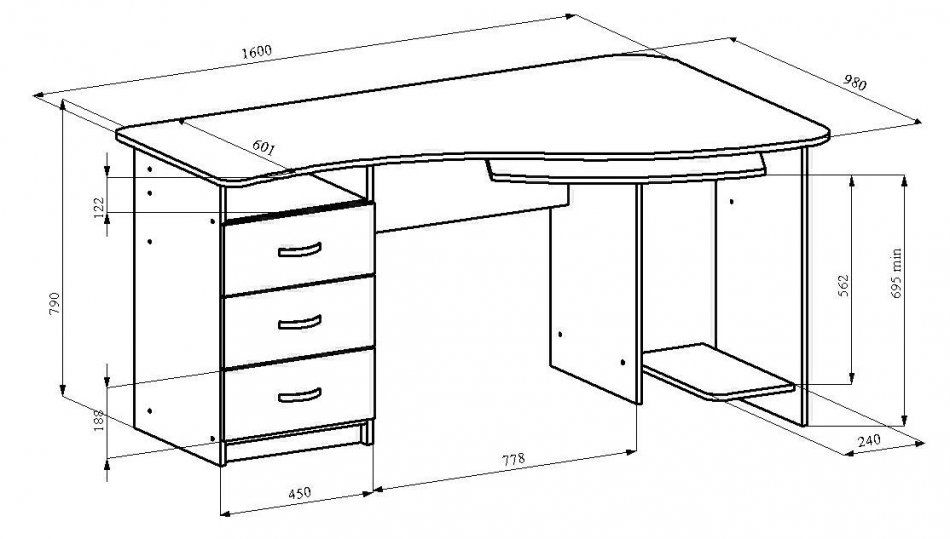 Если этот тег области просмотра отсутствует, веб-приложение не будет отвечать на запросы и будет переполнять экран, скрывая содержимое от пользователей и вызывая у пользователей проблемы.
Если этот тег области просмотра отсутствует, веб-приложение не будет отвечать на запросы и будет переполнять экран, скрывая содержимое от пользователей и вызывая у пользователей проблемы.
Форм-фактор устройства представляет его основную ориентацию как альбомную. Портретная ориентация не так популярна на десктопах, как на мобильных.
Вы также должны учитывать, что
рабочие столы обычно управляются с помощью мыши, клавиатуры и сенсорной панели. Чтобы разработать качественное веб-приложение, разработчик должен помнить о том, как приложение реагирует на действия пользователя при наведении, кликах, перетаскивании, событиях фокуса и т. д. Хорошей практикой стало использование мобильных приложений. как поведение на рабочем столе (например, событие смахивания на ползунке). Большинство современных тачпадов позволяют использовать мультижесты на ноутбуках и настольных компьютерах.
Запрос мультимедиа CSS
Используйте медиа-запросы CSS ниже, чтобы применить пользовательские свойства CSS для Desktop MDPI и устройств с одинаковыми экранами:
Настольный MDPI Media Запрос для минимальной ширины:
@media только экран и (минимальная ширина: 1440 пикселей)
{ /* Ваши стили. .. */ }
.. */ } Настольный MDPI Media Query для min-height:
@media только экран и (минимальная высота: 900 пикселей)
{ /* Ваши стили... */ } Настольный MDPI Media Query для альбомной ориентации:
Только экран @media и (минимальная ширина: 1440 пикселей) и (ориентация: альбомная)
{ /* Ваши стили... */ } Настольный MDPI Media Query для портретной ориентации:
@media только экран и (минимальная ширина: 900 пикселей) и (ориентация: книжная)
{ /* Ваши стили... */ } Настольный MDPI Media Запрос для соотношения пикселей устройства:
@media только экран и (-webkit-min-device-pixel-ratio: 1),
только экран и (min--moz-device-pixel-ratio: 1),
только экран и (-o-min-device-pixel-ratio: 1/1),
только экран и (min-device-pixel-ratio: 1)
{ /* Здесь ваши стили */ } Запустите Desktop MDPI в Blisk
Настольный MDPI готов к использованию в приложении Blisk, где вы можете разрабатывать веб-приложения и тестировать кросс-браузерную совместимость, использовать этот телефон как отдельное устройство или одновременно с другими устройствами.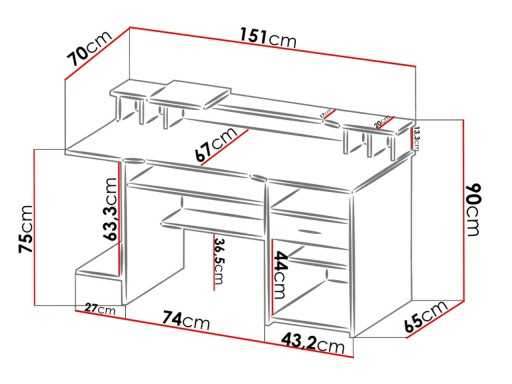 Учить больше…
Учить больше…
Загрузите последнюю версию.
- Запустите режим разработчика с панели инструментов (скриншот ниже).
- Нажмите Диспетчер устройств (снимок экрана ниже).
- Выберите Desktop MDPI из списка.
- Щелкните Устройства запуска .
Включить режим разработчика (версия 14 и выше)
Диспетчер устройств (версия 14 и выше)
Режим разработчика (версия 14 и выше)
Запустите Desktop MDPI из командной строки или терминала
Вы можете запустить Desktop MDPI в приложении Blisk из командной строки (Windows) или терминала (macOS или Linux) для разработки веб-приложений и проверки кросс-браузерной совместимости на отдельном устройстве или одновременно с другими устройствами. Учить больше…
Учить больше…
Загрузите последнюю версию.
- Запустите режим разработчика с панели инструментов.
- Нажмите Меню: Набор устройств ➜ Общий набор .
- Выберите Команда и нажмите Далее .
- Выберите Настольный MDPI из списка и нажмите Далее .
- Скопируйте сгенерированную команду.
- Запустите командную строку или терминал, вставьте команду и выполните ее.
Запустите мастер, чтобы поделиться набором устройств (версия 16 и выше).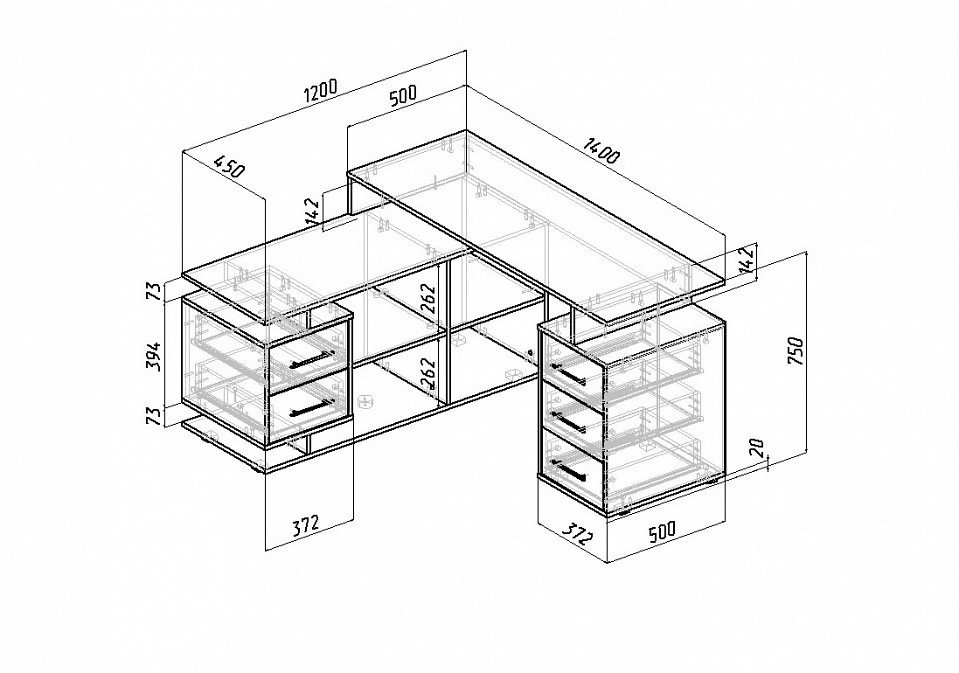


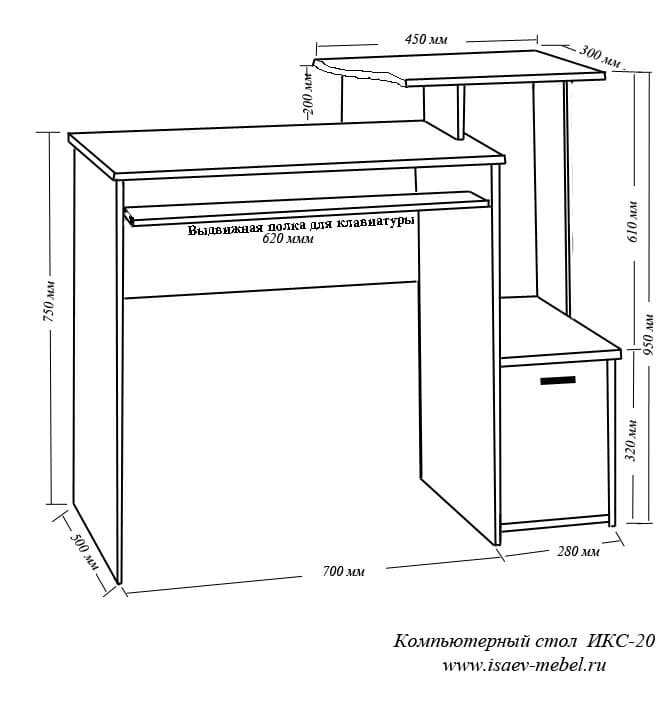 Это полностью отключит все значки на вашем рабочем столе. Вы можете переключить опцию, чтобы значки снова стали видны.
Это полностью отключит все значки на вашем рабочем столе. Вы можете переключить опцию, чтобы значки снова стали видны.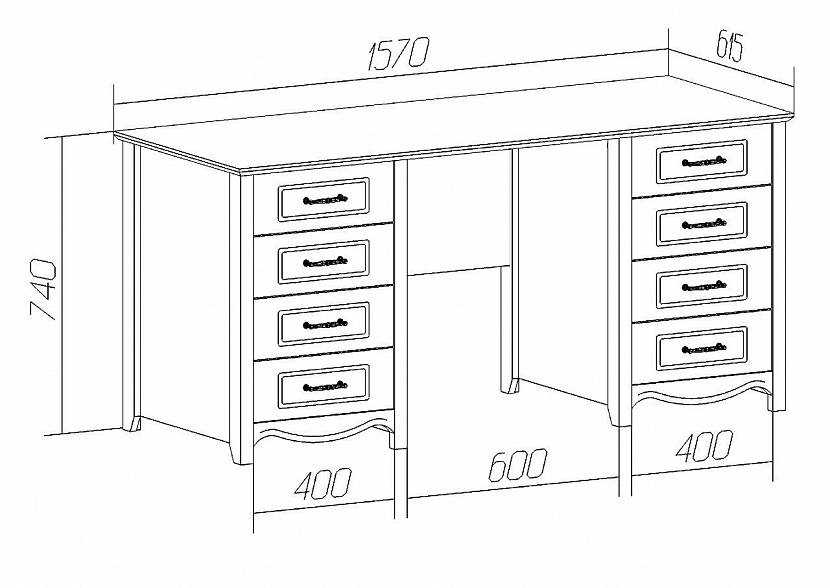 .. */ }
.. */ }