Содержание
Рабочий стол из массива березы с выдвижной тумбой (проект г. Мытищи) – заказать на Ярмарке Мастеров – LBCIQRU
Рабочий стол из массива березы с выдвижной тумбой (проект г. Мытищи), Столы, Иваново, Фото №1
Рабочий стол из массива березы с выдвижной тумбой (проект г. Мытищи)
$769.18
$1 025.58
Товар на заказ
Срок изготовления: 13-15 рабочих дней
Оплата онлайн
Банковской картой на сайте с гарантией возврата средств
Гарантированная доставка
Отправка товара в течение 2 недель.
Бесконтактная доставка
C 2015 года изготавливаем для Вас мебель! From Ivanovo with LOVE!
Перейти в магазин
Другие товары (352)
Категории товаров
Столы от U. LOFT
LOFT
Категория и бренд
Все товары от U.LOFT
Бренд
Столы
Категория
Описание
Данный рабочий стол был изготовлен нашей мастерской по индивидуальному проекту для
постоянного клиента из г. Мытищи.
Материал изготовления столешницы/ полок/ корпуса тумбы/ фасадов ящиков/ ящиков:
— массив березы
Покрытие:
— базовое покрытие — тонирующее масло,
WATCO/ Varathane
(более 30 оттенков на выбор)
— финишное покрытие – акриловый матовый лак,
Renner, 10% блеска
Материал изготовления каркаса:
— стальная труба
Покрытие:
— финишное покрытие — порошковая покраска,
(черный/ серый/ белый матовый цвет)
Внутренняя фурнитура — BLUM
Возможно изготовление по Вашим индивидуальным размерам с изменение конструктива.
Также возможно изготовление из другого массива дерева.
* выше указана актуальная стоимость изготовления
на 19.07.2019
Рекомендации по уходу
Не требует ухода.
Доставка и оплата
Категории товаров
Столы от U.LOFT
Категория и бренд
Все товары от U.LOFT
Бренд
Столы
Категория
Отзывы
Отзывы о магазине
О магазине
(68)
Все отзывы мастера
Похожие запросы
рабочий стол
москва сити
ящики из дерева
мебель лофт
стиль лофт
мебель для хранения
доска из дуба
мебель в стиле лофт
лофт дизайн
лофт стол
москва мебель
рабочий стол лофт
$769.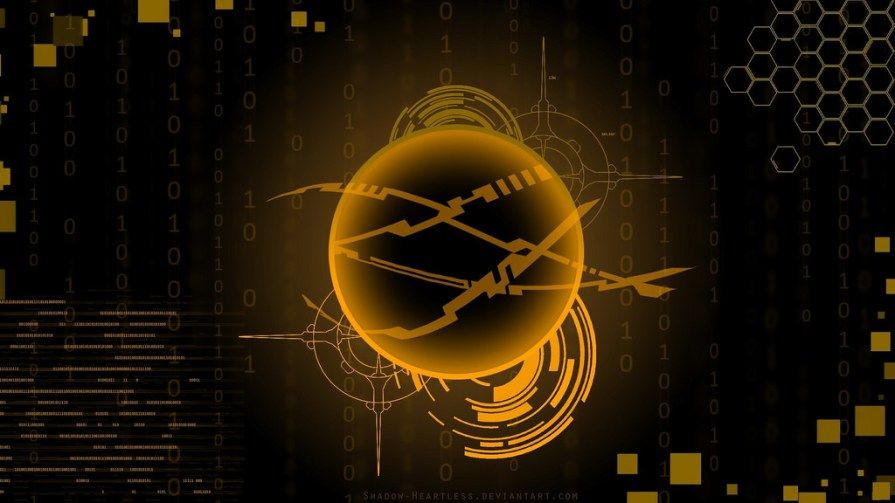 18
18
$1 025.58
Рабочий стол, совмещенный с тумбой под ТВ (проект г. Ярославль) – заказать на Ярмарке Мастеров – LZ1GSRU
Рабочий стол, совмещенный с тумбой под ТВ (проект г. Ярославль), Столы, Иваново, Фото №1
Рабочий стол, совмещенный с тумбой под ТВ (проект г. Ярославль)
$781.04
$1 041.38
Товар на заказ
Срок изготовления: 15-17 рабочих дней
Оплата онлайн
Банковской картой на сайте с гарантией возврата средств
Гарантированная доставка
Отправка товара в течение 2 недель.
Бесконтактная доставка
C 2015 года изготавливаем для Вас мебель! From Ivanovo with LOVE!
Перейти в магазин
Другие товары (352)
Категории товаров
Столы от U.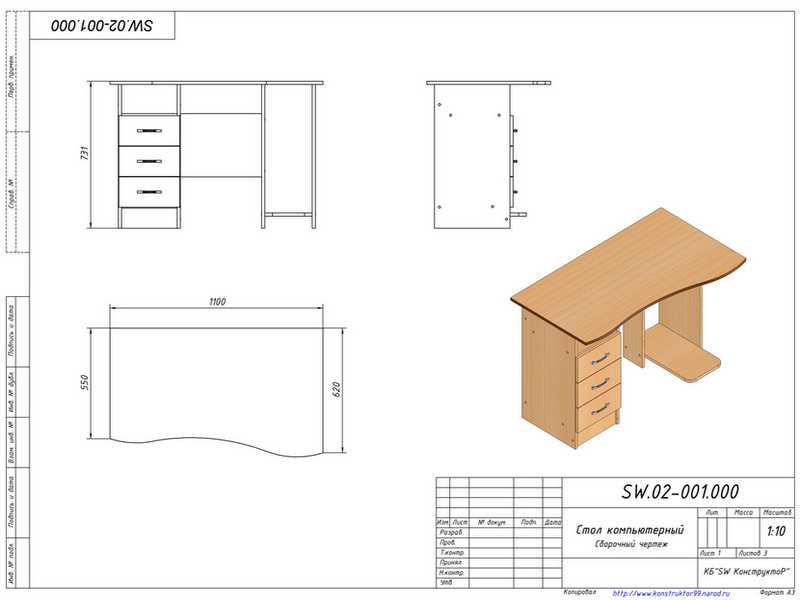 LOFT
LOFT
Категория и бренд
Все товары от U.LOFT
Бренд
Столы
Категория
Описание
Данный комплект был изготовлен нашей мастерской по индивидуальному проекту для
нашего постоянного клиента из г. Ярославль
Материал изготовления столешницы/полок:
— массив дуба
Покрытие:
— базовое покрытие- тонирующее масло по дереву,
WATCO/ Varathane
(более 30 оттенков на выбор)
— финишное покрытие – акриловый матовый лак,
Renner, 10% блеска
Материал изготовления каркасов:
— стальная профильная труба, 25*25*2 мм
Покрытие:
– порошковая покраска
(белый, черный и серый(антрацит) матовый цвет)
* Также возможна покраска каркаса эмалью, по любому RALy.
Возможно изготовление по Вашим индивидуальным размерам с изменением конфигурации подстолья, в том числе добавлением дополнительной/ых полок.
* выше указана актуальная стоимость изготовления
на 27.06.2019
Рекомендации по уходу
Не требует ухода.
Доставка и оплата
Категории товаров
Столы от U.LOFT
Категория и бренд
Все товары от U.LOFT
Бренд
Столы
Категория
Отзывы
Отзывы о магазине
О магазине
(68)
Все отзывы мастера
Похожие запросы
коричневый
Компьютерный стол
столы
тумба под ТВ
карагач
лофт мебель
лофт декор
лофт интерьер
лофт стиль
лофт дизайн
лофт стол
мебель лофт недорого
loft стол
слэб
loft стеллаж
лофт стеллаж
мебель лофт на заказ
мебель лофт заказать
мебель лофт москва
профильная труба
$781. 04
04
$1 041.38
Руководство пользователя настольного компьютера Neo4j
Голы
В этой статье показано, как использовать графический интерфейс Neo4j Desktop для локального управления экземплярами Neo4j в целях разработки.
Предпосылки
Это поможет, если вы прочитали раздел о графовых базах данных или попробовали Neo4j в нашей песочнице.
Новичок
| Теперь есть официальное руководство по Neo4j Desktop, а также возможность отправлять запросы функций и читать журнал изменений. |
Если вы еще этого не сделали, загрузите Neo4j Desktop сейчас.
Инструкции по установке Neo4j Desktop будут показаны после того, как вы нажмете кнопку загрузки. Эти инструкции настроены для вашей ОС.
Ключ активации будет отображаться в верхней части страницы с инструкциями. Скопируйте его по мере необходимости при первом открытии Neo4j Desktop. Скопируйте его по мере необходимости при первом открытии Neo4j Desktop. |
Используя предоставленные инструкции, следуйте инструкциям по установке и запуску приложения Neo4j Desktop.
Что такое Neo4j Desktop
Neo4j Desktop — это среда разработки или среда управления для экземпляров Neo4j, похожая на Enterprise Manager, но лучше.
Вы можете управлять любым количеством проектов и серверов баз данных локально, а также подключаться к удаленным серверам Neo4j.
Neo4j Desktop поставляется с бесплатной лицензией разработчика Neo4j Enterprise Edition. Среда выполнения Java также входит в комплект.
Каждый сервер базы данных, управляемый через настольный компьютер, можно настраивать, обновлять и обслуживать через пользовательский интерфейс, командная строка не требуется.
Вы можете установить популярные расширения Neo4j, такие как APOC или библиотеку Graph Data Science, одним щелчком мыши.
Как и плагины IDE, Graph Apps — это вспомогательные веб-приложения, упрощающие взаимодействие с Neo4j.
Они охватывают визуализацию и запросы с помощью Neo4j Browser и Bloom, инструменты импорта для реляционных баз данных и инструменты мониторинга для анализаторов журналов запросов.
Как Neo4j Desktop, так и приложения Graph предлагают автоматические обновления.
Вот видео, которое показывает, как начать работу с Neo4j Desktop:
Открытие рабочего стола Neo4j в первый раз
Если вы открываете Neo4j Desktop в первый раз, он должен попросить вас зарегистрировать программное обеспечение с помощью ключа активации.
Этот ключ активации генерируется при первой загрузке Neo4j Desktop и будет отображаться на странице подтверждения загрузки.
Держите его в безопасном месте.
Скопируйте этот ключ активации в форму регистрации программного обеспечения и нажмите Активировать, чтобы продолжить.
В качестве нового пользователя Neo4j Desktop вас встретит проект, содержащий пример базы данных, содержащей фильмы и актеры.
Эта база данных уже запущена для вас. Если по какой-то причине база данных не запущена, вы можете запустить ее, наведя указатель мыши справа от имени базы данных и нажав кнопку «Пуск».
Образец базы данных создается с использованием случайно сгенерированного пароля, который хранится в Neo4j Desktop и используется браузером Neo4j для аутентификации в базе данных.
В этой базе данных есть Руководство по браузеру, которое знакомит вас с базой данных. База данных должна быть запущена до того, как вы откроете Руководство по браузеру.
При нажатии кнопки «Открыть» для базы данных Sample откроется браузер Neo4j с руководством по браузеру, которое проведет вас через ваши первые запросы к этой базе данных Neo4j.
Вот как выглядит Руководство по браузеру при первом его открытии:
В Руководстве вы можете перемещаться по страницам, чтобы узнать больше о доступе к этому образцу базы данных.
Навигация
На левой боковой панели Neo4j Desktop отображаются значки высокого уровня для проектов, графических приложений, настроек, ключей активации и информации Neo4j.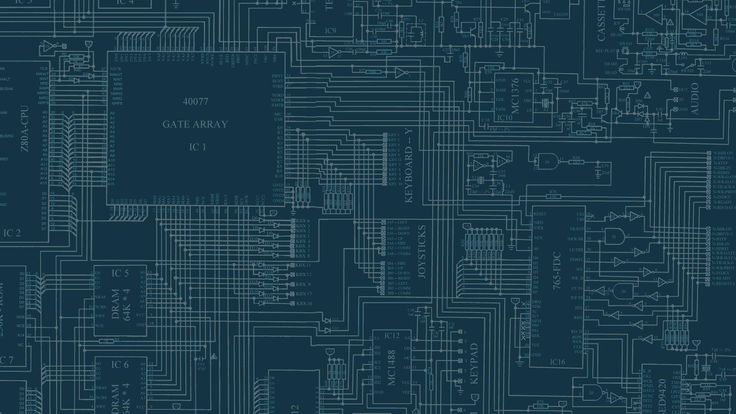
Вверху в папке с закладкой () показан список созданных вами проектов.
Настройки
Настройки приложения можно изменить или просмотреть, щелкнув шестеренку в нижней части левого меню в Neo4j Desktop ().
Вы можете изменить любой из этих параметров в любое время.
Первый блок предназначен для настроек конфиденциальности, где вы можете настроить, какие данные отправляются обратно в Neo4j для помощи и будущих улучшений.
В следующих двух разделах вы можете настроить прокси или запустить Neo4j Desktop в автономном режиме.
Мы не рекомендуем запускать Neo4j Desktop в автономном режиме, если это не требуется вашей компанией. |
В разделе СУБД показано, какие версии базы данных используются в ваших проектах (если они есть), а также перечислены настроенные на данный момент проекты и базы данных.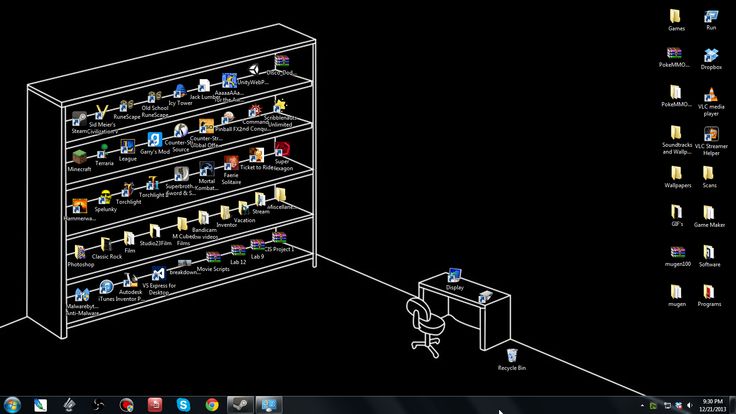
Другой раздел, Graph Apps позволяет добавлять и интегрировать графические приложения с Neo4j.
Кроме того, вы можете получить доступ к консоли javascript приложения для отладки и создания отчетов об ошибках с помощью инструментов разработчика.
Раздел Центр уведомлений позволяет обновлять программное обеспечение.
В разделе Software Keys () показаны лицензии, прикрепленные к этой установке в Neo4j Desktop, включая активацию самого Desktop вместе с любыми лицензиями на графические приложения.
Раздел О () содержит информацию о самом Neo4j и включает ссылки на основной веб-сайт компании, а также информацию о выпуске и лицензии.
Создание проекта
При первом открытии Neo4j Desktop вы увидите проект Neo4j Primer с уже запущенной базой данных фильмов, как показано здесь:
Вы можете использовать эту уже запущенную СУБД, если хотите начать изучение с помощью Neo4j и Cypher.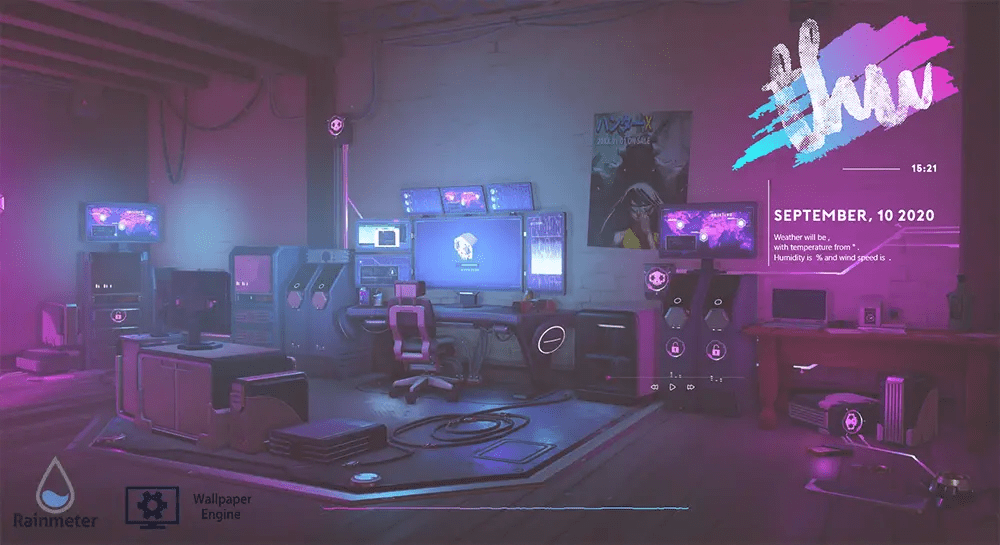
Для разработки вы обычно создаете один или несколько проектов, где проект может содержать одну или несколько СУБД.
Далее вы создадите новый проект в Neo4j Desktop.
У вас может быть запущена только одна СУБД, поэтому вы должны сначала остановить СУБД, запущенную нажатием кнопки 9.0122 Стоп кнопка:
Теперь вы должны увидеть, что нет активной СУБД:
Добавьте новый проект, нажав Новый в верхней части боковой панели:
Это создаст проект с именем Проект :
Вы хотите, чтобы ваши проекты назывались так, чтобы они описывали цель проекта.
Вы можете изменить имя проекта, наведя указатель мыши на область справа от имени проекта и выбрав кнопку Изменить :
Затем вы вводите имя проекта и нажимаете кнопку «Проверить», чтобы сохранить имя.
И здесь мы видим проект с измененным названием:
Чтобы удалить проект, наведите курсор на строку Project в меню проектов и нажмите значок корзины, появившийся справа ().
Создание СУБД
СУБД — это экземпляр Neo4j Server, который содержит базы данных system и neo4j , но может содержать больше баз данных (функция нескольких баз данных Neo4j 4.x Enterprise Edition)
В проекте Neo4j Desktop , вы можете создать одну или несколько СУБД.
Далее вы создадите локальную СУБД в проекте и запустите ее.
В проекте, в который вы хотите добавить СУБД, нажмите кнопку Добавить и выберите Локальная СУБД.
Вы можете использовать имя по умолчанию для СУБД, которое является СУБД Graph, но вы должны назвать его так, чтобы это помогло определить вариант использования для СУБД.
Здесь мы указываем MyDBMS в качестве имени:
Вы должны указать пароль для СУБД, поэтому введите пароль, который вы будете помнить:
Neo4j Desktop создаст СУБД с версией по умолчанию для Neo4j Desktop.
Однако вы можете выбрать другую версию.
Имейте в виду, что если рядом с версией показана стрелка вниз, это означает, что Neo4j Desktop потребуется загрузить ресурсы для этой конкретной версии СУБД.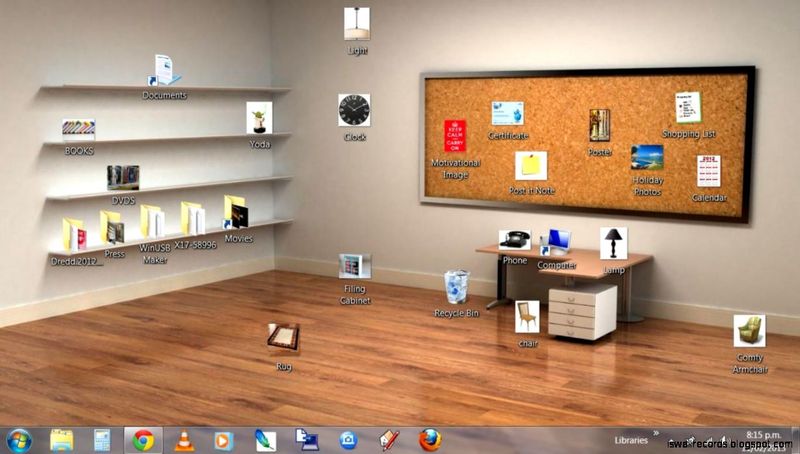 Для этого вы должны быть подключены к Интернету:
Для этого вы должны быть подключены к Интернету:
После того, как вы указали данные для СУБД, которую хотите создать, нажмите кнопку Создать :
И вот что вы должны увидеть после успешного создания СУБД :
Напомним, что нельзя запускать более одной СУБД.
Если у вас нет других запущенных СУБД в Neo4j Desktop, вы можете запустить только что созданную СУБД, наведя указатель мыши справа от имени СУБД и нажав кнопку Start :
Запуск СУБД займет несколько секунд. После запуска вы должны увидеть что-то вроде этого:
После запуска СУБД вы можете получить к ней доступ с помощью клиентов, работающих в вашей системе, таких как Neo4j Browser, Neo4j Bloom и т. д.
В Neo4j Desktop СУБД представляет собой Enterprise Server, но доступ к ней возможен только локально.
Вы создали собственную СУБД!
Управление СУБД
После создания СУБД вам может потребоваться:
Добавьте подключаемый модуль (библиотеку), который будет использоваться для экземпляра.

Добавить файл для импорта данных в базу данных СУБД.
Открыть окно терминала для СУБД.
Изменить параметры времени выполнения для СУБД.
Просмотр файлов журналов для СУБД.
Сбросить пароль для СУБД.
Добавление плагина
Плагин — это дополнительная функциональность, которую можно включить для СУБД. В настоящее время с последней версией Neo4j Desktop, в которой используется СУБД 4.2.x,
Следующие подключаемые модули поставляются с Neo4j Desktop, которые вы можете установить:
Если щелкнуть СУБД, справа должна открыться панель с вкладками «Сведения», «Плагины» и «Обновление». Если вы не видите эту панель справа, убедитесь, что окно Neo4j Dekstop шире, чтобы вместить эту панель.
С этой вкладки можно установить или удалить плагин. Версия плагина должна быть совместима с версией СУБД. Neo4j Desktop обеспечит совместимость.
После установки или удаления плагина необходимо перезапустить СУБД.
Здесь мы видим, что теперь мы можем получить доступ к процедурам APOC для этой СУБД:
Добавление файлов для импорта
Локальная папка по умолчанию, в которой Cypher ожидает файлы CSV при импорте данных, является папкой импорта для СУБД.
Откройте окно поиска в вашей системе, наведя курсор на три точки справа от запущенной СУБД и выберите Откройте папку , а затем Импорт :
Вы можете копировать или перемещать CSV-файлы в эту импортную папку. С файлами CSV здесь вы можете использовать LOAD CSV для импорта данных в вашу базу данных.
Открытие терминала
Вы можете открыть окно терминала, которое будет автоматически готово для использования вашей СУБД Neo4j. В окне терминала вы можете использовать инструменты командной строки, доступные в вашей установке, такие как:
шифровальная оболочка
neo4j-админ
Чтобы открыть окно терминала, выберите раскрывающееся меню справа от кнопки «Открыть» и выберите Terminal :
В окне терминала вы можете перейти в каталог bin , чтобы выполнить шифровальную оболочку или .. инструменты neo4j-admin
инструменты neo4j-admin
Изменение параметров СУБД
Вы можете просмотреть или изменить параметры СУБД, выбрав раскрывающееся меню справа от кнопки Открыть и выбрав Настройки .
Отображаются текущие настройки СУБД. Вы можете изменить их. В большинстве случаев потребуется перезапуск СУБД.
Просмотр журналов
Существуют различные типы файлов журналов, связанных с СУБД.
Основной файл журнала можно просмотреть, выбрав раскрывающееся меню справа от кнопки «Открыть» и выбрав Logs .
Вот файл neo4j.log :
Существуют и другие файлы журналов, которые могут использоваться СУБД Neo4j. Все эти файлы находятся в регистрирует каталог .
Сброс пароля к СУБД
Возможно, вы забыли или хотите изменить пароль к СУБД.
Вы можете сбросить его, щелкнув СУБД, где справа должна открыться панель с вкладками «Подробности», «Плагины» и «Обновление».
Если вы не видите эту панель справа, убедитесь, что окно рабочего стола Neo4j шире, чтобы вместить эту панель.
Если вы прокрутите вниз панели сведений, вы можете сбросить пароль для СУБД:
Отзывы и вопросы
Если у вас есть отзывы или вопросы о том, как использовать Neo4j Desktop, не стесняйтесь обращаться к нам.
Вы можете отправлять нам сообщения через категорию Neo4j Desktop на веб-сайте сообщества Neo4j.
Если вы заметили какие-либо ошибки, создайте проблему в репозитории Neo4j Desktop Github
.
Следующие шаги
Теперь, когда мы рассмотрели основы Neo4j Desktop, вы можете начать работать с данными, используя наш язык запросов Cypher.
Вы также можете почувствовать взаимодействие с Neo4j через браузер Neo4j.
Песочница Neo4j проведет вас через демонстрации популярных вариантов использования в Neo4j и поможет вам лучше познакомиться с интерфейсами и Cypher.
Если вы готовы погрузиться, не стесняйтесь проверить, как импортировать ваши данные в Neo4j.
В нашем разделе «Руководства по языкам» показано, как создать приложение на предпочитаемом вами языке программирования для взаимодействия с данными в Neo4j.
Ресурсы
Часто задаваемые вопросы
GraphGists: примеры использования Neo4j
Канал Neo4j на YouTube
Проект
—Справка | ArcGIS Desktop
- Сводка
- Использование
- Синтаксис
- Пример кода
- Среды
- Информация о лицензировании
Сводка
Проецирует пространственные данные из одной системы координат в другую.
Использование
Если входной класс объектов или набор данных имеет неизвестную или неуказанную систему координат, вы можете указать систему координат входного набора данных с помощью параметра Входная система координат. Это позволяет указать систему координат данных без необходимости изменять входные данные (что может быть невозможно, если входные данные доступны только для чтения). Кроме того, вы можете использовать инструмент «Определить проекцию», чтобы навсегда назначить систему координат набору данных.

Все типы классов пространственных объектов (классы пространственных объектов базы геоданных, классы пространственных объектов покрытия, классы пространственных объектов SDC и шейп-файлы), наборы пространственных данных в базе геоданных и векторные слои в приложениях ArcGIS (ArcMap, ArcScene и ArcGlobe) являются допустимыми входными данными.
Покрытия, покрытия VPF, наборы растровых данных и каталоги растров не поддерживаются в качестве входных данных для этого инструмента. Используйте инструмент Проецировать растр для проецирования наборов растровых данных.
Чтобы спроецировать покрытие, используйте инструмент «Проект» в наборе инструментов «Покрытие».
Параметр Географическое преобразование инструмента является необязательным. Если преобразование географических данных или данных не требуется, для параметра не отображается раскрывающийся список, и он остается пустым. Когда требуется преобразование, будет создан раскрывающийся список на основе входных и выходных данных, и будет выбрано преобразование по умолчанию.

Рабочая область in_memory не поддерживается в качестве места для записи выходного набора данных.
При проецировании перечисленных ниже сложных типов данных необходимо выполнить определенные операции с результирующими данными:
- Набор пространственных данных, содержащий набор сетевых данных: набор сетевых данных должен быть перестроен.
- Набор данных объектов, содержащий топологию: топологию следует проверить еще раз.
Если входные данные участвуют в классах отношений (как в случае аннотаций, связанных с объектами), класс отношений будет передан в выходные данные. Исключение из этого правила относится к участвующим автономным столам.
В зависимости от координат входного объекта и горизонта (допустимого экстента) выходной системы координат, мультиточки, линии и полигоны могут быть обрезаны или разделены более чем на одну часть при их проецировании. Объекты, полностью выходящие за пределы горизонта, будут записаны в выходной файл с нулевой формой.
 Их можно удалить с помощью инструмента Восстановить геометрию.
Их можно удалить с помощью инструмента Восстановить геометрию.Классы пространственных объектов, участвующие в геометрической сети, не могут быть спроецированы независимо — необходимо проецировать весь набор данных объектов, содержащий сеть.
Многие инструменты геообработки учитывают настройку среды выходной системы координат, и во многих рабочих процессах вы можете использовать эту настройку среды вместо использования инструмента Проект. Например, инструмент Объединение учитывает настройку среды выходной системы координат, что означает, что вы можете объединить вместе несколько классов пространственных объектов, все из которых находятся в другой системе координат, и записать объединенные выходные данные в класс пространственных объектов в совершенно другой системе координат.
Подробнее о средах геообработки
Запросы выбора и определения слоев игнорируются этим инструментом — все объекты в наборе данных, на которые ссылается слой, будут спроецированы.
 Если вы хотите проецировать только выбранные объекты, рассмотрите возможность использования инструмента Копировать объекты для создания временного набора данных, который будет содержать только выбранные объекты, и используйте этот промежуточный набор данных в качестве входных данных для инструмента Проект.
Если вы хотите проецировать только выбранные объекты, рассмотрите возможность использования инструмента Копировать объекты для создания временного набора данных, который будет содержать только выбранные объекты, и используйте этот промежуточный набор данных в качестве входных данных для инструмента Проект.Когда в качестве входных данных используется класс пространственных объектов в наборе пространственных данных, выходные данные не могут быть записаны в тот же набор пространственных данных. Это связано с тем, что все классы объектов в наборе классов объектов должны иметь одну и ту же систему координат. В этом случае выходной класс объектов будет записан в базу геоданных, содержащую набор классов объектов.
Параметр «Сохранить форму», если он отмечен, создает выходные объекты, которые более точно представляют их истинное местоположение в проекции. Функция «Сохранить форму» особенно полезна в тех случаях, когда линия или граница многоугольника оцифровываются как длинная прямая линия с небольшим количеством вершин.
 Если флажок «Сохранить форму» не установлен, существующие вершины входной линии или границы полигона проецируются, и в результате объект может оказаться неточно расположенным в новой проекции. Если установлен флажок «Сохранить форму» (preserve_shape=»PRESERVE_SHAPE» в Python), перед проецированием к объекту добавляются дополнительные вершины. Эти дополнительные вершины сохраняют спроецированную форму объекта. Параметр «Максимальное отклонение смещения» определяет, сколько дополнительных вершин добавляется; его значение представляет собой максимальное расстояние, на которое спроецированный объект может быть смещен от его точного спроецированного местоположения, рассчитанного инструментом. Когда значение мало, добавляется больше вершин. Выберите значение, которое соответствует вашим потребностям. Например, если ваши прогнозируемые выходные данные предназначены для обычного мелкомасштабного картографического отображения, большое отклонение может быть приемлемым. Если ваши прогнозируемые выходные данные будут использоваться в крупномасштабном анализе на небольшой площади, может потребоваться меньшее отклонение.
Если флажок «Сохранить форму» не установлен, существующие вершины входной линии или границы полигона проецируются, и в результате объект может оказаться неточно расположенным в новой проекции. Если установлен флажок «Сохранить форму» (preserve_shape=»PRESERVE_SHAPE» в Python), перед проецированием к объекту добавляются дополнительные вершины. Эти дополнительные вершины сохраняют спроецированную форму объекта. Параметр «Максимальное отклонение смещения» определяет, сколько дополнительных вершин добавляется; его значение представляет собой максимальное расстояние, на которое спроецированный объект может быть смещен от его точного спроецированного местоположения, рассчитанного инструментом. Когда значение мало, добавляется больше вершин. Выберите значение, которое соответствует вашим потребностям. Например, если ваши прогнозируемые выходные данные предназначены для обычного мелкомасштабного картографического отображения, большое отклонение может быть приемлемым. Если ваши прогнозируемые выходные данные будут использоваться в крупномасштабном анализе на небольшой площади, может потребоваться меньшее отклонение.
Чтобы выполнить преобразование по вертикали, отметьте необязательный параметр «Вертикаль» в диалоговом окне. По умолчанию параметр «Вертикаль» отключен и включен только в том случае, если входная и выходная системы координат имеют вертикальную систему координат, а координаты входного класса пространственных объектов имеют значения Z. Кроме того, в системе необходимо установить дополнительные данные (данные системы координат).
При выборе выходной системы координат вы сможете выбрать как географическую или проекционную систему координат, так и вертикальную систему координат (ВСК). Если входная и выходная вертикальные системы координат различаются, доступны соответствующие вертикальные и необязательные географические (датум) преобразования. Если преобразование должно применяться в направлении, противоположном его определению, выберите запись с тильдой (~) перед именем.
Syntax
Project_management (in_dataset, out_dataset, out_coor_system, transform_method, {in_coor_system}, {preserve_shape}, {max_deviation}, {vertical}) | Parameter | Explanation | Data Type |
in_dataset | Класс пространственных объектов, векторный слой или набор векторных данных для проецирования. | Слой объектов; Набор данных функций |
out_dataset | Выходной набор данных, в который будут записаны результаты. | Класс объектов; Набор данных объектов |
out_coor_system | Допустимыми значениями являются объект Spatial Reference, файл с расширением .prj или строковое представление системы координат. | Система координат |
метод_преобразования [метод_преобразования,…] | Этот метод можно использовать для преобразования данных между двумя географическими системами координат или датумами. Этот необязательный параметр может потребоваться, если входная и выходная системы координат имеют разные датумы. Совет: Преобразования являются двунаправленными. | Строка |
in_coor_system (Необязательно) | Система координат входного класса пространственных объектов или набора данных. Когда входные данные имеют неизвестную или неуказанную систему координат, это позволяет указать систему координат данных без необходимости изменять входные данные (что может быть невозможно, если входные данные доступны только для чтения). | Система координат |
save_shape (Необязательно) | Добавляет вершины к выходным линиям или многоугольникам, чтобы их проецируемая форма была более точной.
| Логический |
max_deviation (Необязательно) | Определяет, насколько спроецированная линия или многоугольник может отклоняться от своего точного спроецированного местоположения, когда preserve_shape=»PRESERVE_SHAPE». Значение по умолчанию в 100 раз превышает допуск XY пространственной привязки выходного набора данных. | Линейная единица |
Вертикальная (Необязательно) | Параметр применяется только в том случае, если входная и выходная системы координат имеют вертикальную систему координат, а входные координаты класса объектов имеют значения Z. Этот параметр несовместим с параметром «Сохранить форму».
| Логический |
Образец кода
Пример проекта 1 (окно Python)
Следующий оконный сценарий Python демонстрирует, как использовать функцию Project в непосредственном режиме.
импорт аркпи # входные данные в системе координат NAD 1983 UTM Zone 11N input_features = r"C:/data/Redlands.shp" # выходные данные output_feature_class = r"C:/data/Redlands_Project.shp" # создаем объект пространственной привязки для выходной системы координат out_coordinate_system = arcpy.SpatialReference('NAD 1983 StatePlane California V FIPS 0405 (футы США)') # запустить инструмент arcpy.Project_management(input_features, output_feature_class, out_coordinate_system)
Пример проекта 2 (автономный сценарий)
В следующем автономном сценарии показано, как использовать Project в автономном сценарии.
# Имя: Project_Example2.py
# Описание: Спроецировать все классы объектов в базе геоданных
# Требования: модуль os
# Импорт системных модулей
импортировать аркпи
импорт ОС
# Установить параметры среды
arcpy.env.workspace = "C:/data/Redlands.gdb"
arcpy.env.overwriteOutput = Истина
# Установить локальные переменные
outWorkspace = "C:/data/Redlands_utm11.gdb"
пытаться:
# Используйте ListFeatureClasses для создания списка входных данных
для информации в arcpy.ListFeatureClasses():# Определить, имеет ли ввод определенную систему координат, не может проецировать его, если он не
dsc = arcpy.




 Их можно удалить с помощью инструмента Восстановить геометрию.
Их можно удалить с помощью инструмента Восстановить геометрию.