Содержание
Как перезапустить рабочий стол без перезагрузки Linux
Как перезапустить рабочий стол без перезагрузки Linux
- Post author:ViGo
- Post category:Обзоры / Рабочее окружение
- Запись опубликована:2022-02-25
Вероятно, вы используете среду рабочего стола вместе с Linux. Будь то сверхлегкий или несколько полноценных, он вам понадобится, если вы хотите запускать приложения с графическим интерфейсом. Конечно, вы можете попробовать запустить все в терминале, но это немного старомодно.
Но что происходит, когда ваш рабочий стол не подает признаком жизни? Панели блокируются, выходят из строя или решают не отвечать? Выключить компьютер или перегрузить? На самом деле это действительно хорошая идея, но есть альтернативы — и нет, это не связано с установкой нового рабочего стола. Вместо этого вы можете просто перезапустить его.
Зачем перезапускать рабочий стол?
Перезагрузка компьютера занимает больше времени, чем хотелось бы. Перезапуск рабочего стола происходит быстрее, а также означает, что вы перезапускаете несколько программ. Если вы не хотите терять прогресс с запущенным в настоящее время программным обеспечением, перезапуск может быть более подходящим решением.
Если вы не хотите терять прогресс с запущенным в настоящее время программным обеспечением, перезапуск может быть более подходящим решением.
Перезапуск упрощает решение проблем, которые не удается решить с помощью выключения или перезагрузки. Например, сбои на рабочем столе, вызванные изменением настроек, не исчезнут сами по себе. Вам нужно перезапустить рабочий стол..
1. Cinnamon
Некоторые среды рабочего стола делают перезапуск, проще чем другие. Cinnamon — одна из них. У ее есть встроенная функция, которую довольно легко найти. Даже не требуется командная строка.
Щелкните правой кнопкой мыши любую панель рабочего стола Cinnamon. Убедитесь, что вы случайно не выбрали какие-либо апплеты на панели (в этом случае это не будет отображаться). Вы увидите раскрывающееся меню, которое позволит вам изменить Cinnamon разными способами, в том числе перезапустить ее. Выберите Troubleshoot > Restart Cinnamon.
Если вы поклонник сочетаний клавиш, вам повезло. Просто удерживайте Ctrl+Alt+Esc, и рабочий стол перезапуститься. Имейте в виду, что это работает только для Cinnamon (например, в KDE этот сочетание позволяет «убить» приложение).
Просто удерживайте Ctrl+Alt+Esc, и рабочий стол перезапуститься. Имейте в виду, что это работает только для Cinnamon (например, в KDE этот сочетание позволяет «убить» приложение).
Если вы возились с апплетами Cinnamon, вы, возможно, в конечном итоге захотите сбросить панель до настроек по умолчанию. Это может быть особенно полезно, если вы экспериментируете с менее поддерживаемыми расширениями, так как они могут внести некоторую нестабильность на ваш рабочий стол.
Это достаточно легко исправить. Щелкните правой кнопкой мыши любую пустую часть панелей Cinnamon. Затем перейдите в раздел Troubleshoot > Restore all settings to default..
2. GNOME
При установке расширений для настройки GNOME вы можете обнаружить, что изменения не всегда происходят мгновенно. Перезапуск GNOME может помочь решить эту проблему. Как и в случае с Cinnamon, это можно сделать двумя способами: из командной строки или с рабочего стола. Но будьте осторожны, оба подхода работают только в том случае, если вы используете систему X Window вместо нового сервера отображения Wayland.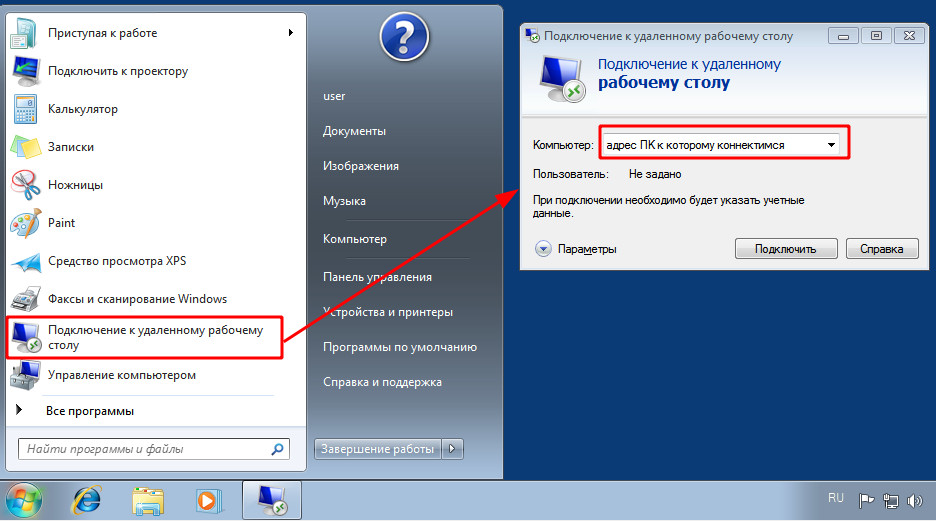
Для подхода с использованием командной строки введите эту команду в терминал:
gnome-shell --replace & disown
Последние части команды очень важны. Без них, если вы закроете терминал, ваш рабочий стол перестанет работать. Таким образом, оболочка продолжит работу в фоновом режиме.
Если вы хотите чего-то менее строгого, вы всегда можете перезапустить GNOME через графический интерфейс. Для этого нажмите Alt + F2 и в появившемся поле ввода введите r, затем нажмите Enter.
3. KDE Plasma
Рабочий стол KDE Plasma известен своей исключительной гибкостью. Вы можете настраивать все под себя. Это может усложнить определенные задачи, и обновление рабочего стола не исключение.
В отличие от GNOME, вам нужно будет использовать терминал для перезапуска Plasma. Введите эту команду ниже:
kquitapp5 plasmashell && kstart5 plasmashell
Это остановит и запустит рабочий стол в одну строку. Обновление может занять несколько секунд, так что наберитесь терпения.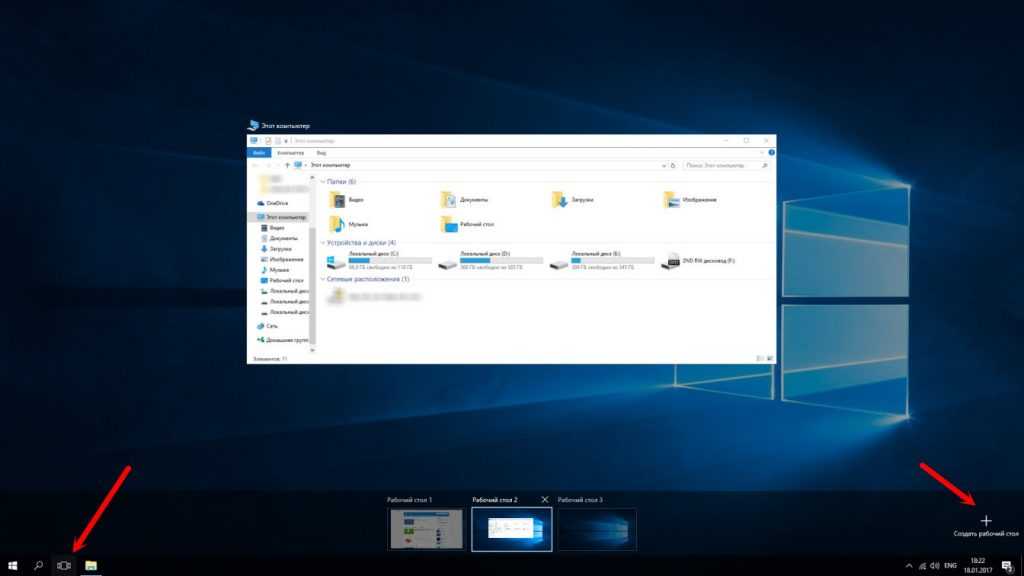
Если вы используете много пользовательских апплетов Plasma, вы можете сбросить настройки, если обнаружите, что это вызывает некоторую нестабильность. Для этого вам нужно удалить (или переименовать) файл Plasma-org.kde.plasma.desktop-appletsrc, расположенный в папке ~ / .config. Или просто введите эту команду:
mv ~/.config/plasma-org.kde.plasma.desktop-appletsrc old-configuration
Не забудьте перезагрузить рабочий стол, чтобы увидеть изменения!
4. Xfce
Среда рабочего стола Xfce гордится своей легкостью и гибкостью. Это показывает, как вы его обновляете. Это двухэтапный процесс: перезапуск панелей и оконного менеджера.
Введите эту команду:
xfce4-panel -r && xfwm4 --replace
Как видите, для перезапуска Xfce это всего лишь две команды, связанные вместе. Вы можете ввести их отдельно, если хотите.
Однако этого может быть недостаточно для исправления вашего рабочего стола. Например, если вы возились с внешним видом Xfce, пока он не вылетел, перезапуск, вероятно, не поможет.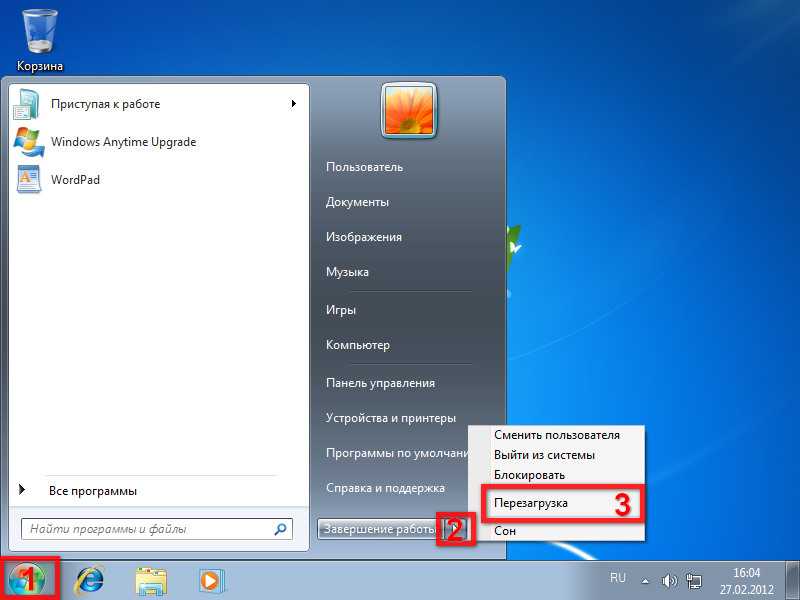 В этом случае лучше всего восстановить его до состояния по умолчанию.
В этом случае лучше всего восстановить его до состояния по умолчанию.
Xfce хранит свои настройки в группе файлов конфигурации. Однако он предоставляет вам простой способ доступа к ним, поэтому вам не нужно прикасаться к ним напрямую. Это приложение для редактирования настроек. Чтобы запустить его, введите эту команду:
xfce4-settings-editor
Оттуда легко сбросить настройки панели Xfce: все, что вам нужно сделать, это щелкнуть правой кнопкой мыши нужные записи и выбрать «Reset». Не забудьте после этого reset the panel!
xfce4-panel -r
Это также можно сделать полностью в командной строке с помощью инструмента xfconf-query. По сути, это просто редактор настроек в терминале. Чтобы сбросить настройки панели Xfce, введите следующие команды:
xfconf-query -c xfce4-panel -p / -R -r xfce4-panel -r
Все параметры в группе xfce4-panel будут удалены (отсюда и параметр -R -r), а значения по умолчанию останутся после перезапуска рабочего стола.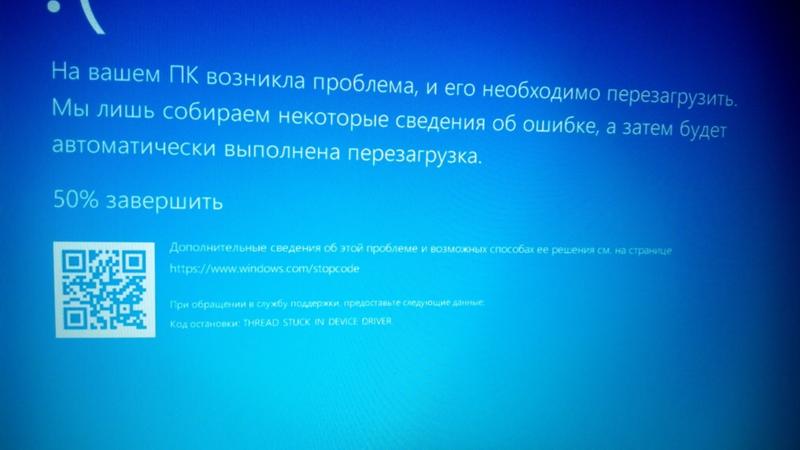
5. LXDE
Как и Xfce, LXDE — одна из самых легких настольных сред. Это также означает, что единственный способ обновить его — через командную строку.
Для этого вам нужно обновить сразу два компонента рабочего стола: панели и оконный менеджер. Традиционно LXDE использует Openbox (хотя вы можете изменить его, если хотите).
lxpanelctl restart && openbox --restart
Поскольку это легкий рабочий стол, его обновление займет всего секунду или около того.
Вы также можете вернуть LXDE к его виду по умолчанию. Это просто вопрос удаления правильных файлов конфигурации. Все, что вам нужно сделать, это переименовать (или удалить) нужные. Они будут заменены после обновления рабочего стола.
Например, если вы хотите восстановить расположение панелей LXDE, вам необходимо удалить/изменить папку ~/.config/lxpanel. Он содержит все файлы конфигурации для панели. Сделать это можно как графически, так и в терминале.
mv ~/.config/lxpanel lxpanel.bak
Приведенная выше команда переименовывает папку lxpanel, заставляя LXDE регенерировать ее.
То же самое можно сделать и с Openbox, переименовав папку ~/.config/openbox во что-нибудь другое.
Ярлыки
Если вам приходится часто обновлять рабочий стол, возможно, вас заинтересует использование псевдонимов команд. Это позволит вам ввести более короткую команду терминала для простоты использования. Они находятся в скрытом файле с именем .bashrc (.zshrc, если вы используете Zsh).
Для этого сначала откройте файл с помощью этой команды:
nano ~/.bashrc
Оттуда вы можете добавить свои псевдонимы, используя этот формат:
alias refresh='xfce4-panel -r && xfwm4 –replace'
Если вы введете команду «refresh» во вновь открывшемся терминале, вы запустите назначенные команды. Не забудьте заключить эти команды в кавычки и разделить их знаками &&!
* * *
Возможно, ваш рабочий стол заблокирован — вы не можете запустить терминал, но ваша мышь, все еще движется. В этом случае лучше всего перезагрузить систему; мягкие обновления могут только продолжаться. Но если вас беспокоит одно приложение, возможно, быстрее будет убить только это конкретное приложение.
В этом случае лучше всего перезагрузить систему; мягкие обновления могут только продолжаться. Но если вас беспокоит одно приложение, возможно, быстрее будет убить только это конкретное приложение.
2117400cookie-checkКак перезапустить рабочий стол без перезагрузки Linuxno
Автор публикации
Перезагрузка удаленного компьютера
Использование протокола RDP является относительно простым, но не слишком популярным способом удаленного администрирования домашних компьютеров. Не слишком популярным, потому что для управления, если оно осуществляется не в локальной сети, а по интернету, может понадобиться дополнительное конфигурирование сети, в частности, выполнение такой процедуры как проброс портов. Зато, в отличие от таких популярных сервисов как TeamViewer, управление по RDP идет «напрямую», без дополнительных посредников.
- 1 Почему по RDP ограничено управление питанием
- 2 Что нужно для удаленного управления
- 3 Перезагрузка ПК при использовании протокола удаленного рабочего стола
- 4 Отложенная команда shutdown
- 5 Дополнительные параметры shutdown
- 6 Отмена выполнения команды shutdown
- 7 Удаленное выключение через PowerShell
- 8 Диалоговое окно «Завершение работы Windows»
- 9 Команды Win32 для перезагрузки Windows XP
В серверных системах локальный, а в особенности доменный администратор имеет над удаленной системой полный контроль, чего нельзя сказать об удаленной клиентской системе.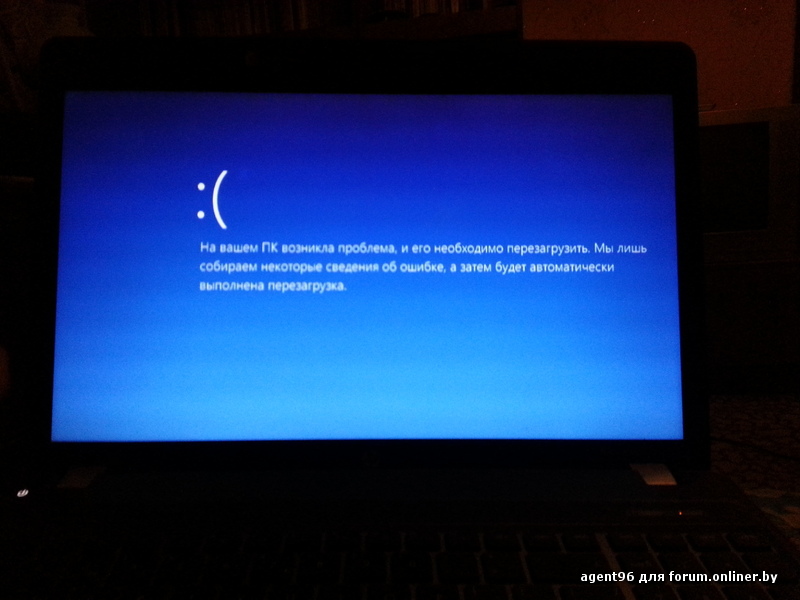 Например, администратор не может выключить или перезагрузить удаленный компьютер привычным способом, то есть через меню Пуск.
Например, администратор не может выключить или перезагрузить удаленный компьютер привычным способом, то есть через меню Пуск.
Почему по RDP ограничено управление питанием
Установленные на удаленных клиентских системах Windows ограничения на выключение и перезагрузку компьютера могут показаться нелогичными, но это лишь на первый взгляд. Выключив компьютер по сети, рядовой пользователь уже не сможет его удаленно включить, ведь далеко не все из юзеров знают, что такое Wake on LAN и как пользоваться этой функцией. Во-вторых, ограничения на управление питанием удаленного компьютера продиктованы необходимостью предотвращения непреднамеренного его выключения использовании несколькими людьми. Означает ли это, что удаленный ПК с клиентской ОС нельзя выключить или перезагрузить в принципе? Нет, ведь кроме выключения/перезагрузки через меню Пуск есть и другие способы.
Что нужно для удаленного управления
Напоминаем, что для подключения к удаленному компьютеру вам нужно будет выполнить следующие действия:
- Включить на обоих ПК сетевое обнаружение;
- На удаленном хосте зайти командой
systempropertiesremoteв свойства «Этого компьютера» функцию и включить «Удаленный рабочий стол»; - В тех же свойствах «Этого компьютера» посмотреть имя удаленного ПК на вкладке «Имя компьютера»;
- Знать имя пользователя удаленного хоста и пароль.
 Наличие пароля учетной записи является обязательным условием.
Наличие пароля учетной записи является обязательным условием.
Если вы подключаетесь к удаленному компьютеру через интернет, вам также необходимо будет выполнить процедура проброса порта. Действия, которые необходимо выполнить для подключения к удаленному ПК по локальной и глобальной сети подробно описаны в нашей статье «Как подключиться к удаленному рабочему столу в Windows 10 через RDP».
Перезагрузка ПК при использовании протокола удаленного рабочего стола
Для перезагрузки удаленного компьютера с использованием протокола RDP можно использовать диалоговое окно «Завершение работы Windows», командную строку и окошко быстрых команд Win + R.
- Сохраните на удаленном ПК все открытые документы и завершите работу программ;
- Откройте любым удобным вам способом командную строку;
- Введите команду shutdown, добавив через пробел один из приведенных ниже аргументов и нажмите ввод. Некоторые команды можно комбинировать, например, для выключения компьютера с принудительным завершением приложений выполняем команду
shutdown -s -f -t 00илиshutdown /s /f /t 00(можно использовать слеш).
Примечание: использование аргументов в команде
shutdownявляется обязательным условием, поскольку выполненная без ключей она не сработает. Какие аргументы командой поддерживаются и какие за что отвечают, указано в этой таблице:
| Аргумент | Описание |
|---|---|
| -s | Выключает компьютер |
| -r | Перезагружает компьютер |
| -f | Принудительно закрывает все запущенное на компьютере программное обеспечение, не позволяя ПК остановить выполнение команды на этой фазе |
| -t xx | Устанавливает задержку (xx секунд) до начала указанной операции |
| -c «message» | Показывает на удаленном ПК набранный внутри кавычек текст, чтобы предоставить удаленным пользователям сообщение о том, почему и когда их компьютер перезагрузится или будет отключен |
| /a | Прерывает выключение или перезапуск ПК, если используется в течение (-t) задержки |
| /h | Переводит компьютер в спящий режим |
| /? | Отображает полную справку по всем командам |
Приведенная в третьем пункте команда завершает работу компьютера сразу же и с принудительным завершением запущенных приложений (загруженные в них данные не будут сохранены). Если вам нужно перезагрузить ПК, вместо ключа
Если вам нужно перезагрузить ПК, вместо ключа /s указываем ключ /r.
Отложенная команда shutdown
В приведенном выше примере помимо ключей /s и /f, мы использовали ключ /t 00. Последние две цифры — это задержка выполнения команды в секундах. Если аргумент /t не указать, компьютер будет выключен или перезагружен через одну минуту, вы же можете изменить это время, чтобы дать удаленному пользователю возможность сохранить данные. Не забываем и о возможности добавить уведомление. Например, так:
shutdown -s -f -t 180 -c "Внимание! Компьютер будет выключен администратором через три минуты, пожалуйста, сохраните ваши данные"
Дополнительные параметры shutdown
Команда shutdown кроме приведенных в таблице аргументов поддерживает и другие ключи, полный список которых вы можете просмотреть в командной строке, выполнив в ней команду shutdown /?.
Отмена выполнения команды shutdown
Если вдруг вы выполнили команду с задержкой, а затем вдруг передумали выключать или перезагружать компьютер, можете ее отменить, для чего выполните команду повторно, но уже с одним аргументом -a, вот так: shutdown -a.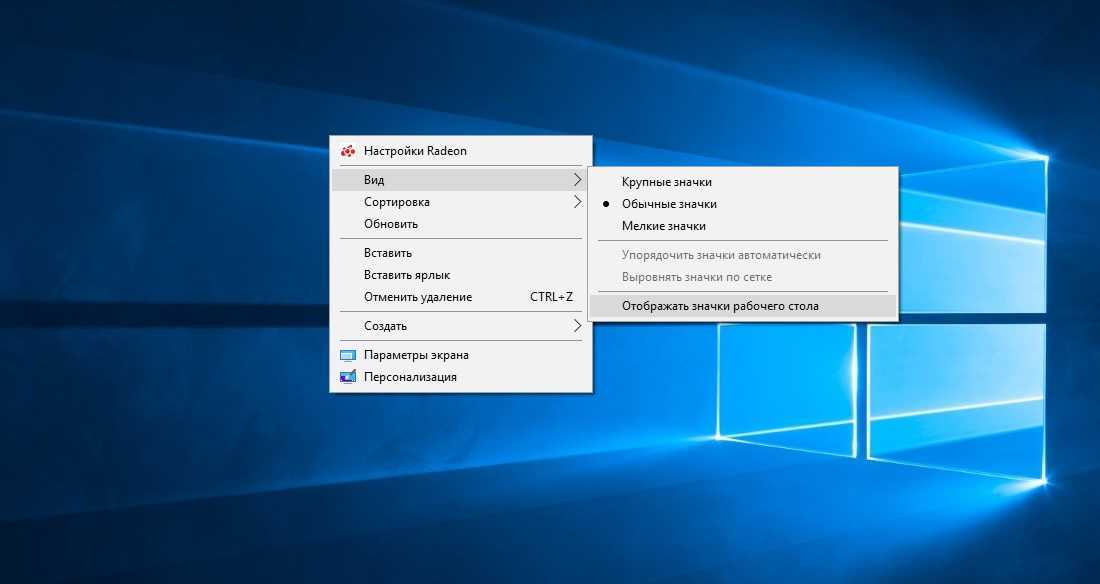
Удаленное выключение через PowerShell
Процедура выключения или перезагрузки удаленного компьютера через PowerShell практически ничем не отличается от той же процедуры, выполненной в командной строке. Путь к утилите shutdown.exe прописан в системной глобальной переменной Path, поэтому команда «shutdown» может быть выполнена не только в классической консоли CMD, но и в PowerShell, диалоговом окошке «Выполнить» и даже в адресной строке Проводника.
Также для выключения и перезагрузки через PowerShell вы можете использовать «родные» для этой консоли команды Stop-Computer -Force и Restart-Computer -Force соответственно. Аргумент -Force в данном примере является аналогом аргумента -f для команды shutdown.
Получить подробную справку по приведенным командлетам можно выполнив основную команду с аргументом -?.
Диалоговое окно «Завершение работы Windows»
На самом деле есть более простой способ выключить или перезагрузить удаленный компьютер — с помощью альтернативного диалогового меню «Завершение работы Windows».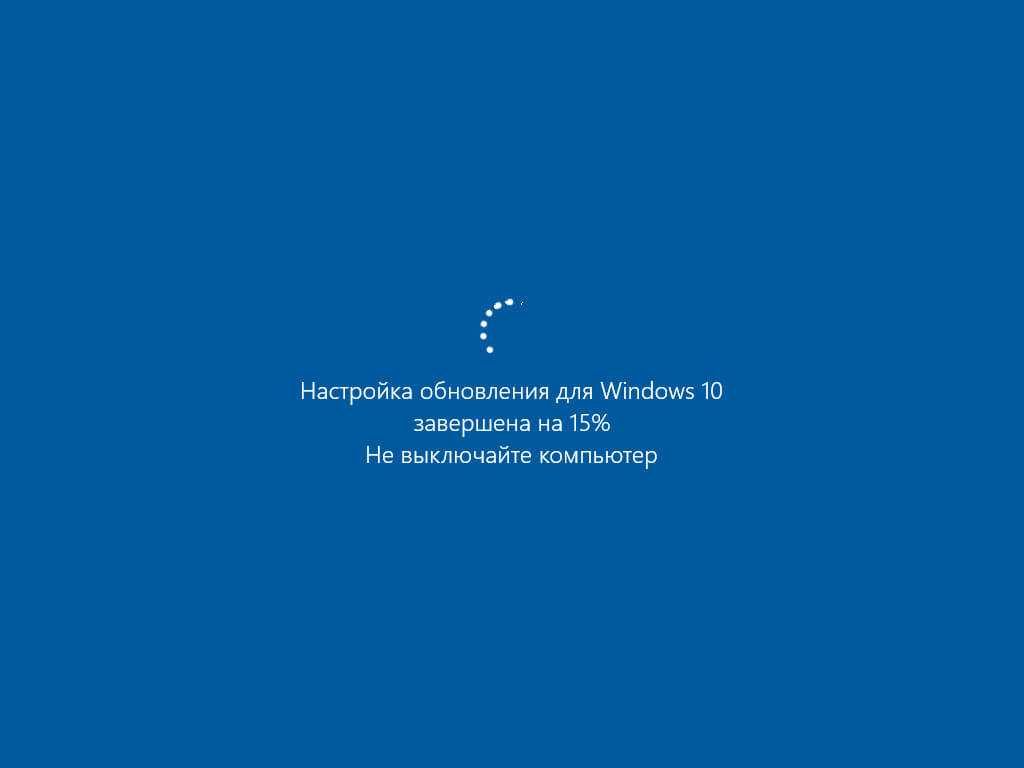
- Перейдите на удаленном ПК на рабочий стол и нажмите комбинацию Alt + F4;
- Выберите в выпадающем меню диалогового окна опцию «Завершение работы» или «Перезагрузка»;
- Нажмите «OK» или Enter.
Плюс этого способа — простота и удобство, минус — не поддерживаются аргументы, соответственно, не получится выполнить отложенную перезагрузку/выключение.
Команды Win32 для перезагрузки Windows XP
Не уверены, что среди наших читателей найдется много пользователей Windows XP, но уделим пару строчек и им. Вы также можете удаленно выключить или перезагрузить компьютер, используя диалоговое окно «Завершение работы Windows».
Чтобы вызвать его в XP, выполняем в командной строке команду
rundll32 msgina.dll,ShellShutdownDialog
А на этом пока всё, будут вопросы, задавайте, постараемся ответить.
Как обновить, перезагрузить или восстановить ПК с Windows 8.
 1
1
Поддержка Windows 8.1 прекратится 10 января 2023 г.
Спасибо за вашу лояльность. Мы хотим помочь вам подготовиться и рекомендуем вам перейти на ПК с Windows 11, чтобы сохранить поддержку и безопасность.
Учить больше
Примечание. Информацию об этой теме в Windows 11 или Windows 10 см. в разделе Параметры восстановления в Windows.
Если у вас проблемы с компьютером, вы можете:
Обновите компьютер , чтобы переустановить Windows и сохранить личные файлы и настройки. Обновление также сохраняет приложения, поставляемые с вашим ПК, и приложения, установленные вами из Магазина Microsoft.
Перезагрузите компьютер , чтобы переустановить Windows, но удалить ваши файлы, настройки и приложения, за исключением приложений, поставляемых с вашим ПК.

Восстановите свой компьютер , чтобы отменить последние системные изменения, которые вы сделали.
Если у вас возникли проблемы с запуском (загрузкой) компьютера, см. Параметры запуска Windows (включая безопасный режим) и перейдите к разделу «Переход к параметрам запуска Windows в среде восстановления Windows». Вы можете обновить, перезагрузить или восстановить свой компьютер из среды восстановления Windows.
Если вы хотите создать резервную копию и восстановить свои личные файлы с помощью истории файлов, см. Резервное копирование и восстановление в Windows.
Перед началом обновления или перезагрузки компьютера
В большинстве случаев, как только вы начнете обновлять или сбрасывать компьютер, он завершится сам по себе. Однако, если Windows потребуются отсутствующие файлы, вам будет предложено вставить носитель для восстановления, который обычно находится на DVD-диске или флэш-накопителе. Если это произойдет, то, что вам нужно, зависит от вашего ПК.
Если это произойдет, то, что вам нужно, зависит от вашего ПК.
Если на вашем компьютере была установлена ОС Windows 8.1 или Windows RT 8.1, вам понадобятся диски или флэш-накопитель, поставляемые вместе с компьютером. Проверьте информацию, прилагаемую к вашему компьютеру, чтобы узнать, предоставил ли производитель вашего компьютера эти диски или носители. В некоторых случаях вы могли создать их при первой настройке ПК.
Если у вас нет ни того, ни другого, вы можете сделать их, если у вас есть флэш-накопитель USB емкостью 16 ГБ или больше. Наличие диска восстановления может помочь вам устранить неполадки и решить проблемы с вашим компьютером, даже если он не запускается. Дополнительные сведения см. в разделе Создание USB-накопителя для восстановления.
Если вы обновили свой компьютер до Windows 8.1 или Windows RT 8.1 с помощью DVD-диска, используйте этот диск. Если у вас нет носителя Windows 8.1 или Windows RT 8.1, обратитесь в службу поддержки Microsoft.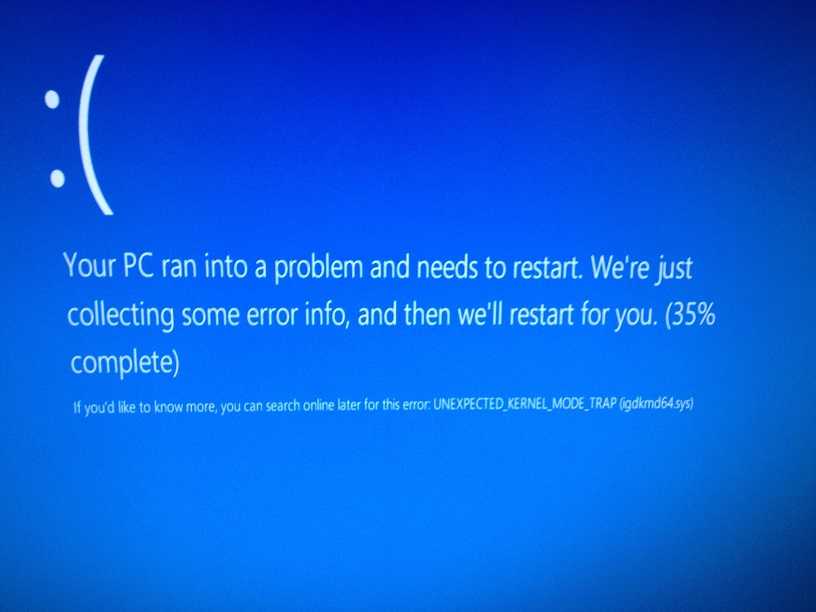
Обновление, сброс или восстановление
Выберите любой из следующих вариантов для получения более подробной информации.
Если ваш компьютер работает не так хорошо, как раньше, и вы не знаете, почему, вы можете обновить свой компьютер, не удаляя личные файлы и не изменяя настройки.
Примечание: Если вы обновили свой компьютер с Windows 8 до Windows 8.1 и на вашем компьютере есть раздел восстановления Windows 8, обновление вашего компьютера восстановит Windows 8. После завершения обновления вам потребуется выполнить обновление до Windows 8.1.
Предупреждение. Приложения, установленные с веб-сайтов и DVD-дисков, будут удалены. Приложения, поставляемые с вашим компьютером, и приложения, установленные вами из Microsoft Store, будут переустановлены. Windows помещает список удаленных приложений на рабочий стол после обновления компьютера.
Чтобы обновить компьютер
Проведите пальцем от правого края экрана, нажмите Настройки , а затем нажмите Изменить настройки ПК .
(Если вы используете мышь, наведите указатель мыши на правый верхний угол экрана, переместите указатель мыши вниз, щелкните Параметры , а затем щелкните Изменить параметры ПК .)
Коснитесь или щелкните Обновление и восстановление , а затем коснитесь или щелкните Восстановление .
Ниже Обновите компьютер, не затрагивая файлы , коснитесь или щелкните Начать работу .
Следуйте инструкциям на экране.
Если вы хотите утилизировать свой компьютер, отдать его или начать с него заново, вы можете полностью сбросить его. Это удаляет все и переустанавливает Windows.
Примечание: Если вы обновили свой компьютер с Windows 8 до Windows 8.1 и на вашем компьютере есть раздел восстановления Windows 8, сброс вашего компьютера восстановит Windows 8. После завершения сброса вам потребуется выполнить обновление до Windows 8.1.
Предупреждение: Все ваши личные файлы будут удалены, а ваши настройки будут сброшены. Все установленные вами приложения будут удалены. Будут переустановлены только те приложения, которые поставлялись с вашим компьютером.
Чтобы перезагрузить компьютер
- org/ListItem»>
Коснитесь или щелкните Обновление и восстановление , а затем коснитесь или щелкните Восстановление .
Под Удалите все и переустановите Windows , коснитесь или щелкните Начать .
Следуйте инструкциям на экране.

Проведите пальцем от правого края экрана, нажмите Настройки , а затем нажмите Изменить настройки ПК .
(Если вы используете мышь, наведите указатель мыши на правый верхний угол экрана, переместите указатель мыши вниз, щелкните Параметры , а затем щелкните Изменить параметры ПК .)
Примечание: Вам будет предложено выбрать, хотите ли вы удалить данные быстро или полностью. Если вы решите удалить данные быстро, некоторые данные можно будет восстановить с помощью специального программного обеспечения. Если вы решите полностью стереть данные, это займет больше времени, но снизит вероятность восстановления данных.
Если вы считаете, что приложение или драйвер, которые вы недавно установили, вызвали проблемы с вашим ПК, вы можете восстановить Windows до более раннего момента времени, называемого точкой восстановления. Восстановление системы не изменяет ваши личные файлы, но может удалить недавно установленные приложения и драйверы.
Примечания:
Восстановление системы недоступно для Windows RT 8.1.
Windows автоматически создает точку восстановления при установке настольных приложений и новых обновлений Windows, если последняя точка восстановления старше 7 дней.
 Вы также можете создать точку восстановления вручную в любое время.
Вы также можете создать точку восстановления вручную в любое время.
Чтобы восстановить компьютер до более раннего состояния
Проведите пальцем от правого края экрана и нажмите Поиск .
(Если вы используете мышь, наведите указатель на правый верхний угол экрана, переместите указатель мыши вниз и нажмите Поиск .)Введите Панель управления в поле поиска и коснитесь или щелкните Панель управления .
Введите Recovery в поле поиска панели управления, а затем коснитесь или щелкните Recovery .

Коснитесь или щелкните Открыть восстановление системы и следуйте инструкциям.
Если вам нужна дополнительная помощь по обновлению, перезагрузке или восстановлению компьютера, посетите страницы сообщества Repair and Recovery на форуме Windows, чтобы найти решения, которые другие люди нашли для проблем, с которыми они столкнулись.
Как перезапустить Explorer.exe, чтобы исправить зависший рабочий стол, меню «Пуск», проводник и многое другое в Windows 10
В Windows 10 «Проводник Windows» (Explorer.exe) — это процесс, отвечающий за запуск и отображение большей части пользовательского интерфейса (UI), включая рабочий стол, панель задач, Центр уведомлений, меню «Пуск» и проводник.
Обычно процесс может работать без сбоев в течение длительного времени, но в конечном итоге один или несколько его элементов могут сломаться, что приведет к зависанию Windows 10 или полному прекращению ответа, в результате чего вы не сможете открыть меню «Пуск» или взаимодействовать с панелью задач или другие опыты.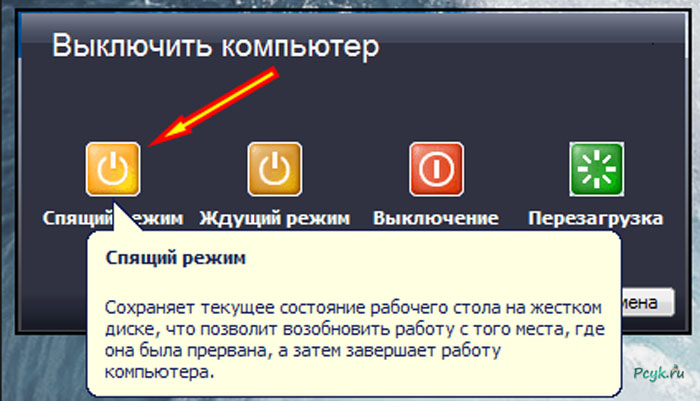 Когда это происходит, большинство пользователей просто тянутся к кнопке питания, чтобы решить проблему, но это может быть проблема, которую вы можете решить, просто перезапустив процесс без риска потери несохраненных изменений.
Когда это происходит, большинство пользователей просто тянутся к кнопке питания, чтобы решить проблему, но это может быть проблема, которую вы можете решить, просто перезапустив процесс без риска потери несохраненных изменений.
В этом руководстве по Windows 10 мы расскажем вам о нескольких способах быстрого перезапуска процесса Explorer.exe для устранения проблем с пользовательским интерфейсом.
- Как сбросить Explorer.exe с помощью диспетчера задач
- Как сбросить Explorer.exe с помощью командного файла быть проблемой, связанной с графическим драйвером, в том числе когда экран мигает или мерцает.
Как сбросить Explorer.exe с помощью диспетчера задач
В Windows 10 вы можете сбросить процесс проводника Windows как минимум двумя способами с помощью диспетчера задач.
Перезапуск проводника с помощью вкладки «Процессы»
Чтобы перезапустить Explorer.exe с вкладкой «Процессы» для устранения распространенных проблем пользовательского интерфейса в Windows 10, выполните следующие действия:
- Используйте сочетание клавиш Ctrl + Shift + ESC , чтобы открыть диспетчер задач опыт.
 Подсказка: Открыть Диспетчер задач можно не одним способом, доступ к нему можно получить разными способами. Например, через Ctrl + Alt + Del сочетание клавиш, меню опытного пользователя ( клавиша Windows + X сочетание клавиш), поиск приложения в меню «Пуск» и многое другое. Однако, если у вас возникли проблемы с пользовательским интерфейсом, сочетание клавиш Ctrl + Shift + ESC , пожалуй, самый прямой способ получить опыт.
Подсказка: Открыть Диспетчер задач можно не одним способом, доступ к нему можно получить разными способами. Например, через Ctrl + Alt + Del сочетание клавиш, меню опытного пользователя ( клавиша Windows + X сочетание клавиш), поиск приложения в меню «Пуск» и многое другое. Однако, если у вас возникли проблемы с пользовательским интерфейсом, сочетание клавиш Ctrl + Shift + ESC , пожалуй, самый прямой способ получить опыт. - Если вы используете диспетчер задач в компактном режиме, нажмите кнопку Подробнее в левом нижнем углу.
- Нажмите на Процессы вкладка.
- В разделе «Процессы Windows» выберите процесс Windows Explorer .
- Нажмите кнопку Перезапустить в правом нижнем углу.
После выполнения этих шагов процесс завершится и перезапустится автоматически, устраняя распространенные проблемы, например, когда меню «Пуск» не открывается или вы не можете взаимодействовать с панелью задач или проводником.

Перезапуск проводника с использованием вкладки «Сведения»
Чтобы перезапустить Explorer.exe с вкладкой «Сведения» для устранения распространенных проблем с пользовательским интерфейсом в Windows 10, выполните следующие действия:
- Используйте сочетание клавиш Ctrl + Shift + ESC , чтобы открыть диспетчер задач.
- Если вы используете диспетчер задач в компактном режиме, нажмите кнопку Подробнее в левом нижнем углу.
- Щелкните вкладку Подробности .
- Щелкните правой кнопкой мыши процесс explorer.exe и выберите Вариант завершения задачи .
- Нажмите кнопку Завершить процесс .
- Откройте меню Файл и выберите параметр Запустить новую задачу .
- Введите следующую команду, чтобы перезапустить процесс, и нажмите кнопку OK :
explorer. exe
exe
.
Процесс проводника Windows изменяется с обновлением от мая 2019 г.
Начиная с обновления Windows 10 от мая 2019 г., меню «Пуск» будет отображаться как отдельный процесс StartMenuExperienceHost.exe , чтобы упростить отладку и изолировать функцию от возможных проблем.
Однако вам не обязательно завершать оба процесса для устранения неполадок, так как завершение Explorer.exe также автоматически сбрасывает новый процесс запуска. Просто имейте в виду, что если вы закончите Процесс StartMenuExperienceHost.exe не завершит процесс Explorer.exe . Кроме того, в отличие от Explorer.exe , независимо от того, завершаете вы процесс или перезапускаете его, StartMenuExperienceHost.exe всегда должен запускаться снова автоматически.
В редких случаях, когда меню «Пуск» не запускается автоматически (не каламбур), вы можете принудительно запустить его, выполнив следующие действия:
- Используйте сочетание клавиш Ctrl + Shift + ESC , чтобы открыть диспетчер задач .

- Если вы используете диспетчер задач в компактном режиме, нажмите кнопку Подробнее в левом нижнем углу.
- Откройте меню Файл и выберите параметр Запустить новую задачу .
- Введите следующую команду и нажмите кнопку OK :
%SystemRoot%\SystemApps\Microsoft.Windows.StartMenuExperienceHost_cw5n1h3txyewy\StartMenuExperienceHost.exe
0041
Кроме того, вы также можете создать пакетный файл, содержащий команды для быстрого завершения и автоматического перезапуска процесса Windows Explorer, выполнив следующие действия:
- Открыть Запустить .
- Найдите Блокнот и щелкните верхний результат, чтобы открыть приложение.
- Скопируйте и вставьте следующий сценарий в текстовый файл:
taskkill /f /im explorer.exestart explorer.exe
- Щелкните файл и выберите параметр Сохранить как .

- Введите описательное имя с расширением файла .bat . Подсказка: Рекомендуется сохранить пакетный файл на рабочем столе на случай, если работа зависнет и вам понадобится быстрый способ перезапустить процесс.
- Нажмите кнопку Сохранить .
После выполнения этих шагов, если у вас возникли проблемы с панелью задач, меню «Пуск» или проводником, просто дважды щелкните командный файл, чтобы сбросить Процесс Explorer.exe .
Получайте лучшее из Windows Central каждый день в свой почтовый ящик!
Свяжитесь со мной, чтобы сообщить о новостях и предложениях от других брендов Future. Получайте электронные письма от нас от имени наших надежных партнеров или спонсоров.
Мауро Хукулак — технический писатель WindowsCentral.com. Его основной задачей является написание подробных инструкций, которые помогут пользователям получить максимальную отдачу от Windows 10 и многих связанных с ней технологий.

- Используйте сочетание клавиш Ctrl + Shift + ESC , чтобы открыть диспетчер задач опыт.

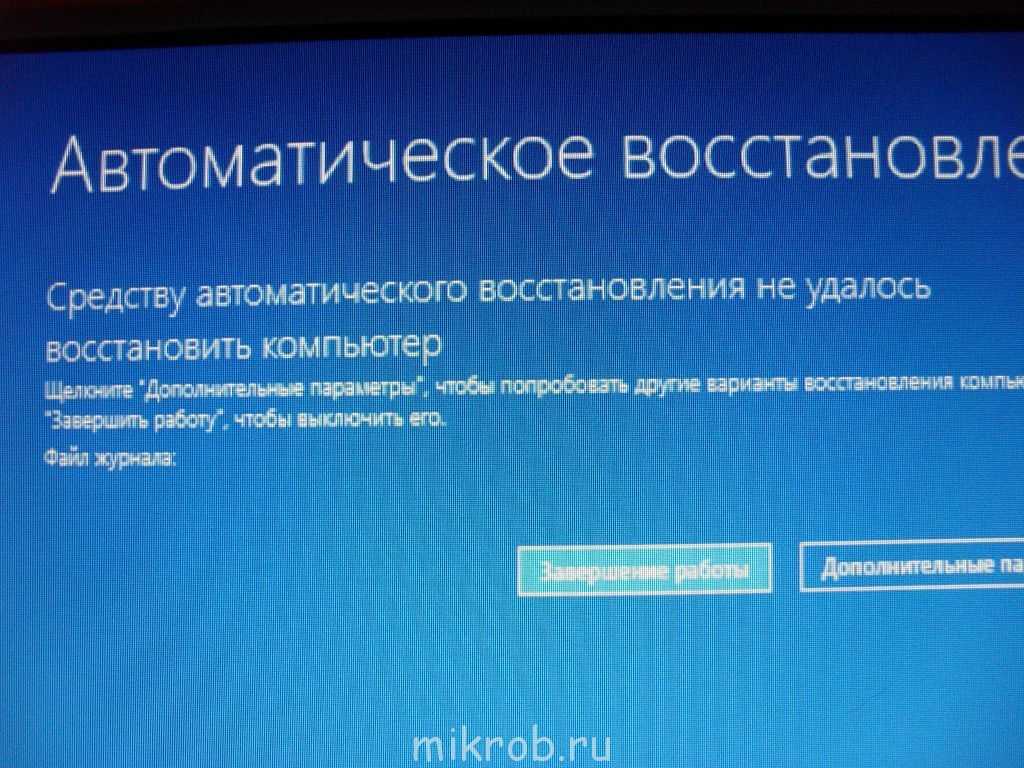 bak
bak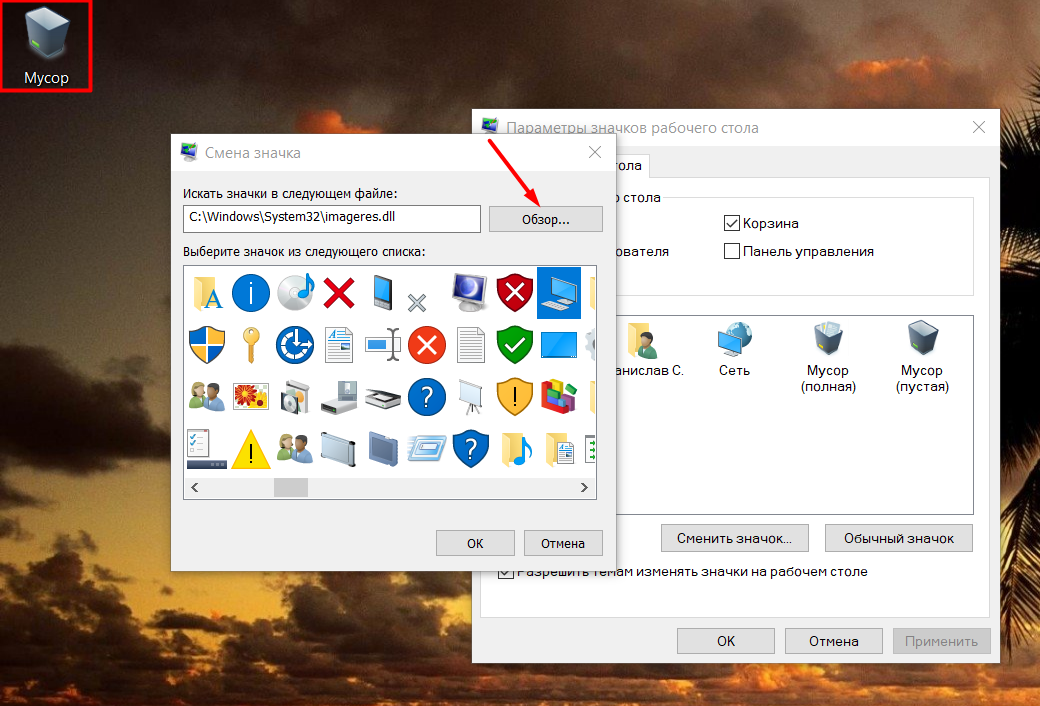 Наличие пароля учетной записи является обязательным условием.
Наличие пароля учетной записи является обязательным условием.
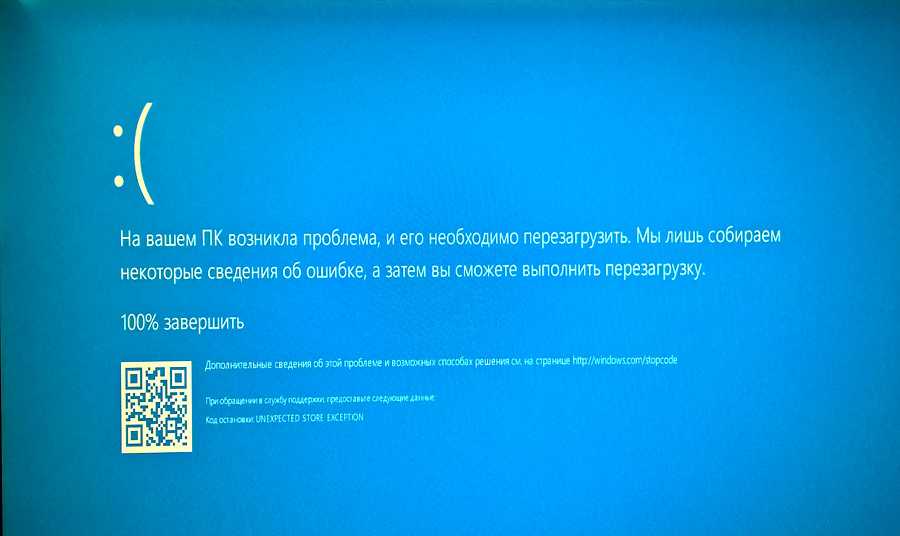

 Вы также можете создать точку восстановления вручную в любое время.
Вы также можете создать точку восстановления вручную в любое время.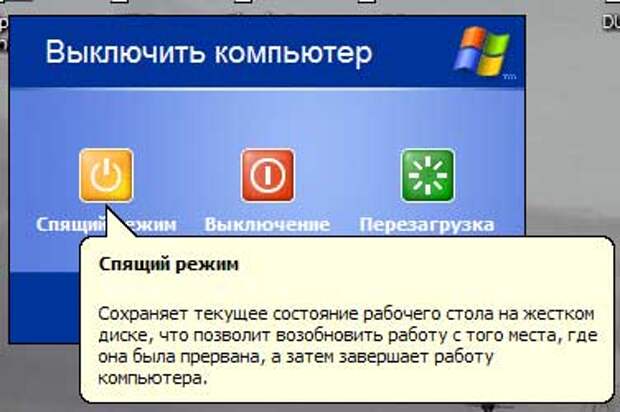
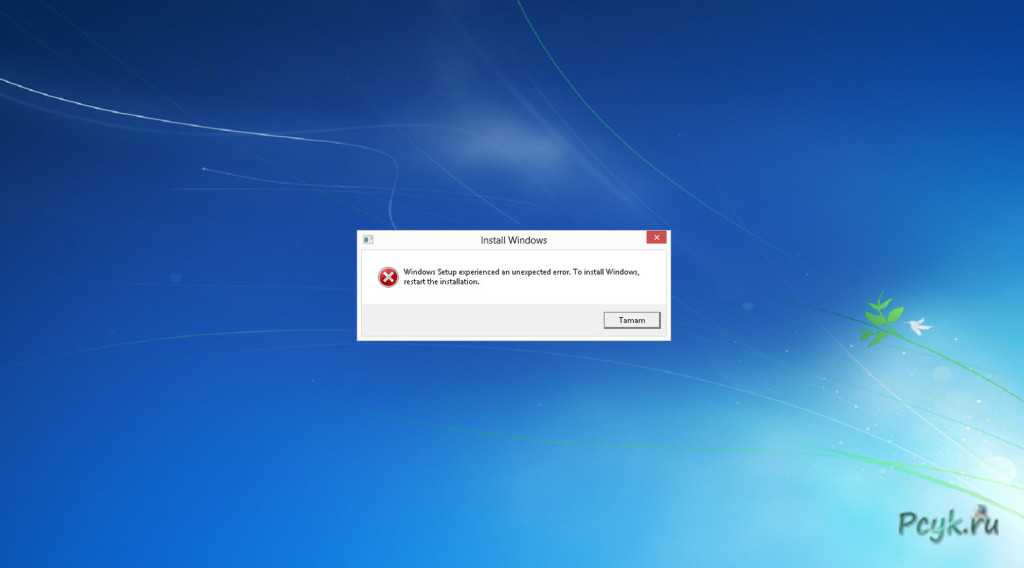 Подсказка: Открыть Диспетчер задач можно не одним способом, доступ к нему можно получить разными способами. Например, через Ctrl + Alt + Del сочетание клавиш, меню опытного пользователя ( клавиша Windows + X сочетание клавиш), поиск приложения в меню «Пуск» и многое другое. Однако, если у вас возникли проблемы с пользовательским интерфейсом, сочетание клавиш Ctrl + Shift + ESC , пожалуй, самый прямой способ получить опыт.
Подсказка: Открыть Диспетчер задач можно не одним способом, доступ к нему можно получить разными способами. Например, через Ctrl + Alt + Del сочетание клавиш, меню опытного пользователя ( клавиша Windows + X сочетание клавиш), поиск приложения в меню «Пуск» и многое другое. Однако, если у вас возникли проблемы с пользовательским интерфейсом, сочетание клавиш Ctrl + Shift + ESC , пожалуй, самый прямой способ получить опыт.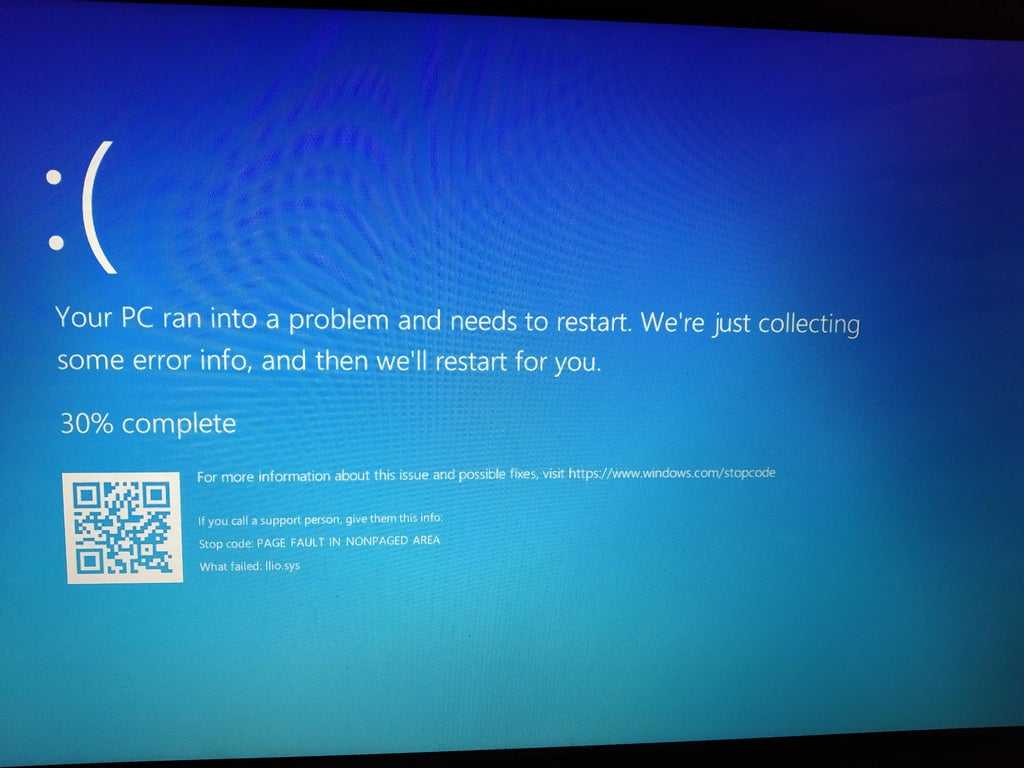
 exe
exe 

