Содержание
На компьютере перевернулся экран, что делать
Большинство современных компьютеров и ноутбуков работают под управлением операционной системы Windows, которая позволяет настроить параметры системы соответственно потребностям каждого пользователя. Сразу отметим, что Windows имеет множество настроек, о которых «рядовой» пользователь не подозревает, да они ему и ни к чему. Однако, бывают ситуации, когда настройки сбиваются случайно или же без вашего участия, и тогда возникает необходимость их изменить.
Примером такой ситуации может служить переворот изображения на 90, 180 или 270 градусов, который может возникнуть, если пользователь случайно нажал определенную комбинацию клавиш, при чем чаще всего происходит это, после «использования» ПК маленькими детьми.
В этой статье мы расскажем про несколько способов вернуть привычный вид изображению на мониторе.
Переворот изображения нажатием комбинации клавиш:
Сразу отметим, что сочетание клавиш для переворота изображения на мониторе работает для ОС Windows 7, 8 и 10, не на всех ПК. Поэтому если изложенный ниже способ не подошел для вашей системы, воспользуйтесь одним из других.
Поэтому если изложенный ниже способ не подошел для вашей системы, воспользуйтесь одним из других.
Для переворота изображения на мониторе, нажмите комбинацию клавиш: Alt + Crtl + стрелку вверх (вниз, вправо, влево – в зависимости от положения изображения).
Если нажатие комбинации клавиш для вашей системы не сработало, попробуйте воспользоваться стандартными настойками.
Переворот изображения с помощью настоек Windows 7 или 8:
Правой кнопкой мыши нажмите на экране рабочего стола и в открывшемся контекстном меню выберите пункт «Разрешение экрана».
После этого откроется меню параметров дисплея, где вас интересует пункт ориентация. В стандартном режиме отображения картинки на экране, ориентация выставлена, как альбомная. Если в вашем случае активной ориентацией указано другое положение, то измените его на стандартное. После выбора ориентации не забудьте нажать на кнопку «Применить» в правой нижней части окна, а после возврата изображения в нормальное положение «Сохранить изменения».
Эти же действия можно проделать, перейдя к меню Пуск —> Панель управления —> Экран —> Настройка разрешения экрана.
Переворот изображения с помощью настоек Windows 10:
Для ОС Windows 10 существует несколько способов перевернуть изображение экрана.
- Нажмите правой кнопкой мыши на значке Пуск, выберите «Панель управления» и найдите пункт «Настройка разрешения экрана». Здесь в строке «Ориентация» выставьте альбомная и сохраните изменения.
- Нажмите правой кнопкой мыши на свободном поле рабочего стола и выберите «Параметры экрана». После этого измените ориентацию на «Альбомная» и не забудьте сохранить изменения.
Переворот изображения с помощью изменения настроек видеокарты:
Перевернуть изображение на мониторе ПК оснащенного дискретной видеокартой можно и с помощью ПО, поставляемого с картой.
Важно: этот способ может быть использован и для ноутбуков, оснащенных дискретной видеокартой.
Если ваш ПК оснащен картой AMD, то нажав правой кнопкой мыши на свободном поле рабочего стола в контекстном меню вы с большой долей вероятности увидите пункт AMD Catalyst Control Center. Выбрав его вам нужно перейти в раздел «Общие задачи дисплея» и кликнуть на «Повернуть рабочий стол». В открывшемся окне следует выбрать, как именно вы хотите повернуть дисплей и не забыть сохранить изменения.
Если ваш ПК оснащен видеокартой от NVIDIA, то необходимо открыть «Панель управления NVIDIA», выбрать вкладку «Дисплей» и далее «Поворот дисплея». Здесь выставляем ориентацию, как «Альбомная» и сохраняем изменения.
Почему перевернулось изображение?
Причин переворота изображения на ПК или ноутбуке может быть несколько. Некоторые из них устранить легко, над другими придется подумать, но в любом случае, если изображение на вашем мониторе часто самопроизвольно меняет ориентацию, то придется искать причину.
Причины переворота изображения:
Случайность или невнимательность:
Это, пожалуй, наиболее часто встречающаяся причина переворота изображения. Нередко компьютер используют дети, которые любят нажимать на клавиши или же вы сами можете случайно нажать комбинацию Alt + Crtl + стрелка вверх. Как уже отмечалось выше, в этом случае исправить ситуацию легко и просто.
Нередко компьютер используют дети, которые любят нажимать на клавиши или же вы сами можете случайно нажать комбинацию Alt + Crtl + стрелка вверх. Как уже отмечалось выше, в этом случае исправить ситуацию легко и просто.
Проблемы с ПО компьютера:
Иногда, если вы изменили или доставили комплектующие для ПК, то ПО нового «железа» может конфликтовать с другим ПО. В этом случае возникают ошибки, которые приводят к последствиям в том числе в виде переворота изображения на мониторе.
Вероятно, для выявления неисправности вам понадобится диагностика ПК специалистом.
ПК заражен вирусом:
Как ни странно, но иногда к изменению ориентации изображения на ПК может привести вирус. В этом случае, в первую очередь нужно просканировать ПК антивирусным ПО на наличие вирусов и удалить их, если имеются. В более тяжелых случаях может понадобиться восстановление системы или переустановка Windows.
Просмотреть, как перевернуть изображение можно на видео ниже:
youtube.com/embed/BBNqzqbAOYA» frameborder=»0″ allowfullscreen=»allowfullscreen»>
Перевернулся экран на ноутбуке с Windows 10 – как исправить
Нередко у меня возникала следующая проблема: перевернулся экран ноутбука. Чаще всего на Windows 10. Рабочий стол переворачивался на 90, 180 и даже 270 градусов.
Так же проблема замечена не только на «десятке», но и на ранних версиях системы: Windows 7 и 8. Попробуем разобраться в причинах проблемы и найдем всевозможные решения.
Содержание:
- Перевернулся экран ноутбука из-за горячих клавиш
- Возвращаем ориентацию экрана инструментами Windows
- Для Windows 7 и 8
- Как перевернуть экран в параметрах видеокарты
- Параметры графики Intel
- Настройки графики NVIDIA и AMD
Если перевернулся экран на ноутбуке из-за горячих клавиш
Рабочий стол Windows 7, 8 или 10 мог перевернуться при случайном нажатии горячих клавиш. Есть несколько комбинаций, позволяющих изменить ориентацию экрана. На самом деле сложно нажать подобные сочетания случайно, но если это случилось, то вот метод исправления.
На самом деле сложно нажать подобные сочетания случайно, но если это случилось, то вот метод исправления.
Необходимо снова нажать нужные сочетания клавиш:
- Ctrl + Alt + стрелка влево – поворот экрана на 90 градусов влево.
- Ctrl + Alt + стрелка вправо – поворот экрана на 90 градусов вправо.
- Ctrl + Alt + стрелка вниз – экран поворачивается на 180 градусов, то есть ориентирован вверх ногами.
- Ctrl + Alt + стрелка вверх – возвращает ориентацию в состояние по умолчанию.
Важно! Попробуйте использовать сочетание Ctrl + Alt + F8 на случай, если вышеуказанные действия не работают. Эта комбинация вернет графические настройки к стандартному режиму.
Стоит иметь в виду, что эти клавиши могут не сработать. Все зависит от того, какой графический адаптер установлен в компьютере или ноутбуке. На ноутбуке HP Pavilion с видеокартой NVIDIA работает все прекрасно.
Как перевернуть экран с помощью инструментов Windows
На любой версии Windows имеются настройки разрешения экрана. Здесь легко исправить ситуацию, когда перевернулся экран Windows.
Нажмите правой кнопкой мыши по рабочему столу и выберите пункт «Параметры экрана» (Это на Windows 10).
Откроется раздел «Дисплей». Пролистайте немного до блока «Масштаб и разметка». Там будет параметр «Ориентация», который должен быть выставлен в режим «Альбомная».
Для Windows 7 и 8
В ранних версиях Windows настройки экрана имеют название «Разрешение экрана». Туда можно попасть так же, если нажать по рабочему столу правой кнопкой мышки, либо через панель управления.
Открываем панель управления и переводим режим просмотра в «Мелкие значки». Затем переходим в раздел «Экран» – «Настройка разрешения экрана» (левый пункт).
Там будет опция «Ориентация», которую надо выставить в режим «Альбомная» и тогда рабочий стол не перевернется.
На последних версиях Windows 10 и Windows 10 LTSB, LTSC в панели управления нет настроек экрана. Все они находятся в параметрах системы.
У меня в ноутбуке встроен акселерометр, а значит при различных наклонах экран автоматически переворачивается, что не очень приятно. Если у вас такая же проблема, то в настройках разрешения экрана и ориентации обычно есть функция отключения автоматического поворота.
Как перевернуть экран в настройках графического адаптера
В ноутбуках обычно стоит два графических адаптера: интегрированный и дискретный. Первый от Intel, а второй от NVIDIA или AMD. К каждому устройству устанавливается программное обеспечение, где можно управлять параметрами графики и, конечно же, разрешением экрана.
Разберем все варианты настроек для разных видеоадаптеров.
Настройки графики адаптера Intel
Этот тип графического адаптера устанавливается в процессоры предназначенных в основном для ноутбуков. Для получения доступа к настройкам выполняем следующие действия:
- Нажать по рабочему столу правой кнопкой мышки.

- Навести курсор на пункт «Параметры графики» – «Поворот».
- Выбрать ориентацию «0 градусов».
- Готово.
То же самое находится в самой программе, если через рабочий стол и правую кнопку мыши открыть «Графические характеристики». Откроется панель управления HD-графикой, где нажимаем на кнопку «Дисплей».
Далее изменяем те настройки, которые нужно. Здесь есть разрешение, частота обновления, поворот и масштабирование.
Параметры графики видеокарты от NVIDIA и ATI
Если перевернулся экран на ноутбуке с Windows, где установлено программное обеспечение от NVIDIA, то исправить проблему будет легко.
- С рабочего стола нажать правой кнопкой мыши и выбрать «Панель управления NVIDIA» или «AMD VISION Engine Control Center».
- Раскрыть вкладку «Дисплей».
- Перейти к параметру «Поворот дисплея».
- Отметить режим «Альбомная».
Иногда в панели управления NVIDIA вообще нет таких настроек. Все зависит от версии модели и программного обеспечения. Лучше всего обновить драйвера видеокарты до последней версии. А скачать их можно с официального сайта.
Лучше всего обновить драйвера видеокарты до последней версии. А скачать их можно с официального сайта.
Итак, если у вас перевернутся экран на ноутбуке с Windows 10 или 7 и 8, то это не серьезная проблема и решается она легко.
Во-первых, будьте внимательны при использовании каких-то комбинаций клавиш (теперь вы знаете каких).
Во-вторых, если ноутбук имеет акселерометр, отключите в настройках экрана автоматический поворот, если там есть такая функция. Если нет, то старайтесь не наклонять ноутбук в разные стороны. Мне один раз пришлось довольно сильно его трясти, чтобы вернуть все в исходное состояние.
Что делать, если экран вашего компьютера перевернут
Это странная ситуация, в которой вы оказались, но вы будете удивлены, узнав, как много людей с этим сталкиваются. Представьте себе сцену: вы включаете компьютер, пока идете приготовить кофе, и возвращаетесь, чтобы увидеть весь рабочий стол Windows вверх ногами. Как только вы оправитесь от шока, вы будете сидеть и думать, что делать. Не удивляйтесь больше, это руководство покажет вам, что делать, если экран вашего компьютера с Windows перевернут.
Не удивляйтесь больше, это руководство покажет вам, что делать, если экран вашего компьютера с Windows перевернут.
Должен признаться, я довольно много знаю об этой ситуации. Одна из уловок, которую мы использовали для новичков на моей старой работе в сфере ИТ, заключалась в том, чтобы перевернуть их рабочий стол, когда они находились вдали от своего рабочего места. Отчасти это было наказанием за то, что они не блокировали свой компьютер, когда не сидели за рабочим столом, а отчасти — чтобы посмотреть, знают ли они, что делать. Обычно это заканчивалось тем, что они просили о помощи.
Если вы оказались в такой ситуации, не волнуйтесь. Есть три простых способа перевернуть рабочий стол и вернуться к работе, я покажу вам их все. В качестве бонуса я также покажу вам пару других распространенных IT-розыгрышей, которые мы использовали для новичков, и что с ними делать.
Как отменить перевернутый рабочий стол Windows
Используйте сочетания клавиш, чтобы перевернуть рабочий стол назад
Существует сочетание клавиш для изменения ориентации рабочего стола Windows, графических настроек и настроек Windows.
Если вы используете один монитор, вы можете изменить ориентацию, нажав Ctrl + Alt + стрелка вниз . Однако это не работает для установок с несколькими мониторами. Чтобы вернуть его в нормальное состояние, нажмите Ctrl + Alt + стрелка вверх . Вы также можете изменить отображение в горизонтальной плоскости с помощью Ctrl + Alt + стрелка влево или Ctrl + Alt + стрелка вправо .
Случайное нажатие одной из этих комбинаций обычно приводит к тому, что кто-то находит экран своего компьютера с Windows вверх ногами. Обычно, если вы яростно печатаете, вы понятия не имеете, что произошло, так что теперь вы знаете.
Используйте меню настроек дисплея для перенастройки экрана
Еще один способ перевернуть экран компьютера с Windows — через меню настроек Windows. Эта настройка могла быть случайно изменена. Следуйте инструкциям, чтобы узнать, как вернуть ее обратно.
- Щелкните правой кнопкой мыши пустое место на рабочем столе и выберите Настройки экрана .

- Затем прокрутите вниз и выберите раскрывающееся меню под Ориентация дисплея .
- Если параметр установлен на Пейзаж (перевернутый) или Книжный (перевернутый) , то вы, вероятно, захотите переключить его обратно на Пейзаж . .
- Подтвердите или верните настройку при появлении запроса.
Делает то же самое, что и сочетание клавиш, но также работает с несколькими мониторами.
Используйте панель управления видеокартой для поворота экрана
Последний способ перевернуть рабочий стол Windows — использовать сам графический драйвер. У меня есть карта Nvidia, поэтому я продемонстрирую ее, AMD будет немного отличаться.
- Щелкните правой кнопкой мыши пустое место на рабочем столе и выберите Панель управления Nvidia.
- Выберите Rotate display под Display в левом меню.
- Выберите монитор, который вы хотите перевернуть, и выберите Пейзаж (перевернуто) или Портрет (перевернуто).

Делает то же самое, что и настройка Windows, но в графическом ПО.
Другие ИТ-уловки, которые вы можете использовать
Если вы начинаете новую работу в ИТ, перевернутый рабочий стол — это лишь одна из многих уловок, с которыми вы, вероятно, столкнетесь. Есть еще три трюка, которые мы часто использовали для новичков. Обновление Linux, используя призрачную клавиатуру, чтобы возиться с ними и устанавливая их рабочий стол в качестве обоев. Все предлагают различные уровни юмора и немного бросают вызов новичку. Вот что делать, если вы их видите.
Обновление Linux
Если на целевом компьютере есть DVD-привод, он прекрасно работает. Вы получаете Live DVD с Linux и устанавливаете его на компьютер. После загрузки вы удаляете ярлык «Установить» с рабочего стола. Поместите памятку или заметку на клавиатуру, сообщающую пользователю, что он был обновлен до Linux в рамках программы улучшения рабочего стола или чего-то подобного.
Затем, когда вы садитесь за свой стол, вы видите рабочий стол Linux и задаетесь вопросом, чем вы сейчас занимаетесь.![]() Конечно, все, что вам нужно сделать, это проверить DVD-привод, чтобы убедиться, что Live DVD больше нет, и перезагрузить машину.
Конечно, все, что вам нужно сделать, это проверить DVD-привод, чтобы убедиться, что Live DVD больше нет, и перезагрузить машину.
Трюк с беспроводной клавиатурой
Это классика для большинства ИТ-отделов, в которых я когда-либо работал. Если вы сидите за своим компьютером, и он вдруг начинает вести себя странно, оглянитесь, не стучит ли кто-нибудь по беспроводной клавиатуре. Затем проверьте все разъемы USB на задней панели для беспроводных ключей. Все, что вам нужно сделать здесь, это отключить ключ, чтобы восстановить контроль над вашим компьютером.
Трюк с обоями для рабочего стола
Из всех новых начальных трюков, я думаю, это самый подлый, но и самый забавный. Происходит следующее: администратор входит в ваш компьютер и делает скриншот вашего рабочего стола в масштабе 1:1. Затем они удаляют все значки с рабочего стола и используют скриншот в качестве фонового изображения. Поэтому, когда вы входите в систему, кажется, что все ваши папки и ярлыки присутствуют, но ничего не происходит, когда вы нажимаете на них.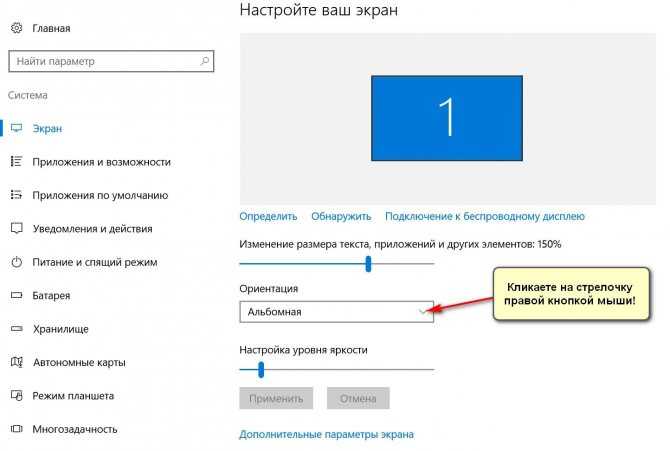
Это лучше всего работало в XP и Windows 7, когда вы могли скрыть панель задач, но не так хорошо работает в Windows 8.1 или Windows 10, поскольку вы не можете скрыть ее. Тем не менее, убедитесь, что папки присутствуют, или измените обои рабочего стола, если у вас есть доступ администратора к вашему компьютеру.
Как повернуть экран в Windows 10/11? — Блог Auslogics
Содержание
- Почему экран Windows перевернут?
- Как повернуть экран в Windows 10 с помощью настроек
- Как исправить перекос экрана компьютера с помощью горячих клавиш
- Как повернуть экран с помощью панели управления графического драйвера
- Заключение
Вы хотите работать в портретном режиме или кто-то разыграл вас, повернув экран вверх ногами? Или, возможно, вы подключили внешний дисплей, и в результате ваш основной экран вышел из строя. Если ваш экран настроен неправильно, это может затруднить выполнение ваших задач. Итак, как повернуть экран вашего ПК в Windows?
Научиться поворачивать экран в Windows 10 полезно не только владельцам ноутбуков 2-в-1.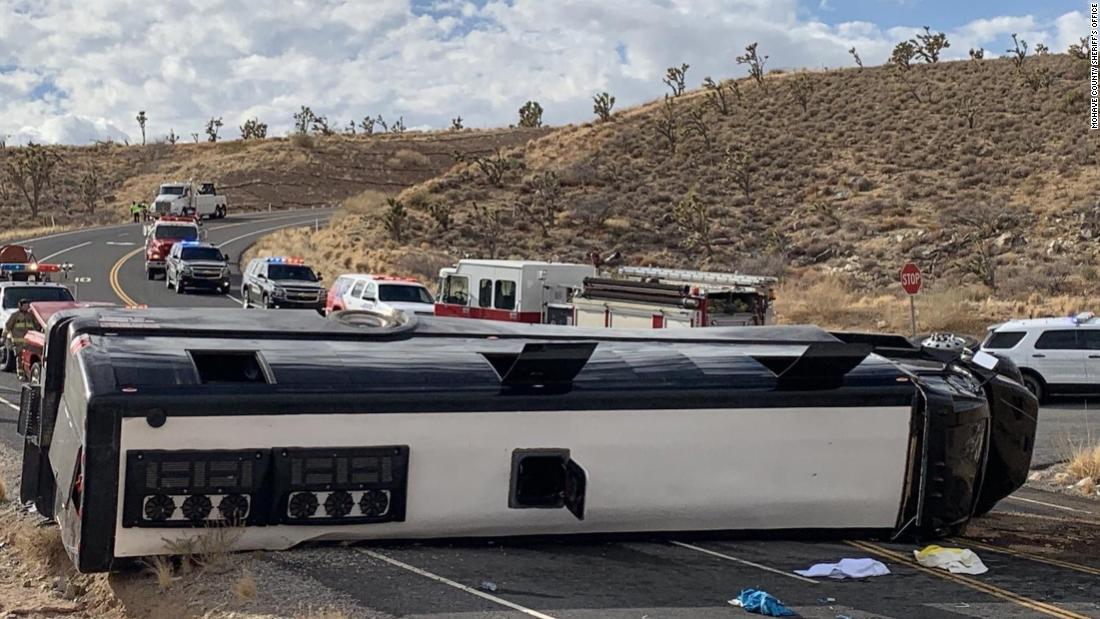 Возможность быстро переключаться из ландшафтного в портретный режим на ноутбуке с сенсорным экраном, безусловно, полезна, но многие из лучших мониторов могут поворачиваться на 90 градусов, что позволяет вам иметь второй экран для вашего ПК, не занимая столько места по горизонтали на вашем столе.
Возможность быстро переключаться из ландшафтного в портретный режим на ноутбуке с сенсорным экраном, безусловно, полезна, но многие из лучших мониторов могут поворачиваться на 90 градусов, что позволяет вам иметь второй экран для вашего ПК, не занимая столько места по горизонтали на вашем столе.
Возможность поворота экрана в Windows 10 может быть полезна в самых разных ситуациях. Например, если вы программист, использующий внешний монитор, переключение в портретный режим может повысить эффективность просмотра кода. Переключение ориентации экрана на планшете может быть лучшим способом чтения книги или документа. Вы даже можете перевернуть экран вверх дном, чтобы обмануть друга или вернуться в ландшафтный режим после непреднамеренного вызова поворота.
Какой бы ни была причина, в Windows 10 есть несколько вариантов поворота экрана в ландшафтном, портретном или перевернутом режиме с помощью приложения «Настройки» и сочетаний клавиш или с помощью программного обеспечения панели управления графикой поставщика.
В этой статье я покажу вам, как перевернуть или повернуть монитор вашего компьютера с Windows 10 в различных ориентациях, а также как исправить боковой экран компьютера или перевернутый экран Windows.
Почему мой экран Windows перевернут?
Возможно, вы случайно нажали комбинацию клавиш на клавиатуре, в результате чего экран вашего компьютера перевернулся.
Также бывают случаи, когда имеет смысл просматривать проекты или другую виртуальную информацию вертикально. Возможно, вы графический дизайнер, работающий над плакатом, и хотите увидеть, как будет выглядеть портрет вашего объекта. Или, возможно, вы часто создаете электронные таблицы, которые имеют смысл только при вертикальной ориентации экрана.
Конечно, горизонтальная ориентация используется по умолчанию, а также является стандартом для повседневного просмотра веб-страниц, серфинга и других распространенных задач. Но если вы окажетесь в ситуации, когда вам нужно изменить свою точку зрения, у нас есть шаги, которые вы можете предпринять ниже, чтобы показать вам, как перевернуть экран.
Как повернуть экран в Windows 10 с помощью настроек
Выполните следующие действия, чтобы повернуть экран с помощью приложения «Настройки»:
- Перейдите к Настройки .
- Выберите Система .
- Выберите Показать .
- Выберите экран, который вы хотите повернуть, из раздела Переупорядочите дисплеи (если применимо).
- В разделе Масштаб и макет выберите предпочтительную ориентацию, щелкнув параметры раскрывающегося списка под Ориентация дисплея :
- Пейзаж
- Портрет
- Пейзаж (перевернутый)
- Портрет (перевернутый)
- При необходимости поверните монитор в нужную ориентацию.
- Сохранить изменения, нажав кнопку Сохранить изменения .
Когда вы закончите шаги, дисплей переключится на предпочитаемую вами ориентацию.
Если параметр поворота неактивен или сочетания клавиш не работают, возможно, необходимо обновить видеодрайверы. Вы можете вручную обновить устаревшие драйверы или использовать Driver Updater для автоматической установки последней версии вашего графического драйвера.
Вы всегда можете вернуться к исходной ориентации экрана, повторив эти шаги и выбрав Пейзаж из раскрывающегося списка.
Как исправить перекос экрана компьютера с помощью горячих клавиш
На некоторых компьютерах есть горячие клавиши, при нажатии которых экран быстро поворачивается. Они предоставляются графическими драйверами Intel и доступны только на определенных ПК. Если дисплей вашего ПК внезапно повернулся, когда вы нажимали что-то на клавиатуре, скорее всего, вы случайно нажали горячую клавишу.
Ctrl+Alt+Стрелка — это комбинация горячих клавиш для поворота экрана. Ctrl+Alt+Стрелка вверх , например, возвращает ваш экран в нормальное вертикальное положение; Ctrl+Alt+Стрелка вправо поворачивает на 90 градусов; Ctrl+Alt+Стрелка вниз переворачивает его вверх дном (180 градусов), а Ctrl+Alt+Стрелка влево поворачивает его на 270 градусов.
Вы можете изменить или отключить эти горячие клавиши с помощью инструмента Hot Key Manager в панели управления графикой Intel на вашем ПК. Щелкните правой кнопкой мыши рабочий стол и выберите 9.0015 Настройки графики Intel или нажмите Ctrl+Alt+F12 , чтобы открыть панель управления Intel. Перейдите к Support > Hot Key Manager после нажатия Options .
Если вы не видите инструмент настройки графики Intel на своем ПК, скорее всего, вы не используете графику Intel. Если вы не видите ярлыки поворота экрана на экране диспетчера горячих клавиш, значит, на вашем ПК их нет.
Как повернуть экран с помощью панели управления графического драйвера
В зависимости от графического оборудования вашего ПК параметры поворота экрана могут быть доступны в графических драйверах Intel, NVIDIA или AMD. С другой стороны, встроенная опция Windows должна работать на всех ПК. Если Windows по какой-то причине не может изменить поворот экрана, вы можете сделать это через панель управления вашего графического драйвера.
Щелкните правой кнопкой мыши рабочий стол и выберите Настройки графики Intel . Выберите Display и выберите нужную ориентацию дисплея. Он будет присутствовать только на нескольких ПК.
Эта опция также больше недоступна в последних версиях Catalyst Control Center на ПК с графикой AMD. Ранее он находился в разделе «Общие задачи отображения», но теперь вы должны изменить поворот экрана из стандартного приложения «Настройки Windows» или «Панель управления» .
Щелкните правой кнопкой мыши на рабочем столе и выберите Панель управления NVIDIA . В разделе Display выберите Rotate Display и выберите ориентацию экрана.
Заключение
Переворачивание или поворот экрана телефона происходит автоматически при изменении положения смартфона, и вы, вероятно, этого даже не замечаете. Знание того, как изменить ориентацию экрана вашего компьютера, является важным навыком, который должен быть в вашем наборе инструментов.



