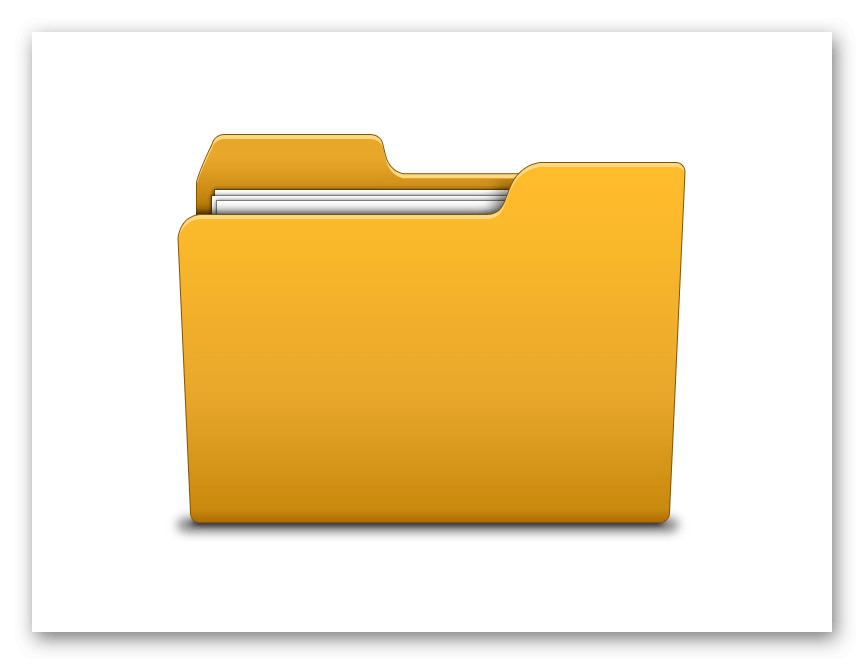Содержание
Куда пропали папки и ярлыки с рабочего стола?
- Упорядочивание значков рабочего стола
- Обнаружение папки из поиска в «Моем компьютере»
- Смена текущего пользователя
- Включение показа скрытых объектов
Эксплуатация Windows 7 может затрудниться тем, что на рабочем столе пропали папки. Типичными причинами этой проблемы является то, что:
- был осуществлен вход в чужую учетную запись;
- каталог затерялся среди множества ярлыков;
- директория обладает статусом скрытой;
- вы изменили разрешение дисплея;
- другие причины.
Чтобы вернуть директории на рабочий стол, можно действовать несколькими методами.
Упорядочивание значков рабочего стола
Поиск сохраненной на рабочем столе директории может усложниться, если его площадь занимает много ярлыков. Поэтому вернуть папки поможет упорядоченное размещение пиктограмм. С такой целью откройте контекстное меню, нажав клавишу на правой стороне манипулятора. Дальше вам надо будет перейти в пункт «Вид» и отметить галкой опцию. Она наведет порядок в размещении ярлыков, директорий и документов на рабочем столе:
Дальше вам надо будет перейти в пункт «Вид» и отметить галкой опцию. Она наведет порядок в размещении ярлыков, директорий и документов на рабочем столе:
Обнаружение папки из поиска в «Моем компьютере»
Если каталоги на рабочем столе продолжают считаться пропавшими, можно попробовать обнаружить их через встроенную функцию поиска. С этой целью откройте окно с подключенными дисками, нажав кнопку «Пуск» и выбрав строку «Компьютер»:
Если вы помните имя директории, введите его в строку поиска, расположенную на правой стороне от поля для указания пути к объектам файловой системы. Кликните по клавише Enter, чтобы Windows 7 отыскала этот каталог и показала путь к нему:
Если пропажа обнаружилась не на рабочем столе, а в совершенно другом месте, переместите ее в папку Desktop. Упомянутый каталог находится по пути C:\Users\User_name\Desktop\:
Смена текущего пользователя
Если на персональном компьютере работаете не только вы, но и другие люди, у каждого юзера будет существовать свой профиль. Поэтому после авторизации в Windows 7 под другим аккаунтом можно обнаружить, что на рабочем столе нет создававшихся ранее папок.
Поэтому после авторизации в Windows 7 под другим аккаунтом можно обнаружить, что на рабочем столе нет создававшихся ранее папок.
Как поступить в такой ситуации? Для возврата исчезнувших директорий рекомендуется выйти из чужого профиля, а затем снова войти уже под собственной учетной записью. С такой целью нажмите кнопку «Пуск», кликните «Завершение работы» и выберите в подменю вариант «Сменить пользователя».
После этих манипуляций все ваши директории, документы и файлы снова будут отображаться на рабочем столе.
Включение показа скрытых объектов
Когда рассмотренные выше методы не принесли ожидаемых результатов, хранящаяся на рабочем столе папка, возможно, имеет скрытый статус. Чтобы изменить его, сделайте открытие панели управления с помощью меню «Пуск»:
Из ее окна зайдите в раздел, позволяющий конфигурировать присваиваемые папкам параметры. В этом окне проникните во вкладку под названием «Вид», после чего прокрутите перечень доступных к изменению опций до раздела «Скрытые файлы и папки». Чтобы спрятавшаяся на рабочем столе папка возвратилась, переключитесь на настройку, которая показывает невидимые в обычном режиме файлы, каталоги и логические тома:
Чтобы спрятавшаяся на рабочем столе папка возвратилась, переключитесь на настройку, которая показывает невидимые в обычном режиме файлы, каталоги и логические тома:
Если пропавшая папка действительно оказалась невидимой для пользователей без полномочий администратора, то теперь она снова вернется на рабочий стол. Чтобы убрать статус скрытых объектов, понадобится сначала отметить директорию, нажать кнопку на право стороне мыши для отображения контекстных команд и щелкнуть пункт «Свойства»:
Когда появится окно с инструментами для изменения свойств выбранной директории, зайдите во вкладку с надписью «Общие» и снимите галку, расположенную у настройки с надписью «Скрытый». Теперь вернувшиеся на рабочий стол каталоги не исчезнут после сокрытия важных для ОС объектов в параметрах папок.
Пожалуйста, оцените материал
[Всего оценок: 0 Средняя оценка: 0]
Как изменить внешний вид папки на рабочем столе компьютера
Мастер-класс «Как изменить внешний вид папки на рабочем столе компьютера»
Чубаева Наталья Николаевна,
воспитатель группы продлённого дня
первой квалификационной категории
МОУ «С(К)ОШИ №4»
город Магнитогорск,
Челябинская область, 2018
Как изменить внешний вид папки на рабочем столе компьютера
Цель: обучение способу изменения внешнего вида папки на рабочем столе компьютера.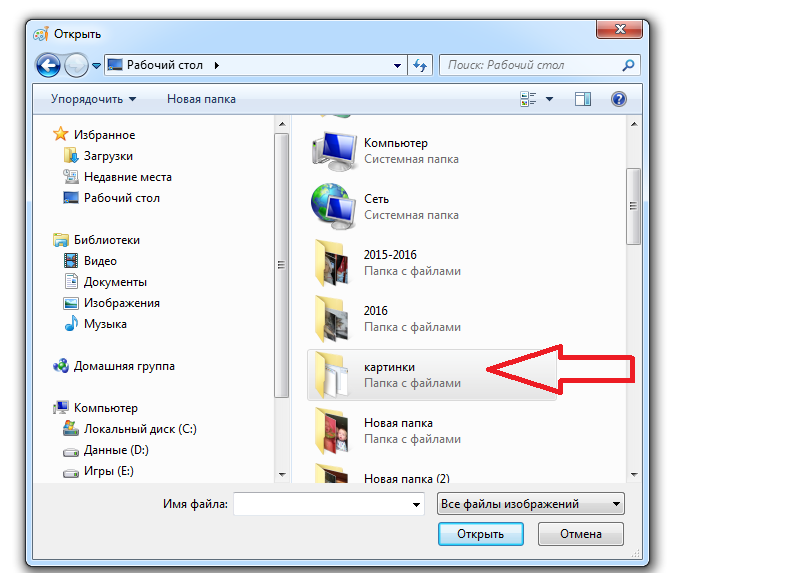
Задачи:
— Познакомить коллег с этапами изменения значка папки (иконки) на рабочем столе компьютера.
— Научить создавать оригинальные значки (иконки) для хранения файловых документов.
Папка на рабочем столе компьютера предназначена для упорядочивания и хранения файловых документов. Системой Windows 7 предусмотрены значки (иконки) папок для рабочего стола компьютера, которые можно изменить на оригинальные значки. Замена значка (иконки) папки поможет быстрее найти нужную папку среди множества других папок. Подобрать другой значок (иконку) можно в самой системе Windows 7, а можно создать собственный оригинальный значок (иконку).
Предполагаемый продукт деятельности
Этапы изменения внешнего вида папки
Шаг 1
В Интернете находим и скачиваем понравившееся изображение на прозрачном фоне для внешнего вида папки.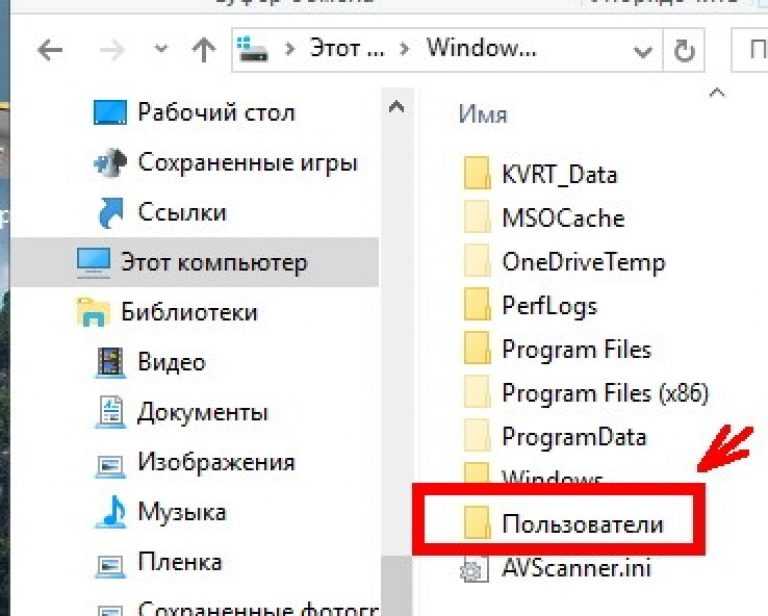
Шаг 2
Скаченное изображение помещаем на рабочий стол компьютера.
Шаг 3
Заходим на сайт «Онлайн-конвертер». по ссылке https://www.online-convert.com/ru.
Шаг 4
Чтобы изменить размер изображения, выполним следующие действия: выбираем раздел «Конвертер изображений», далее нажимаем на стрелочку и в выпавшем меню выбрать формат «Конвертирование изображение ICO».
Шаг 5
Создаём папку, предложенную системой Windows 7, и даём ей название. В моём случае «Воспитательная работа».
Шаг 6
Правой кнопкой мыши щёлкаем по папке и в появившемся окне выбираем команду «Свойства».
Шаг 7
В появившемся окне заходим в «Настройки» и выполняем команду «Сменить значок».
Шаг 8
В появившемся окне мы видим другие значки для папок в системе, но мы должны выбрать свой значок.
Шаг 9
Далее выполняем команду «Обзор».
Шаг 10
В появившемся окошке открываем преобразованный значок папки из появившегося списка и выполняем команду «ОК».
Шаг 11
В следующем окне выполняем команду «Применить».
Шаг 12
Получили конечный продукт: внешний вид папки изменён.
Желаю удачи и творческих успехов!
Комментарии
Комментарии отсутствуют
Чтобы оставить комментарий, пожалуйста, зарегистрируйтесь и авторизируйтесь на сайте.
Получить папку на рабочем столе в Elementary AppCenter
Оживите свой рабочий стол
Организуйте свой рабочий стол с помощью панелей, на которые можно положить вещи.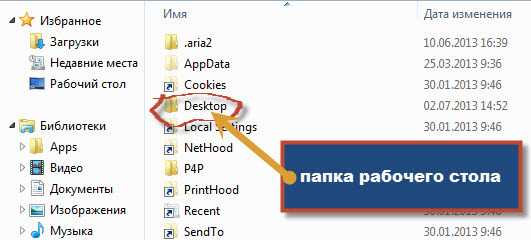
- Доступ к файлам, папкам и приложениям с рабочего стола
- Перетащите файлы, папки, ссылки и средства запуска .desktop внутрь панелей
- Изменение размера, положения и цвета панелей
- Отображение фотографий и сохранение заметок на рабочем столе
- Откройте рабочий стол с помощью ⌘-D
Откройте его, как любое другое приложение после установки. Папка рабочего стола запустится автоматически при следующем входе в систему.
Получите за
$0 в AppCenter
Получите папку рабочего стола и многое другое в elementary AppCenter, открытом магазине приложений по принципу «плати сколько сможешь» для независимых разработчиков. Каждое приложение с открытым исходным кодом было проверено и проверено elementary, чтобы обеспечить нативную, конфиденциальную и безопасную работу.
Примечание: Это приложение доступно только для elementary OS 5.1 Hera. Если вы используете Elementary OS 6 Odin, он не появится в AppCenter.
Если вы используете Elementary OS 6 Odin, он не появится в AppCenter.
Вы можете обратиться к разработчику и попросить обновить его для OS 6.
Опубликовать в AppCenter
Что нового:
1.1.2 — 2 января 2020 г.
Выпуск 1.1.2.
- Реорганизованное меню
- Дважды щелкните фотографии, чтобы открыть их
- Переводы добавлены и обновлены
- Мелкое исправление ошибок
1.1.0 — 16 февраля 2019 г.
Выпуск 1.1.0.
- Свободные, сетчатые и автоматические устройства
- Перетаскивание без клавиши Ctrl и автоматического определения
- Интеграция переводов Transifex, добавлены новые переводы
- Потоки синхронизации файлов
- Анимация Fx
- Скрыть/показать панель рабочего стола и значки
- Вертикальное/горизонтальное расположение значков
- Панели папок с полосами прокрутки
- Диалоговое окно информации о папке/файле
- Добавлены другие второстепенные функции
- Мелкое исправление ошибок
1. 0.10 — 7 ноября 2018 г.
0.10 — 7 ноября 2018 г.
Выпуск 1.0.10.
- Изменить значок для файлов и выбор SVG
- Автоматическое выравнивание исходных файлов
- Совместимость с Ubuntu Budgie
- полное обновление до Gtk+3.22
- Мелкие исправления и стабилизация
1.0.8 — 15 октября 2018 г.
Выпуск: публикация Juno.
- Незначительное исправление, выпуск
- выпуск публикации Juno
1.0.7 — 20 сентября 2018 г. Выпуск
: обновлено для Elementary Juno и других второстепенных функций.
- Изменить обои с рабочего стола щелкните правой кнопкой мыши
- Голландский перевод @Vistaus
- Улучшенный русский перевод от @ingumsky
- Обновленный проект для GTK+ 3.22 и Elementary Juno
- Незначительные исправления включены в этот выпуск
1.0.6 — 16 февраля 2018 г.
Выпуск: итальянский язык и небольшие улучшения.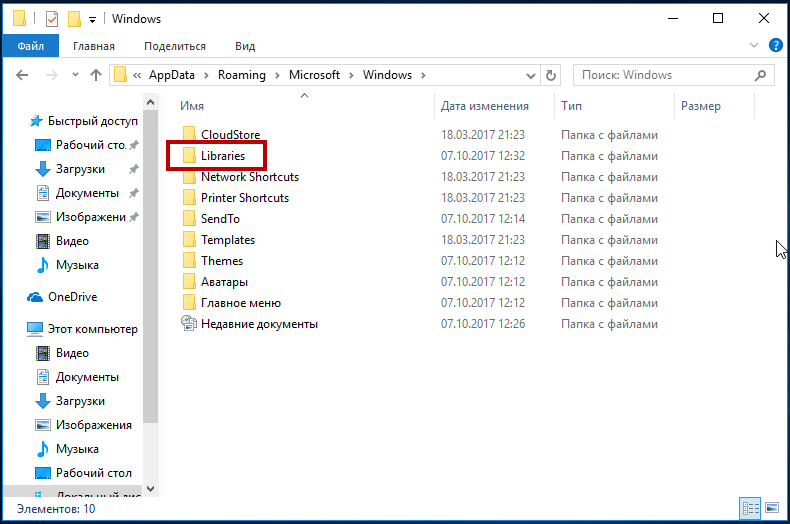
- Итальянский перевод благодаря andreas-xavier
- Повышение производительности сохранения настроек
- Файлы *~ теперь игнорируются
1.0.5 — 26 декабря 2017 г.
Выпуск 1.0.5 с большими изменениями!
- Фон рабочего стола и переименование на месте
- Различные состояния заметок (сверху, сзади, нормально)
- Кнопки для заголовков (удалить)
- Связать панели с папками
- Соотношение сторон фотошкалы
- Пользовательские цвета для панелей и примечаний
- Редизайн меню и окно настроек панели
- Восстановление Windows при повторном нажатии Super+D
- Стратегия разрешения для предотвращения выхода виджетов за пределы экрана
- Используйте .desktopnote/.desktopphoto вместо .dfn/.dfp
- Не разрешать переименование панелей в недопустимые имена папок
- Сербский перевод от @pavlepiramida
- Русский перевод от @camellan
- Арочное здание от @GabMus
- Множество мелких исправлений
1. 0.2 — 19 октября 2017 г.
0.2 — 19 октября 2017 г.
Выпуск 1.0.2.
- Перетаскивание для перемещения/копирования/ссылки в зависимости от нажатой клавиши (нет/control/alt|shift)
- Конфигурация тени и полужирного текста
- Удаление последней панели Исправление ошибки
- Снять панели с кузова
- Типы окон DESKTOP (улучшение перемещения рабочего пространства и др.)
- Перетаскивание папок (рекурсивное копирование)
- Отменить/Повторить и другие операции над текстовыми примечаниями и редизайном меню
- переводы на литовский и французский языки
- Исправление незначительных ошибок включено в этот выпуск
Как переместить папку на рабочем столе в Windows 10
Распространяйте любовь
В среде ОС Windows Рабочий стол является вашим домашним интерфейсом для хранения ярлыков и файлов, которые вам нужны для быстрого доступа. По умолчанию Рабочий стол создается на диске ОС (C:\) и уникален для каждой учетной записи пользователя на компьютере.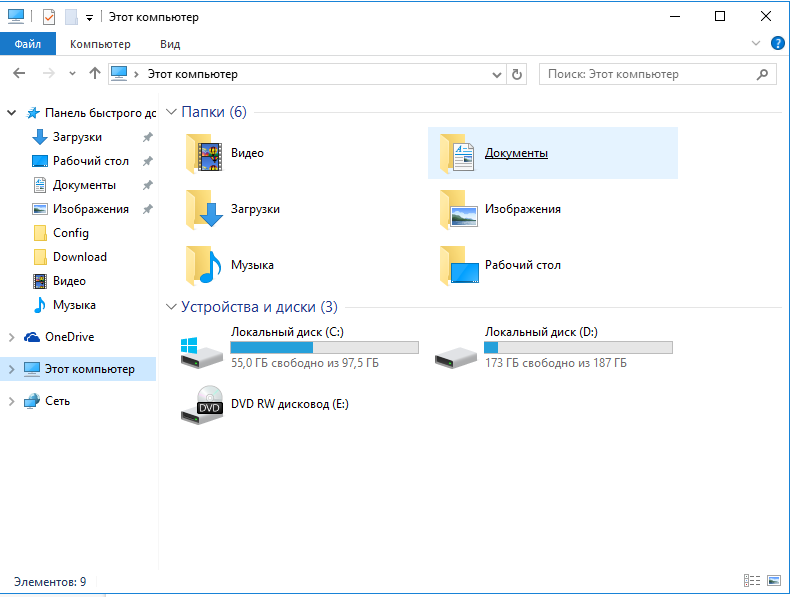 В некоторых случаях вы захотите переместить рабочий стол из папки вашей учетной записи пользователя или даже на другой диск. Это вполне возможно сделать. В этой статье мы покажем вам Как переместить папку рабочего стола в Windows 10 на другой диск.
В некоторых случаях вы захотите переместить рабочий стол из папки вашей учетной записи пользователя или даже на другой диск. Это вполне возможно сделать. В этой статье мы покажем вам Как переместить папку рабочего стола в Windows 10 на другой диск.
Как переместить папку рабочего стола в Windows 10
В Windows 10 и других последних версиях Windows вы можете переместить папку рабочего стола, изменив ее свойства . Это можно сделать, следуя порядку, как описано ниже:
Шаг 1 — Подготовка нового местоположения рабочего стола
В этом примере мы хотим переместить папку рабочего стола на диск D . Мы создаем новую пустую папку под названием « My Desktop » на диске D, и именно сюда мы переместим текущее содержимое рабочего стола позже. Важно отметить, что новая папка должна существовать до перемещения содержимого .
Шаг 2. Изменение свойств папки на рабочем столе
Откройте « This PC » и щелкните правой кнопкой мыши на ярлыке Desktop , выберите Properties .
Откройте вкладку Location .
Измените значение в поле на желаемый путь, в этом примере мы используем папку « D:\My Desktop », созданную на шаге 1.
Система спросит, если мы хотим переместить содержимое из предыдущего пути рабочего стола в новое место . Нажмите Да , чтобы автоматически переместить все файлы и папки с рабочего стола в новое место.
Теперь значок и имя папки « My Desktop » на нашем диске D были изменил , как показано на рисунке ниже. Если мы откроем его, он покажет то же содержимое рабочего стола, что и у нас.
Таким образом вы успешно переместили папку «Рабочий стол».
Альтернативный способ — с помощью редактора реестра
Знаете ли вы, что вы также можете изменить реестр, чтобы переместить папку на рабочем столе ? Однако этот способ требует, чтобы вы вручную переместили все файлы и папки с вашего текущего рабочего стола в новое место.
Шаг 1. Перемещение всех файлов и папок с рабочего стола в новое место
Переместите все файлы и папки с рабочего стола в новое место, например, в нашем случае «D:\Моя папка». Вы можете вырезать затем вставить все элементы в новое место. Обратите внимание, что мы оставили ярлык корзины на рабочем столе, просто оставьте его пока.
Шаг 2. Изменение реестра
СОВЕТ. Лучше всего сделать резервную копию реестра, прежде чем вносить в него какие-либо изменения.
Нажмите Win+R , введите regedit.exe и нажмите Введите .
В окне редактора реестра перейдите в следующую папку:
HKEY_CURRENT_USER\Software\Microsoft\Windows\CurrentVersion\Explorer\User Shell Folders
Дважды щелкните на правой панели22 на рабочем столе . Измените значение данных, используя новое расположение папки рабочего стола. Ниже на рисунке показан пример после модификации.
Ниже на рисунке показан пример после модификации.
Шаг 3. Выход из системы и вход в систему
На этом последнем шаге вы должны повторно войти в систему на компьютере , чтобы изменения вступили в силу. После того, как вы это сделаете, вы увидите, что ваше содержимое снова на рабочем столе, и оно указывает на новое место!
И вот как вы перемещаете папку «Рабочий стол» в Windows 10.
Следующие две вкладки изменяют содержимое ниже.
- Биография
- Последние сообщения
В реальной жизни я практикую в области ИТ со специализацией в области сетевой и серверной инфраструктуры. У меня многолетний опыт проектирования, анализа, эксплуатации и оптимизации инфраструктурных решений для корпоративных сетей. Вы можете отправить мне сообщение в LinkedIn или по электронной почте на адрес [email protected] для получения дополнительных запросов относительно материалов, которые я написал, или возможности сотрудничать в проекте.