Содержание
как создать, установить и восстановить после удаления
Сегодня мы поговорим с вами о том, как поместить ярлык «Одноклассники» на рабочий стол, удалить, восстановить его, да и вообще, познакомимся с тем, что за программа будет перед нами. Дело все в том, что данный контент чем-то напоминает одноименную социальную сеть. Но не стоит путать эти два принципиально разных понятия. Давайте попробуем с вами разобраться, как можно поместить ярлык «Одноклассники» на рабочий стол.
Что это?
Но перед этим стоит обратить внимание на то, с чем нам придется иметь дело. Нужно поближе познакомиться с данным контентом. Только после этого можно думать о нашей сегодняшней теме.
«Одноклассники» — это специальная программа, которая чем-то напоминает привычный нам «Фотошоп». С ее помощью можно быстро и качественно сделать виньетки, а также отредактировать групповые фотографии. В общем, если вы когда-либо сталкивались со школьными альбомами (например, выпускными), то вы должны понимать, о чем идет речь.
Четыре способа, как восстановить Корзину на рабочем столе
Большинство пользователей прекрасно осведомлены, что после нажатия по кнопке «Удалить»…
Данная программа бесплатна и не требует никаких вложений. Создана она специально для начинающих фотографов и просто любителей обрабатывать фотографии. Теперь вы можем с вами подумать, как сделать ярлык на «Одноклассники» для запуска данного приложения.
Просто установка
Что ж, первый вариант развития событий — это не что иное, как самая обычная установка необходимого контента. Для этого просто скачайте программу, а затем запустите исполняемый файл-инициализатор.
После этого перед вами появится программа установки. Там в одном из пунктов отметьте галочкой надпись «Установить ярлык «Одноклассники» на рабочий стол». После того как процесс установки завершится, посмотрите на результат. У вас будет стоять готовая программа, а для ее запуска достаточно будет кликнуть дважды по появившейся яркой иконке. Ничего сложного.
Расскажем о том, как перевернуть фото в «Одноклассниках»
Пользователям социальной сети «Одноклассники» регулярно приходится сталкиваться с серьезной…
Правда, не всегда все бывает так просто и легко. Иногда некоторые пользователи могут нечаянно удалить иконку программы. После этого начинается паника и долгие раздумья о том, можно ли восстановить ярлык «Одноклассники». Как это сделать? Давайте попробуем разобраться.
Восстановление
Итак, по каким-то непонятным причинам (или уже понятным) у нас на рабочем столе пропал ярлычок нужной нам программы. Значит, чтобы по 20 раз не заползать в «Пуск», надо вернуть его на место. Но как это сделать?
Ярлык «Одноклассники» на рабочий стол можно поместить при помощи того же «Пуска». Для этого посетите данную службу, потом там найдите установленные программы и наведите курсор мыши на одноименную программу. Теперь нажмите правую кнопку мышки, а затем выберите «Отправить на…» — «Рабочий стол (создать ярлык)». После этого можно выходить и смотреть, что получилось.
После этого можно выходить и смотреть, что получилось.
Как видите, все вернулось на свои места. Можете дальше пользоваться программой. Но теперь давайте немного сменим тему разговора. Стоит попробовать разобраться с тем, каким макаром пользователи могут использовать созданные ярлычки для выхода на сайт «Одноклассники».
Работа с социальной сетью
После того, как мы разобрались с программой, напоминающей нам «Фотошоп», давайте теперь постараемся подумать, как можно быстро зайти в социальную сеть «Одноклассники». Это особенно важно для тех, кто привык буквально жить в этом месте.
Расскажем о том, как поставить статус в «Одноклассниках»
Прежде чем на практике перейти к тому, как поставить статус в «Одноклассниках», невозможно не…
Вариантов здесь несколько. Давайте попробуем разобраться с вами со всеми по очереди. Ярлык «Одноклассники» на рабочий стол можно «смастерить» по-старинке. При помощи обыкновенного щелчка по свободному месту на «столике». Так что, стоит посмотреть, что потребуется сделать пользователю, дабы добиться желаемого результата.
Так что, стоит посмотреть, что потребуется сделать пользователю, дабы добиться желаемого результата.
Первое, что от нас нужно — это создать вообще самый обычный ярлычок, который не будет привязан к программам или приложениям. Для этого перейдите на рабочий стол и кликните по любому свободному месту правой кнопкой мышки. Теперь выберите «Создать» — «Ярлык».
В конечном итоге у вас появится новая иконка. Но сейчас она абсолютно ничего не делает, сколько бы вы ни щелкали по ней. Значит, надо думать, как заставить работать ярлык «Одноклассники». На рабочий стол мы его уже фактически поместили. Остается зайти в «Свойства» (для этого кликните по иконке правой кнопкой мыши и выберите соответствующую надпись), а затем в расположении файла придется прописать адрес желаемого сайта. В нашем случае это адрес социальной сети. Желательно выбирать главную страничку. Теперь можно сохранить изменения и посмотреть, что же у вас получилось.
Для проверки подключитесь к интернету, а затем дважды нажмите ярлык «Одноклассники».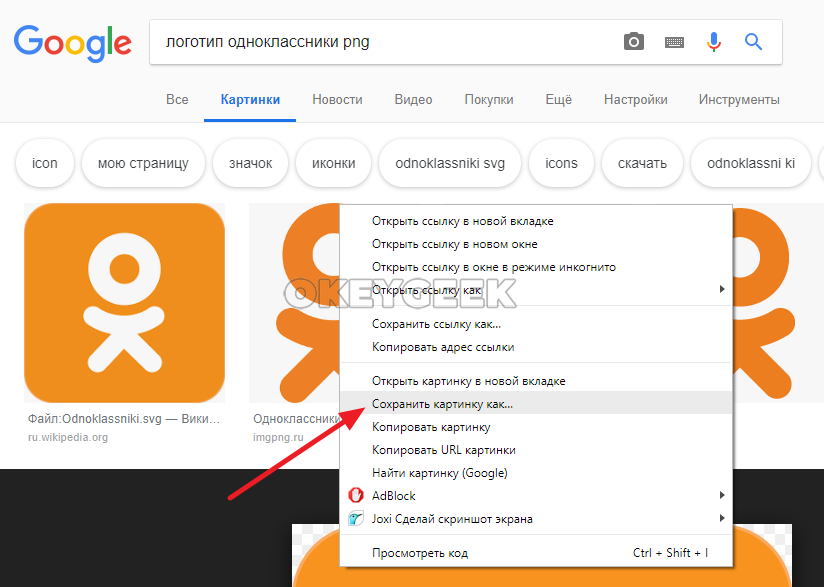 На рабочий стол мы его поместили, а после двойного щелчка у вас должен открыться браузер с желаемой страницей. Если, конечно же, все было сделано правильно. Как видите, ничего сложного нет. Иконку можно удалять и создавать заново. Кроме того, вы можете даже изменить ее «внешний вид» в «Свойствах». Правда, существует еще один, очень быстрый и верный способ создания желаемого объекта.
На рабочий стол мы его поместили, а после двойного щелчка у вас должен открыться браузер с желаемой страницей. Если, конечно же, все было сделано правильно. Как видите, ничего сложного нет. Иконку можно удалять и создавать заново. Кроме того, вы можете даже изменить ее «внешний вид» в «Свойствах». Правда, существует еще один, очень быстрый и верный способ создания желаемого объекта.
Быстрый вариант
Теперь стоит поговорить с вами и о том, как еще можно довольно быстренько разделаться с поставленной задачей, если речь идет о создании ярлыка для социальной сети. Буквально несколько движений — и дело сделано.
Для начала от вас потребуется зайти в браузер и подключиться к интернету. Теперь посетите главную страницу «Одноклассников». Уменьшите окно браузера и внимательно посмотрите на адресную строку. В левой стороне у вас должен быть изображен «листочек» или что-то в этом роде. «Схватитесь» за него левой кнопкой мышки. Далее следует потянуть его на рабочий стол. В конечном итоге вы увидите, как у вас автоматически создался ярлык с необходимым нам адресом. Можно проверять работу. Все функционирует? Тогда мы знаем все способы, как создать ярлык «Одноклассники» для программы и социальной сети. Все просто.
Можно проверять работу. Все функционирует? Тогда мы знаем все способы, как создать ярлык «Одноклассники» для программы и социальной сети. Все просто.
Заключение
Что ж, вот мы и научились с вами создавать разнообразные иконки-ярлычки. Как видите, никаких особых знаний или навыков от вас не потребуется. Если вы вдруг удалили тот или иной ярлык, вы всегда сможете восстановить его (особенно, когда объект отправлен в корзину). Для этого зайдите в данную «папку», затем найдите нужную нам иконку и кликните правой кнопкой мыши.
Теперь в появившемся меню стоит выбрать «Восстановить». Ярлык будет помещен на прежнее место — туда, откуда был когда-то стерт. Подобные приемы можно проворачивать с любыми программами и сайтами. Восстановить ярлык «Одноклассники», как видите, не так уж и трудно, как могло показаться на первый взгляд.
Как вынести на рабочий стол одноклассники
Главная » Одноклассники » Как вынести на рабочий стол одноклассники
Как закрепить значок Одноклассники на панели задач
Для удобства пользования и организации быстрого экспресс доступа к любимому сайту можно закрепить значок Одноклассники на панели задач (ПЗ).
В этой статье я расскажу, как поставить ярлык социальной сети ok.ru на ПЗ.
Как установить ярлык Одноклассники на панель задач
Что бы установить ярлык (значок) Одноклассников на панель задач нужно:
- Создать копию ярлыка браузера, которым вы пользуетесь, на рабочем столе.
- Открыть свойства нового ярлыка и в конце поля «Объект» добавить ссылку на Одноклассники: http://ok.ru Должно получиться примерно так:
«C:\Program Files (x86)\Google\Chrome\Application\chrome.exe» http://ok.ru
- Если нажать на этот ярлык, то вы сразу попадете на сайт Одноклассников. Полдела сделано. Осталось лишь изменить картинку и вывести ярлык на панель задач.
- Начнем с иконки. Скачайте архив иконок Одноклассников — ok-icons. Желательно на рабочий стол, чтобы все было под рукой. И тут же распакуйте.
- Нужно снова открыть свойства ярлыка браузера. И нажать кнопку «Сменить значок». Откроется окно с множеством иконок, но Одноклассников среди них естественно не будет.
 Поэтому нужно нажать на «Обзор» и выбрать одну из картинок, которые были сохранены вами на рабочий стол. Установите ее и сохраните изменения.
Поэтому нужно нажать на «Обзор» и выбрать одну из картинок, которые были сохранены вами на рабочий стол. Установите ее и сохраните изменения. - Последний штрих – закрепить ярлык Одноклассников на панель задач. Просто зажмите и удерживайте ярлык браузера левой кнопкой мыши и перетащите на панель задач.
Вот и все, таким простым способом можно сделать экспресс доступ к сайту Одноклассников из панели быстрого запуска.
Как создать ярлык ОК на рабочем столе
С каждым днём всё больше пользователей присоединяется к социальной сети «Odnoklassniki.ru». Мы находим здесь умных и интересных собеседников, узнаём новые для себя факты, даже можем слушать любимую музыку и заниматься просмотром фильмов, которые сложно отыскать в других источниках. В общем, став частью этого сообщества, вы уже не сможете найти времени для скуки – в любую свободную минутку вам захочется поскорее продолжить своё увлекательное путешествие по сайту. Но, многим из нас хочется, чтобы вход на любимую страницу был возможен прямо с рабочего стола компьютера, без необходимости перебирать вкладки браузера. Именно для таких людей мы и написали эту статью, из которой вы сможете узнать, каким образом можно скачать ярлык “Одноклассники” на рабочий стол бесплатно.
Именно для таких людей мы и написали эту статью, из которой вы сможете узнать, каким образом можно скачать ярлык “Одноклассники” на рабочий стол бесплатно.
О том, как отправить видео в одноклассниках в сообщении, вы сможете узнать из другой статьи на нашем сайте.
Если для доступа к этому сайту вы чаще всего тратите время, каждый раз заново вводя адрес в Google или Яндексе, или перебираете десятки вкладок браузера в поисках единственной нужной, то вывести ярлык “Одноклассники” на рабочий стол будет весьма разумным решением. Та вы сможете попадать на свою страничку единым кликом мыши. Также, таким образом вы сможете помочь друзьям и родственникам, которые не слишком сильны в современных технологиях. Отличным подарком для вашей бабушки или мамы будет сделать ярлык “Одноклассники” на рабочий стол их компьютера, что сильно облегчит их жизнь и сделает общение в социальной сети ещё более приятным.
Как создать ярлык “Одноклассники” на рабочем столе: подробная инструкция
- В первую очередь вам потребуется скачать с нашего сайта необходимый значок с эмблемой сайта «Odnoklassniki.
 ru». Это будет совершенно бесплатно, просто нажмите на соответствующую кнопку ниже:
ru». Это будет совершенно бесплатно, просто нажмите на соответствующую кнопку ниже:
- Теперь, с помощью вашего браузера, откройте страничку с вашим профилем в «Одноклассниках».
- Скопируйте в буфер обмена URL открытой вами страницы. Сделать это можно следующим образом: наведите курсор мыши на верхнюю часть экрана, где отображается адрес страницы, и, щёлкнув по нему правой клавишей, выберите вариант «Копировать».
- Теперь закройте окно браузера. Перед вами должен быть рабочий стол компьютера.
- Щёлкните по любому свободному месту рабочего стола правой кнопкой мышки. Перед вами должен появиться список возможных действий. Кликните по «Создать», а затем в качестве объекта выберите «Ярлык».
- Вы увидите перед собой страницу для создания ярлыка. Наведите мышь на строку, предназначенную для ввода адреса, и, щёлкнув правой копкой, выберите «Вставить».
- Если вы всё сделали правильно, то в строке будет отображён нужный адрес, а вы можете кликнуть по находящейся внизу экрана кнопке «Далее».

- Теперь в качестве имени впишите слово «Одноклассники» и щёлкните по кнопке «Готово».
- На вашем экране теперь присутствует нужный ярлык. Вы можете оставить его в таком виде, каким видите сейчас, но лучше, конечно, сделать его более понятным, а для этого поставить в качестве его иконки скачанный у нас значок с эмблемой сайта. Для этого правой кнопкой мышки щёлкните по новосозданному ярлыку и найдите пункт «Свойства».
- Кликните по виртуальной кнопке «Сменить значок», которую вы видите на экране.
- Когда вам будет предложено выбрать значок, нажмите на «Обзор».
- Среди ваших документов отыщите загруженный с нашего сайта значок. Чаще всего, если вы не выбирали место сохранения, все скачанные вами файлы находятся в папке с именем Downloads.
- Если вы нашли нужный значок, нажмите на «Открыть», а затем «ОК».
- Когда нужная иконка появится на странице создания ярлыка, вам останется только нажать на «Применить», а потом на «ОК», и всё готово!
Читайте также: Долгая загрузка страницы
Теперь вы знаете, как вынести нужный вам ярлык на рабочий стол. Это совсем просто, достаточно лишь точно следовать нашей инструкции, ведь с её помощью установить нужную иконку сможет практически любой. Мы надеемся, что наша статья оказалась для вас полезна и с радостью ответим на любые вопросы, которые могут возникнуть у вас в процессе её чтения – достаточно задать их нам в комментариях.
Это совсем просто, достаточно лишь точно следовать нашей инструкции, ведь с её помощью установить нужную иконку сможет практически любой. Мы надеемся, что наша статья оказалась для вас полезна и с радостью ответим на любые вопросы, которые могут возникнуть у вас в процессе её чтения – достаточно задать их нам в комментариях.
Как создать ярлык ОК на рабочем столе
Как вывести ярлыки (значки) на рабочий стол
Итак, эта статья для начинающих пользователей ПК, она в подробностях расскажет, как вывести ярлык какой-либо программы или игры на рабочий стол из меню Пуск, любой папки, или даже сохранить любую интернет страницу в виде ярлыка на рабочем столе, а так же избавиться от скучных названий и изображений ярлыков, поверьте, все это совсем не сложно. Начнем, пожалуй, с создания ярлыка из главного меню – меню Пуск. Само по себе главное меню представляет собой дерево папок и файлов, которые отображают установленные на вашем компьютере программы.
Подсвеченные пункты означают, что вы недавно установили данные программы на свой компьютер и еще ими не пользовались достаточное количество раз. Вынесем ярлык одной из таких программ на рабочий стол, ведь неудобно каждый раз пролистывать бесчисленное множество программ в поисках нужного ярлычка. Итак, начнем.
Вынесем ярлык одной из таких программ на рабочий стол, ведь неудобно каждый раз пролистывать бесчисленное множество программ в поисках нужного ярлычка. Итак, начнем.
Открываем главное меню, нажимая на характерную кнопку “Пуск” в левом нижнем углу, самые популярные программы находятся сразу тут, на видном месте, но если программа недавно установлена, то здесь ее еще нет, поэтому придется нажать кнопку “Все программы”. Снова открывается меню, содержащее полный список программ, пролистываем ползунок прокрутки вниз до тех пор, пока не найдем нужную папку, в которой находится заветный файл.
Напротив названия папки стоит стрелочка, она означает, что папка содержит вложенные файлы, одному из которых уже давно отведено место на вашем рабочем столе. Наводим курсор мыши как раз на эту самую стрелочку, открывается меню, в котором могут быть еще различные папки, и файлы, один из которых нам и нужен.
После того, как нашли нужный файлик, нажимаем по нему правой кнопкой, появляется контекстное меню, в котором тоже полно различных пунктов, некоторые из них даже со стрелочками. Но не стоит теряться, просто проследуем по пути: отправить, рабочий стол (создать ярлык). И вот наконец-то мы достигли поставленной задачи, щелкнув на любом свободном месте, мы убедимся, что на рабочем столе появился наш ярлычок. Все не так уж сложно! Продолжаем наше обучение. Теперь нам нужно создать ярлык не из меню Пуск, а из папки. Никакой трагедии, здесь тоже все просто. Открываем нужную папку, находим нужный файл, проделываем уже известный нам алгоритм: вызываем контекстное меню щелчком правой кнопкой, наводим курсор на надпись отправить, выбираем пункт “Рабочий стол (создать ярлык)”. Но вдруг, мы понимаем, что файл на рабочем столе имеет плохое название. Совсем не то, что мы ожидали. Не волнуйтесь, выход есть. Переименование файла одна из самых обыденных, повседневных задач. Нажимаем по нужному файлу правой кнопкой и в контекстном меню выбираем “Переименовать”. Стираем старое название, вводим новое. Ура, еще одна задача выполнена!
Но не стоит теряться, просто проследуем по пути: отправить, рабочий стол (создать ярлык). И вот наконец-то мы достигли поставленной задачи, щелкнув на любом свободном месте, мы убедимся, что на рабочем столе появился наш ярлычок. Все не так уж сложно! Продолжаем наше обучение. Теперь нам нужно создать ярлык не из меню Пуск, а из папки. Никакой трагедии, здесь тоже все просто. Открываем нужную папку, находим нужный файл, проделываем уже известный нам алгоритм: вызываем контекстное меню щелчком правой кнопкой, наводим курсор на надпись отправить, выбираем пункт “Рабочий стол (создать ярлык)”. Но вдруг, мы понимаем, что файл на рабочем столе имеет плохое название. Совсем не то, что мы ожидали. Не волнуйтесь, выход есть. Переименование файла одна из самых обыденных, повседневных задач. Нажимаем по нужному файлу правой кнопкой и в контекстном меню выбираем “Переименовать”. Стираем старое название, вводим новое. Ура, еще одна задача выполнена!
Теперь ярлык имеет красивое название, но скучное и обыденное изображение. Поменяем его на любую картинку, хранящуюся на компьютере. Нажимаем правой кнопкой по уже хорошо известному нам файлу и щелчком правой кнопки мыши вызываем контекстное меню.
Поменяем его на любую картинку, хранящуюся на компьютере. Нажимаем правой кнопкой по уже хорошо известному нам файлу и щелчком правой кнопки мыши вызываем контекстное меню.
В контекстном меню выбираем пункт “Свойства”. Открывается небольшое окошко, со множеством вкладок. Вкладки можно менять, нажимая на соответствующие названия в верхней части окна. Выбираем вкладку “ярлык”, она, кстати, открывается по умолчанию. На этой вкладке видим изображение файла, некоторые его параметры, а так же три кнопки внизу: “Расположение файла”, “Сменить значок…” и “Дополнительно…”.
Как вы, скорее всего, догадались, нужно нажать на кнопку сменить значок. Открывается еще одно окно, где можно выбрать изображение ярлычка из уже имеющихся, но так как мы уже подобрали картинку для ярлычка, то нажимаем на кнопку “Обзор…”. Здесь вам придется открыть ту папку, в которой находиться нужная картинка, затем нажать на кнопку “Открыть”. Картинка меняется. Нам остается только сохранить все это. При помощи кнопки “ОК”.
Ну и теперь, скажем, мы просматривали страницу в интернете, он нам очень сильно понравилась, мы хотим к ней возвращаться снова и снова. Можно, конечно, добавить ее в избранное, но искать среди всех сайтов, отмеченных желтой звездочкой, нужный тоже довольно проблематично, поэтому мы создадим его ярлык на рабочем столе.
По-вашему усмотрению можно будет сменить его изображение и название по описанному выше алгоритму, и вы его уже ни с чем не спутаете. Итак, начнем. Откроем браузер, если вы начинающий пользователь, то, скорее всего, у вас стоит браузер под названием “Internet Explorer”, потому что он ставиться вместе с операционной системой. В браузере находим строку меню, выбираем меню “Файл”, в появившемся меню, как и в контекстном, наводим курсор на пункт “Отправить”, в развернувшемся меню осталось лишь нажать “Ярлык на рабочий стол”. Вот и все, наша миссия выполнена, а вы считали, что она не выполнима. Спасибо за внимание. Подробнее…
Как создать ярлык на рабочий стол Одноклассники
От Одноклассники ярлык на рабочий стол нередко желают создать люди. Но как подготовить его? Справиться с задачей несложно, у рядового пользователя процедура займет не больше минуты.
Но как подготовить его? Справиться с задачей несложно, у рядового пользователя процедура займет не больше минуты.
Как создать ярлык Одноклассники на рабочем столе
Многие люди пользуются социальной сетью ОК. Она очень удобна в применении, обладает приятным оформлением и позволяет полноценно общаться со множеством людей.
Нередко пользователям необходимо подготовить ярлык. Для чего он потребуется?
- Можно всегда иметь сайт под рукой.
- Удается оперативно перейти на портал.
- Предлагается дополнительно сэкономить время.
- Если вам нужно зайти на сайт, то достаточно кликнуть по значку.
- Так удается вывести часто используемые порталы.
Как сделать ярлык? Справиться с данной задачей несложно. Рассмотрим ряд способов, как вывести его на рабочий стол и пользоваться для быстрого перехода на страницу в интернете.
Как вынести ярлык Одноклассники на рабочий стол
Если у вас ПК на базе Windows, то существует два способа:
- Провести создание на рабочем столе.

- Вывести из браузера.
Как поставить ярлык? Первый вариант:
- Переходим на рабочий стол.
- Нажмите на правую кнопку мыши.
- Выберете пункт «Создать».
- Перейдите в ярлык.
- Укажите адрес сайта.
- Сохраните его на ПК.
Иконка появилась на рабочем столе. Достаточно нажать на значок, чтобы перейти на портал. Вся процедура занимает минимум времени, не возникает трудностей.
Как вынести ярлык из браузера? Нужно:
- Открыть приложение.
- Перейти на сайт.
- Навести курсор на значок замка возле адреса портала.
- Зажать левую кнопку.
- Вывести ярлык на рабочий стол.
- Выбрать местоположение.
- Отпустить кнопку.
Значок создан. Теперь можно пользоваться им, чтобы быстро заходить на сайт. Вкладка открывается в браузере, выбранном в системе в качестве основного.
Как установить ярлык Одноклассники на рабочий стол
Нужно создать ярлык на рабочий стол Одноклассники на Мак? Можно воспользоваться аналогичным способом:
- В окне браузера зажмите часть с замком.

- Переместите ее на главный экран.
- Выберете расположение.
- Значок готов к использованию.
Это простой способ, как установить ярлык. Важно, что на Мак для перехода по ссылке тоже используется основной браузер. Если вы хотите поменять программу, то нужно зайти в настройки операционной системы.
Установить ярлык Одноклассники на рабочий стол
Многие пользователи заходят на портал с мобильного браузера. Подобный вариант обладает рядом преимуществ:
- Можно просмотреть сообщения и информацию вдали от дома.
- Мобильная версия сайта вполне удобна.
- Предоставляются основные функций.
- Удается без проблем пользоваться порталом.
Как поставить ярлык на рабочий стол на смартфоне? Нужно:
- Зайти в браузер.
- Войти на сайт.
- Открыть настройки.
- Выбрать добавление на главный экран.
- Подтвердить действие.
- Появится соответствующий значок на рабочем столе.
Пользоваться иконкой легко:
- При необходимости потребуется нажать на ярлык.

- Происходит оперативное открытие сайта.
- Он будет расположен на отдельной странице.
- Вы сможете легко закрыть портал.
Почему стоит создать иконки сайтов на смартфоне?
- Вы сможете в любой момент перейти к нужному порталу.
- Удается подготовить значки для часто используемых сайтов.
- Облегчается вся процедура.
- Открытие происходит в отдельном окне, портал не объединяется с другими вкладками.
Приложение для смартфона
Чтобы не создавать ярлыки и быстро заходить в ОК на телефоне, вы можете скачать приложение. Преимущества:
- Не нужно пользоваться иконками браузера.
- Удается быстро зайти на портал.
- Предлагается множество функций.
- Ярлык создается автоматически после установки.
- Можно не только общаться с друзьями, но и просматривать видео, прослушивать музыку, посещать сообщества.
- В плане функциональности приложение не сильно проигрывает полноценной версии сайта.
- Программа стабильна и подходит для всех устройств.

- Не возникает сбоев.
- Удается сэкономить время при использовании программы.
- Поступают уведомления о новых сообщениях.
- На устройствах с последними версиями ОС есть окно для быстрого ответа.
Как начать пользоваться приложением?
- Зайдите в официальный магазин.
- Найдите в нем приложение Одноклассники.
- Скачайте программу на смартфон.
- Войдите в приложение.
- Пройдите авторизацию.
- Можно начать работать с сайтом.
Пользоваться программой легко, она очень удобна в применении. В итоге можно сделать ряд выводов:
- На Виндовс можно создать ярлык или вывести его из браузера.
- На Мак необходимо вынести значок из программы.
- Владельцы смартфонов могут перенести страницу на основной экран.
- На телефонах можно не создавать ярлыки, а скачать программу для полноценного доступа к сайту.
Как отправить электронное письмо инструктору и одноклассникам в D2L – База знаний OIT
Фильтровать по категориям
Очистить результаты
Справка по учетной записи
Кампусная печать
Классная техника
Компьютерная помощь
Desire2Learn (D2L)
Часто задаваемые вопросы
Избранные вопросы
Майкрософт 365
Поддержка мобильных устройств
Удаленный доступ
Цифровые услуги SIU
Руководства по программному обеспечению
Wi-Fi и Интернет
0 из 5 звезд
| 5 звезд | 0% | |
| 4 звезды | 0% | |
| 3 звезды | 0% | |
| 2 звезды | 0% | |
| 1 звезда | 0% |
Вы находитесь здесь:
< Все темы
Это краткое руководство поможет вам узнать , как отправлять электронные письма инструктору и одноклассникам в D2L.
Шаг 1
- После входа в курс выберите «Список классов» в раскрывающемся меню «Общение» на главной панели навигации.
Список классов
Шаг 2
На странице списка классов у вас есть несколько вариантов отправки электронной почты всем участникам или определенной группе участников (инструктору, студентам или ассистентам преподавателя). стр.
Список классов по электронной почте
Шаг 3
- Кроме того, вы можете отправить электронное письмо отдельным участникам, отметив пустое поле рядом с их изображением. Участники классифицируются по ролям (например, инструктор, студент или помощник преподавателя).
Выбрать участников
Создано
Обновлено
byRazer, Abby B
Была ли эта статья полезной?
0 из 5 звезд
| 5 звезд | 0% | |
| 4 звезды | 0% | |
| 3 звезды | 0% | |
| 2 звезды | 0% | |
| 1 Звезды | 0% |
Как мы можем улучшить эту статью?
Как мы можем улучшить эту статью?
Имя
Эл. адрес
адрес
Теги:
- D2L
- электронная почта
Предыдущий
Как создавать назначения в D2L
Следующий
Как начать работу с виртуальными классами в D2L
Содержание
Школьники со всего мира получат нового Одноклассника | Вычислительная техника
Корпорация Intel представила эталонный дизайн Classmate 2 на образовательной выставке Bett, которая прошла на прошлой неделе в Олимпии в Лондоне, с целью подарить конвертируемый планшетный компьютер миллионам школьников по всему миру. Он работает как обычный ноутбук, но вы можете повернуть экран и сложить его над клавиатурой, что превратит его в планшет с сенсорным экраном. Затем дети могут рисовать на экране или использовать его для распознавания рукописного ввода.
Компьютеры-трансформеры у нас уже более десяти лет, конечно, но ими мало кто пользуется. Это изменится? Возможно. Classmate 2 — это дешевый, прочный компьютер детского размера, основанный на чипсете Intel для нетбуков Atom, и, как и оригинальный Classmate, он может выйти на ранее неосвоенный рынок.
В Bett вице-президент Intel по Европе Гордон Грейлиш сказал мне: «Сейчас у нас есть более 40 компаний, разрабатывающих оригинальный Classmate, девять компаний начали создавать трансформируемую версию, и 30 компаний в 40 странах разрабатывают программное обеспечение как часть Альянс Intel Learning Series». В комплект программного обеспечения входит Smart Classroom Suite от ведущего производителя интерактивных досок.
«Дело не в устройстве, — говорит Грейлиш, — а в поддержке местного языка, местной культуры и местных производителей, которые понимают, как работает [образовательная] система. обучены. Меньше всего нам нужны компьютеры в шкафу».
Intel считает, что трансформеры Classmate 2 производятся CTL и другими компаниями в США, NEC во Франции, ASI в Австралии, Hanvon в Китае и CMS в Великобритании. CMS сообщила мне, что производит свой Classmate PC, Fizzbook Bang, в Ливерпуле, но будет закупать трансформируемый Fizzbook Spin с Тайваня до тех пор, пока объемы продаж не увеличатся.
Zoostorm продает Fizzbook Bang через Amazon, Argos, Littlewoods и другие торговые точки, поэтому компьютеры Classmate не ограничиваются образовательными покупателями (fizzbook.com).
Graylish говорит, что на данный момент отгружено более 1 млн компьютеров Classmate, включая все бренды. Они будут по-прежнему продаваться вместе с новым трансформером и растущим числом нетбуков, основанных на той же технологии.
Кроме того, Португалия заказала полмиллиона Magellan или Magalhães, Classmates, а Венесуэла выбрала 1 метр того же дизайна. Эта версия, разработанная Ceiia и построенная JP Sá Couto, будет иметь больший экран и возможность подключения 3G и/или WiMax.
Одной из раздражающих особенностей компьютеров Classmate является то, что, несмотря на то, что они доступны с Windows или Linux, сверхдешевая сделка Microsoft касается только XP Home. В нем отсутствуют функции планшетного ПК, которые есть в XP Pro. Intel говорит, что вместо этого вы можете использовать свой пакет ILS, в то время как CMS указывает, что школы и местные органы образования с лицензиями на сайт Windows могут перейти на Pro за небольшую сумму.

 Поэтому нужно нажать на «Обзор» и выбрать одну из картинок, которые были сохранены вами на рабочий стол. Установите ее и сохраните изменения.
Поэтому нужно нажать на «Обзор» и выбрать одну из картинок, которые были сохранены вами на рабочий стол. Установите ее и сохраните изменения. ru». Это будет совершенно бесплатно, просто нажмите на соответствующую кнопку ниже:
ru». Это будет совершенно бесплатно, просто нажмите на соответствующую кнопку ниже: