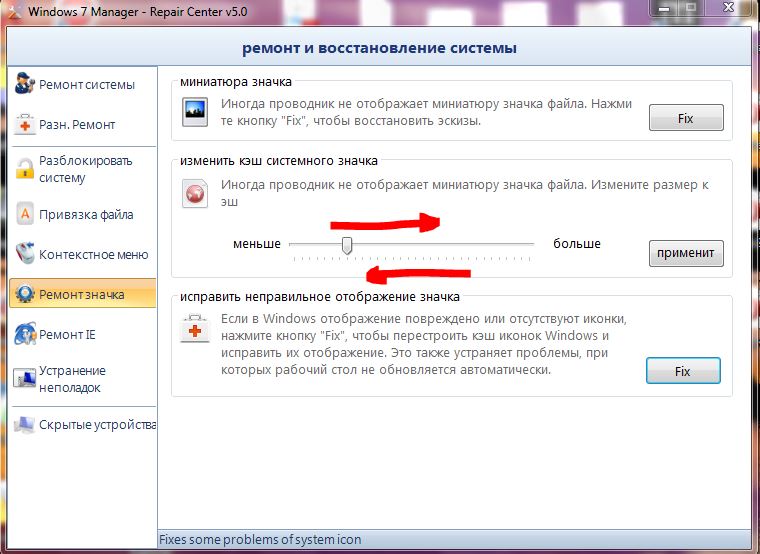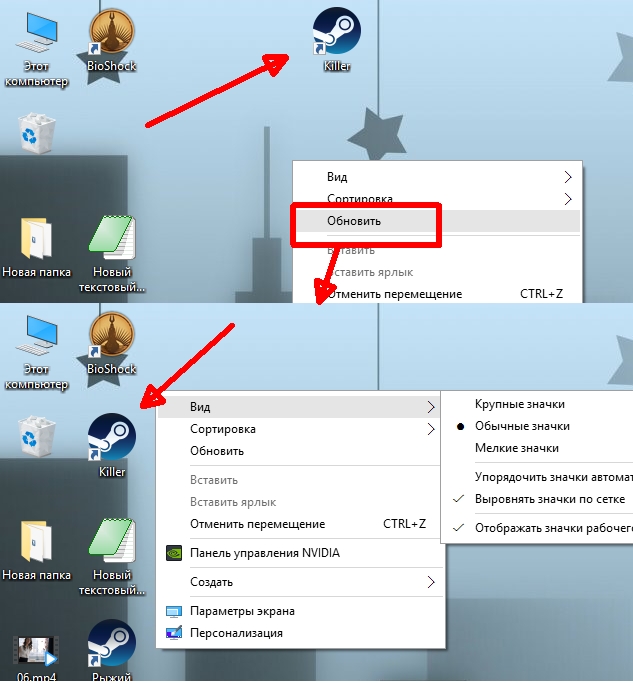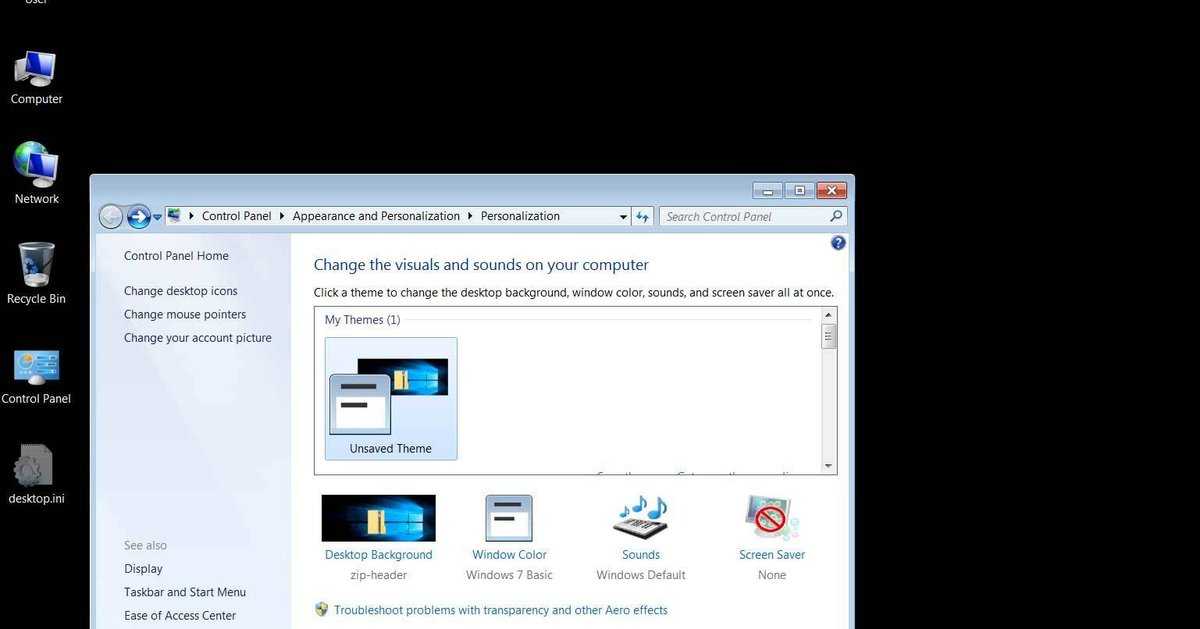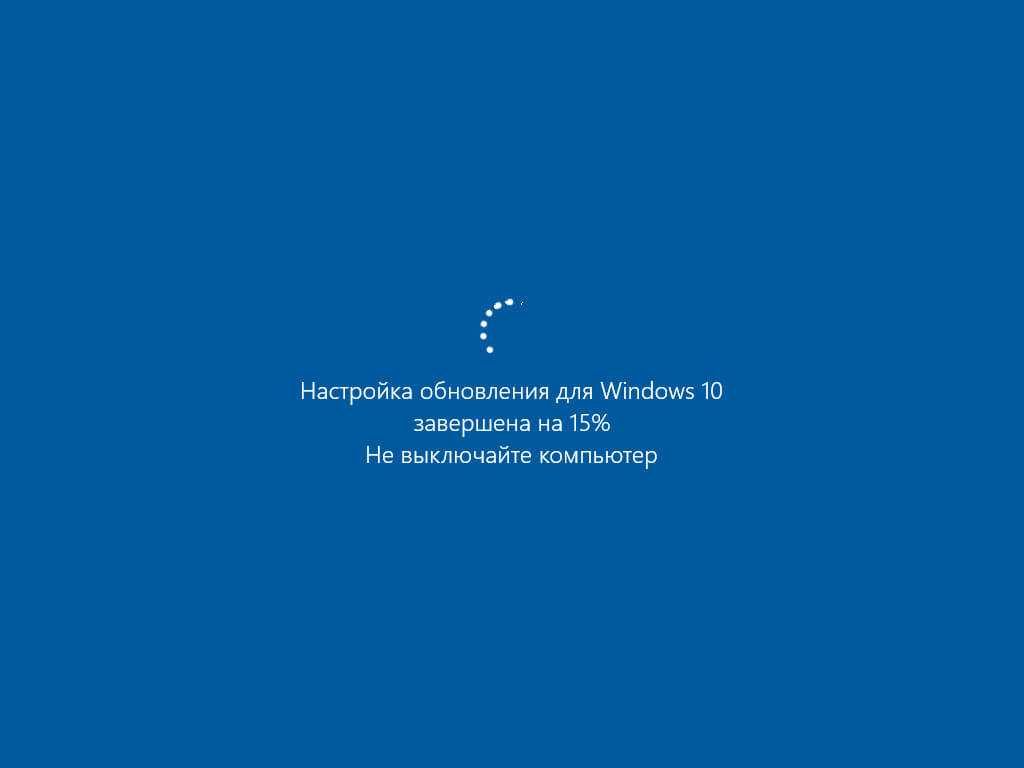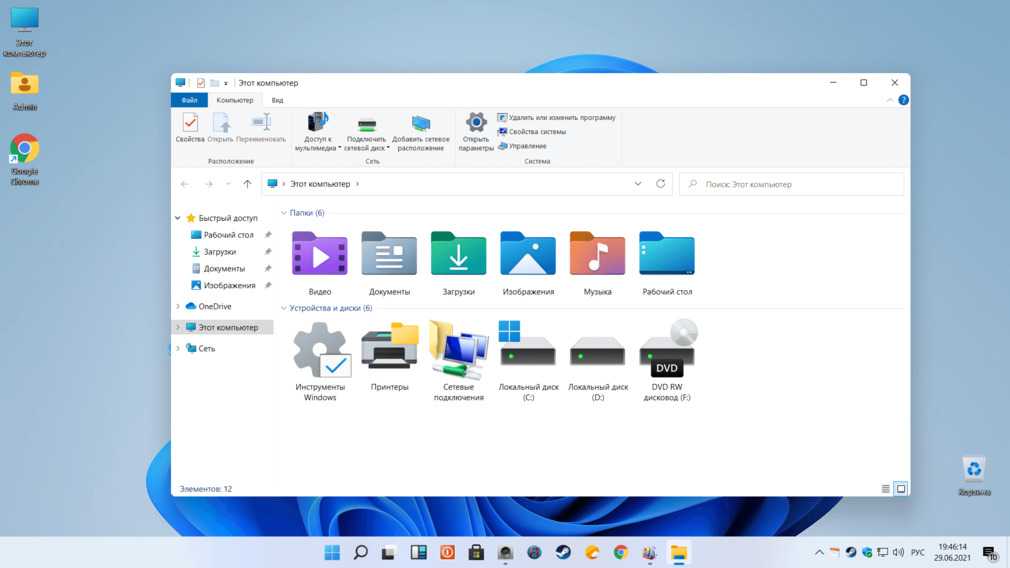Содержание
Что действительно делает Refresh Desktop или Refresh window Explorer? 📀
Я уверен, что вы, должно быть, заметили, что при щелчке правой кнопкой мыши на рабочем столе Windows или в открытом окне проводника вы увидите опцию, называемую обновление в контекстном меню. Опция Refresh была там, поскольку вы можете помнить!
Но вы действительно задавались вопросом, что этот вариант на самом деле делает? Обновляет ли ваша ОС Windows и работает ли она бесперебойно? Это делает вашу Windows быстрее? Или, может быть, вы думаете, что он очистит память вашего компьютера или обновит оперативную память …? На самом деле это ни одна из них!
Что делает Refresh Desktop или Folder
Рабочий стол — это не что иное, как папка в операционной системе Windows. Он запрограммирован на автоматическое обновление при изменении его содержимого. Когда содержимое папки изменится, оно будет автоматически обновляться. Но иногда вы можете обнаружить, что рабочий стол или папка не обновляются автоматически.
Он запрограммирован на автоматическое обновление при изменении его содержимого. Когда содержимое папки изменится, оно будет автоматически обновляться. Но иногда вы можете обнаружить, что рабочий стол или папка не обновляются автоматически.
Затем вам может потребоваться обновить рабочий стол вручную в следующих случаях:
- На рабочем столе не отображаются файлы или папки, которые вы только что создали, переместили, удалили, переименовали или сохранили на нем
- Вам нужно переустановить значки на рабочем столе
- Вы обнаружите, что не можете использовать значки на рабочем столе.
- Файлы, созданные на рабочем столе некоторыми сторонними приложениями, не отображаются
- И такие подобные ситуации, когда содержимое рабочего стола или папки не изменяется, когда ожидается.
В этом случае, когда вы нажимаете F5 или щелкните правой кнопкой мыши на рабочем столе Windows и выберите «Обновить», ситуация будет исправлена. В ручном обновлении рабочего стола или папки можно переупорядочить его содержимое, как сначала, папки, так и файлы, в алфавитном порядке.
Но если вам постоянно нужно часто использовать параметр «Обновить», чтобы обновить окна рабочего стола или проводника, вы можете увидеть это исправление. Рабочий стол не обновляется автоматически в Windows.
Почему некоторые люди постоянно обновляют рабочий стол?
Возможно, вы заметили, что некоторые люди просто часто обновляют свои настольные компьютеры ради обновления. Он стал почти как компульсивное расстройство, чтобы постоянно обновлять рабочий стол. Возможно, вы заметили эту привычку, особенно среди некоторых инженеров-технологов и техников, которые одержимы использованием опции Refresh — почти в состоянии безумия.
Что является причиной этого? Для этого нет необходимости или причины. Это просто глупая привычка, им просто нужно сломаться.
Есть ли у вас друзья, которые часто используют опцию Refresh Desktop? Возможно, вы хотите поделиться этим сообщением с ними.
Или, может быть, вы тоже один из них … если так, попробуйте и нарушите эту привычку! 😉
НОТА: Опция Refresh не может быть удалена из контекстного меню правой кнопки мыши или изменена, поскольку она не является расширением оболочки, но жестко закодирована в операционной системе.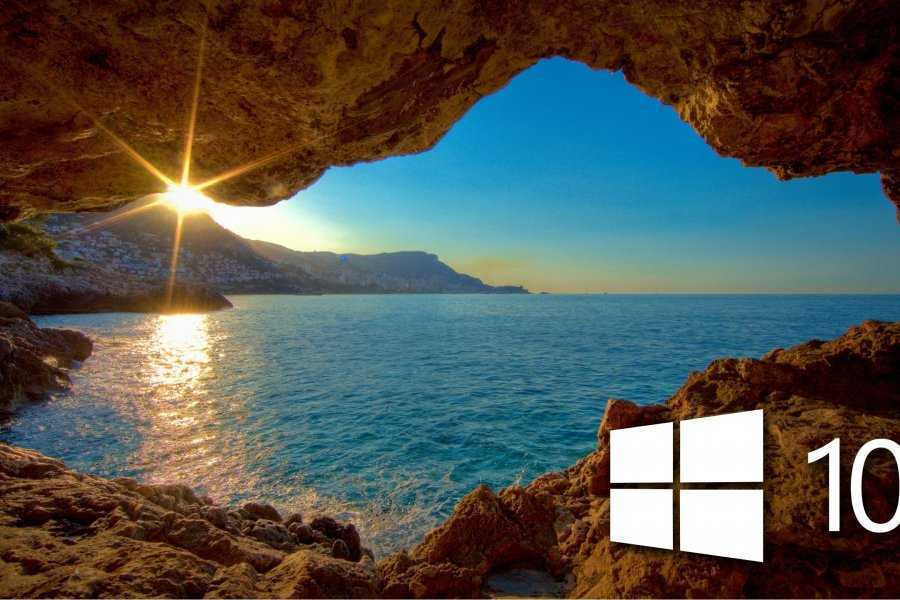
Tweet
Share
Link
Plus
Send
Send
Pin
Папки не обновляются автоматически в Windows 10
Содержание
- 1 Исправлено: Проводник или Рабочий стол не обновлялся автоматически в Windows 10
- 1.1 Перезапустите проводник
- 1.2 Сбросить просмотр папок
- 1.3 Сбросить настройки поиска
- 1.4 Запускать папки в отдельном процессе
- 1.5 Создайте значение реестра DontUseDesktopChangeRouter
- 1.6 Сбросить быстрый доступ закрепленных элементов
- 1.7 Отключить сторонние расширения оболочки
В проводнике или на рабочем столе, когда вы создаете, удаляете, переименовываете или перемещаете файл или папку, представление папок не обновляется автоматически, чтобы отразить действие. Чтобы увидеть изменения, пользователь должен нажать кнопку F5 на клавиатуре или щелкнуть правой кнопкой мыши фон рабочего стола или папки и выбрать «Обновить».
Давайте посмотрим, как решить проблему.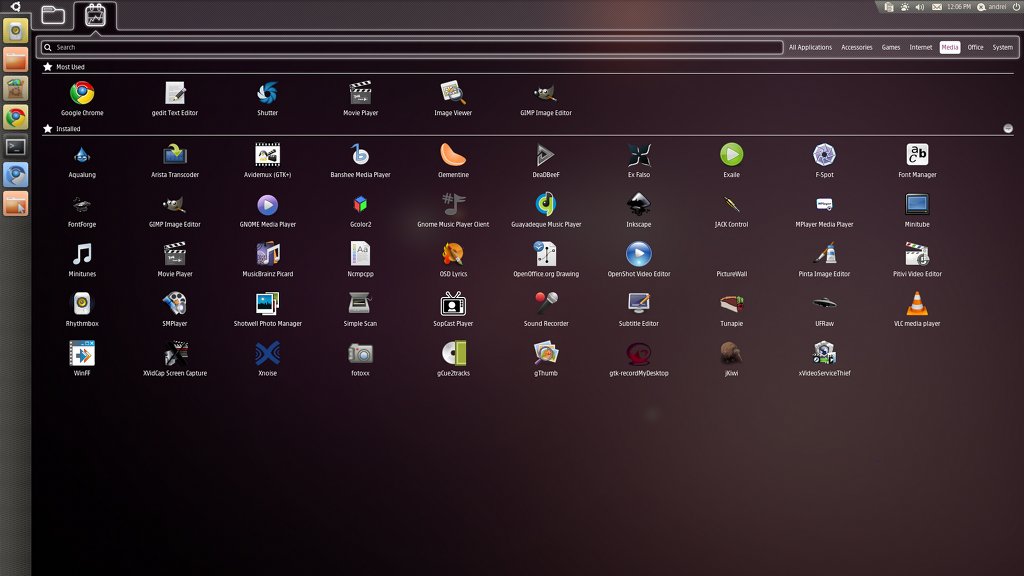
Перезапустите проводник
- Открыть диспетчер задач
- На вкладке «Процессы» щелкните правой кнопкой мыши проводник Виндоус обработать и нажать Перезагрузить
Это перезапустит панель задач, меню «Пуск» и рабочий стол (в совокупности известный как оболочка обозревателя).
- Если есть более одного
explorer.exeэкземпляры, повторите Перезапуск команда на другойexplorer.exeпроцесс. Один из этих двух процессов вызывает проблему, когда содержимое папки не обновляется автоматически.Оболочка перезапускается снова.
Смотрите также Как правильно перезапустить Explorer в Windows 10
Сбросить просмотр папок
Папки могут обновляться некорректно из-за поврежденных сохраненных настроек просмотра. В этом случае проблема может не отображаться во вновь создаваемых папках. Сброс сохраненных представлений папок решает проблему в некоторых случаях. Для этого:
- Откройте окно папки
- В меню Файл выберите Папка и параметры поиска
- Выберите Посмотреть вкладка диалога параметров папки.

- Нажмите кнопку «Сбросить папки».
- Закройте проводник.
Вы также можете использовать сценарий сброса представления папок, как указано в статье «Как сбросить представления папок в Windows 10 и более ранних версиях», чтобы очистить сохраненные представления папок, включая сохраненные представления для рабочего стола.
Сбросить настройки поиска
- В диалоговом окне «Свойства папки» перейдите на вкладку «Поиск».
- Установите или снимите флажок с любого параметра на этой вкладке и нажмите «Применить».
- Вернитесь к исходным настройкам и нажмите ОК.
Запускать папки в отдельном процессе
- В диалоговом окне «Свойства папки» перейдите на вкладку «Вид».
- включить Запустите папку Windows в отдельном процессе
- Нажмите ОК.
Приведенная выше настройка при включении запускает новые папки Windows в отдельном процессе. Вы увидите дополнительные explorer.exe экземпляры в диспетчере задач.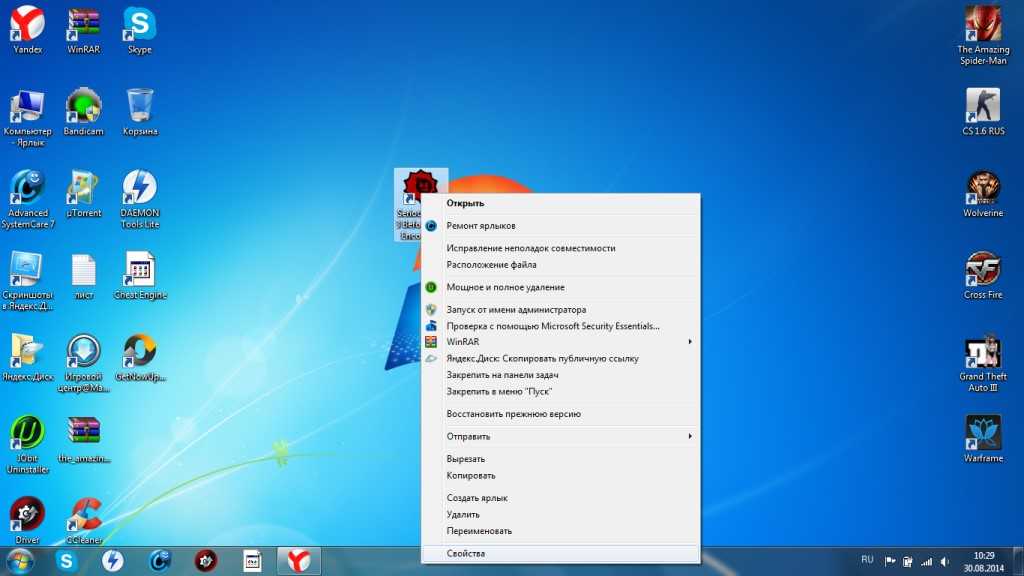
Создайте значение реестра DontUseDesktopChangeRouter
- Запустите редактор реестра и перейдите в следующую ветку:
HKEY_LOCAL_MACHINE\SOFTWARE\Microsoft\Windows\CurrentVersion\App Paths\EXPLORER.EXE
- Создайте DWORD (32-битное) значение с именем
DontUseDesktopChangeRouter - Установите его данные в 1
- Выйдите из редактора реестра.
Вышеупомянутый реестр сделал трюк для многих пользователей.
Согласно Microsoft:
DontUseDesktopChangeRouter Обязательно для приложений отладчика, чтобы избежать взаимоблокировок диалоговых окон файлов при отладке процесса Windows Explorer. Однако установка записи DontUseDesktopChangeRouter приводит к несколько менее эффективной обработке уведомлений об изменениях. Запись имеет тип REG_DWORD, а значение 0x1,
Сбросить быстрый доступ закрепленных элементов
Проблема обновления папок возникает, если у вас есть сетевое местоположение (например, папки проекта, расположенные на другом компьютере в офисной сети, доступ к которым осуществляется через подключенный сетевой диск) или ссылки FTP, прикрепленные к списку быстрого доступа. Удалите все общие папки samba в папки или сетевой принтер и повторите попытку. Особенно открепить предметы от быстрого доступа. Ярлыки на плохо работающие сетевые местоположения являются виновником во многих случаях.
Удалите все общие папки samba в папки или сетевой принтер и повторите попытку. Особенно открепить предметы от быстрого доступа. Ярлыки на плохо работающие сетевые местоположения являются виновником во многих случаях.
Не удается открепить или удалить элемент из быстрого доступа? Проверьте статью Исправить Быстрый доступ Закрепленные ярлыки застряли или не работают правильно
Если у вас есть какие-либо сетевые местоположения, прикрепленные к быстрому доступу, открепите их и посмотрите, правильно ли обновляется содержимое папки.
Отключить сторонние расширения оболочки
Загрузка расширений оболочки в процесс explorer.exe. Если стороннее расширение оболочки содержит ошибки, это может вызвать странные проблемы, такие как проблема, с которой мы имеем дело. Используйте ShellExView или Autoruns, чтобы отключить сторонние расширения оболочки и перезапустить Windows. Смотрите раздел Отключить сторонние расширения оболочки в статье Чистая загрузка Windows с помощью автозапуска
Надеюсь, что один из вышеперечисленных способов решил проблему с обновлением содержимого папки в Windows 10.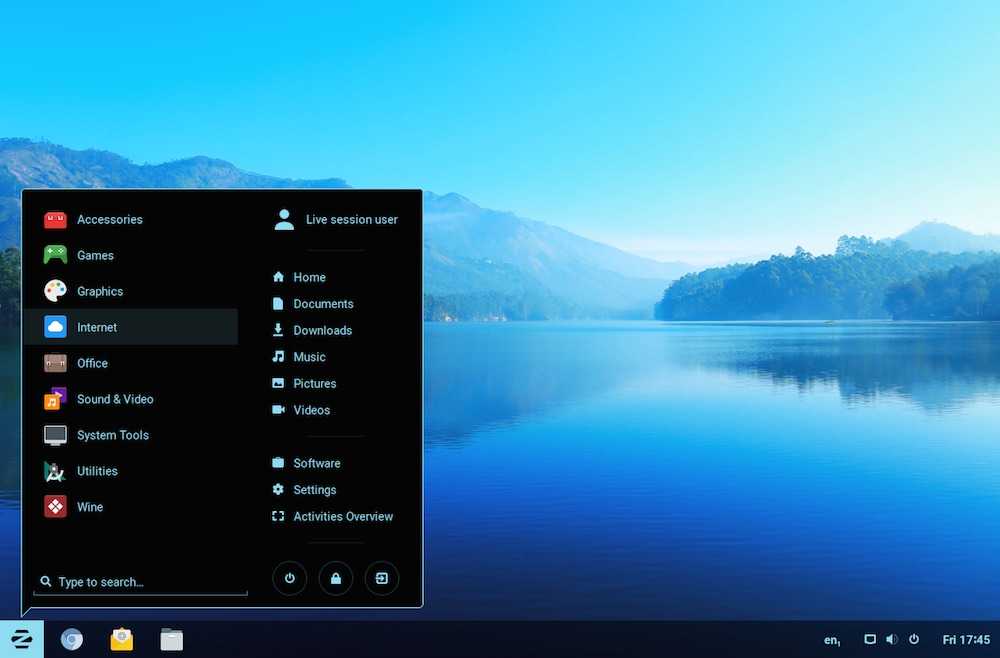
Поделиться с друзьями:
Твитнуть
Поделиться
Поделиться
Отправить
Класснуть
Adblock
detector
Нет причин ждать: как бесплатно обновиться до Windows 11
Если вы хотите обновиться до Windows 11, вы всегда можете купить новый компьютер с уже установленной ОС. Однако, если ваш текущий ПК с Windows 10 соответствует всем необходимым требованиям для обновления, зачем выкладывать деньги на совершенно новую машину, когда Windows 11 бесплатна?
Microsoft предлагает несколько различных способов обновления вашего экземпляра Windows 10 до Windows 11. Не готовы к постоянному переходу? Вы также можете попробовать Windows 11 для 90 дней. Для постоянного обновления это может быть так же просто, как обновить ваш компьютер. В противном случае для загрузки доступен помощник по установке, средство создания носителя или файл ISO. Выберите метод, который лучше всего подходит для вас.
Проверка на совместимость
Приложение Microsoft для проверки работоспособности ПК
Требования, необходимые для обновления до Windows 11, сбивали с толку, потому что Microsoft была более строгой в отношении того, кто соответствует требованиям, чем любая предыдущая версия ОС. Для достижения совместимости вашему компьютеру требуется поддержка Trusted Platform Module (TPM) 2.0 и включенная безопасная загрузка в BIOS. Ограничение TPM особенно обременительно, поскольку оно может вывести из строя многие старые ПК с Windows 10.
Для достижения совместимости вашему компьютеру требуется поддержка Trusted Platform Module (TPM) 2.0 и включенная безопасная загрузка в BIOS. Ограничение TPM особенно обременительно, поскольку оно может вывести из строя многие старые ПК с Windows 10.
Прежде чем пытаться загрузить и установить бесплатное обновление, сначала убедитесь, что ваш текущий ПК с Windows 10 совместим. Лучший способ сделать это — запустить инструмент Microsoft PC Health Check. Если программа еще не была принудительно установлена на ваш компьютер, вы можете перейти на страницу спецификаций Windows 11 (откроется в новом окне), чтобы просмотреть все системные требования и загрузить инструмент.
Прокрутите экран вниз, пока не увидите Проверка на совместимость 9раздел 0019. Щелкните ссылку Загрузить приложение проверки работоспособности ПК и установите программу. Нажмите кнопку Проверить сейчас внутри приложения, чтобы узнать, соответствуете ли вы требованиям. Если ваш компьютер совместим, появится сообщение о том, что ваш компьютер соответствует требованиям Windows 11.
Если ваш компьютер совместим, появится сообщение о том, что ваш компьютер соответствует требованиям Windows 11.
Проверить наличие обновлений
Windows 11 уже некоторое время доступна в качестве обновления для совместимых систем Windows 10, поэтому следующим шагом должна быть проверка, доступно ли обновление на вашем ПК. В Windows 10 перейдите к пункту 9.0018 Настройки > Обновление и безопасность > Центр обновления Windows и нажмите кнопку Проверить наличие обновлений . Если вас ждет Windows 11, ее можно установить в качестве обновления.
Загрузка с помощью помощника по установке
Если Windows 11 не отображается как обновление на вашем ПК, вы все равно можете установить ее с помощью Помощника по установке Windows 11 от Microsoft. Перейдите на страницу загрузки Windows 11 (открывается в новом окне) и нажмите Загрузить сейчас в разделе Помощника по установке Windows 11 , затем запустите файл Windows11InstallationAssistant. exe .
exe .
Нажмите кнопку Принять и установить , и ваш ПК с Windows 10 будет обновлен до Windows 11. Вы сможете использовать свой ПК во время загрузки и установки. Когда процесс завершится, вам необходимо перезагрузить компьютер. Вы можете либо перезапустить немедленно, либо дождаться окончания 30-минутного таймера, чтобы сохранить любую открытую работу.
После перезагрузки компьютера вы снова можете войти в Windows. После завершения окончательной настройки вы окажетесь на своем новом рабочем столе Windows 11.
Средство создания мультимедиа Microsoft
Другой вариант — использовать Microsoft Media Creation Tool, программу, позволяющую создавать установочный носитель для новой ОС. Это удобный метод не только для обновления текущего ПК, но и для установки необходимого носителя для обновления других ПК.
На странице загрузки Windows 11 (открывается в новом окне) нажмите кнопку Кнопка «Загрузить сейчас» в разделе «Создать установочный носитель Windows 11 ». Запустите загруженный файл MediaCreationTool.exe , затем примите условия лицензии, подтвердите свой язык и выберите версию Windows, которую хотите установить. Затем вы можете скопировать установочные файлы на USB-накопитель или создать файл ISO и записать его на диск.
Запустите загруженный файл MediaCreationTool.exe , затем примите условия лицензии, подтвердите свой язык и выберите версию Windows, которую хотите установить. Затем вы можете скопировать установочные файлы на USB-накопитель или создать файл ISO и записать его на диск.
Если вы выберете маршрут USB, убедитесь, что у вас есть флэш-накопитель с объемом памяти не менее 8 ГБ, подключенный к вашему ПК. Затем инструмент загружает необходимые установочные файлы Windows 11 и копирует их на USB-накопитель. После завершения этого процесса откройте диск и дважды щелкните файл setup.exe, чтобы начать обновление.
Если вместо этого вы решили создать файл ISO, выберите папку для загрузки, затем дважды щелкните файл в проводнике. Затем необходимо дважды щелкнуть файл setup.exe.
Рекомендовано нашей редакцией
Может ли мой компьютер работать с Windows 11?
Поддерживайте порядок: как использовать макеты привязки в Windows 11
Пробовать Windows 11? Как установить и настроить вашу установку
Нажмите Далее , чтобы Windows 11 проверила наличие обновлений, а затем примите условия лицензии.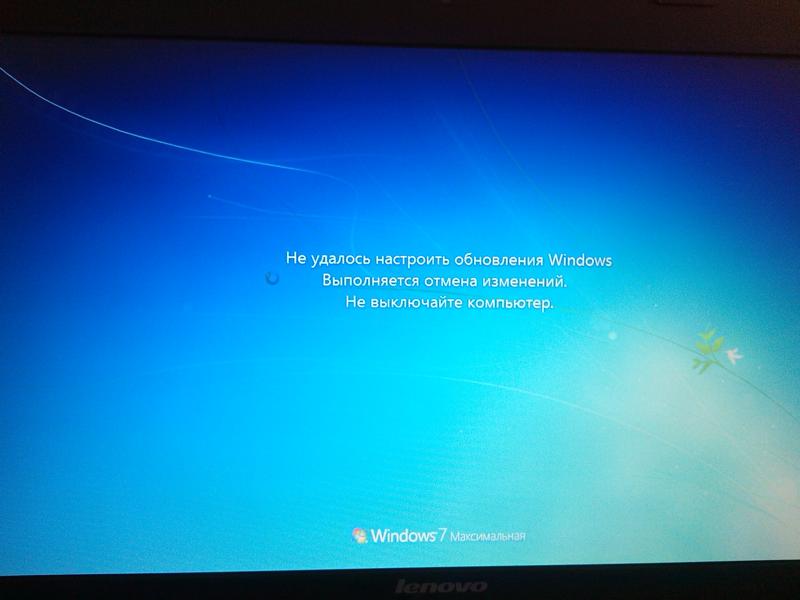 Экран «Готово к установке» показывает, что Windows 11 будет установлена, а ваши личные файлы и приложения будут сохранены. Чтобы изменить эти варианты, нажмите Изменить . Затем вы можете сохранить свои личные файлы и приложения, только свои личные файлы или удалить все.
Экран «Готово к установке» показывает, что Windows 11 будет установлена, а ваши личные файлы и приложения будут сохранены. Чтобы изменить эти варианты, нажмите Изменить . Затем вы можете сохранить свои личные файлы и приложения, только свои личные файлы или удалить все.
Щелкните Далее , а затем выберите Установить , чтобы запустить обновление. После перезагрузки компьютера войдите в систему, чтобы завершить настройку. В зависимости от того, что вы решили сохранить, Windows может предложить вам настроить параметры конфиденциальности. Затем вы попадаете на рабочий стол.
Скачать образ диска
Вы также можете выбрать прямую загрузку ISO-файла Windows 11. На странице загрузки Windows 11 (откроется в новом окне) перейдите на страницу Загрузите раздел Windows 11 Disk Image (ISO) и выберите Windows 11 в раскрывающемся меню. Выберите язык продукта, нажмите Подтвердить , а затем нажмите кнопку Загрузить , чтобы получить файл ISO.
После загрузки дважды щелкните файл ISO, а затем дважды щелкните файл setup.exe. Нажмите Далее на начальном экране установки, чтобы проверить наличие обновлений для Windows 11 и загрузить их. На экране Готово к установке вы увидите, что Windows 11 будет установлена, а ваши личные файлы и приложения будут сохранены По умолчанию.
Если вы хотите изменить это, нажмите Изменить и переключитесь на Только личные файлы или Ничего . Нажмите Next , затем Install для запуска обновления. После перезагрузки компьютера войдите в Windows 11, чтобы просмотреть новую операционную систему.
Нравится то, что вы читаете?
Подпишитесь на информационный бюллетень Tips & Tricks , чтобы получить советы экспертов, чтобы получить максимальную отдачу от вашей технологии.
Этот информационный бюллетень может содержать рекламу, предложения или партнерские ссылки.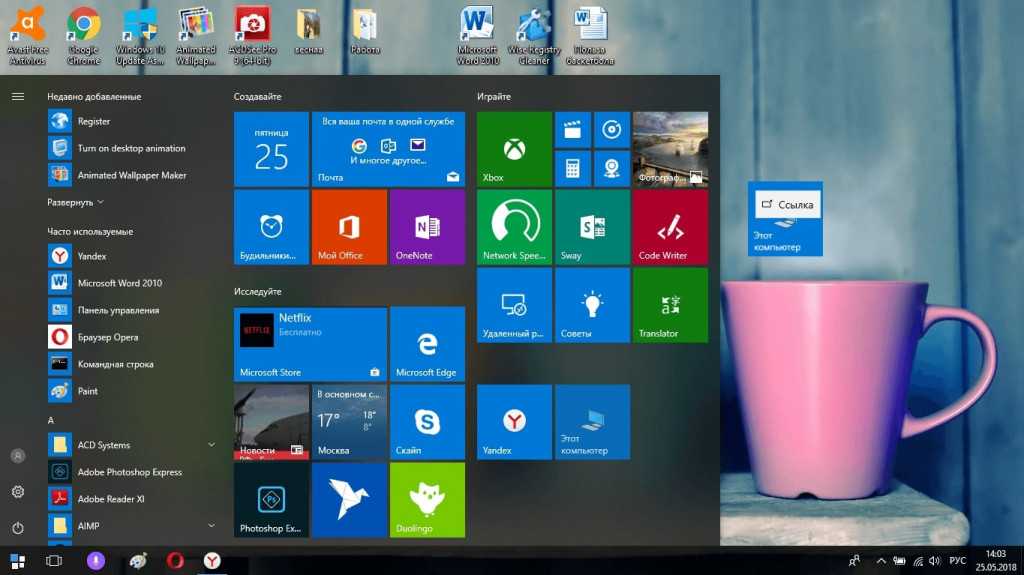 Подписка на информационный бюллетень означает ваше согласие с нашими Условиями использования и Политикой конфиденциальности. Вы можете отказаться от подписки на информационные бюллетени в любое время.
Подписка на информационный бюллетень означает ваше согласие с нашими Условиями использования и Политикой конфиденциальности. Вы можете отказаться от подписки на информационные бюллетени в любое время.
Спасибо за регистрацию!
Ваша подписка подтверждена. Следите за своим почтовым ящиком!
Подпишитесь на другие информационные бюллетени
Обновление до Parallels® Desktop 18 для Mac
Только что выпущен!
Упаковано с обязательными обновлениями производительности для macOS Ventura и Windows11 и оптимизировано для процессоров Intel и Apple M-серии.
Обновите сейчас $69,99
- Работайте эффективнее
Запускайте классические приложения Windows на базе процессоров Intel (x86) на своем Mac серии M. Поддерживается более 200 000 приложений только для Windows, и мы предоставим вам - Актуальная версия
Оптимизировано для macOS Ventura и Windows11 - Устранение отвлекающих факторов
Больше никаких принудительных перезапусков или потери несохраненных документов — вы сами решаете, когда хотите перезапустить Windows - Улучшенный игровой процесс
Автоматическое использование Bluetooth-контроллера Xbox или DualShock для максимального игрового процесса - Повышение уровня
Улучшенный интерфейс USB 3. 0, позволяющий передавать больше данных с таких устройств, как веб-камеры высокой четкости, устройства для захвата игр, музыкальные инструменты и т. д.
0, позволяющий передавать больше данных с таких устройств, как веб-камеры высокой четкости, устройства для захвата игр, музыкальные инструменты и т. д.
Сравните выпускиУ вас уже есть подписка? Скачать бесплатное обновление
НОВИНКА! «На лету», высокая частота обновления
Улучшенная совместимость с технологией Apple ProMotion обеспечивает оптимизированную синхронизацию между Mac и Windows.
УЛУЧШЕНО! Процесс обновления: Parallels Tools
Устраните нежелательные прерывания и установите обновления Parallels Tools, когда будете готовы перезапустить Windows.
НОВИНКА! Упрощенные параметры общего доступа
Настройте общий доступ к файлам между Mac и Windows. Управляйте доступом к локальным и облачным папкам из любой ОС.
НОВИНКА! Поддержка macOS Ventura
Parallels Desktop постоянно обновляется, поэтому вы можете продолжать работать без перерыва, даже если появится новая версия macOS, Windows или Linux.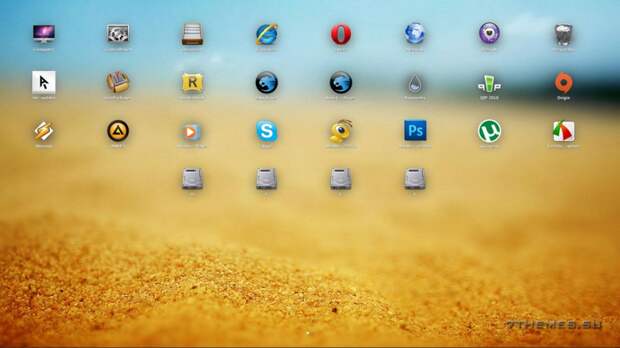
Новые мощные функции для чипов Apple M-серии
Работа с Parallels Desktop на Mac с процессорами Apple серии M стала значительно более мощной и удобной:
Новые мощные функции для чипов Apple M-серии
Работа с Parallels Desktop на Mac с процессорами Apple серии M стала значительно более мощной и удобной:
Простота настройки
Parallels Desktop 18 упрощает настройку виртуальных машин. Загрузите, установите и настройте Windows 11 в один клик. Бесплатные готовые к использованию системы Linux также можно загрузить на ваш Mac.
Производительность Windows
С Parallels Desktop вы можете использовать высокопроизводительные приложения Windows, такие как Run Visual Studio, SolidWorks, Autodesk и другие ресурсоемкие приложения на вашем Mac. Нет необходимости обращаться к ПК для запуска приложений Windows.
Повышение производительности
Parallels Desktop глубоко интегрирует Windows с вашим Mac, поэтому вы можете беспрепятственно перемещать и обмениваться содержимым буфера обмена, файлами, папками и изображениями между вашим Mac и Windows. Режим Coherence поможет вам сосредоточиться, скрывая рабочий стол Windows, чтобы вы могли использовать приложения Windows так же, как приложения Mac.
Режим Coherence поможет вам сосредоточиться, скрывая рабочий стол Windows, чтобы вы могли использовать приложения Windows так же, как приложения Mac.
Поддержка последних выпусков Linux
Эта версия обеспечивает поддержку последних выпусков Linux, включая Ubuntu 22.04 LTS, Fedora 36, CentOS Linux 9 Stream, Red Hat Enterprise Linux 9, Kali Linux 2022.2 и другие.
Загрузка виртуальной машины Linux ARM по сети
Пользователи Linux теперь могут использовать NetBoot с виртуальной машиной Linux ARM64 (на компьютерах Mac с чипом Apple M-серии).
Представляем еще более мощные новые функции:
- Автоматическое выделение ЦП и памяти обеспечивает более высокую производительность Windows.
- Дисковое пространство, используемое моментальными снимками, теперь рассчитывается в обновленном помощнике по освобождению дискового пространства.
- Теперь вы можете использовать виртуальную машину Linux в полноэкранном режиме на нескольких дисплеях.

- Поддержка устройств USB 3.1 облегчает подключение более высокоскоростных накопителей, включая Samsung T7 Touch, портативные твердотельные накопители Pro Elite и другие.
- Новый сетевой драйвер для виртуальных машин macOS обеспечивает до 60 % более быстрое сетевое подключение* 9.0148
- Удобные имена USB-устройств в меню Parallels Desktop облегчают идентификацию и выбор нужного USB-устройства для подключения к Windows.
- Сопоставьте AltGr левой клавише Mac Option для ввода символов с диакритическими знаками и специальных символов в Windows.
Посмотреть все функции
( Примечание: Parallels Desktop Pro Edition включает все функции Standard Edition.) ( Примечание: Parallels Desktop Business Edition включает все функции Standard Edition и Pro Edition.)
Установка
- Используйте Войти с помощью Apple для регистрации и входа в учетную запись Parallels.

- Автоматическая загрузка и установка Windows одним щелчком мыши.*
- Активируйте Windows автоматически, указав лицензионный ключ перед установкой.
- Используйте экспресс-установку, чтобы полностью автоматизировать установку Windows и настройку учетных записей пользователей.
- Установите виртуальные машины из образа ISO, приложения, USB, CD или DVD.
- Выберите автоматически обнаруженные установщики операционной системы из папок «Загрузки» и «Рабочий стол».
- Используйте автоматическую установку Parallels Tools для многих операционных систем.
- Простая настройка Windows для работы или игр.
- Используйте Windows из Boot Camp на виртуальной машине.
- Импортируйте Boot Camp в автономную виртуальную машину.
- Перенос Windows с ПК на виртуальную машину.*
- Загрузите виртуальные машины Ubuntu Linux, Fedora Linux, CentOS* Linux, Debian GNU/Linux, Mint Linux* и Android*.
- Загрузите готовую к работе виртуальную машину Windows 10 с приложением Legacy Edge.
 *
* - Установите macOS на виртуальную машину из раздела восстановления.*
- Импорт виртуальных машин VMware, VirtualBox и Hyper-V.
Адаптация
- Загрузите бесплатную 14-дневную полнофункциональную пробную версию Parallels Desktop Pro Edition
- Приобретите Windows 10 непосредственно в Parallels Desktop.
- Узнайте об основных функциях Parallels Desktop после завершения установки Windows.
- Узнайте о режиме просмотра Coherence™ при первом входе.
- Узнайте о работе с папками общего профиля при удалении файлов Mac из Windows.
- Используйте справку Parallels Desktop, чтобы узнать больше о функциях приложения.
Общие
- Запускайте Windows и другие виртуальные машины, используя встроенную виртуализацию macOS в macOS Big Sur и более поздних версиях (без дополнительных расширений ядра).
- Используйте до 4 ЦП и 8 ГБ ОЗУ для виртуальной машины и даже больше в Pro и Business Edition.

- Загрузите виртуальную машину с USB, сети или внешнего диска.
- Управление порядком загрузки и устройствами виртуальной машины.
- Приостановка и возобновление работы виртуальных машин для повышения производительности.
- Создание моментальных снимков для сохранения состояния ОС и диска и последующего возврата к ним.
- Сохраните текущее состояние виртуальной машины перед возвратом к моментальному снимку.
- Автоматически приостанавливать виртуальную машину, когда она простаивает, для экономии ресурсов Mac.
- Настройте время приостановки работы виртуальной машины.
- Настройте виртуальную машину так, чтобы она всегда работала в фоновом режиме.
- Настройте виртуальную машину для запуска при запуске Parallels Desktop.
Внешний вид
- Используйте виртуальную машину в оконном, полноэкранном режимах или режимах «картинка в картинке».
- Использовать все дисплеи Mac в полноэкранном режиме.

- Отображение и скрытие пространств Windows на всех дисплеях одновременно.
- Оптимизировать полноэкранный режим для игр.
- Использовать настройки гаммы Windows в полноэкранном режиме.
- Настройте непрозрачность и всегда поверх для режима «картинка в картинке».
- Используйте приложения Windows в режиме просмотра Coherence одновременно с приложениями macOS.
- Используйте Parallels Desktop в темной теме.
- Настройте поведение виртуальной машины при запуске и завершении работы.
- Отслеживайте активность ЦП, сети и диска в строке состояния виртуальной машины.
- Используйте монитор ресурсов для отслеживания использования ЦП и ОЗУ для нескольких виртуальных машин.
- Используйте мастер освобождения места на диске для управления дисковым пространством.
- Посмотрите, какие папки Mac являются общими для Windows в проводнике.
- Показать приложения Windows в Dock.
- Показывать значки Dock только в Coherence.

- Сделать так, чтобы значки Dock подпрыгивали для оповещения.
Графика
- Используйте виртуальную машину с оптимизированным для Retina разрешением с высоким разрешением.
- Запуск приложений DirectX 11 в Windows (на платформе Apple Metal).
- Запуск приложений OpenGL 3 в Windows и Linux.
- Запустите виртуальную машину macOS Big Sur (или новее) с поддержкой Apple Metal (на хосте macOS Big Sur или новее).*
- Используйте до половины оперативной памяти Windows для видеопамяти.
- Переключить использование высокопроизводительной графики (дискретная видеокарта) на Mac с процессором Intel.
Интеграция
- Используйте Windows в режиме путешествия, чтобы продлить срок службы аккумулятора MacBook.
- Планирование обслуживания Windows для установки обновлений Windows.
- Управление приложениями Windows с помощью специальных опций сенсорной панели.

- Открытие файлов Mac с помощью приложений Windows.
- Сделать приложения Windows по умолчанию для открытия файлов macOS.
- Используйте собственные значки Windows в macOS для исполняемых файлов.
- Открытие приложений Windows из macOS.
- Открывать приложения macOS из Windows.
- Перетаскивайте файлы и изображения между macOS и виртуальной машиной (Windows, Linux, macOS).
- Перетащите предварительный просмотр снимка экрана macOS в приложения Windows.
- Копирование и вставка форматированного текста и файлов между macOS и виртуальной машиной (Windows, Linux, macOS).
- Открывать веб-ссылки из Windows в браузерах macOS.
- Использовать почтовый клиент Windows по умолчанию на Mac.
- Предоставьте доступ к папкам и дискам macOS Windows.
- Общий доступ к папкам и дискам Windows с macOS.
- Использовать папки профилей пользователей macOS в качестве папок профилей пользователей Windows («Рабочий стол», «Документы», «Загрузки» и т.
 д.).
д.). - Совместное использование сетевых расположений и томов macOS с Windows.
- Используйте приложения Windows на iPad с Sidecar с помощью Apple Pencil.
- Используйте синхронизированное время и часовые пояса между Mac и Windows.
- Использовать синхронизированное расположение macOS с Windows.
- Используйте значок уведомления для значка Outlook Dock, чтобы отслеживать непрочитанные электронные письма.
- Используйте уведомления Outlook в macOS.
- Вложение недавно созданных файлов Mac в сообщения электронной почты Outlook.
- Открывайте файлы Microsoft Office из браузера macOS в настольных приложениях Windows.
- Показать область уведомлений Windows в строке меню Mac.
- Разрешить приложениям Windows автоматически открываться в полноэкранном режиме при работе в режиме Coherence.
- Делитесь папками iCloud, Dropbox и Google Диска macOS с Windows.
- Использовать словарь macOS в Windows.

- Использовать диктовку macOS в Windows.
- Использовать быстрый просмотр macOS в Windows.
- Используйте специальные символы macOS в Windows.
- Закрепите свои контакты из Панели пользователей Windows в Dock macOS.
- Общий доступ к файлам Windows с помощью меню «Общий доступ» macOS, встроенного в контекстное меню Windows.
- Вставка фотографий и документов с iPhone в Windows.
- Отправка файлов из Finder в почтовый клиент Windows.
- Используйте синхронизированный режим «Не беспокоить» macOS с функцией Focus Assist в Windows 10.
Устройства
- Используйте игровой контроллер, подключенный к вашему Mac через Bluetooth в Windows.
- Автоматически используйте все раскладки клавиатуры Mac в Windows.
- Использовать синхронизированный выбор раскладки клавиатуры между macOS и Windows.
- Настройка сочетаний клавиш для виртуальных машин.
- Используйте высокоточную мышь с плавным переключением между macOS и Windows.

- Оптимизация мыши и клавиатуры для игр.
- Используйте плавную прокрутку с помощью трекпада.
- Используйте плавные жесты масштабирования и поворота с помощью трекпада.
- Использование трекпада с Force Touch и чувствительностью к давлению в Windows.
- Используйте планшеты для рисования в Windows с полной поддержкой пера (нажим, наклон, поворот, стирание).
- Печать из Windows с использованием принтеров Mac с двусторонней печатью и форматом бумаги до A0.
- Синхронизируйте принтер по умолчанию между Mac и Windows.
- Показывать настройки печати macOS перед печатью из Windows.
- Подключайте USB-устройства напрямую к виртуальной машине.
- Управление автоматическим подключением USB-устройств к работающей виртуальной машине.
- Используйте веб-камеру Mac в Windows с разрешением до 4K.
- Используйте VoIP-телефоны в Windows.
- Используйте ввод/вывод звука высокой четкости в виртуальных машинах.

- Синхронизировать громкость звука между macOS и Windows.
- Совместное использование устройств Bluetooth с Windows.
- Подключите устройства Bluetooth к Windows с помощью простого сопряжения.
- Используйте расширяющиеся виртуальные диски, чтобы занимать столько дискового пространства, сколько использует виртуальная машина.
- Используйте оптимизацию дискового пространства в реальном времени для Windows, чтобы оптимизировать использование дискового пространства Mac.
- Автоматически освобождать место на диске при завершении работы виртуальной машины.
- Изменение размера виртуальных жестких дисков до 2 ТБ.
- Добавление виртуального гибкого диска к виртуальной машине.
- Добавьте устройство последовательного порта в виртуальную машину.
Сеть
- Используйте режим общей сети, чтобы совместно использовать Интернет с виртуальной машиной.
- Используйте сетевой режим моста для подключения любого сетевого адаптера к виртуальной машине.

- Используйте сетевой режим Host-Only для соединения виртуальных машин в изолированных сетях.
- Создать MAC-адрес для Windows.
Безопасность
- Использование устройства Trusted Platform Module 2.0 в Windows 10.
- Изолировать виртуальную машину от macOS.
- Зашифровать виртуальную машину.
- Запретить изменение состояния виртуальной машины с помощью пароля администратора macOS.
- Запретить изменение конфигурации виртуальной машины с помощью пароля администратора macOS.
- Запретить изменение режима просмотра с помощью пароля администратора macOS.
- Ограничить управление моментальными снимками с помощью пароля администратора macOS.
- Используйте Touch ID вместо ручных паролей.
- Использовать автозаполнение Safari для учетных данных Parallels, сохраненных в связке ключей Mac.
Поддержка
- Воспользуйтесь большим количеством статей базы знаний, чтобы быстро получить помощь.

- Используйте Facebook Messenger или Twitter, чтобы быстро получить помощь.
- Используйте форумы Parallels для общения с другими пользователями.
- Круглосуточная поддержка в чате, по телефону и по электронной почте.
- Автоматическая авторизация в Центре поддержки при использовании встроенной справки.
Бонусное программное обеспечение
- Включает бесплатную трехмесячную подписку на Parallels Access ™ , самый простой способ удаленного доступа к вашему компьютеру из любого места.
- Включает бесплатную трехмесячную подписку на Parallels ® Toolbox с более чем 40 инструментами в одно касание. Очистите диск, сделайте скриншоты и многое другое.
Общие
- Используйте до 32 ЦП и 128 ГБ ОЗУ для виртуальной машины (ВМ).
- Включите вложенную виртуализацию для установки и работы в WSL 2, Docker для Windows, эмуляторе Android для Visual Studio, эмуляторе iPhone® для Visual Studio, Xamarin.
 Android, Android Studio, Embarcadero RAD Studio и т. д.*
Android, Android Studio, Embarcadero RAD Studio и т. д.* - Настройте задержку запуска для виртуальной машины.
- Оптимизируйте настройки и производительность ВМ с помощью профилей разработки программного обеспечения, тестирования программного обеспечения и проектирования.
- Загрузите готовую виртуальную машину Windows 10 с Visual Studio.*
- Переключите виртуальную машину на предопределенное разрешение.
- Используйте связанные клоны для удобного тестирования и разработки.
- Запустите Windows в режиме отката, если вы не хотите, чтобы Windows сохраняла изменения, внесенные вами во время рабочего сеанса.
- Используйте NetBoot для виртуальных машин macOS.
- Архивация/разархивация виртуальных машин в Центре управления для экономии места на диске.
- Ограничить использование ресурсов ВМ.
- Используйте имена файлов 8.3 для общих папок.
- Поддержка mmap() в общих папках Linux.
- Использовать безопасную загрузку EFI.

- Создание и использование шаблонов виртуальных машин.
- Совместное использование устройств чтения смарт-карт с Windows.
- Подготовьте ВМ к переносу на другой Mac или в облачное хранилище.
Внешний вид
- Запуск виртуальных машин в качестве фоновых процессов без отображения графического интерфейса на рабочем столе Mac (безголовый режим).
- Цветовой код виртуальных машин из контекстного меню, чтобы отличать их друг от друга.
- Установите пользовательский значок для каждой виртуальной машины.
- Сортировка виртуальных машин в Центре управления.
- Индикация «Использовать связанный клон» в Центре управления.
Сеть
- Проверка различных проблем с подключением с помощью расширенного сетевого редактора; имитировать 3G, Edge или нестабильное сетевое соединение или ограничивать пропускную способность сети в виртуальной машине.
- Проверьте и скопируйте IP-адрес виртуальной машины с помощью значка сети в строке состояния виртуальной машины.

- Быстро запустите сеанс SSH с вашей виртуальной машиной.
- Откройте свой веб-сайт, размещенный на виртуальной машине, одним щелчком мыши для тестирования с помощью меню «Открыть в браузере».
- Разрешить DNS-запросы от виртуальной машины, используя информацию в /etc/resolver с хоста macOS.
- Используйте переадресацию портов для передачи трафика с порта Mac на виртуальную машину или IP-адрес и нужный порт.
- Использовать имена виртуальных машин в качестве имен DNS.
- Используйте tcpdump с виртуальными сетями.
- Создайте настраиваемые сети только для хоста.
- Укажите имена для настраиваемых сетей только для хоста.
- Использовать DNS-запросы через TCP в общей сети.
- Изолируйте сеть виртуальной машины от Mac.
Разработка
- Используйте подключаемый модуль Microsoft Visual Studio для отладки и измерения производительности на отдельной виртуальной машине.

- Используйте подключаемый модуль Parallels Vagrant для работы с воспроизводимыми и переносимыми рабочими средами.
- Используйте связанные клоны в плагине Vagrant для быстрого создания новых ящиков и эффективного использования дискового пространства.
- Используйте Jenkins для запуска сервера сборки на Mac.
- Запуск виртуальных машин Docker с помощью Docker Machine Provider для Parallels Desktop.
- Создайте дамп памяти виртуальной машины с помощью элементов управления пользовательского интерфейса Parallels Desktop.
- Запустите сеанс отладки в Терминале, используя элементы управления пользовательского интерфейса Parallels Desktop.
- Инструменты Access Pro из меню: SSH, WEB, DBG, DUMP.
- Используйте Parallels SDK с поддержкой Python 3.0.
Интерфейс командной строки
- Используйте инструменты интерфейса командной строки для контроля Parallels Desktop и управления виртуальными машинами, включая их настройки и конфигурацию.

- Используйте автодополнение bash (zsh) для инструментов Parallels CLI.
- Передать аргументы приложениям виртуальной машины.
Бонусное программное обеспечение
- Включает бесплатную подписку на Parallels Access ™ — самый простой способ удаленного доступа к компьютеру из любого места.
- Включает бесплатную подписку на Parallels ® Toolbox с более чем 30 инструментами для работы в одно касание. Очистите диск, сделайте скриншоты и многое другое.
Служба поддержки
- Круглосуточная премиум поддержка по телефону, электронной почте и в чате.
Лицензирование и поддержка
- Используйте веб-портал Parallels My Account для администрирования и поддержки.
- Управление корпоративными пользователями: загрузка списка пользователей в формате CSV, продвижение администраторов, блокировка пользователей.
- Используйте один лицензионный ключ на выбранном количестве компьютеров или разрешите сотрудникам входить и активировать Parallels Desktop с помощью корпоративной учетной записи с помощью аутентификации SSO/SAML.

- Мониторинг использования лицензий (осталось мест, сколько используется).
- Поиск информации о компьютерах Mac, на которых был установлен Parallels Desktop, создание отчетов и управление информационными столбцами.
- Удаленно деактивируйте лицензию на выбранных компьютерах Mac, чтобы освободить рабочие места для использования на других компьютерах.
- Занести выбранные компьютеры в черный список, чтобы пользователь не смог снова активировать на них Parallels Desktop.
- Отправить пользовательское сообщение пользователям, которые будут деактивированы/занесены в черный список.
- Создавайте сублицензии из основной лицензии для защиты основной лицензии, ограничивайте использование между несколькими офисами или отделами, легко управляйте деактивацией лицензии для классов и выпускников.
- Назначить администраторов одной лицензии или сублицензии.
- Продлите 30-дневный льготный период, чтобы иметь больше времени для продления лицензии.

- Переименуйте компьютеры и оставляйте пометки в их описании.
Развертывание
- Используйте пакет развертывания для настройки и развертывания Parallels Desktop и виртуальных машин на Mac с помощью Jamf, InTune, Kandji, Mosyle, Munki и других инструментов управления Mac.
- Отправьте пользователям электронные письма с приглашением, а также со сборкой, лицензионным ключом и другими инструкциями, используя портал Parallels My Account.
- Подготовьте, загрузите и разрешите бизнес-пользователям загружать виртуальную машину на свои компьютеры Mac одним щелчком мыши.
- Выберите приложения Windows для автоматического добавления в Mac Dock после развертывания с помощью пакета массового развертывания Parallels.
- Включите режим одного приложения, чтобы скрыть пользовательский интерфейс и уведомления Parallels Desktop и показать только определенные приложения Windows.
- Разверните заархивированные ВМ.

Администрирование
- Используйте Руководство администратора Business Edition с инструкциями по использованию функций продукта.
- Используйте дополнительные параметры в инструментах командной строки для управления установками Parallels Desktop после развертывания.
- Настройте внешний вид Центра управления, чтобы включить в него логотип компании и ссылки службы поддержки.
- Настройте встроенный в продукт параметр «Запросить поддержку», чтобы направлять пользователей в службу поддержки.
- Используйте локальный сервер обновлений для управления обновлениями Parallels Desktop.
- Изменить пароль учетной записи пользователя Windows с помощью инструментов командной строки (если пользователь потерял пароль).
- Установите пользовательский идентификатор актива для виртуальных машин Windows, чтобы помечать виртуальные машины в инструментах управления или передавать некоторую информацию с Mac в Windows.

- Управляйте обновлениями Parallels Desktop с помощью веб-портала Parallels My Account.
- Управляйте участием в программе Parallels Customer Experience с помощью веб-портала Parallels My Account.
Безопасность
- Установите пользовательский пароль (не для администратора Mac) для защиты настроек виртуальной машины.
- Запретить пользователям Parallels Desktop изменять настройки ВМ и режимы просмотра.
- Запретить пользователям Parallels Desktop создавать, удалять, клонировать и выполнять другие операции с виртуальными машинами.
- Создать виртуальные машины с истекающим сроком действия с указанным временем жизни.
- Применить политики USB-устройств, чтобы пользователи не могли подключать определенные типы устройств к Windows или другой виртуальной машине.
- Блокируйте Windows перед приостановкой работы виртуальной машины для защиты информации.
Служба поддержки
- Круглосуточная премиум поддержка по телефону, электронной почте и в чате.

- Делитесь запросами в службу поддержки с другими участниками бизнес-аккаунта.
- Передайте заявки группе управления поддержкой Parallels.
Скрыть все функции
Поднимитесь на следующий уровень. Обновите до Про.
Получите те же функции, которые вам нравятся, но с еще большей мощностью, универсальностью и скоростью в Parallels Desktop Pro Edition. Являетесь ли вы студентом, представителем малого бизнеса, ИТ-администратором или опытным разработчиком, полностью раскройте свой потенциал с Pro.
| Самые популярные | |||
| Оптимизировано для macOS Ventura (после выпуска) | |||
| Загрузите и установите Windows 11 в один клик | |||
| Полная интеграция с Mac | |||
| Новинка! Использовать игровой контроллер в Windows без настройки | |||
| Оптимизация дискового пространства | |||
| Подключаемый модуль Visual Studio для удаленной отладки и профилирования | |||
| Расширенные инструменты виртуальной сети | |||
| Новинка! Автоматизация с помощью инструментов CLI + CLI для виртуальной машины macOS на Apple Mac серии M | |||
| Интеграция с Vagrant/Docker/Packer/Minikube | |||
| Управление дополнительными виртуальными машинами: шаблоны, цвета, сортировка | |||
| Виртуальная память для каждой ВМ | 8 ГБ виртуальной памяти | 128 ГБ виртуальной памяти | 128 ГБ виртуальной памяти |
| Виртуальные ЦП для каждой ВМ* | 4 виртуальных ЦП | 32 виртуальных ЦП | 32 виртуальных ЦП |
| Отладка, дамп виртуальной машины или запуск сеанса SSH из меню | |||
| Премиум Круглосуточная поддержка по телефону и электронной почте | Только подписка | ||
| Разрешить сотрудникам загружать предварительно настроенную версию Windows на свой Mac | |||
| Новинка! Вариант лицензирования на пользователя для компаний, которые готовы использовать интеграцию SSO/SAML/SCIM | |||
| Централизованное администрирование и управление | |||
| Единый корпоративный лицензионный ключ для массового развертывания | |||
| $99,99 | $119,99/год | $149,99/год | |
ДеньГарантия возврата денег | Купить от $99,99Обновить $69,99 | Купить 119,99 долл.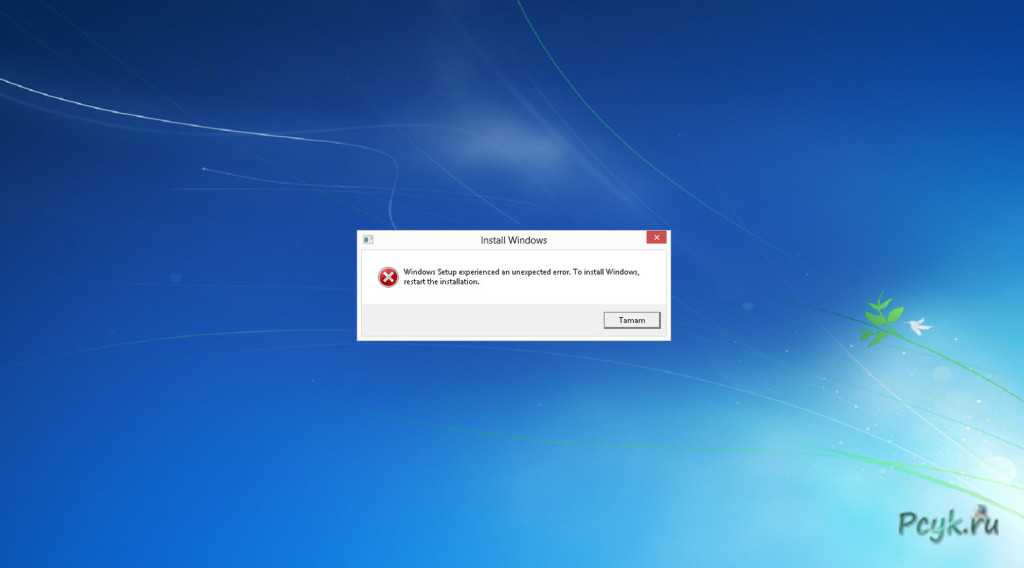 США в годОбновить 69,99 долл. США США в годОбновить 69,99 долл. США | Купить $149,99/год |
ДеньГарантия возврата денег | Обновление $69,99 | Обновление $69,99/год |
| Оптимизировано для macOS Ventura (после выпуска) | |
| Загрузите и установите Windows 11 в один клик | |
| Полная интеграция с Mac | |
| Новинка! Использовать игровой контроллер в Windows без настройки | |
| Оптимизация дискового пространства | |
| Бесплатное обновление до последней версии | Только подписка |
| Виртуальная память для каждой ВМ | 8 ГБ виртуальной памяти |
| Виртуальные ЦП для каждой ВМ* | 4 виртуальных ЦП |
| Premium Круглосуточная поддержка по телефону и электронной почте | Только подписка |
| Купить от $99,99Обновить $69,99 | |
| Обновление $69,99 | |
| Самые популярные | |
| Новинка! Управление виртуальной машиной macOS через интерфейс командной строки (на Apple Mac серии M) | |
| Подключаемый модуль Visual Studio для удаленной отладки и профилирования | |
| Расширенные инструменты виртуальной сети | |
| Бесплатные обновления до новых версий | |
| Автоматизация с помощью инструментов CLI | |
| Новинка! Автоматизация с помощью инструментов CLI + CLI для виртуальной машины macOS на Apple Mac серии M | |
| Интеграция с Vagrant/Docker/Packer/Minikube | |
| Отладка, дамп виртуальной машины или запуск сеанса SSH из меню | |
| Управление дополнительными виртуальными машинами: шаблоны, цвета, сортировка | |
| Виртуальная память для каждой ВМ | 128 ГБ виртуальной памяти |
| Виртуальные ЦП для каждой ВМ* | 32 виртуальных ЦП |
| Премиум Круглосуточная поддержка по телефону и электронной почте | |
Купить 119,99 долл. США в годОбновить 69,99 долл. США США в годОбновить 69,99 долл. США | |
| Обновление $69,99/год | |
| Разрешить сотрудникам загружать предварительно настроенную версию Windows на свой Mac | |
| Новинка! Вариант лицензирования на пользователя для компаний, которые готовы использовать интеграцию SSO/SAML/SCIM | |
| Централизованное администрирование и управление | |
| Единый корпоративный лицензионный ключ для массового развертывания | |
| Купить $149,99/год | |
* До 18 процессоров Apple с чипами серии M
Вы студент? Сохранить в студенческой версии (требуется действительное подтверждение учащегося)
БОНУС!
Включено в подписку Parallels Desktop:
Parallels ® Toolbox + Parallels ® Access
Бонус за подписку!
Parallels Toolbox
Более 40 инструментов в одно касание — очищайте диск, делайте снимки экрана, загружайте видео и т.


 0, позволяющий передавать больше данных с таких устройств, как веб-камеры высокой четкости, устройства для захвата игр, музыкальные инструменты и т. д.
0, позволяющий передавать больше данных с таких устройств, как веб-камеры высокой четкости, устройства для захвата игр, музыкальные инструменты и т. д.
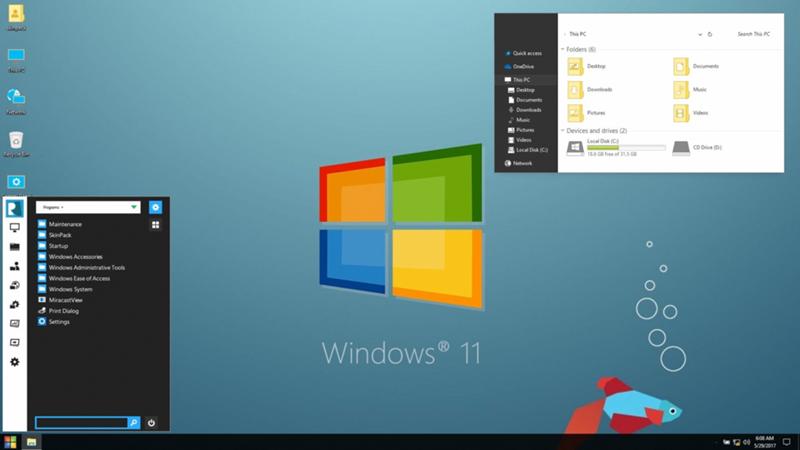
 *
*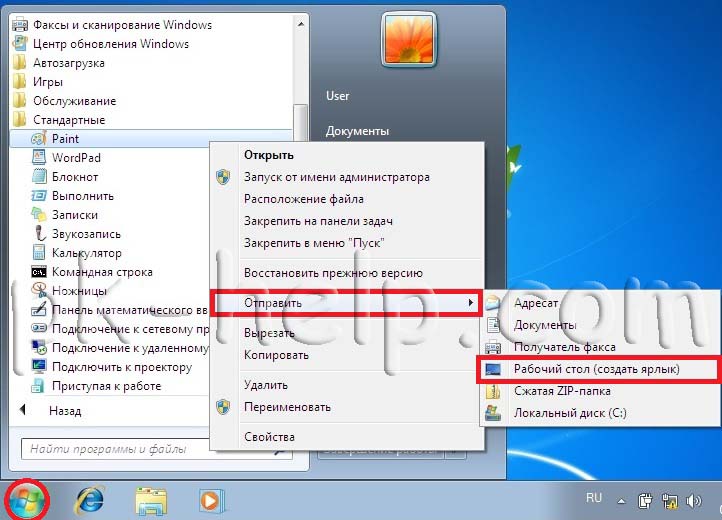
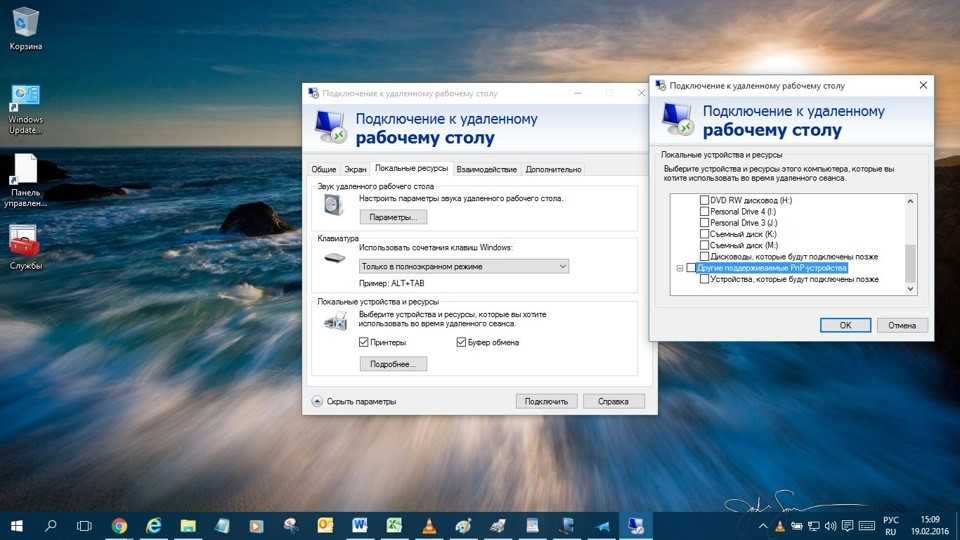

 д.).
д.).


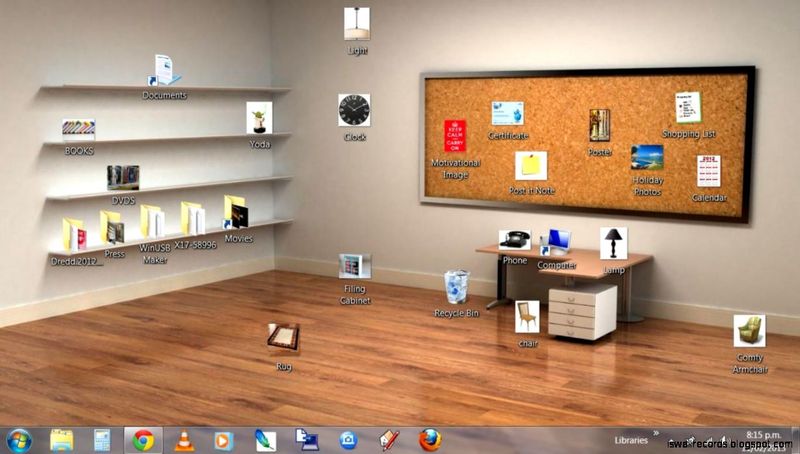

 Android, Android Studio, Embarcadero RAD Studio и т. д.*
Android, Android Studio, Embarcadero RAD Studio и т. д.*