Содержание
Gromit-MPX позволяет рисовать где угодно на экране рабочего стола Linux
Вы когда-нибудь мечтали о том, чтобы заморозить экран рабочего стола Linux и нарисовать на нем что-нибудь? Или вы можете указать или выделить часть своего приложения или рабочего стола кому-то еще, пока запись экрана в Linux?
Если это так, Gromit-MPX — это простой в использовании инструмент для создания экранных аннотаций, который вы можете использовать прямо сейчас.
Сделайте аннотацию на экране с помощью Gromit-MPX
Громит-MPX
Громит-MPX (GRафиша Oверсия MIживописный Tпетли — Mв конечномPointer EXstretch) — это бесплатный инструмент с открытым исходным кодом, который позволяет добавлять аннотации в любом месте экрана. Самое лучшее в приложении — это то, что оно не ограничивает вас в использовании только в одной среде рабочего стола.
Скорее, Gromit-MPX не зависит от рабочего стола и поддерживает все среды рабочего стола на базе Unix такие как GNOME, KDE и Xfce в рамках оконных сессий X11 и Wayland.
Даже для X11, если у вас есть вторая пара устройств ввода и вы хотите использовать ее для аннотирования вместо первой пары, приложение позволяет одновременно установить указатель для выделенного устройства аннотации и мульти-указатель.
Еще одна вещь, которая отличает Gromit-MPX от других доступных инструментов для аннотации, — это простота в использовании и отсутствие отвлекающих факторов.
Я хочу сказать, что после того, как вы установите и активируете приложение, вы можете либо управлять им, используя его значок в области уведомлений (если на вашем рабочем столе есть панель задач), либо шесть привязок по умолчанию. Gromit-MPX не рисует и не прикрепляет собственные виджеты пользовательского интерфейса, чтобы сделать доступными полезные параметры.
Параметры значка в трее
Вы можете включать и выключать его на лету, используя F9 горячая клавиша, не прерывая ваш обычный рабочий процесс. И хотите ли вы отменить / повторить последнее рисование или полностью очистить экран, от выполнения действия остается всего один ключ: F8 чтобы отменить последний ход (максимум до 4 ходов) и SHIFT-F9 чтобы очистить экран.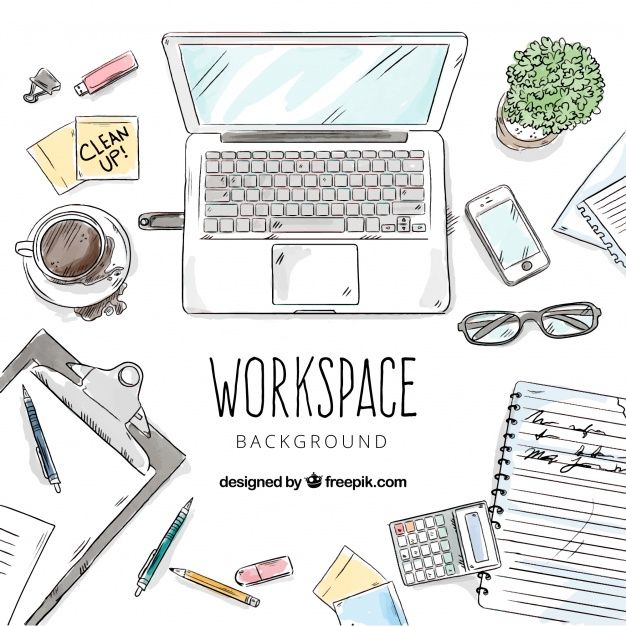
Доступные команды Gromit-MPX
Конечно, вы также можете совершенно свободно изменить его конфигурацию по умолчанию как для привязки клавиш, так и для инструментов рисования.
Одна из вещей, которой, как мне кажется, не хватает Gromit-MPX, — это наличие различных форм, таких как прямоугольники, круги и прямые линии. В настоящее время вы можете комментировать экран рабочего стола только с помощью рисования от руки, что поначалу может показаться вам трудным.
Предстоящая функция в Gromit-MPX
Однако хорошей новостью является то, что функция рисования прямых линий в Gromit-MPX находится в стадии разработки и уже планируется включить в следующую версию 1.5.
Установка Gromit-MPX на Ubuntu и другие дистрибутивы Linux
Если вы используете дистрибутивы на основе Debian, такие как Ubuntu, Gromit-MPX уже доступен в репозитории. Вам нужно всего лишь запустить одну команду, чтобы установить его.
sudo apt install gromit-mpx
Однако для более старой версии ОС вы можете не получить последнюю версию приложения 1.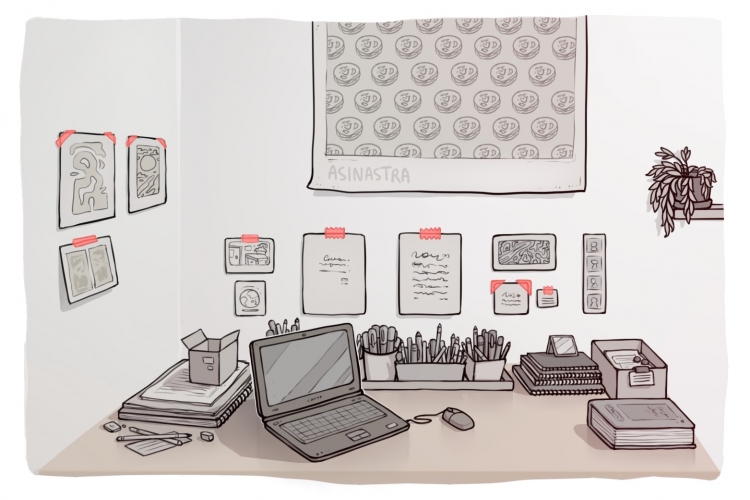 4 и пропустить некоторые важные функции. Если вам нужна последняя версия 1.4, вам нужно установить ее из Flathub хранилище с помощью универсального менеджера пакетов Flatpak.
4 и пропустить некоторые важные функции. Если вам нужна последняя версия 1.4, вам нужно установить ее из Flathub хранилище с помощью универсального менеджера пакетов Flatpak.
Если вы еще не установили Flatpak в своей системе, ознакомьтесь с полным Руководство Flatpak. После включения поддержки Flatpak вы можете запустить следующую команду для установки Gromit-MPX.
flatpak install flathub net.christianbeier.Gromit-MPX
Установите Gromit-MPX с помощью Flatpak
Если вам не нужен пакет Flatpak или ваша система не поддерживает его, вы также можете скачать его исходный код, скомпилируйте и соберите приложение самостоятельно.
Как изменить привязку клавиш и цвет инструмента в Gromit-MPX?
По умолчанию Gromit-MPX использует для инструмента красный цвет. Но он также предоставляет другие цвета, на которые вы можете переключаться с помощью горячих клавиш. Например, включив рисование, вы можете удерживать SHIFT для превращения цвета инструмента в синий, и CONTROL для желтого.
И если вы хотите, чтобы ваш цвет по умолчанию отличался от красного или другого цвета для разных горячих клавиш, вы можете настроить то же самое в gromit-mpx.cfg .
Изменить цвет инструмента
Вы можете найти файл конфигурации либо в каталоге, указанном в переменной $ XDG_CONFIG_HOME (обычно ~ / .config или ~ / .var / app / net.christianbeier.Gromit-MPX / config /, если вы установили пакет Flatpak), либо / etc / gromit-mpx /, если у вас есть пакет Debian.
Чтобы изменить горячую клавишу или клавишу отмены по умолчанию, вам необходимо добавить новую запись с настраиваемым значением в тот же файл конфигурации.
HOTKEY="F9" UNDOKEY="F8"
Как запустить Gromit-MPX автоматически при загрузке?
Если вы регулярно используете Gromit-MPX, вы можете пометить его как запускаемое приложение вместо того, чтобы открывать его вручную каждый раз при загрузке системы.
Итак, для автоматического запуска Gromit-MPX вы можете использовать графический интерфейс Утилита запуска приложений или вручную добавьте запись на рабочий стол со следующим содержанием на ~/.. config/autostart/gromit-mpx.desktop
config/autostart/gromit-mpx.desktop
[Desktop Entry] Type=Application Exec=gromit-mpx
Если вы используете пакет Flatpak, вам необходимо заменить Exec=gromit-mpx с Exec=flatpak run net.christianbeier.Gromit-MPX.
Надеюсь, вам понравился этот отличный инструмент. Если попробуете, не забудьте поделиться своим опытом.
Оригинал статьи
Теги
компьютерарисоватьГромит-MPXДавайтеLinux
Создание обоев для рабочего стола
В этом уроке по фотошопу мы рассмотрим, как сделать оригинальные и красивые обои для рабочего стола.
Шаг 1.
И так для начала нам нужно создать новый документ с точным размером вашего монитора. Открываем программу Photoshop.
Теперь нажимаем кнопку на клавиатуре Print Screen (в верхней правой части клавиатуры, рядом с клавишой F12).
Создаем в программе Photoshop новый документ, нажав на клавиши Ctrl+N. Благодаря кнопке Print Screen у вас в параметрах нового документа уже будет стоять размер вашего монитора.
Шаг 2.
Теперь нам необходимо сделать черную рамку сверху и с низу нашей обоины.
Создаем новый слой и выбираем инструмент прямоугольное выделение и в верхней панели настроек выбираем кнопку добавления выделения.
Теперь делаем две полосы выделения по всей ширине документа.
Теперь зальем наши полосы черным.
Выставляем в палитре черный цвет и выбираем инструмент заливка. Потом клацаем по выделению. После того как зальется две полосы снимаем выделение с помощью клавиш Ctrl+D.
И так наша рамка готова. Теперь создавая все следующие слои, они должны быть под слоем с рамкой.
Шаг 3.
Теперь займемся созданием заднего фона с помощью нескольких текстур. Для того что бы добиться более интересного эффекта, я всегда использую несколько текстур накладывая их друг на друга с разными параметрами.
Первая текстура, которая нам понадобиться это текстура старой бумаги.
Переносим текстуру на документ и растягиваем ее по всему периметру с помощью трансформации (Ctrl+T).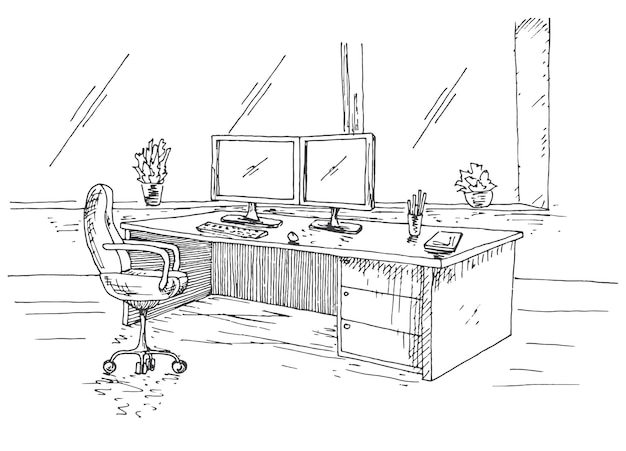
Теперь нам нужна текстура бумаги с затемнением по краям.
Также переносим ее на документ и растягиваем по всему периметру с помощью трансформации (Ctrl+T). Затем в параметрах смешивания слоев выставляем Soft Light (мягкий свет).
Далее нам понадобятся царапины. Открываем необходимую текстуру и переносим ее на наш документ.
Растягиваем ее для достижения необходимого эффекта (так как левый край сильно затемнен, уберем его за пределы документа). После ставим режим смешивания слоев на Screen (осветление)
Шаг 4.
Теперь добавим исходящие лучи из центра.
Выбираем инструмент Custom Shape Tool (Рисование различных фигур из набора). В верхней панели выбираем параметр Paths / Пути (2 кнопка). Затем открываем выпадающий список фигур и вызываем вкладку настроек (нажимаем на треугольник в верхнем правом углу, обведен синим), а затем выбираем вкладку All (все). После этого откроются все фигуры, которые есть в программе фотошоп.
Теперь выбираем фигуру, указанную на скрине (окружность с исходящими из центра лучами) и удерживая клавишу Shift создаем фигуру, так что бы лучи исходили из центра нашего документа, а конец лучей заканчивался за пределами документа.
Если вы сделали фигуру, но она стоит не по центру или лучи не доходят до края, тогда нажмите Ctrl+T (трансформацию) и увеличьте, передвиньте, так как вам необходимо.
Теперь создаем новый слой и выставляем в палитре цветов черный цвет (D). Переходим на вкладку ПУТЬ (PATHS), рядом с вкладкой СЛОЯ / КАНАЛЫ (LAYERS / CHANNELS) и нажимаем в нижней панели на черную окружность (первая кнопка).
Фигура зальется в черный цвет. После убираем путь фигуры, щелкнув мышкой по пустому полю, где у меня нарисована галочка.
Теперь возвращаемся на панель СЛОЯ / LAYERS и выставляем для слоя с черными лучами параметр смешивания слоев Soft Light (мягкий свет).
Теперь я сделаю наш фон не таким ярким.
С помощью нижней панели быстрого вызова включаем настройку для слоя Hue / Saturation (цветовой тон / насыщенность) и выставляем настройки как на скрине.
У нас получится следующий результат:
Шаг 5.
Создаем новый слой. Выбираем инструмент Brush Tool (Кисть) в форме клякс, черного цвета и рисуем кистями в углах обоины капли.
Скачать кисти клякс можно тут.
После для слоя с кляксами выставляем параметр смешивания слоев Soft Light (мягкий свет).
Шаг 6.
Теперь выбираем любого персонажа теплых тонов без заднего фона. Открываем его в фотошопе и перетягиваем в центр нашей обоины.
Скрап-Наборы персонажей без заднего фона можно скачать тут, или вырезать самим.
Шаг. 6
Теперь украсим и усложним нашу обоину разными цветочными кистями, которые можно скачать тут.
Создаем новый слой под слоем с персонажем. Выбираем цветочную кисть белого цвета и рисуем узор по центру.
Опять создаем новый слой под слоем с персонажем. Выбираем цветочную кисть черного цвета и рисуем узор по центру.
Теперь создаем новый слой поверх слоя с персонажем. Выбираем цветочную кисть черного цвета и немного добавляем цветов, перекрывая часть персонажа.
Это добавит эффект законченного результата и будет видно что все создавалось для этого персонажа.
Шаг 7.
Однако если персонаж состоит в основном из холодных оттенков, то такой фон не подойдет. Поэтому ниже я расскажу, как с легкостью изменить цвета фона.
Например, для обоины я хочу использовать арт Хацунэ Мику. Поэтому я сделаю наш задний фон синих оттенков.
Удаляем все промежуточные слоя до слоя с кляксами.
У нас остаются слоя:
T1, T2, T3 – три текстуры
Layer2 – слой с лучами
Layer3 – слой с кляксами
Layer1 – слой с черными полосами
Очистив персонажа от заднего фона переносим его в центр обоины. Как видите Мику совсем не подходит для заднего фона…
Теперь опускаемся на слой с лучами (Layer2) и с помощью нижней панели быстрого вызова включаем настройку для слоя Hue / Saturation (цветовой тон / насыщенность) и выставляем настройки как на скрине.
Получаем следующий результат:
Теперь смотрится довольно таки не плохо! Однако все же чего то не хватает… Так как сама Мику очень яркая, фон смотрится блекло. Всегда обращайте внимание на яркость фона и персонажа и старайтесь привести все к одной тональности!
Для того что бы добавить яркости заднему фону мы опускаемся на нижнюю панель быстрого вызова включаем настройку для слоя Brightness / Contrast (яркость / контрастность) и выставляем настройки как на скрине.
Получаем:
Шаг 8.
Теперь приступим украшать! Возьмем текстуру большой кляксы и перетянем ее под слой с Мику.
Для слоя с кляксой выставляем параметры смешивания слоев Linear Burn (линейный затемнитель).
После берем любые техно кисти черного и белого цвета и добавляем под слоем с Мику и поверх.
Вообще для украшения центрового персонажа вы можете использовать любые кисти, пусть то стекающие кляксы, техно кисти, цветы, орнаменты, разные окружности и др.
Однако используя кисти разных стилей для одной обоины, не берите больше чем 2 стиля, ибо будет выглядеть наляписто и безвкусно!
Теперь добавляем черный текст и наша работа готова!
Автор урока: Prescilla
Данный материал подготовлен для Вас командой сайта https://bakemono.ru
Ручка для вашего ПК
Epic Pen: Ручка для вашего ПК
0000-0000-0000-0000-0000-0000
0000-0000-0000-0000-0000-0000
0000-0000-0000-0000-0000-0000
3
Скачать установщик
Скачать для Mac OS
Подтверждение покупки отправлено по адресу:
Нажмите здесь, чтобы управлять своими лицензиями.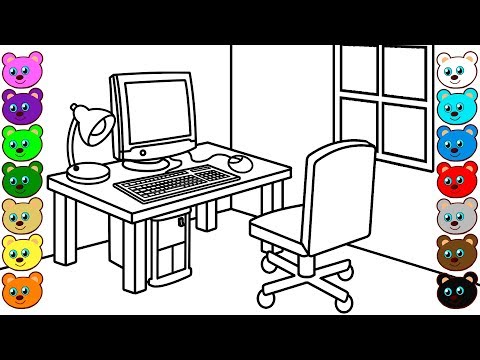
Пожалуйста, подождите
Начните загрузку
Присылайте мне новости и эксклюзивные предложения Epic Pen
Скачать Epic Pen
Скачать для Mac OS
Начните бесплатную пробную версию Epic Pen Pro
Вы почти готовы начать бесплатную 30-дневную пробную версию Epic Pen Pro!
Присылайте мне новости и эксклюзивные предложения Epic Pen
Начать бесплатную пробную версию
Как это работает?
Epic Pen позволяет рисовать в любом приложении на Windows и Mac. Epic Pen никогда не прерывает вашу работу, позволяя вам беспрепятственно продолжать использовать свои приложения даже с рисунками на экране.
Удобный для пользователя
Epic Pen был тщательно разработан, чтобы быть простым и интуитивно понятным в использовании. Чистый и красиво отполированный интерфейс всегда работает именно так, как вы ожидаете.
Чистый и красиво отполированный интерфейс всегда работает именно так, как вы ожидаете.
Trustpilot
Отлично подходит для образования и обучения
Потрясающее средство связи. Работает со всеми вашими приложениями для Windows и Mac, включая Word, PowerPoint, Google Chrome, Safari, Internet Explorer, YouTube и другими. Нам доверяют сотни тысяч школ и университетов по всему миру.
Поднимите командную работу на новый уровень
Улучшите коммуникацию внутри вашего бизнеса и укрепите командную работу. Объясняйте новые продукты, добавляйте комментарии к графикам и диаграммам, давайте отзывы членам команды и многое другое. Epic Pen упрощает общение в команде.
Идеально подходит для удаленного обучения и работы
Не можете встретиться лично? Epic Pen отлично работает с такими популярными приложениями, как Zoom, Microsoft Teams, Google Hangouts и Hopin.
Хотите узнать больше?
Посмотрите, на что способна Epic Pen, из этого фантастического руководства от ютубера Кевина Стратверта.
Для лучшего опыта попробуйте Epic Pen Pro
Epic Pen, но даже лучше. Получите доступ к большему количеству замечательных инструментов и функций с Epic Pen Pro.
Учить больше
СКАЧАТЬ И ЦЕНЫ
Самый простой способ начать работу с Epic Pen
БЕСПЛАТНО
СКАЧАТЬ EPIC PEN
- Ручка, ластик и маркер
- Инструмент экрана
- Line Tool
- Прямоугольный инструмент
- Ellipse Tool
- Инструмент стрел.
Дополнительные инструменты и функции.
/ месяц
Взимается ежегодно по 24 евро в год
ПОПРОБУЙТЕ БЕСПЛАТНО
Ежемесячная оплата также доступна в / месяц. Нажмите здесь для дополнительной информации.
Нажмите здесь для дополнительной информации.
- Pen, eraser & highlighter
- Screenshot tool
- Line tool
- Rectangle tool
- Ellipse tool
- Arrow tool
- Text tool
- Whiteboard & blackboard
- 24 Colors
- Простое управление лицензиями
- Отличная цена
Управление лицензиями осуществляется с помощью портала учетных записей Epic Pen. Вы можете перемещать и переназначать лицензии в любое время.
Хотите добавить Epic Pen в свое учебное заведение или свой бизнес? Наша команда специалистов по продажам будет рада услышать от вас.
Мы рады предложить оптовые скидки и помочь с беспрепятственным развертыванием в вашей организации.
ПОЛУЧИТЬ ЦЕНУ
Epic Pen: Часто задаваемые вопросы
Epic Pen: Часто задаваемые вопросы
0000-0000-0000-0000-0000-0000
0000-0000-0000-0000-0000-0000
0000-0000-0000-0000-0000-0000
Скачать установщик
Скачать для Mac OS
Подтверждение покупки отправлено по адресу:
Нажмите здесь, чтобы управлять своими лицензиями.
Пожалуйста, подождите
Начните загрузку
Присылайте мне новости и эксклюзивные предложения Epic Pen
Скачать Epic Pen
Скачать для Mac OS
Начните бесплатную пробную версию Epic Pen Pro
Вы почти готовы начать бесплатную 30-дневную пробную версию Epic Pen Pro!
Присылайте мне новости и эксклюзивные предложения Epic Pen
Начать бесплатную пробную версию
Часто задаваемые вопросы
Общий
Не можете найти нужную информацию? Связаться с нами!
1.

Что такое эпическое перо?
Epic Pen — это инструмент, который позволяет вам рисовать или писать на экране, не взаимодействуя с программным обеспечением в фоновом режиме. Это означает, что вы можете аннотировать почти что угодно!
2.
Как активировать Epic Pen Pro?
Просто запустите бесплатную базовую версию и введите свой код в подменю «Активировать Pro».
3.

Как перенести лицензию Epic Pen Pro на новый компьютер?
Войдите на https://accounts.epicpen.com, используя данные своей учетной записи Epic Pen. Найдите свой код активации и нажмите «Подробнее». В подробном представлении кода активации нажмите «Сбросить код активации». Теперь вы сможете использовать код активации на новом устройстве.
4.
Я не получил свой код Pro или квитанцию.
Пожалуйста, проверьте нежелательную почту или спам.
5.
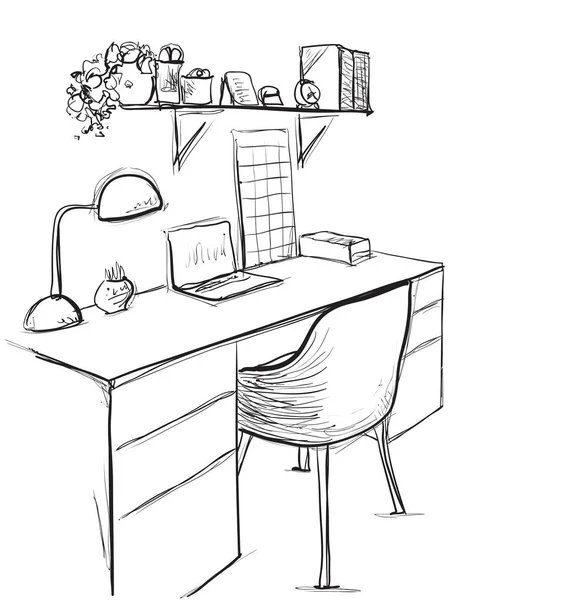
Где скачать или обновить Epic Pen Pro?
Для Epic Pen Pro нет отдельного установщика, все дополнительные инструменты и функции доступны в бесплатной базовой версии, доступной здесь .
Вы будете уведомлены в приложении Epic Pen, если будет доступно обновление. Просто перейдите по ссылке, чтобы обновить его до последней версии.
6.
Могут ли учителя использовать Epic Pen бесплатно?
Если вы используете Epic Pen в классе или для любого коммерческого использования, мы требуем, чтобы вы приобрели лицензию Pro. Если вы представляете школу или университет, пожалуйста, свяжитесь с нами, чтобы узнать цену. Мы рады предоставить образовательные скидки.
Если вы представляете школу или университет, пожалуйста, свяжитесь с нами, чтобы узнать цену. Мы рады предоставить образовательные скидки.
7.
Поддерживает ли Epic Pen устройства с мышью/планшетом/ручкой/сенсорным экраном?
Epic Pen поддерживает все устройства ввода. Мы рекомендуем графические планшеты марки HUION в качестве перьевого устройства ввода, которое хорошо работает с функциями Epic Pens, а также имеет разумную цену.
8.
Как активировать Epic Pen из командной строки?
Чтобы активировать Epic Pen из командной строки, просто запустите программу установки Epic Pen, используя следующие аргументы командной строки:
EpicPenSetup.exe /ac=[ваш код активации здесь]
Если вы используете веб-прокси, вам чтобы добавить эти аргументы:
/proxyHost=[ваш прокси-хост здесь] /proxyPort=[ваш порт прокси-сервера здесь]
Вы также можете передать аргумент /silent для запуска установщика в фоновом режиме, что может оказаться полезным для развертывания Epic Pen Pro на нескольких устройствах одновременно. В качестве примера рассмотрим следующее:
EpicPenSetup.exe /silent /ac=[ваш код активации здесь] /proxyHost=[ваш прокси-хост здесь] /proxyPort=[ваш порт прокси-сервера здесь]
9.
Чернила Epic Pen не отображаются в OBS/Teams/Zoom
Если вы используете программное обеспечение для совместного использования экрана или программное обеспечение для записи экрана, такое как OBS, Microsoft Teams или Zoom, вы можете обнаружить, что чернила Epic Pen не всегда отображаются на снимке экрана.
Если вы хотите записывать чернила Epic Pen в этом программном обеспечении, убедитесь, что вы выбрали запись всего экрана. Например, если вы хотите поделиться окном PowerPoint через Zoom, убедитесь, что вы выбрали общий доступ к экрану, на котором открыто окно PowerPoint, а не только к самому окну PowerPoint. Это связано с тем, что такие программы, как Zoom, Teams и OBS, будут видеть чернила Epic Pen и окно PowerPoint как разные окна, и если вы решите предоставить общий доступ только к окну PowerPoint, эти программы обычно будут игнорировать чернила Epic Pen.
10.
Что такое «БрайтДата»?
Вы получите доступ либо к инструменту «Текст», либо к инструменту «Белая доска» в обмен на безопасное использование некоторых ресурсов вашего устройства, и только таким образом, который существенно не повлияет на работу устройства (вы можете увидеть, как именно на https://brightdata.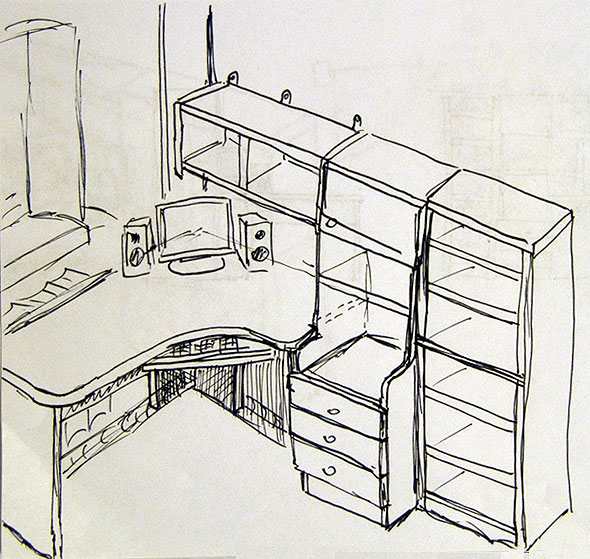 com/sdk/faq#sdk_app_connect). Вы можете отключить это в меню настроек. Для получения дополнительной информации см. наши TOS https://epicpen.com/eula и Политику конфиденциальности SDK на странице https://brightdata.com/legal/sdk-privacy.
com/sdk/faq#sdk_app_connect). Вы можете отключить это в меню настроек. Для получения дополнительной информации см. наши TOS https://epicpen.com/eula и Политику конфиденциальности SDK на странице https://brightdata.com/legal/sdk-privacy.
Если вы предпочитаете использовать Epic Pen без установки какого-либо программного обеспечения, связанного с BrightData, версию Epic Pen без BrightData можно загрузить с https://epicpen.com/downloadclean . В этой сборке отсутствует возможность использовать какие-либо инструменты Pro без лицензии Epic Pen Pro.
11.
Доступен ли Epic Pen для мобильных устройств/планшетов?
В настоящее время Epic Pen доступен только на настольных компьютерах для пользователей Windows и Mac. В ближайшем будущем нет планов по переносу на мобильные устройства/планшеты.
В ближайшем будущем нет планов по переносу на мобильные устройства/планшеты.
12.
Я приобрел Pro до того, как были введены учетные записи, что я могу сделать?
Чтобы активировать свою учетную запись, просто создайте новую учетную запись, используя тот же адрес электронной почты, с которым вы первоначально приобрели Epic Pen Pro. После того, как вы создали учетную запись и успешно вошли в систему, вы должны увидеть информацию о своей лицензии на панели инструментов.
Поиск и устранение неисправностей
1.

Эпическая ручка не работает.
Если по какой-либо причине Epic Pen не работает, подробно объясните, что именно не работает, и свяжитесь с нами. Не запускается? Это сбой или не отвечает? Пожалуйста, предоставьте как можно больше информации и по возможности прикрепите скриншот.
2.
Epic Pen не работает с моей игрой/программным обеспечением
Некоторое программное обеспечение будет отображаться поверх Epic Pen в полноэкранном режиме. Если Epic Pen не работает, попробуйте свою программу или игру в полноэкранном оконном режиме.
3.
Epic Pen Pro не будет работать во всех учетных записях Windows.
Чтобы активировать Epic Pen Pro для всех пользователей на одном компьютере, вам потребуется активировать его с помощью командной строки.
См. «Как активировать Epic Pen из командной строки?» в FAQ для деталей.
4.
Как сохранить изменения с чистым фоном?
Вы можете использовать инструменты белой доски и доски, чтобы поместить пустой экран за своими заметками, чтобы сохранить их на чистой странице. Это функция только для лицензии Pro.
Это функция только для лицензии Pro.
5.
Горячие клавиши Epic Pen не соответствуют моему графическому планшету
У вас должна быть возможность сопоставить горячие клавиши Epic Pen с кнопками стилуса Wacom, сопоставив их с тем же нажатием клавиши, что и Epic Pen. Если у вас возникли трудности с сопоставлением нажатия клавиш в свойствах планшета Wacom, вам необходимо убедиться, что Epic Pen закрыт, иначе оно будет мешать сопоставлению.
6.
Epic Pen Pro не активируется.

Epic Pen может не активироваться со следующими сообщениями об ошибках:
Ошибка сети
Epic Pen не удается подключиться к нашим серверам. Убедитесь, что ваше интернет-соединение работает. Если возможно, попробуйте другое подключение к Интернету. Попробуйте временно отключить любые брандмауэры или антивирусное программное обеспечение, которое может быть запущено, так как иногда это может мешать процессу активации. Вы можете снова включить их после активации Epic Pen.
Активировано слишком много устройств
Возможно, вы активировали Epic Pen на большем количестве компьютеров, чем купили лицензии. Если вы хотите перенести свою лицензию на новый компьютер, просто свяжитесь с нами, и мы можем сбросить ваш код активации для вас. В противном случае вы всегда можете приобрести дополнительные лицензии на странице оплаты.

 exe /ac=[ваш код активации здесь]
exe /ac=[ваш код активации здесь]