Содержание
Что делать, если моргает экран в Windows
В Сети появляется все больше жалоб от пользователей, сообщающих, что у них моргает экран компьютера в Windows 10. Так как проблема имеет массовый характер и не позволяет работать за ПК в принципе, мы привели несколько советов для ее самостоятельного решения.
Содержание
- 1 Характер проблемы мерцания рабочего стола и его элементов
- 2 Отключаем службы Windows 10
- 3 Устанавливаем «свежий» видеодрайвер
- 4 Избавляемся от проблемных программ
- 5 Исправляем поврежденные системные файлы
- 6 Вывод
Характер проблемы мерцания рабочего стола и его элементов
«Моргание» экрана в 90% случаев встречается на системах под управлением Windows 10. Было замечено, что происходит это после автоматического получения обновлений от Microsoft во время глобального перехода на «десятку» в 2015 году. Главными «симптомами» после такого обновления Windows являются не только мигание экрана, но и мерцание значков, кнопок и других элементов управления, расположенных на рабочем столе. Происходит это сразу либо через несколько минут после запуска компьютера по причине неправильной работы некоторых системных служб. Работать в таких условиях невозможно (если пользователь не мазохист).
Происходит это сразу либо через несколько минут после запуска компьютера по причине неправильной работы некоторых системных служб. Работать в таких условиях невозможно (если пользователь не мазохист).
Еще одним виновником появления такой неполадки может быть устаревший или некорректно установленный видеодрайвер. В этом случае рабочий стол мерцает вместе с открытыми окнами приложений (это характерное отличие между проблем с драйвером и службами). Глюки видеодрайвера можно наблюдать на любой Виндоус, включая Win 7 и XP.
Также мигающий экран может возникать после установки сторонних программ или при появлении на ПК скрытого фонового процесса, коим зачастую является вирус. Если с удалением «забагованной» программы проблем возникнуть не должно, то вредоносное ПО так просто не извести ‒ потребуется арсенал антивирусных средств.
Не стоит забывать и о возможном повреждении системных файлов Windows. Их неправильная работа может вызывать не только подергивания изображения, но и вылеты, зависания, исчезновения элементов управления.
Ниже мы рассмотрим способы восстановления работоспособности в каждом из этих случаев.
Отключаем службы Windows 10
Если на компьютере мерцает только рабочий стол (без окон), то необходимо отключить некоторые службы.
- Открываем «Диспетчер задач» зажатием трех клавиш Ctrl + Alt + Del либо Ctrl + Shift + Esc. В окне ищем вкладку «Службы».
- Кликаем правой кнопкой мыши по любой службе в списке. Из контекстного меню выбираем пункт «Открыть службы».
- В открывшейся консоли управления ищем две службы:
- «Поддержка элемента панели управления «Отчеты о проблемах и их решениях»;
- «Служба регистрации ошибок Windows».
Отключаем их через контекстное меню и пункт «Остановить службу». После перезагружаем компьютер и наблюдаем за ним несколько минут.
Если мерцания прекратились ‒ поздравляем себя, если нет ‒ приступаем к следующему шагу.
Устанавливаем «свежий» видеодрайвер
Подавляющее большинство пользователей не знают (или забывают) о необходимости обновления драйвера видеоадаптера. Практически любой производитель данного устройства выкладывает на официальном сайте актуальную версию драйвера к нему. Пренебрежение этими указаниями может привести к подвисанию приложений на ПК, некорректной работе видеокарты, неполноценной поддержке инструкций и даже мерцанию экрана в играх.
Практически любой производитель данного устройства выкладывает на официальном сайте актуальную версию драйвера к нему. Пренебрежение этими указаниями может привести к подвисанию приложений на ПК, некорректной работе видеокарты, неполноценной поддержке инструкций и даже мерцанию экрана в играх.
Еще бывает так, что проблема появляется сразу после установки нового видеодрайвера. В этом случае можно попытаться установить его заново или откатить до предыдущей (рабочей) версии.
Установка драйвера видеоадаптера на ПК происходит так:
- В поисковой строке меню «Пуск» вводим «msconfig» (без кавычек) и нажимаем «Enter».
- В окне конфигурации нам нужно попасть во вкладку «Загрузка». Там в параметрах загрузки ставим галочку напротив «Безопасный режим» и «Сеть».
После нажатия «ОК» можно сразу перезагрузить компьютер. В безопасном режиме мерцаний уже быть не должно.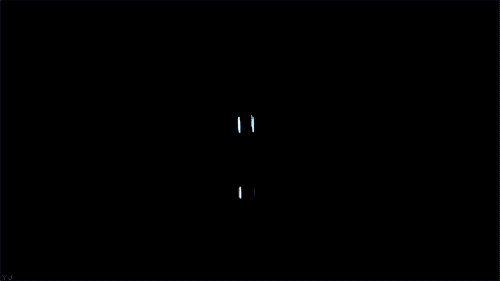
- В безопасном режиме переходим на сайт производителя устройства (видеокарты, процессора с GPU или материнской платы). Для примера зайдем на ресурс AMD.
Заходим в «Драйвера и поддержка».
- Выбираем тип и модель установленного на компьютере графического устройства, после чего жмем «Отправить».
- Выбираем из списка драйвер, соответствующий нашей операционной системе. В рассматриваемом нами случае выберем «Windows 10 — 64-Bit Edition».
Сразу обращаем внимание на дату релиза софта. Желательно выбрать тот пакет, который выпущен позже всех.
- После загрузки устанавливаем пакет как обычную программу. В ходе установки указываем значения по умолчанию. По завершении инсталляции программного обеспечения перезагружаем компьютер. На этот раз он должен запуститься в обычном режиме (если вы все сделали так, как на втором скриншоте).
Если фон, ярлыки и иконки на рабочем столе Windows больше не мигают ‒ причина крылась в графической части, и мы с вами ее успешно устранили.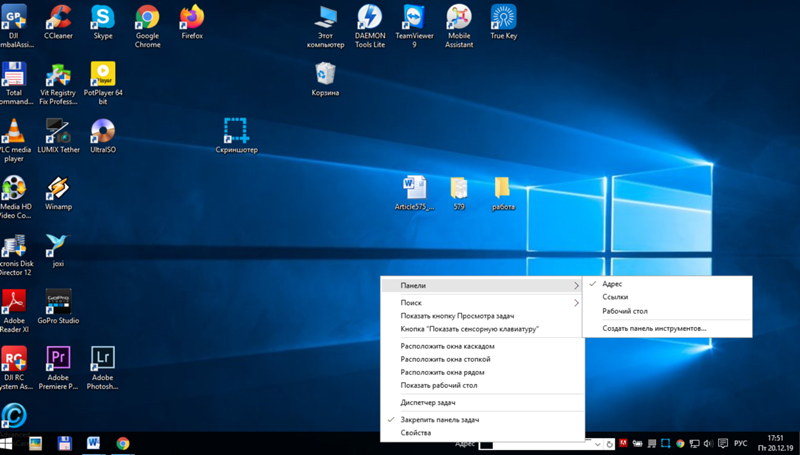 Если же вам не посчастливилось увидеть статичный экран, то не отчаивайтесь и переходите к следующему шагу.
Если же вам не посчастливилось увидеть статичный экран, то не отчаивайтесь и переходите к следующему шагу.
Избавляемся от проблемных программ
Подергивания и «моргания» изображения на мониторе часто связаны с конфликтными программами, установленными на компьютере, и постоянно работающими в виде фонового процесса. Это касается антивирусов, визуализаций интерфейса, различных сетевых и файловых менеджеров и так далее. Вот список утилит, которые с 99-процентной вероятностью приводят к таким «симптомам»:
- Norton Antivirus;
- AeroGlass;
- iCloud;
- IDT Audio.
Есть еще масса менее агрессивного конфликтного ПО, на перечисление которого не хватит и статьи.
Для тех, кто не хочет расставаться с любимым антивирусом от Norton, разработчики выпустили специальное средство исправления с подробной инструкцией к его применению. Для этого вам нужно:
- Запуститься в безопасном режиме (как указано выше).
- Скачать и установить фикс-файл по ссылке: https://static.
 nortonlive.com/tools/Screen_Fix.exe.
nortonlive.com/tools/Screen_Fix.exe.
- Перезагрузиться и запуститься в обычном режиме, где нужно будет скачать и установить программу «Norton Remove and Reinstall» по ссылке: http://liveupdate.symantecliveupdate.com/upgrade/RnR/NRnR.exe.
Соблюдая подсказки, вы самостоятельно переустановите средство защиты от Norton, и проблемы с экраном больше не появятся. Мы не станем дублировать подробное описание действий, так как оно уже есть на сайте: https://support.norton.com/sp/ru/ru/home/current/solutions/v109267913_EndUserProfile_ru_ru.
Чтобы точно определить источник бесконечных миганий экрана, следуйте этому алгоритму:
- В меню «Пуск» выбираем консоль «Выполнить» («Run») и прописываем название программы «compmgmt.msc», после чего жмем «Enter».
- Перед нами появляется консоль «Управление компьютером». Идем по пути: «Просмотр событий/Журналы Windows», где нас интересуют две вкладки: «Приложение» и «Система».

Отчет содержит сведения обо всех происходящих процессах и ранее запущенных программах. Очень важно засечь момент начала мерцания экрана. Зная приблизительное время, можно определить, какая ошибка вызвала такое поведение системы. Кликнув по ошибке, мы узнаем, какой файл (софт) инициировал ее, после чего можно приступать к его удалению.
- Удаляем программу через средства меню «Пуск», «Приложения и возможности» или «Программы и компоненты».
В конце, как обычно, перезагружаем компьютер и смотрим, что из этого получилось. Если мерцания остались на месте ‒ попробуйте скачать антивирусную лечащую утилиту Dr.Web CureIt!, и запустить проверку системного диска (а лучше всего компьютера).
Исправляем поврежденные системные файлы
Когда все методы и средства бессильны, можно проверить целостность системных файлов Windows и попробовать их восстановить. Также желательно предварительно подготовить дистрибутив вашей операционной системы, записанный на носитель. Отдельные поврежденные файлы можно будет скачать в интернете.
Отдельные поврежденные файлы можно будет скачать в интернете.
- Зайдя в «Пуск», прописываем в строке поиска «cmd» и запускаем ее от имени администратора.
- В командной строке задаем команду «sfc /scannow» и нажимаем «Enter».
- При нахождении ошибки консоль известит о недостающих файлах, которые будут восстановлены автоматически. Если они не могут быть восстановлены – скачиваем отсутствующие компоненты из интернета и копируем их на прежнее место.
- Дополнительно используйте второе средство восстановления системных файлов по команде: «dism /online /cleanup-image /restorehealth».
Оно самостоятельно обнаружит и восстановит поврежденные сегменты системы компьютера.
После перезагрузки ПК все неполадки должны исчезнуть.
Вывод
Мерцание экрана в Windows ‒ штука очень неприятная и, на первый взгляд, неразрешимая. Однако с данной неисправностью сталкивались уже тысячи человек по всему миру, что позволило выработать единый алгоритм ее устранения. Чаще всего в Windows 10 причина одна ‒ недоработанное обновление. Другие версии больше страдают от сторонних «глючных» приложений и вредоносных программ. Неприятные ситуации с видеодрайвером возникают намного реже, и их легко определить по непрекращающемуся миганию всего экрана независимо от открытых окон.
Однако с данной неисправностью сталкивались уже тысячи человек по всему миру, что позволило выработать единый алгоритм ее устранения. Чаще всего в Windows 10 причина одна ‒ недоработанное обновление. Другие версии больше страдают от сторонних «глючных» приложений и вредоносных программ. Неприятные ситуации с видеодрайвером возникают намного реже, и их легко определить по непрекращающемуся миганию всего экрана независимо от открытых окон.
Напоследок мы советуем вам регулярно обновлять систему и драйверы видеокарты, а при появлении неполадок ‒ исправлять их, руководствуясь нашими статьями.
На виндовс 11 моргает экран
Не у всех и не всегда, но иногда бывает, что после установки виндовс 11 мигает экран. Да это не синий экран, но если моргает то, разумеется, ни о каком использовании ноутбука или компьютера речи идти не может.
Хотя мониторы подвержены проблемам, но в вашем суть заключена скорее всего в системе после обновления виндовс 11.
Сразу при установке виндовс 11 как правило рабочий стол не прыгает, а лишь спустя некоторое время, например после обновления КВ5004745.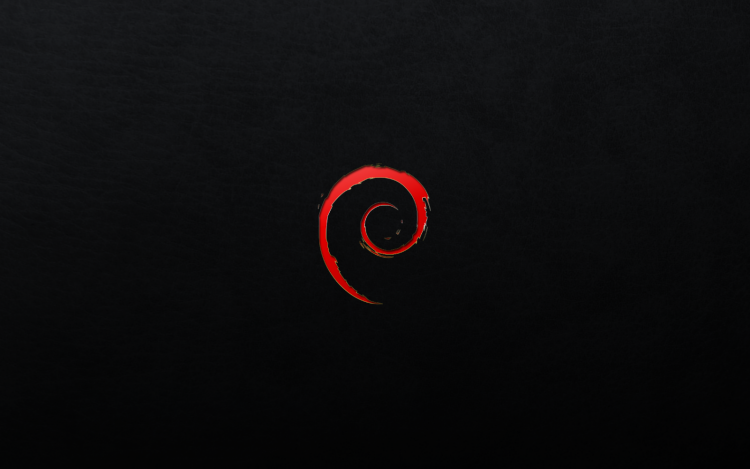
Об это многие уже заявили. Так что не вините монитор или аппаратную часть ПК, а первым делом удалите обновления, и я сейчас покажу вам какие.
Устранение мигания экрана виндовс 11
Когда экран вашего рабочего стола моргает на виндовс 11 удаляем обновление безопасности. Попасть в этот раздел можно разными путями, покажу через диспетчера задач.
Запускаем диспетчер задач. На виндовс 11 он запускается также как и на десятке: Shift + Ctrl + Esc. После запуска вверху нажмите «Файл» и выберите «Создать задачу».
Появится окно. В нем пропишите команду: «appwiz.cpl» (без кавычек) и нажмите «ОК».
Теперь уже в новом окне нажмите слева на «Просмотр обновлений».
Здесь нас интересует на момент написания этого руководства только два. Это два обновления именно безопасности: КВ5004564 и КВ5004034.
Их нужно удалить. Надеюсь, вы знаете, как удалять (выделить и выше нажать удалить) и после удаления перезапустите ПК. После этого ваши виндовс 11 моргать уже не должна.
Другие решения если моргает экран виндовс 11
Вначале расскажу как было у меня. Я установил сборку энтузиастов виндовс 11. Скачал ее с торрента. Вначале несколько дней все шло хорошо, прада притормаживал виндовс.
При этом я точно знал что у многих работает прекрасно, а компьютер у меня круче некуда. Потом поробовал еще несколько сборок с торрентов — ситуация аналогичная.
А вот когда установил последнюю инсайдерскую версию (чистую от майкрософт) сразу все поменялось — и моргать перестал и тормозить. Теперь летает. Если кому-то нужна ссылка на инсайдерскую версию, черкните в комментариях.
Разумеется, это не все причины почему мерцает рабочий стол на виндовс 11. Это также может быть проблема с драйвером видеокарты или несовместимой программой.
Было бы неплохо запустить виндовс 11 в безопасном режиме, тогда вы бы точно убедились, что это никак не связанно с посторонними программами или наоборот связанно именно с ними.
Также можете в диспетчере перейти в автозагрузку и все там отключить, потом перезапустить ПК.
Если проблема осталась и экран мигает дальше на вашей виндовс 1, значит наступило время взяться основательно за видеоадаптер, точнее обновить его драйвер.
Это очень вероятный сценарий, вызывающий мерцание и мигание экрана на виндовс 11 и обновление драйвера проблему, часто устраняет. Потом перезагрузите ПК и проверьте результат.
Кстати, обновлять через центр обновлении Микрософта рискованно. Лучше это делать через сайт производителя ПК или видеокарты.
Сайты производителей видеокарт автоматически обнаруживают ваши драйверы и ставят новые версии.
При этом иногда полезно не обновить, а наоборот откатить драйвер, так как установиться может несовместимый драйвер дисплея.
Это точно также как решить проблему моргания экрана можно не удалением обновлений, о чем я писал вначале, а наоборот установкой.
Для этого проверьте нет ли доступных обновления системы, особенно тех, что касаются экрана (видеокарты).
В целом обновлять систему рекомендуется всегда – это появление новых функций, улучшений, исправлений и безопасность.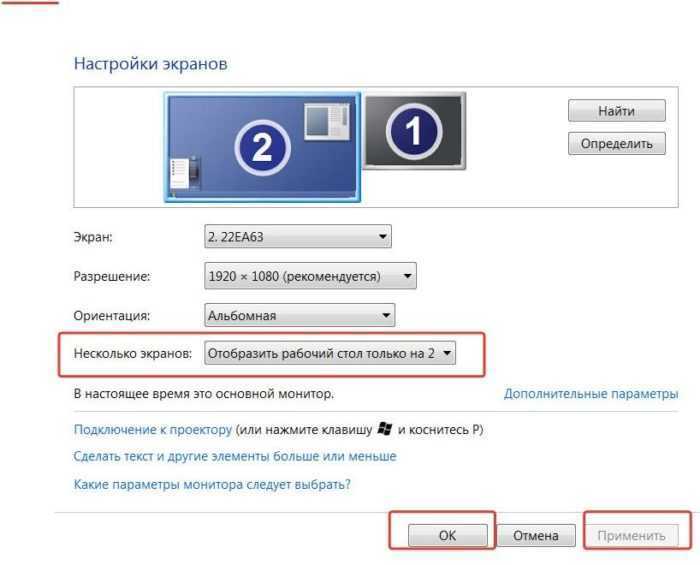
Также не стоит брезговать проверкой кабеля монитора. Неважно, HDMI это, VGA или что-то еще. Отсоедините и подсоедините опять или даже воткните в другой порт если таковой предусмотрен.
Логически на мерцание экрана также может повлиять частота обновления монитора. Если настройки частоты неправильные экран будет мигать, но я сомневаюсь, что именно это вызвало у вас проблему.
Если мигание началось не после установки или обновления, а вдруг откуда не возьмись, то неплохо запустите сканирование на наличие вирусов.
Последние что еще могу порекомендовать это воспользоваться функцией восстановления системы.
Вы можете откатить виндовс 11 до места восстановления, когда экран не мерцал, не мигал, не дрожал.
Что делать, если монитор вашего компьютера начинает мерцать
Монитор является наиболее заметной и часто недооцененной частью любой компьютерной системы. Здесь воспроизводятся ваши фильмы, отображаются ваши электронные таблицы и где оживают ваши игровые приключения. За последние двадцать лет медленное, но уверенное развитие и совершенствование ЖК- и светодиодных мониторов сделали высококачественные дисплеи доступными даже для самых ограниченных бюджетов. Старые ЭЛТ-мониторы практически исчезли с рынка.
За последние двадцать лет медленное, но уверенное развитие и совершенствование ЖК- и светодиодных мониторов сделали высококачественные дисплеи доступными даже для самых ограниченных бюджетов. Старые ЭЛТ-мониторы практически исчезли с рынка.
Мерцание монитора, к сожалению, не последовало за ЭЛТ-мониторами на свалку истории. Хотя новые мониторы гораздо более надежны, чем старые ЭЛТ-технологии, у них все еще возможно появление мерцания, но не паникуйте. Если монитор вашего компьютера начинает мерцать, это не означает автоматически, что аппаратная часть вышла из строя. Это может просто означать, что требуется обновление драйвера или что вы или кто-то другой ранее вносил изменения в конфигурацию Windows.
В этой статье вы устраните неполадки с мерцающим монитором, чтобы выяснить, что не так, и устранить проблему.
Почему мерцает светодиодный монитор компьютера
Хотя изображение на экране вашего компьютера выглядит как статичное изображение, это не так. Вместо этого изображение постоянно перерисовывается и быстро стирается, поэтому ваши глаза не могут его воспринимать. Если вы когда-нибудь пытались сфотографировать светодиодный монитор, вы, возможно, видели некоторое мерцание в виде линий. Этот сценарий особенно распространен в мониторах с частотой 60 Гц. Несмотря на это, современный экран может обновляться до 100 раз в секунду или даже больше с новой технологией. Это действие относится к частоте обновления, которая измеряется в герцах. Чем ниже частота обновления, тем сильнее мерцание.
Если вы когда-нибудь пытались сфотографировать светодиодный монитор, вы, возможно, видели некоторое мерцание в виде линий. Этот сценарий особенно распространен в мониторах с частотой 60 Гц. Несмотря на это, современный экран может обновляться до 100 раз в секунду или даже больше с новой технологией. Это действие относится к частоте обновления, которая измеряется в герцах. Чем ниже частота обновления, тем сильнее мерцание.
Другой причиной мерцания монитора являются уровни яркости и контрастности. Чем темнее экран, тем легче увидеть мерцание.
Наконец, подсветка на многих недорогих мониторах использует ШИМ (широтно-импульсную модуляцию) для подсветки, что приводит к более заметному мерцанию.
Объяснение частоты обновления монитора
При просмотре технических характеристик монитора вы увидите число, например 60 Гц, 100 Гц или что-то еще. Число указывает, сколько обновлений происходит в секунду. На мониторе с частотой 60 Гц обновление экрана выполняется 60 раз в секунду. Монитор с частотой 100 Гц будет обновляться 100 раз в секунду. Чем выше частота обновления, тем быстрее дисплей реагирует на изменения и тем плавнее работа. Именно поэтому телевизоры с частотой 100 Гц стали такими популярными, а компьютерные мониторы с частотой 100 Гц идеально подходят для игр, где изображение постоянно меняется.
Монитор с частотой 100 Гц будет обновляться 100 раз в секунду. Чем выше частота обновления, тем быстрее дисплей реагирует на изменения и тем плавнее работа. Именно поэтому телевизоры с частотой 100 Гц стали такими популярными, а компьютерные мониторы с частотой 100 Гц идеально подходят для игр, где изображение постоянно меняется.
Некоторые люди более заинтересованы в частоте обновления, чем другие. Геймер считает, что более высокая частота обновления лучше подходит для его игрового процесса, в основном потому, что происходит много движений и быстрых действий. Некоторые люди могут запускать мониторы с частотой 60 Гц и при этом чувствовать себя удовлетворенными, например, предприятия, которые используют монитор только для обслуживания клиентов или офисных электронных таблиц. Другие люди, такие как видеоредакторы, предпочитают высокую частоту обновления, чтобы добиться большей четкости в процессе редактирования.
Описание широтно-импульсной модуляции
Во многих мониторах используется технология ШИМ (широтно-импульсная модуляция) подсветки, которая приводит к быстрому мерцанию, даже если глаз его не видит. PWM быстро включает и выключает освещение и предназначен для регулировки уровня яркости светодиодов. Метод ШИМ для затемнения подсветки заключается в изменении скорости действия включения/выключения, что создает импульсы, которые заставляют светодиоды казаться тусклее. По мере уменьшения яркости мерцание становится более заметным. Многие представленные на рынке мониторы используют ШИМ для экономии денег, но есть и модели без ШИМ. Вам просто нужно сделать домашнее задание. Мерцание обычно приводит к перенапряжению глаз, головным болям и многому другому. В целом, немерцающая подсветка помогает предотвратить проблемы со здоровьем и улучшает визуальные характеристики.
PWM быстро включает и выключает освещение и предназначен для регулировки уровня яркости светодиодов. Метод ШИМ для затемнения подсветки заключается в изменении скорости действия включения/выключения, что создает импульсы, которые заставляют светодиоды казаться тусклее. По мере уменьшения яркости мерцание становится более заметным. Многие представленные на рынке мониторы используют ШИМ для экономии денег, но есть и модели без ШИМ. Вам просто нужно сделать домашнее задание. Мерцание обычно приводит к перенапряжению глаз, головным болям и многому другому. В целом, немерцающая подсветка помогает предотвратить проблемы со здоровьем и улучшает визуальные характеристики.
Действия по устранению мерцания монитора компьютера
1. Проверьте кабель монитора
На обеих сторонах кабеля монитора DVI есть винты для надежной фиксации, но не все используют их. Убедитесь, что оба конца соединителей надежно закреплены и плотно закреплены на месте. Если закрепление соединения не устраняет мерцание, возможно, поврежден сам кабель. Возьмите запасной и поменяйте местами, чтобы посмотреть, решит ли это проблему.
Возьмите запасной и поменяйте местами, чтобы посмотреть, решит ли это проблему.
2. Проверьте питание
Убедитесь, что оба конца кабеля питания надежно закреплены. Плохой кабель питания иногда может вызывать мерцание экрана, и обычно это сопровождается гудящим звуком.
3. Проверьте настройки дисплея (Windows)
Если вы недавно обновили графический драйвер, проверьте настройки дисплея и убедитесь, что ничего не изменилось.
- Щелкните правой кнопкой мыши пустое место на рабочем столе и выберите свою видеокарту — в данном примере Панель управления NVIDIA . Пункт меню зависит от производителя вашей видеокарты.
- На панели управления графикой нажмите Изменить разрешение . Выберите мерцающий монитор в параметрах и убедитесь, что частота обновления составляет не менее 60 Гц. Если у вас монитор с частотой 100 Гц, установите его. Сохраните все изменения и повторите тестирование.
Вы также можете проверить настройки Windows 10.
- Перейдите к Настройки и нажмите Система .
- Прокрутите вниз и выберите Дополнительные параметры дисплея .
- Выберите «Свойства адаптера дисплея для дисплея [#]» для правильного монитора.
- Выберите вкладку Monitor и проверьте частоту обновления оттуда.
4. Проверьте видеокарту
Проблемы с видеокартой иногда могут вызывать мерцание монитора. Такие ситуации необычны, но возможны. Проблема не в вашей видеокарте, если у вас несколько мониторов и работает только один экран. Если мерцают все мониторы или ваш единственный монитор, стоит проверить оборудование и соединения.
Убедитесь, что на вашей видеокарте не скопилась грязь и пыль. Убедитесь, что охлаждающий вентилятор работает и все вентиляторы корпуса работают, когда должны. Используйте Speedfan или аналогичную программу для контроля температуры вашей видеокарты, так как перегрев является основной причиной большинства проблем. Если все выглядит нормально, мерцание может быть вызвано не вашей видеокартой.
Если все выглядит нормально, мерцание может быть вызвано не вашей видеокартой.
5. Проверьте монитор
Последней потенциальной причиной мерцания монитора вашего компьютера является сам монитор. Вы можете попробовать протестировать его, изменив порт, который вы используете. Если вы используете соединение DVI, попробуйте использовать выход VGA или DisplayPort. Если ничего не изменится, возможно, вам придется взять другой монитор для проверки или протестировать свой монитор на другом компьютере, который, как вы знаете, работает нормально. Если монитор мерцает на другом компьютере или с другим аппаратным подключением, то, к сожалению, срок службы вашего монитора, вероятно, подошел к концу.
Мониторы ремонтопригодны, но ремонт, скорее всего, будет стоить дороже, чем покупка нового, если только ваш монитор не очень дорогой и высокого класса.
В заключение, есть несколько причин, по которым монитор может начать мерцать. К счастью, это не всегда означает, что вам нужно покупать новый монитор. Достаточно часто простая настройка параметров дисплея исправит ситуацию. Надеемся, что эти советы помогут вам диагностировать проблему мерцания монитора.
Достаточно часто простая настройка параметров дисплея исправит ситуацию. Надеемся, что эти советы помогут вам диагностировать проблему мерцания монитора.
5 способов исправить мерцание экрана в Windows 10
Мерцание/мигание экрана в Windows 10 обычно вызвано устаревшими драйверами дисплея ПК, несовместимым приложением или ослабленными или поврежденными проводами. Чтобы определить, является ли проблема драйвером дисплея, приложением или проводом, проверьте, не поврежден ли экран, и проверьте, не мерцает ли Диспетчер задач. Затем на основе этой информации вам потребуется обновить или удалить драйвер дисплея, либо обновить или удалить приложение. В этом руководстве мы собираемся узнать все возможные способы решения этой проблемы.
- Способ 1: изменить частоту обновления дисплея
- Способ 2: удалить драйвер дисплея
- Способ 3: удалить несовместимые приложения
- Способ 4: отключить службы отчетов об ошибках Windows
- Способ 5: Создайте новый профиль пользователя Windows
Проверьте, не поврежден ли экран
Если экран компьютера разбит или имеет трещины, он может мерцать или мигать.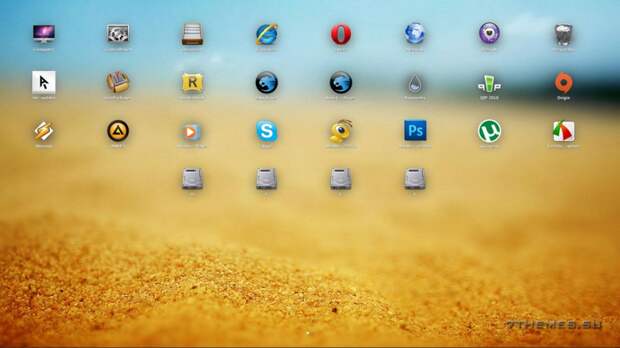 Лучший способ выяснить это — подключить компьютер к внешнему монитору. Если на внешнем мониторе все выглядит четко, то проблема связана с экраном вашего ноутбука, а не с материнской платой или другим оборудованием. Если вы столкнулись с теми же внешними проблемами, возможно, вам придется отнести его в ремонтную мастерскую, чтобы вернуть компьютер в нужное русло.
Лучший способ выяснить это — подключить компьютер к внешнему монитору. Если на внешнем мониторе все выглядит четко, то проблема связана с экраном вашего ноутбука, а не с материнской платой или другим оборудованием. Если вы столкнулись с теми же внешними проблемами, возможно, вам придется отнести его в ремонтную мастерскую, чтобы вернуть компьютер в нужное русло.
Проверьте, мерцает ли Диспетчер задач
Мы воспользуемся приложением Диспетчер задач, чтобы установить причину мерцания экрана. Нажмите Ctrl + Alt + Delete (или Ctrl + Shift + Esc), чтобы открыть диспетчер задач.
- Если Диспетчер задач мерцает вместе со всем остальным на экране, вероятно, проблема связана с драйвером дисплея. В этом сценарии см. Способ 2.
- Если Диспетчер задач не мерцает, когда мерцает остальная часть экрана, возможно, проблема вызвана несовместимым приложением. В этом сценарии см. Способ 3.
5 способов исправить мерцание экрана в Windows 10
Способ 1.
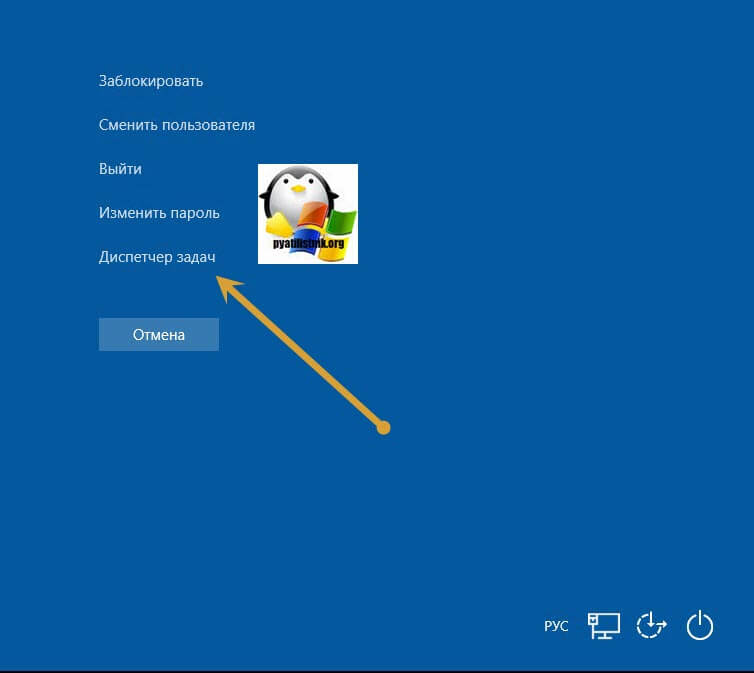 Измените частоту обновления экрана
Измените частоту обновления экрана
Проверьте, соответствует ли частота обновления экрана вашему компьютеру. Если вы обнаружите, что мерцание экрана происходит только тогда, когда вы подключили компьютер к внешнему монитору, проблема может заключаться в частоте обновления. Запаздывающая частота обновления может выглядеть как мерцание. Попробуйте изменить частоту обновления, чтобы решить эту проблему.
Шаг 1. Нажмите кнопку Пуск , затем выберите Настройки > Система > Дисплей > Расширенные настройки дисплея .
Шаг 2. В разделе Частота обновления выберите нужную частоту. Если мерцание экрана прекратилось, возможно, это решение вам нужно. Но, если это не останавливается, что-то другое вызывает проблему.
Способ 2. Удалите или обновите драйвер дисплея
Если Центр обновления Windows недавно обновил ваше устройство, попробуйте обновить или удалить драйвер дисплея, чтобы решить проблему мерцания или скремблирования.
1. В поле поиска на панели задач введите диспетчер устройств и выберите его из списка результатов.
2. Нажмите стрелку, чтобы развернуть Видеоадаптеры .
3. В разделе Видеоадаптеры щелкните адаптер правой кнопкой мыши и выберите Удалить устройство .
4. Вы получите предупреждение, напоминающее о том, что вы собираетесь удалить программное обеспечение видеокарты. Щелкните это поле с надписью Удалить программное обеспечение драйвера для этого устройства . А затем нажмите Удалить .
5. Перезагрузите устройство, и Windows попытается переустановить драйвер.
Хотите знать, требуется ли обновление для вашего ПК? Проверьте состояние вашей операционной системы Windows 10, выполнив пять простых шагов.
Шаг 1. Нажмите Windows + I для доступа к настройкам ПК.
Шаг 2: Выберите вкладку Обновление и безопасность .
Шаг 3. На вкладке Windows Update выберите Проверьте наличие обновлений , чтобы загрузить и установить самую последнюю версию драйвера дисплея.
Способ 3. Удаление несовместимых приложений
Некоторые приложения могут быть несовместимы с Windows 10 и вызывать мерцание или искажение экрана. Некоторые из них — Norton Antivirus, iCloud и IDT Audio. Попробуйте удалить приложение следующим образом:
1. Нажмите кнопку Пуск , затем выберите Настройки > Приложения > Приложения и функции . Ваши приложения появятся через некоторое время.
2. Если вы знаете приложение, вызывающее проблему, вы можете удалить его из этого списка. Выберите приложение, а затем выберите Удалить > Удалить . Если вас попросят подтвердить ваш выбор, выберите Да .
3. После удаления первого приложения перезагрузите устройство и проверьте, решена ли проблема с мерцанием или искажением экрана.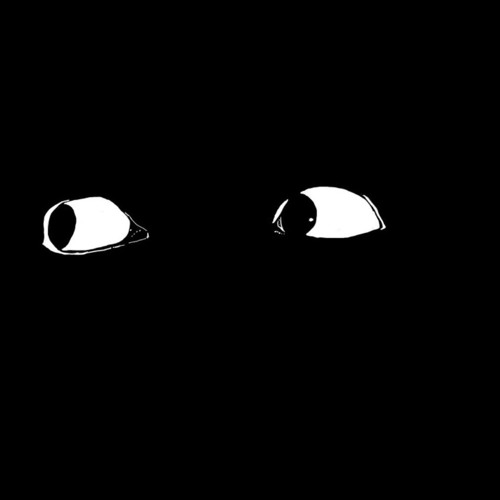 Если это не так, удалите каждое приложение по одному, пока проблема не будет решена.
Если это не так, удалите каждое приложение по одному, пока проблема не будет решена.
Кроме того, вы можете использовать панель управления для удаления сомнительного настольного приложения. Вот как использовать панель управления для удаления приложения.
Способ 4. Отключите службы отчетов об ошибках Windows
1. Нажмите Win+ R , чтобы открыть окно «Выполнить». Затем введите services.msc и нажмите Введите .
3. Прокрутите вниз до Служба отчетов об ошибках Windows , щелкните ее правой кнопкой мыши и выберите Стоп .
3. Перезагрузите компьютер и проверьте, мерцает ли экран и проблема устранена.
Способ 5: Создайте новый профиль пользователя Windows
Новый профиль пользователя Windows может помочь устранить некоторые досадные проблемы Windows 10.
Для этого нажмите Клавиша Windows + I и перейдите к Учетные записи > Семья и другие люди > Добавьте кого-то еще на этот компьютер и следуйте указаниям мастера.

 nortonlive.com/tools/Screen_Fix.exe.
nortonlive.com/tools/Screen_Fix.exe.