Содержание
Почему я ненавижу POCO Launcher
Недавно я рассказывал об особенностях смартфонов Xiaomi, с которыми нужно ознакомиться перед покупкой, и в том тексте рассказал о существовании нескольких суббрендов китайского производителя. Среди них наибольшей популярностью в последнее время пользуется POCO. В отличие от Redmi и Xiaomi, смартфоны суббренда оснащены собственным лончером. Он меняет внешний вид оболочки, делая ее непохожей на стоковую MIUI. Предлагаю разобраться, чем отличается MIUI на POCO от прошивки, установленной на остальных устройствах компании, и можно ли установить POCO Launcher, если у вас телефон другой марки.
На смартфонах POCO оболочка MIUI выглядит немного иначе
Содержание
- 1 POCO или Xiaomi — разница
- 2 MIUI на POCO
- 3 POCO Launcher — что это за программа
- 4 Меню приложений Xiaomi
- 5 MIUI Launcher на POCO
POCO или Xiaomi — разница
Выделение линеек в отдельный бренд — это стандартная практика, присущая самым разным производителям смартфонов. Так они стараются продать как можно больше моделей, выпуская, по сути, одни и те же устройства. POCO и Xiaomi отличаются разве что позиционированием. Если Xiaomi — это премиальный бренд, то POCO представляет собой тот самый «ТОП за свои деньги», который ищут все покупатели.
Так они стараются продать как можно больше моделей, выпуская, по сути, одни и те же устройства. POCO и Xiaomi отличаются разве что позиционированием. Если Xiaomi — это премиальный бренд, то POCO представляет собой тот самый «ТОП за свои деньги», который ищут все покупатели.
Любой смартфон POCO (справа) выглядит дерзко
Но порой с точки зрения характеристик бренды предлагают совершенно одинаковые гаджеты. К примеру, POCO X4 Pro 5G — это точная копия Redmi Note 11 Pro 5G, а Redmi Note 11S 5G технически копирует POCO M4 Pro 5G. Используя одну и ту же болванку, производитель старается разграничить линейки, делая дизайн POCO более броским, а еще устанавливает на смартфоны суббренда специальный лончер. Поэтому, если вы откроете раздел настроек «О телефоне» на своем POCO, то увидите, что пункт «Версия MIUI» сопровождается уточнением «для POCO». Но сильно ли такая оболочка отличается от стандартной?
Для смартфонов POCO делают специальную MIUI
MIUI на POCO
Если положить друг перед другом смартфоны Xiaomi и POCO, а затем включить их, можно заметить, как у них отличается оформление главного экрана.
После первого включения вы заметите, как отличается интерфейс POCO
При том, что в обоих случаях используется стандартная тема и лончер, а смартфоны базируются на MIUI 13, на POCO интерфейс реализован иначе:
- значки круглые, а не квадратные;
- в ряду по умолчанию 5 иконок, а не 4;
- свайпом вверх вызывается список всех установленных приложений;
- на левом экране располагается панель виджетов.
Одновременно с этим настройки и стандартные приложения на POCO выглядят точно так же, как и на любом другом смартфоне Xiaomi. Никакой разницы, полностью идентичные пункты меню.
В остальном оболочка идентична
Таким образом, на смартфонах двух, казалось бы, разных брендов отличаются только лончеры (рабочие столы). Если вы хотите сделать главный экран своего Xiaomi или смартфона любой другой марки похожим на POCO, вам необходимо скачать POCO Launcher, доступный в Google Play.
Скачать POCO Launcher
POCO Launcher — что это за программа
После установки лончер нужно запустить и дать разрешение на использование POCO Launcher в качестве основного рабочего стола. После этого внешний вид главного экрана изменится, но не радикально. Я тестировал лончер на смартфоне Xiaomi, и мне сразу же бросилось в глаза, что иконки остались квадратными. Для меня это плюс, но отсутствие разницы в оформлении ярлыков приложений делает POCO Launcher абсолютно бесполезным. Чуть позже я расскажу почему.
Так выглядит интерфейс смартфона Xiaomi после установки POCO Launcher
При желании значки можно сделать круглыми, но для этого придется немного покопаться в настройках и установить дополнительное приложение:
- Задержите палец на свободной области экрана.
- Откройте настройки лончера.
- Перейдите в раздел «Еще», а затем — «Набор значков».
- Здесь вы увидите, что выбор варианта оформления ярлыков приложений попросту отсутствует.
 POCO Launcher предлагает нажать кнопку «Добавить» и скачать одно из приложений с набором значков из Google Play, для чего лончер автоматически делает поисковый запрос «icon pack». Гениально!
POCO Launcher предлагает нажать кнопку «Добавить» и скачать одно из приложений с набором значков из Google Play, для чего лончер автоматически делает поисковый запрос «icon pack». Гениально! - Я установил приложение Icon Pack Studio, после чего запустил его и загрузил пак иконок, найденный через поисковый запрос «poco». Если вы решите поступить так же, то не забудьте нажать кнопку «Применить».
- Далее остается вновь открыть настройки лончера и выбрать новый пак иконок.
Чтобы сделать значки круглыми, нужно установить дополнительное приложение
Теперь иконки стали круглыми, как на смартфоне POCO
Мало того, что для изменения формы иконок нужно устанавливать дополнительное приложение, так еще выглядят они не слишком оптимизированными. Вы можете наблюдать, что некоторые ярлыки как бы насильно помещаются в круг, из-за чего выглядят уж очень колхозно. Возможно, дело паке, который я загрузил, а в случае с другими наборами все хорошо, но после такого фиаско мне уже не захотелось продолжать эксперименты со значками.
Несмотря на весь негатив, стоит все-таки рассказать о некоторых настройках POCO Launcher. Пользователь может отрегулировать панель виджетов, изменить фон и разметку, а также отсортировать категории в меню приложений. Впрочем, ничего из этого назвать ноу-хау POCO Launcher нельзя.
POCO Launcher предлагает массу настроек
Не знаю как вы, но я на смартфоне пользуюсь управлением жестами. Кнопки Андроид считаю архаизмом, отъедающим свободное пространство, а потому я очень удивился, когда после включения POCO Launcher на экране появился давно забытый элемент управления. Конечно, я полез в настройки, чтобы переключиться на жесты, но при попытке сделать это увидел сообщение «Полноэкранные жесты не совместимы со сторонним рабочим столом».
На Xiaomi жесты работают только со стандартным лончером
Убрать кнопки Андроид мне все-таки удалось, но жесты не заработали. То есть после принудительного переключения на полноэкранный режим пропадает вообще любой вариант управления. Действие «Назад» не выполнить, из-за чего приходится вновь переключаться на кнопки. Я это сделал в последний раз, после чего удалил POCO Launcher без желания опять к нему вернуться.
Действие «Назад» не выполнить, из-за чего приходится вновь переключаться на кнопки. Я это сделал в последний раз, после чего удалил POCO Launcher без желания опять к нему вернуться.
Меню приложений Xiaomi
Главная фишка POCO Launcher — меню приложений, за что многие пользователи хвалят его, называя лучшим лончером, как минимум превосходящим по удобству рабочий стол MIUI. Но вот ведь интересная штука: на любом Xiaomi и Redmi можно включить меню приложений без POCO Launcher:
- Откройте настройки телефона.
- Перейдите в раздел «Рабочий стол».
- В одноименной вкладке выберите «Меню приложений».
Включить меню приложений на Xiaomi можно и без установки POCO Launcher
Кстати. Хотя я переключился на меню приложений, мой смартфон Xiaomi не запретил управление жестами. Если после установки POCO Launcher иконки остаются квадратными, жесты блокируются, а на любом Xiaomi безо всякого лончера можно включить меню приложений, то зачем он нужен? Если вы пользуетесь каким-нибудь смартфоном Redmi, то POCO Launcher из нововведений даст вам разве что ленту виджетов. Больше никаких изменений вы не заметите.
Больше никаких изменений вы не заметите.
MIUI Launcher на POCO
Не стану говорить, что MIUI на POCO реализована очень плохо. Это дело вкуса. Кому-то нравится меню приложений, а кому-то — главный экран с иконками и папками. Весь мой негатив связан исключительно с POCO Launcher, который не дает ничего нового в сравнении с рабочим столом Xiaomi.
Если вы являетесь владельцем смартфона POCO и вам не нравится реализация MIUI для устройств этого суббренда, то по умолчанию вы не сможете изменить оформление главного экрана. На выбор будет доступен только стандартный лончер, а в Google Play отсутствует аналогичное ему приложение MIUI Launcher. Однако есть выход, и сейчас вы узнаете, как отключить POCO Launcher:
- Скачайте MIUI Launcher, воспользовавшись ссылкой.
- Откройте APK-файл и подтвердите установку приложения.
- Зайдите в настройки POCO и в разделе «Рабочий стол» выберите вариант «Рабочий стол MIUI».

На POCO можно включить рабочий стол Xiaomi, но для этого придется установить специальную программу
Если вы вдруг не знаете, как установить APK, прочитайте наш материал, где мой коллега подробно описал процесс инсталляции. Если же вам удалось успешно завершить операцию, то вы увидите, что после активации рабочего стола Xiaomi иконки на главном экране продолжают оставаться круглыми. Чтобы их изменить, нужно установить набор значков или одну из сторонних тем.
Рабочий стол MIUI: что делать с сообщением на Xiaomi
Xiaomi давно старается наполнить свою оболочку наибольшим числом функций. Это дает пользователям возможность настроить гаджет под свой стиль использования, потребности, желания. Но сохранить одновременно наполненность функциями и интуитивность практически невозможно, из-за чего не всегда понятно, что именно нужно нажать для получения результата. В этой статье представлена подробная настройка рабочего стола в смартфонах Xiaomi.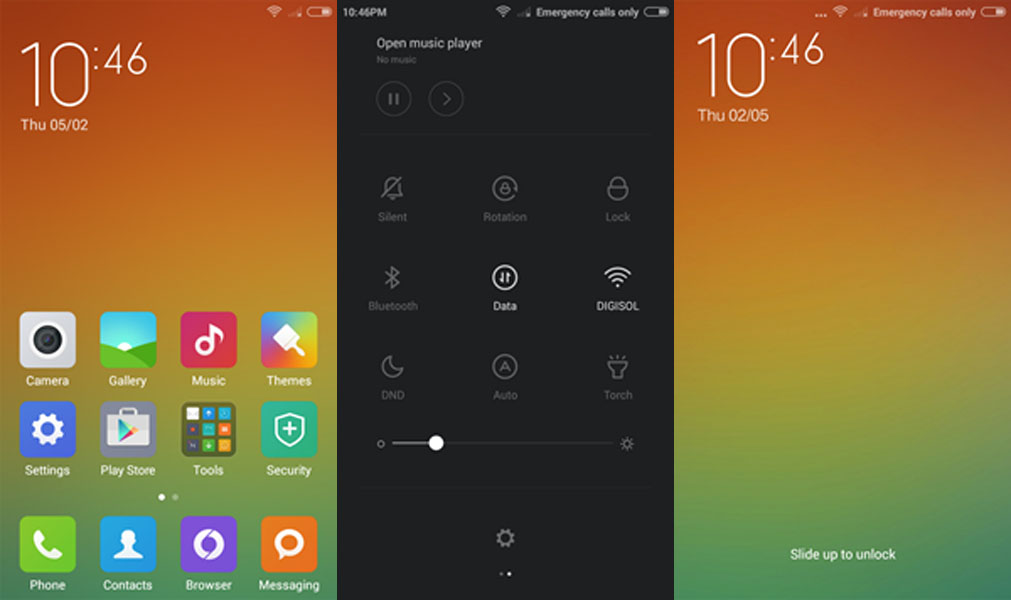
Содержание
- Вид рабочего стола
- Добавление и удаление рабочих столов
- Как удалить ленту с виджетами
- Суперобои
- Простой режим
- Свой фон
- Размер иконок
- Настройка виджетов
- Прочие настройки
- Возможные ошибки
Вид рабочего стола
Стоит начать с представления экрана в целом. С MIUI 11 компания начала двигаться в сторону отдельного меню приложений с экранами только для избранных программ и виджетов. В 12-й версии прошивки это было реализовано полностью. При этом приверженцы старого формата могут ничего не менять. Взглянуть на новый стиль можно:
- перейдя в настройки;
- открыв второй раздел под названием «Рабочий стол»;
- выбрав стиль «С меню приложений».
Его можно настроить отдельно: сортировка приложений, приоритетная выдача часто используемых программ, фон.
Добавление и удаление рабочих столов
Сяоми позволяет людям самостоятельно выбирать количество рабочих столов в своем смартфоне, а также распределение иконок по ним.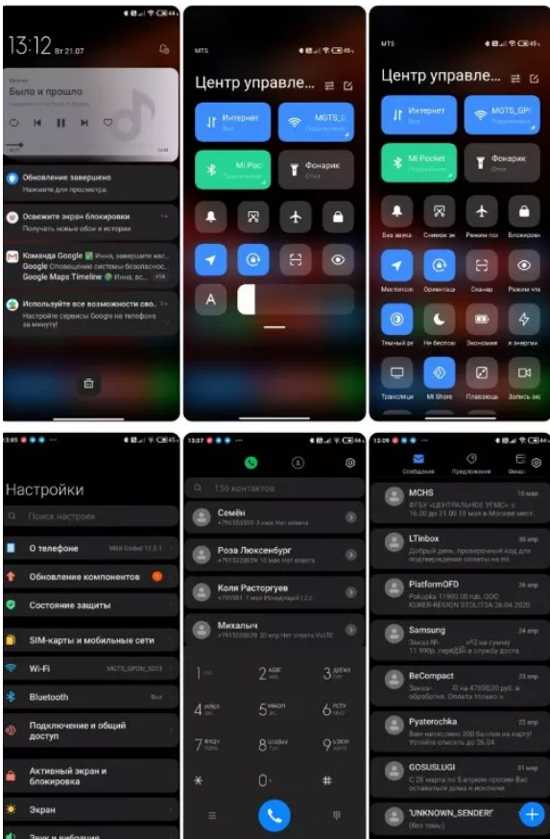 Добавить новый рабочий стол можно двумя способами. Первый:
Добавить новый рабочий стол можно двумя способами. Первый:
- тремя пальцами по экрану сделать «щипок»;
- нажать «+».
Второй способ:
- Сделать «щипок», но двумя пальцами.
- Пролистать экран, пока не появится пространство со знаком «+».
Эти варианты актуальны для старых версий прошивки до MIUI 10. В более свежих оболочках достаточно зажать какой-нибудь ярлык приложения и перетащить его в левый край. Новая панель создастся автоматически.
Разделением рабочих столов можно отделить рабочие пространства и развлечения или социальные сети. Для этого можно использовать папки, но не всем они нравятся.
Чтобы убрать лишний рабочий стол, нужно:
- зажать свободное пространство на экране;
- выбрать ненужную панель и нажать крестик.
После этого рабочий стол исчезнет.
Здесь же можно изменить домашний экран. Переход на него происходит при сворачивании приложений или нажатии кнопки «Home».
- Сделать щипок тремя пальцами.

- Нажать на иконку домика под нужной панелью.
После этого нижняя часть выбранного пространства станет оранжевой, что означает успех.
Как удалить ленту с виджетами
Отдельно стоит рассмотреть наболевшую для пользователей смартфонов Xiaomi и Redmi тему ленты виджетов. Это еще одно пространство слева от рабочего стола, где располагается множество панелей с новостями, заметками, рекомендациями и многим прочим ненужным большинству людей контентом. Убрать ее штатными средствами не получится. Не обращать на нее внимания сложно, ведь лента нагружает систему наравне с ресурсоемким приложением. Особенно если ее открыть, а происходит это регулярно хотя бы случайно. В итоге гаджет начинает тормозить, изображение зависает, приложения не отвечают.
- Чтобы убрать левый рабочий стол, на большинстве смартфонов сначала придется разблокировать загрузчик. Он может быть открыт на гаджетах старше двух лет, но в новых аппаратах необходимо повозиться.
- Сначала нужно получить разрешение производителя, чтобы снять защиту.
 Для этого необходимо перейти на сайт компании и найти соответствующий раздел.
Для этого необходимо перейти на сайт компании и найти соответствующий раздел. - Понадобится аккаунт в экосистеме Xiaomi.
- Указать дополнительные данные, если понадобится. Иногда компания требует причину разблокировки, например.
- Подтвердить запрос, соглашаясь с условиями.
После этого нужно ждать ответа. Он придет в СМС или высветится на сайте. Обрабатывается запрос несколько дней или даже недель.
После получения разрешения:
- Выключить смартфон.
- Войти в рекавери-меню. Для этого зажать кнопки включения и уменьшения громкости. Отпустить, когда появится лого компании.
- Подключить гаджет к компьютеру через кабель.
- Перейти на сайт https://en.miui.com/unlock/.
- Нажать кнопку «Unlock Now».
- Кликнуть по «Download Mi Unlock».
- Распаковать скачанный архив так, чтобы по пути к нему не было папок с названиями на русском языке.
- Запустить программу «Mi Flash Unlock».
- Принять соглашение и войти в аккаунт Xiaomi.
 Если его нет, то создать.
Если его нет, то создать. - Если все заработает правильно, то кнопка «Unlock» станет активной. Нажать на нее.
- Принять предупреждения.
- Дождаться разблокировки.
Запрос может не понадобиться, а в крайнем случае разблокировка просто не совершится, а на экране появится сообщение с предложением повторить попытку через некоторое время. Это как раз тот промежуток, за который выдается разрешение. Поэтому изначально можно не отправлять запрос.
В случае успеха в настройках рабочего стола появится новый пункт – «Лента виджетов». Ползунок справа отключит ее.
После разблокировки загрузчика смартфон сбросится к заводским настройкам, что приведет к удалению всех файлов в памяти гаджета, карты памяти, SIM-карт. Стоит сделать резервную копию или хотя бы сохранить важные файлы на отдельный носитель. Также производитель не несет ответственности в случае поломки гаджета вследствие указанных действий. Есть риск лишиться действующей гарантии.
Суперобои
Эта настройка поможет преобразить рабочий стол MIUI.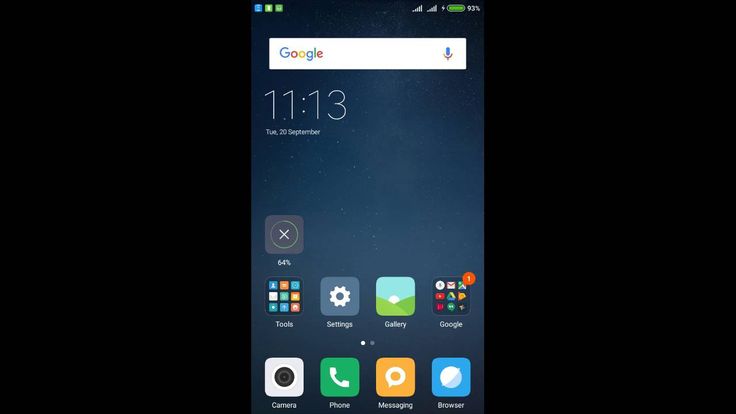 Это анимированные обои, которые существовали еще на кнопочных телефонах в начале 00-х годов, однако выведенные на новый уровень исполнения. Для их активации нужно:
Это анимированные обои, которые существовали еще на кнопочных телефонах в начале 00-х годов, однако выведенные на новый уровень исполнения. Для их активации нужно:
- зайти в приложение «Темы»;
- перейти в профиль;
- кликнуть «Обои»;
- найти «Суперобои»;
- выбрать понравившиеся.
Стоит помнить, что за красоту придется расплатиться производительностью и повышенным расходом батареи.
Простой режим
Простой режим понравится любителям минимализма. Чтобы его включить, нужно:
- открыть «Настройки»;
- перейти в раздел «Особые возможности»;
- найти пункт «Простой режим»;
- нажать кнопку «Включить простой режим».
После этого виджеты исчезнут с рабочих столов, иконки увеличатся вместе с текстом, в целом на экране будет меньше объектов.
Свой фон
Если стандартные темы не нравятся, можно поставить свое фото на заставку рабочего стола и экрана блокировки.
- Открыть «Галерею».
- Открыть нужное изображение.

- Нажать на иконку в виде трех точек внутри круга внизу экрана.
- Выбрать пункт «Установить как обои».
Можно немного изменить картинку, чтобы она лучше подходила в качестве фона.
Размер иконок
Этот параметр пригодится людям с плохим зрением или тем, кто не любит подолгу искать приложение на рабочем столе, но совсем урезать его при помощи «Простого режима» не хочет. А также, наоборот, при желании более явно отделить программы друг от друга. Чтобы поменять размер иконок приложений, нужно:
- открыть «Настройки»;
- перейти к разделу «Рабочий стол»;
- найти «Размер значков»;
- выбрать понравившийся вариант.
На выбор 5 градаций: от самых маленьких значков до крупных. В окне над ползунком показано, как будут выглядеть иконки при том или ином варианте.
Настройка виджетов
Помимо установленных на рабочий стол с завода, пользователь может сам добавить на экраны виджеты для создания индивидуального оформления.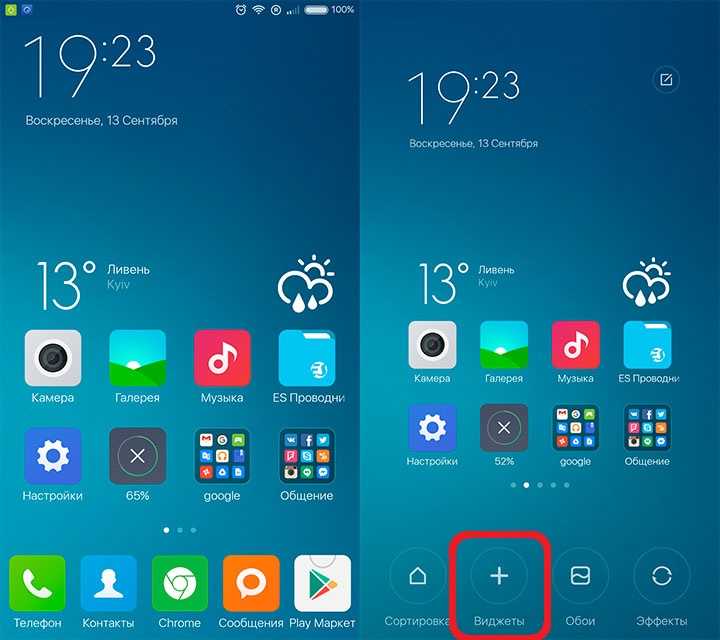 Зачастую такие модули, выполняющие часть функций программы, есть даже у сторонних разработчиков, а не только у стандартных приложений. Чтобы открыть меню с виджетами, нужно:
Зачастую такие модули, выполняющие часть функций программы, есть даже у сторонних разработчиков, а не только у стандартных приложений. Чтобы открыть меню с виджетами, нужно:
- сделать «щипок» двумя пальцами по экрану. Либо зажать свободную область;
- внизу нажать на иконку «Виджеты»;
- выбрать нужный модуль.
Это могут быть меню с быстрыми настройками, поисковая строка или новостная лента из браузера, часы, погода, музыкальный плеер и т. д.
Прочие настройки
Увеличенная сетка рабочего стола позволит добавить больше приложений на одном экране. Так можно будет сократить частоту переходов между панелями для поиска нужной программы.
- Сделать «Щипок» или зажать свободную область на экране.
- Нажать кнопку «Настройки».
- Выбрать нужный вариант напротив параметра «Сетка рабочего стола».
При увеличении размера до 5*6 на экранах можно будет добавить ряд ярлыков дополнительно.
Кроме сетки, в настройках можно изменить анимацию при перелистывании рабочих столов – представлено 7 вариантов.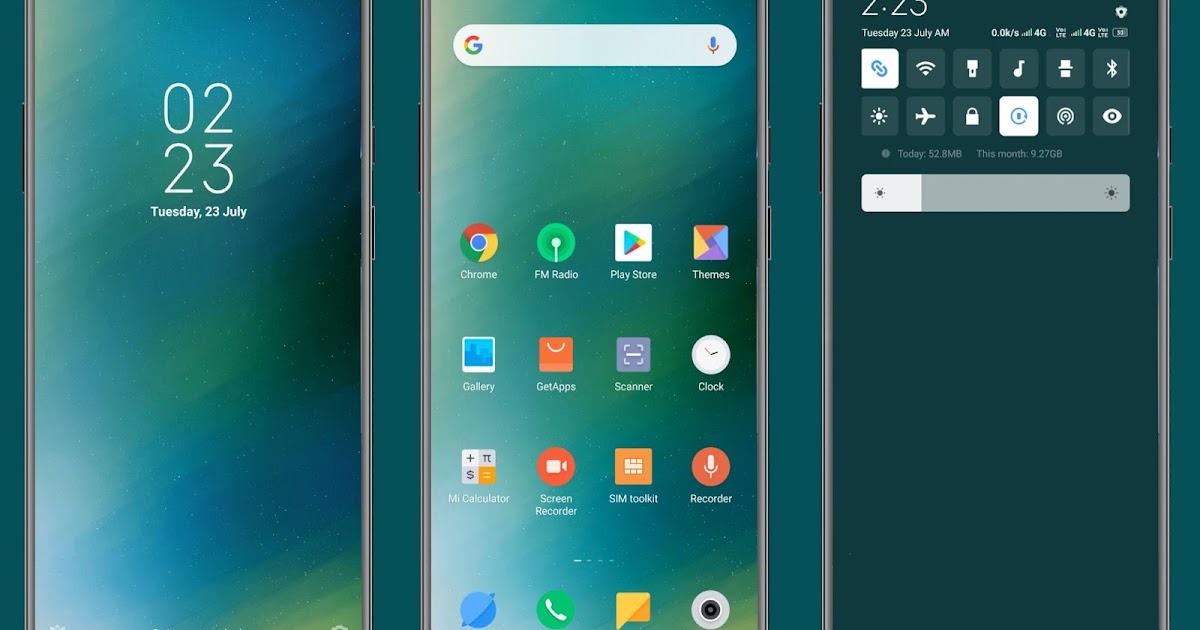
Кнопка «Выбор основного экрана» позволит определить, на какую панель будет происходить возврат при нажатии кнопки «Домой».
Настройка «Заполнить опустевшие ячейки» избавит от необходимости вручную перемещать иконки по рабочему столу после удаления программ для закрытия пробелов. Ярлыки сами будут сдвигаться так, чтобы не было пустых пространств.
Чтобы защитить рабочий стол от изменений, понадобится опция «Защитить от изменений». После ее включения нельзя будет менять местами иконки, передвигать их, удалять. То же относится к виджетам.
Возможные ошибки
В первую очередь стоит помнить, что некоторые функции и эффекты могут быть новыми и доступны только на последних версиях MIUI. Либо их активация или формат работы могут отличаться в зависимости от прошивки. Перед тем как пробовать что-то новое, рекомендуется обновить Андроид до последней версии.
Но даже это не избавит от возможных ошибок. Из-за обилия функций разработчикам не всегда удается отследить все недочеты в операционной системе до ее выхода. Поэтому могут происходить ошибки в работе функций. В таком случае сперва стоит попробовать перезагрузить аппарат. Делается это зажатием кнопки выключения.
Поэтому могут происходить ошибки в работе функций. В таком случае сперва стоит попробовать перезагрузить аппарат. Делается это зажатием кнопки выключения.
Недоработка может полностью нарушить работу системы или стереть важные данные. В таком случае понадобится восстановление системы с резервной копии. Если ее нет, то самое время сделать, ведь неизвестно в какой момент телефон подведет.
телефонов Xiaomi с ТВ-выходом или режимом рабочего стола? | Европейское сообщество Xiaomi
#1
Я давно хотел выступить и видел так много противоречивой информации. Так что хочу разобраться с этим, так как я очень люблю свои телефоны xiaomi.
1. Поддерживает ли какой-либо из телефонов Xiaomi выход на ТВ (через USB)?
2. Поддерживает ли какой-либо из телефонов Xiaomi режим рабочего стола (аналогично samsung dex через USB)?
Поддерживает ли какой-либо из телефонов Xiaomi режим рабочего стола (аналогично samsung dex через USB)?
Я слышал, что нет, потому что разъем USB C 2.0, но затем я вижу это видео
, в котором BLK Shark 3S выводит видео через USB, а GSMArena заявляет, что разъем USB C 2.0 (помните вы, я знаю, могли ошибаться). Если все эти характеристики верны, это похоже на проблему с программным обеспечением, а не с аппаратным обеспечением.
Мне больше нужен режим рабочего стола для моего K40, но меня все еще интересует любой вариант?
#2
Синкса сказал:
Давно хотел выложить и видел столько противоречивой информации.
Так что хочу разобраться с этим, так как я очень люблю свои телефоны xiaomi.
1. Поддерживает ли какой-либо из телефонов Xiaomi выход на ТВ (через USB)?
2. Поддерживает ли какой-либо из телефонов Xiaomi режим рабочего стола (аналогично samsung dex через USB)?Я слышал, что нет, потому что разъем USB C 2.0, но затем я вижу это видео
, в котором BLK Shark 3S выводит видео через USB, а GSMArena заявляет, что разъем USB C 2.0 (помните вы, я знаю, могли ошибаться). Если все эти характеристики верны, это похоже на проблему с программным обеспечением, а не с аппаратным обеспечением.
Мне больше нужен режим рабочего стола для моего K40, но меня все еще интересует любой вариант?
Нажмите, чтобы развернуть…
1. Насколько я знаю есть только один планшет с USB 3 (12. 5). Все телефоны Xiaomi имеют USB 2, поэтому нет реального видеовыхода через USB. (альтернативный вариант ниже)
5). Все телефоны Xiaomi имеют USB 2, поэтому нет реального видеовыхода через USB. (альтернативный вариант ниже)
2. Появился «Режим ПК», но официально только для первого раза. Это приложение было под Android 11 / MIUI 13, а также совместимо с планшетами USB 2 (через установку apk).
Xiaomi явно работает над способом зеркального отображения экрана на ПК, у планшетов уже есть такая опция в настройках (китайская версия), но я ее не тестировал. В прошивке xiaomi.eu я пока не нашел этой функции.
Если вы хотите, чтобы экран вашего телефона через кабель был подключен к компьютеру, я рекомендую приложение под названием scrcpy (https://github.com/Genymobile/scrcpy), для звука есть sndcpy (https://github.com/rom1v). /sndcpy).
#3
Ghost030 сказал:
1.
Насколько я знаю есть только один планшет с USB 3 (12.5). Все телефоны Xiaomi имеют USB 2, поэтому нет реального видеовыхода через USB. (альтернативный вариант ниже)
2. Появился «Режим ПК», но официально только для первого раза. Это приложение было под Android 11 / MIUI 13, а также совместимо с планшетами USB 2 (через установку apk).Xiaomi явно работает над способом зеркального отображения экрана на ПК, у планшетов уже есть такая опция в настройках (китайская версия), но я ее не тестировал. В прошивке xiaomi.eu я пока не нашел этой функции.
Если вы хотите, чтобы экран вашего телефона через кабель был подключен к компьютеру, я рекомендую приложение под названием scrcpy (https://github.com/Genymobile/scrcpy), для звука есть sndcpy (https://github.com/rom1v). /sndcpy).Нажмите, чтобы развернуть…
Я определенно знаком с использованием scrcpy и знаю, что он работает очень хорошо, но никогда не слышал о sndcpy.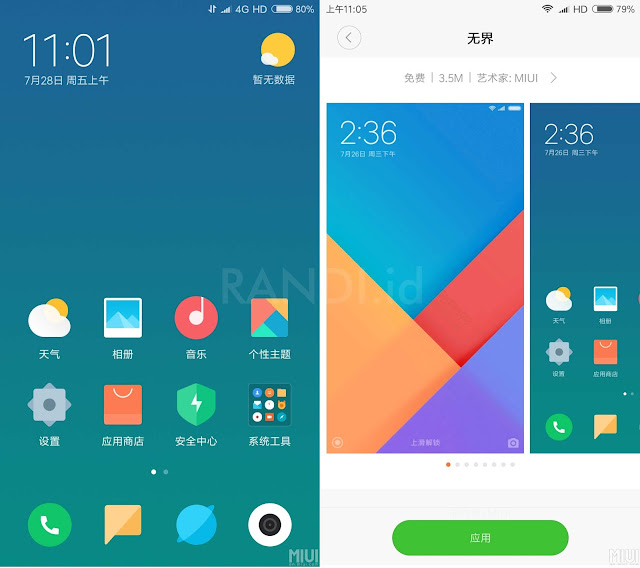 Режим рабочего стола — это действительно главная функция, я думаю, что Xiaomi слишком долго отсутствовал, и было бы неплохо иметь эту функцию доступной для нас.
Режим рабочего стола — это действительно главная функция, я думаю, что Xiaomi слишком долго отсутствовал, и было бы неплохо иметь эту функцию доступной для нас.
Вы должны войти или зарегистрироваться, чтобы ответить здесь.
Устройство не определяет головное устройство, только заряжает. Другие устройства Xiaomi работают.
- цукимия
- Mi General
- Ответы
- 1
- просмотров
- 849
Mi General
anna ed
Не могу подключить свой Mi9TPro ни к одному компьютеру.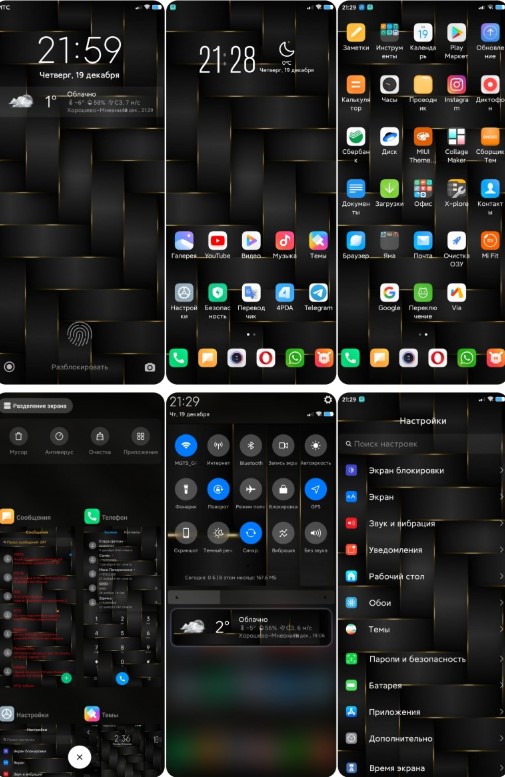 Код 43. Нет рута.
Код 43. Нет рута.
- габироба
- Xiaomi Mi 9 / SE / Pro 5G
- Ответы
- 4
- просмотров
- 1К
Xiaomi Mi 9 / SE / Pro 5G
gabiroba
Xiaomi Mi 11 ultra — альтернативный режим DisplayPort
- КлаусG76
- Сяоми Ми 11/Про/Ультра/Лайт/11TPro
- Ответы
- 3
- просмотров
- 4К
Xiaomi Mi 11 / Pro / Ultra / Lite / 11TPro
Mark F
Установить xiaomi.eu ROM и root на Mi 11 Pro (телефон только для Китая)
- invisiblewave
- Сяоми Ми 11/Про/Ультра/Лайт/11TPro
- Ответы
- 0
- просмотров
- 657
Xiaomi Mi 11 / Pro / Ultra / Lite / 11TPro
invisiblewave
MI 9 разблокирован загрузчик, заблокирован в режиме загрузки из-за низкого заряда батареи во время обновления (наверное) помогите пожалуйста
- Ромуальд
- Вопросы и ответы
- Ответы
- 1
- просмотров
- 938
Вопросы и ответы
katerpanne
Делиться:
Фейсбук
Твиттер
Реддит
Пинтерест
Тамблер
WhatsApp
Электронное письмо
Делиться
Соединять
Xiaomi Mini Host: китайский производитель смартфонов выпустит свой первый настольный ПК
Xiaomi Mini Host: китайский производитель смартфонов выпустит свой первый настольный ПК – Nachedeu0264 Самые популярные поисковые запросы
Издание
Войти
TIMESOFINDIA.COM / 2 ноября
AA
Размер текста
- Малый
- Средний
- Большой
Ожидается, что первым настольным ПК компании будет мини-ПК, как на тизере, так и в названии. Репрезентативное изображение
Xiaomi
уже некоторое время предлагает широкий ассортимент ноутбуков. Китайский производитель смартфонов собирается выпустить свой первый настольный ПК. Вскоре компания проведет мероприятие, на котором будут представлены флагманские устройства серии Xiaomi 13, а на том же мероприятии также будет представлен первый настольный ПК бренда, Xiaomi Mini Host. Сообщение на официальной странице Xiaomi Notebook в Weibo подтвердило то же самое. Помимо смартфонов Xiaomi 13 и настольного ПК Xiaomi Mini Host
Китайский производитель смартфонов собирается выпустить свой первый настольный ПК. Вскоре компания проведет мероприятие, на котором будут представлены флагманские устройства серии Xiaomi 13, а на том же мероприятии также будет представлен первый настольный ПК бренда, Xiaomi Mini Host. Сообщение на официальной странице Xiaomi Notebook в Weibo подтвердило то же самое. Помимо смартфонов Xiaomi 13 и настольного ПК Xiaomi Mini Host
, ожидается, что компания также выпустит несколько других продуктов, в том числе Xiaomi Buds 4, Watch S2, флагманский маршрутизатор вместе с пользовательской прошивкой MIUI 14. это событие.
Xiaomi Mini Host: ожидаемые подробности
Сообщение Weibo не раскрыло никаких ключевых характеристик первого настольного ПК Xiaomi, но предложило краткий обзор будущей системы. Согласно сообщению, ожидается, что устройство будет «высокопроизводительным хардкорным инструментом повышения производительности», который может иметь стильный дизайн.
Согласно отчету GizmoChina, Xiaomi Mini Host, по слухам, оснащен процессором
Intel
. Более подробная информация о грядущем мини-ПК появится после того, как продукт будет анонсирован на презентации Xiaomi. Ожидается, что первым настольным ПК компании станет мини-ПК, поскольку тизерное изображение и название говорят об одном и том же. Как и другие доступные мини-ПК, продукт Xiaomi, скорее всего, будет иметь компактный коробчатый дизайн.
Что такое мини-ПК
Мини-ПК — это настольные системы, которые обладают всеми возможностями обычного компьютера, но обычно имеют меньший размер. Компактный размер не только повышает портативность этих систем, но и помогает сэкономить место на рабочем столе. Однако эти мини-ПК не так портативны, как ноутбуки, но их можно легко носить с собой.
Между тем, ноутбуки поставляются с подключенными дисплеями, а для мини-ПК пользователям необходимо подключить их к отдельному экрану, чтобы получить к ним доступ.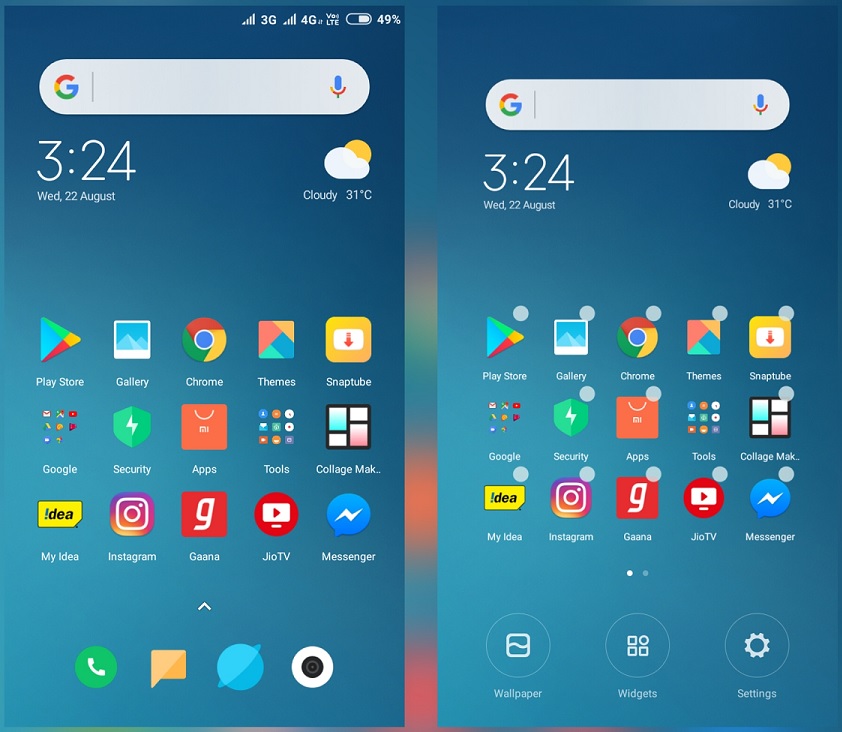

 POCO Launcher предлагает нажать кнопку «Добавить» и скачать одно из приложений с набором значков из Google Play, для чего лончер автоматически делает поисковый запрос «icon pack». Гениально!
POCO Launcher предлагает нажать кнопку «Добавить» и скачать одно из приложений с набором значков из Google Play, для чего лончер автоматически делает поисковый запрос «icon pack». Гениально!

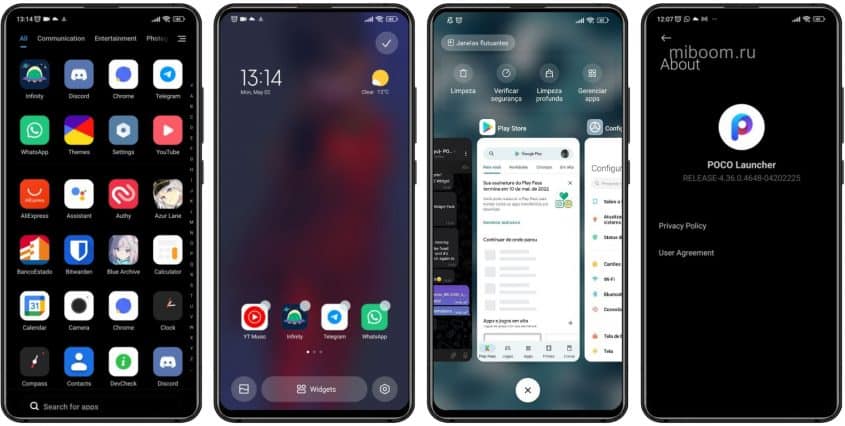 Для этого необходимо перейти на сайт компании и найти соответствующий раздел.
Для этого необходимо перейти на сайт компании и найти соответствующий раздел.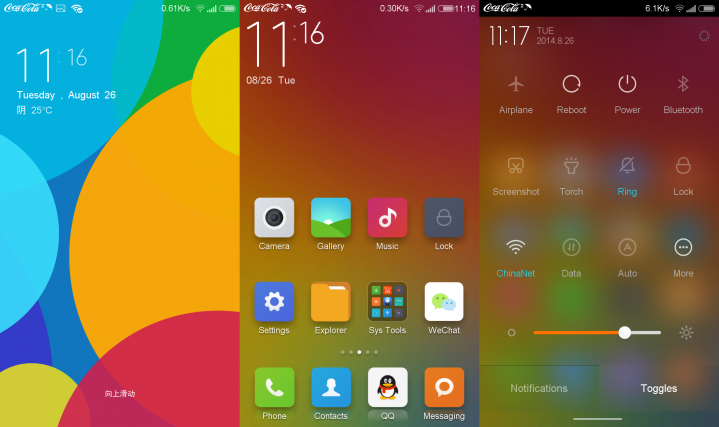 Если его нет, то создать.
Если его нет, то создать.
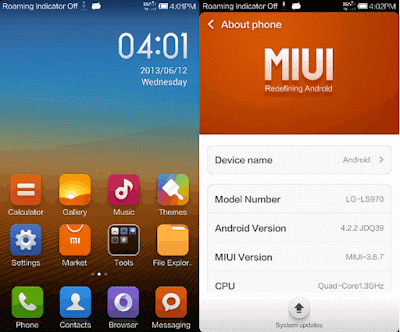 Так что хочу разобраться с этим, так как я очень люблю свои телефоны xiaomi.
Так что хочу разобраться с этим, так как я очень люблю свои телефоны xiaomi.  Насколько я знаю есть только один планшет с USB 3 (12.5). Все телефоны Xiaomi имеют USB 2, поэтому нет реального видеовыхода через USB. (альтернативный вариант ниже)
Насколько я знаю есть только один планшет с USB 3 (12.5). Все телефоны Xiaomi имеют USB 2, поэтому нет реального видеовыхода через USB. (альтернативный вариант ниже)