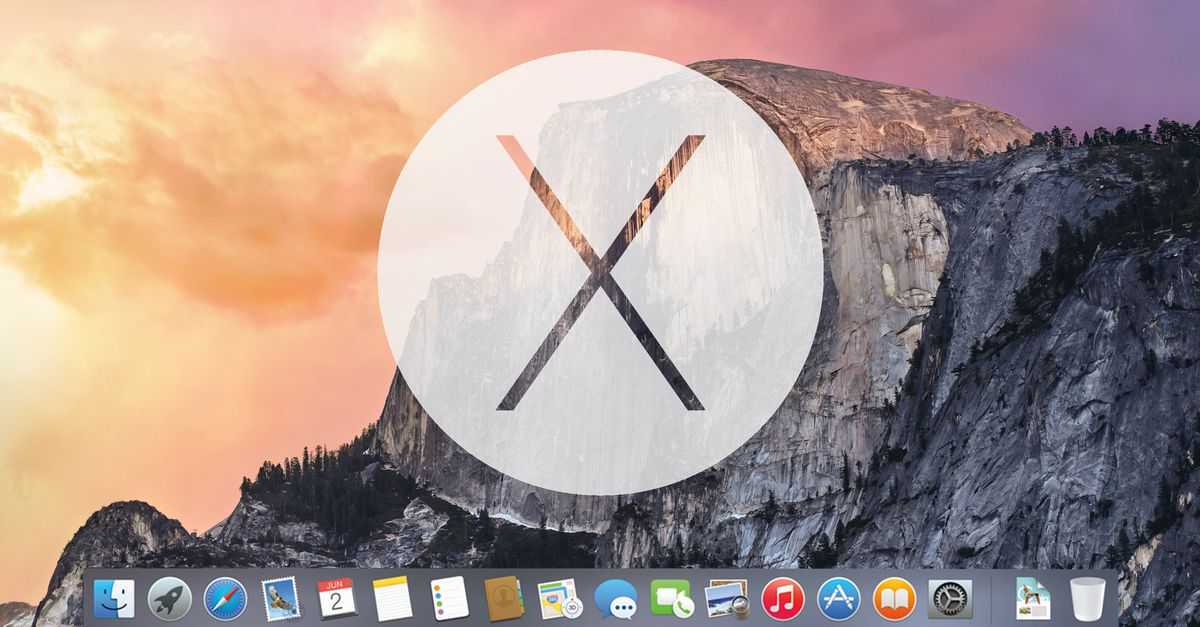Содержание
Как создать ярлык на мак ос
Как в Mac создать ярлык на сайт в Dock или рабочем столе?
- Откройте браузер (Safari, Chrome, Firefox, Opera) и перейдите на необходимый сайт
- Сдвиньте окно браузера слегка в бок, чтобы перед вами была часть рабочего стола
- Выделите адрес сайта и перетяните его на рабочий стол
Как переместить приложение на рабочий стол Мак?
В этом случае на помощь придет вездесущая клавиша Command – удерживая ее, можно перенести программу на рабочий стол или в другую папку, при этом ее значок на панели Dock остается, а само приложение перемещается на новое место.
Как добавить программу в Dock на Mac?
Добавление значка приложения Office для Mac на панели Dock
- Выберите Система поиска > Приложения и откройте нужное приложение Office.
- На панели закрепления щелкните мышью, удерживая нажатой клавишу CONTROL, или щелкните правой кнопкой мыши значок приложения и выберите Параметры > Оставить в закреплении.

Как убрать с рабочего стола с Mac OS?
Заходим в меню Finder > Настройки > Показывать на рабочем столе > Снять галочку жесткие диски.
Как удалить ярлык с рабочего стола на мак?
Выберите меню Файл → Сохранить и укажите название созданного приложения, например, «No icon» и нажмите кнопку «Сохранить». Теперь, чтобы убрать все файлы с рабочего стола macOS, достаточно дважды кликнуть по иконке созданного приложения. Чтобы вернуть всё назад, повторите процедуру снова.
Как сделать ссылку на Маке?
Ссылка на веб-страницу, адрес электронной почты или страницу в Pages на Mac
- Нажмите …
- Нажмите сочетание клавиш Command-K на клавиатуре, затем выберите место назначения во всплывающем меню «Ссылка на» («Веб-страницу», «E-mail», «Страницу» или «Закладку»).
Как сохранить картинку из интернета на мак?
Самый простой и доступный способ сохранить картинку: вызываем «Контекстное меню», после чего кликаем на кнопку «Копировать изображение». Теперь открываем графический редактор (любой, установленный на компьютере) и вставляем изображение в документ. Теперь сохраняем документ с фото. Процесс завершен, работа выполнена!
Теперь открываем графический редактор (любой, установленный на компьютере) и вставляем изображение в документ. Теперь сохраняем документ с фото. Процесс завершен, работа выполнена!
Как сохранить страницу в сафари?
д.), так и облегченной версией в «Режиме чтения».
- Запустите браузер Safari на iPhone или iPad и откройте веб=страницу, которую необходимо сохранить для просмотра офлайн.
- Для отображения панели инструментов Safari, коснитесь нижней части страницы.
- Выберите, формат сохранения: …
- Выберите «Добавить разметку».
Как пользоваться рабочими столами на Mac?
Работа с несколькими пространствами Spaces на Mac
- На Mac войдите в Mission Control. Если Вы работаете с приложениями в полноэкранном режиме или Split View, миниатюры приложений отображаются в панели Spaces.
- В панели Spaces нажмите кнопку добавления . Система поддерживает до 16 пространств.
- Закончив, нажмите миниатюру пространства, чтобы открыть его.

Как настроить строку меню Mac?
С помощью раздела «Строка меню и Dock» в Системных настройках на Mac можно изменить внешний вид Dock и выбрать объекты, отображаемые в строке меню и Пункте управления. Чтобы изменить эти настройки, выберите меню Apple > «Системные настройки», затем нажмите «Строка меню и Dock».
Как отобразить жесткий диск на рабочем столе мак?
В Finder на Mac выберите «Finder» > «Настройки». Нажмите «Общие», затем выберите объекты, которые Вы хотите отобразить на рабочем столе. Например, выбрав «Жесткие диски», Вы увидите значки своих жестких дисков на рабочем столе.
Как настроить Dock на Mac?
Настройка панели Dock
- На Mac выберите меню Apple > «Системные настройки», затем нажмите «Строка меню и Dock». Открыть настройки Dock и строки меню
- В разделе «Строка меню и Dock» в боковом меню измените нужные настройки.
Как восстановить значок Launchpad в Dock?
Как вернуть панель Launchpad в OS X Yosemite к виду по умолчанию?
- Откройте приложение Терминал
- Введите в командную строку следующее: defaults write com.
 apple.dock ResetLaunchPad -bool true; killall Dock.
apple.dock ResetLaunchPad -bool true; killall Dock. - Нажмите Enter и подождите несколько секунд, пока панель Dock вновь появится на экране
Как добавить программу в Launchpad Mac OS?
Щелкните значок Launchpad на панели Dock или сведите вместе большой и другие три пальца на трекпаде. Затем щелкните программу, чтобы открыть ее. Также можно ввести имя программы, чтобы найти ее в Launchpad, а затем нажать клавишу «Ввод».
В закладки
Всем нам знаком термин «ярлык». Работать с ними можно и нужно и в OS X. Давайте научимся это делать.
Для каждого из нас существуют протоптанные маршруты к нужным папкам, файлам, программам. Проделывая к каждому из них путь, мы чаще всего забываем, что в OS X есть возможность создавать быстрые шорткаты необходимых нам объектов – ярлыки. Или псевдонимы. Несмотря на это, мы видим их каждый день: все иконки в Dock представляют из себя псевдонимы программ или файлов. Это первый вариант их использования.
Каждому пользователю Mac известно, как добавлять программу на панель быстрого доступа Dock, но не все знают, что так же можно поступать и с папками, и с отдельными файлами. Для этого всего-навсего необходимо перетащить выбранный объект из окна Finder в правую часть Dock. Готово!
Создание «ярлыков» в Finder может оказаться не менее полезной вещью. Работает все чрезвычайно просто: перетаскиваем нужную папку на левый сайдбар «Избранное» в окне Finder. Чтобы добавить сюда файл или программу, держите зажатой клавишу Command (⌘).
Так, пункты Работа и КВН на скриншоте являются псевдонимами соответствующих папок на моем Mac.
Перейдем от частных случаев применения ярлыков в OS X к «общему виду». Чтобы создать самый обыкновенный псевдоним на файл, папку, диск или программу, необходимо выбрать соответствующий пункт «Создать псевдоним» во всплывающем меню при клике правой клавишей мыши или из меню «Файл».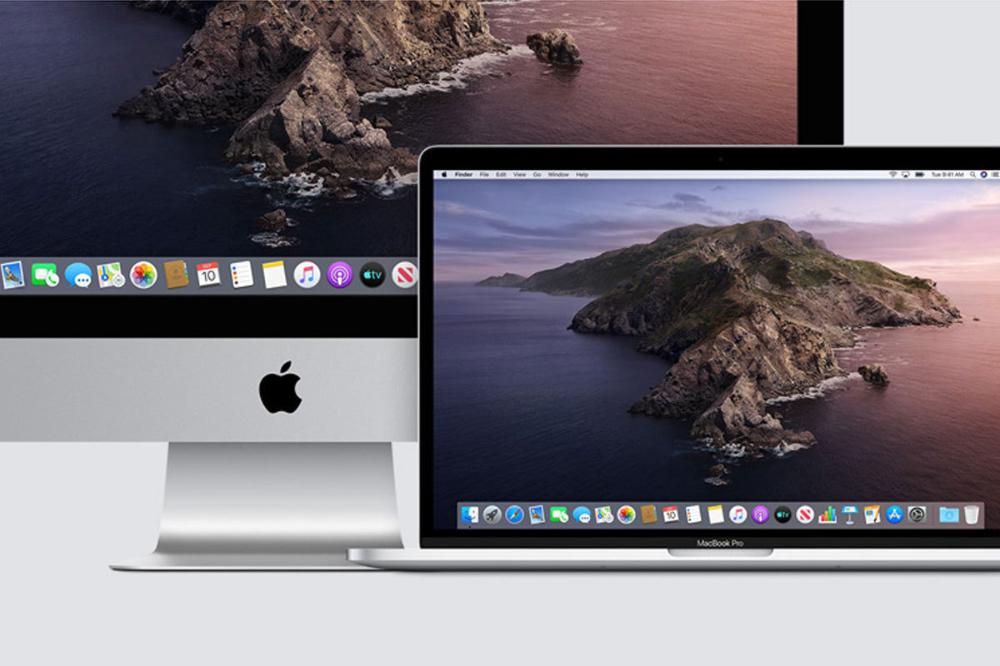 Оба варианта приведут к появлению рядом с оригиналом файла с названием, начинающемся с «Псевдоним…». Отличить его от оригинала также можно по небольшой стрелочке в левом нижнем углу. Этот файл можно перетащить в любое удобное вам место.
Оба варианта приведут к появлению рядом с оригиналом файла с названием, начинающемся с «Псевдоним…». Отличить его от оригинала также можно по небольшой стрелочке в левом нижнем углу. Этот файл можно перетащить в любое удобное вам место.
Существует и более простой способ создать псевдоним. Перетаскивая файл, держите нажатыми Option (⌥) + Command (⌘) и перенесенные объекты окажутся ярлыками. Чтобы посмотреть изначальное месторасположение файла, достаточно выбрать пункт «Показать оригинал» или нажать Command (⌘) + R
В закладки
Есть некоторые файлы, папки, приложения и диски, к которым вы, возможно, захотите обращаться регулярно, но к которым довольно сложно добраться. Вот где псевдоним может пригодиться, позволяя вам создать ярлык прямо с вашего рабочего стола прямо на этот труднодоступный элемент. Здесь мы покажем вам, как создавать ярлыки с использованием псевдонимов в OS X на вашем Mac.
Как создать псевдоним: создайте ярлык для файла, папки, приложения или диска на Mac
Если у вас есть элемент, для которого вы хотите создать ярлык, вы можете сделать это, выбрав этот элемент, а затем щелкнув Файл на панели в верхней части экрана вашего Mac или щелкнув правой кнопкой мыши на элементе.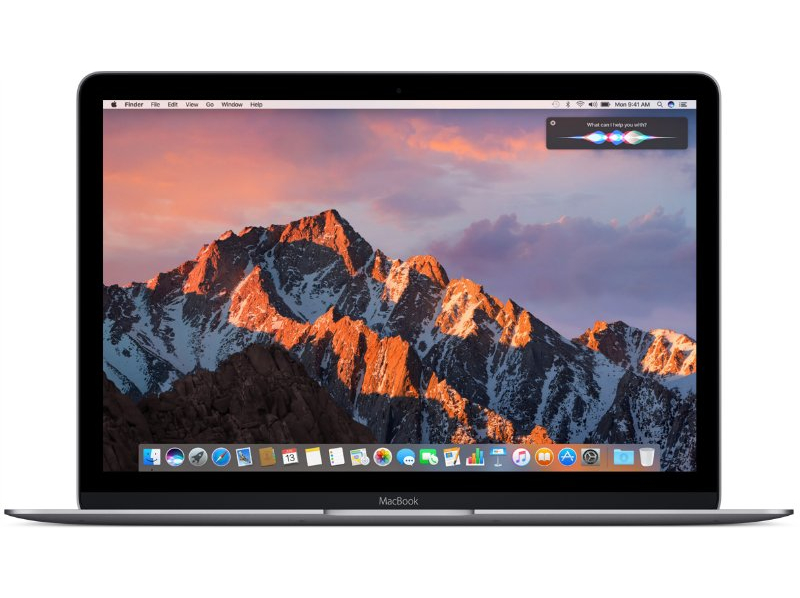 В появившемся меню выберите «Сделать псевдоним».
В появившемся меню выберите «Сделать псевдоним».
Вы можете сказать, когда элемент является псевдонимом, а не оригиналом, потому что у него будет маленькая черная стрелка в левом нижнем углу.
Вы можете перемещать псевдоним куда угодно, просто щелкая и перетаскивая.
Еще более простой способ создать псевдоним и переместить его в более удобное для вас место — удерживать alt (параметр) и команду во время нажатия и перетаскивания элемента. Перетащите его на рабочий стол (или в другое удобное место), и вы получите псевдоним в том месте, где он нужен, чтобы сделать его одним быстрым шагом.
Вы можете найти исходный элемент для псевдонима, выбрав псевдоним и выбрав Файл> Показать оригинал.
Как просмотреть экран Mac или ПК на iPad
Как добавить псевдоним / ярлык в Dock
Док является хорошим местом для размещения ваших самых важных псевдонимов. Вы можете добавить его, щелкнув и перетащив файл, приложение или папку (это уже не обязательно должен быть псевдоним) прямо в правую часть Dock рядом с корзиной.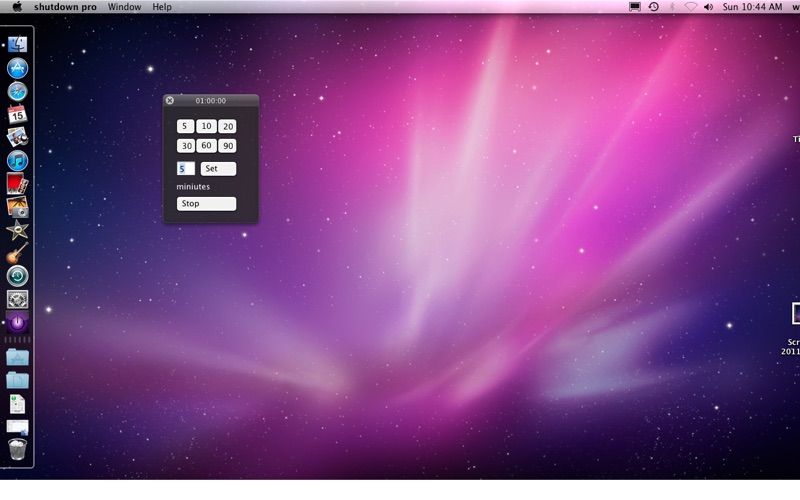
Чтобы удалить псевдоним из Dock, вы можете нажать и перетащить его из Dock, пока не увидите клуб дыма. Это не приведет к удалению или изменению исходного элемента, но удалит псевдоним.
Если вы хотите добавить значок приложения в Dock, чтобы облегчить его открытие, прочтите: Как добавить приложения в Dock на Mac.
Как добавить псевдоним / ярлык на боковой панели Finder
Добавление псевдонима к боковой панели Finder также может пригодиться. Все, что вам нужно сделать, это перетащить элемент в раздел «Избранное» боковой панели Finder. Как и при добавлении псевдонима в Dock, вам не нужно превращать файл, приложение или папку в псевдоним перед тем, как перетаскивать его — процесс перетаскивания его в боковую панель по сути создает псевдоним, так как ярлык не будет перемещать элемент из его первоначального местоположения.
Как отключить рабочий стол iCloud и документы на Mac
Самые последние версии MacOS имеют функцию iCloud, которая позволяет синхронизировать папки Desktop и Documents на Mac с iCloud Drive. Это позволяет получить доступ к рабочим столам Macs и папкам документов с других компьютеров Mac, iOS или iCloud. Многие пользователи используют эту функцию при обновлении или установке MacOS High Sierra или Sierra, но позже некоторые пользователи Mac могут отключить папки iCloud Desktop & Documents.
Это позволяет получить доступ к рабочим столам Macs и папкам документов с других компьютеров Mac, iOS или iCloud. Многие пользователи используют эту функцию при обновлении или установке MacOS High Sierra или Sierra, но позже некоторые пользователи Mac могут отключить папки iCloud Desktop & Documents.
Легко отключить функцию iCloud Desktop & Documents на MacOS, но при этом вы можете обнаружить, что ваши файлы больше не находятся на вашем компьютере. Это может быть тревожным, поскольку это может быть неправильно интерпретировано как потеря данных.
Мы покажем вам, как отключить iCloud Desktop & Documents на MacOS, а затем, как снова вернуть файлы из iCloud и обратно на локальный Mac.
Предупреждение: перед продолжением вы должны иметь локальную резервную копию всех ваших файлов, и ее легко создать резервную копию с помощью Time Machine. Если у вас нет тонкой полосы пропускания и очень высокоскоростного интернет-соединения (и терпения), не случайно отключите его. Если вы не хотите использовать iCloud Desktop & Documents, НЕ переключайте этот параметр в iCloud System Preferences на Mac и затем снова отключите его. Даже быстрое включение / выключение немедленно попытается загрузить каждый отдельный элемент в папку «Рабочий стол» и «Документы» в iCloud Drive. Для отключения этого файла вам потребуется загрузить каждый файл из iCloud на локальный Mac. Это очень интенсивная полоса пропускания и требует высокоскоростного надежного подключения к Интернету. Не случайно включите или отключите эту функцию, не понимая последствий любого из этого. Если вы сомневаетесь, не изменяйте никаких настроек.
Если вы не хотите использовать iCloud Desktop & Documents, НЕ переключайте этот параметр в iCloud System Preferences на Mac и затем снова отключите его. Даже быстрое включение / выключение немедленно попытается загрузить каждый отдельный элемент в папку «Рабочий стол» и «Документы» в iCloud Drive. Для отключения этого файла вам потребуется загрузить каждый файл из iCloud на локальный Mac. Это очень интенсивная полоса пропускания и требует высокоскоростного надежного подключения к Интернету. Не случайно включите или отключите эту функцию, не понимая последствий любого из этого. Если вы сомневаетесь, не изменяйте никаких настроек.
- Перейдите в меню Apple Apple Mac OS и выберите «Системные настройки»,
- Перейдите в панель предпочтений «iCloud»
- Найдите «iCloud Drive» и нажмите кнопку «Параметры …» рядом с ним.
- Снимите флажок рядом с папкой «Рабочий стол и документы», чтобы отключить iCloud Documents & Desktop в Mac OS.
- Убедитесь, что вы хотите отключить iCloud Desktop & Documents, выбрав «Отключить» *
* Обратите внимание, что в этом диалоговом языке указано, что файлы будут храниться в iCloud …. это важно.
это важно.
iCloud Desktop & Documents теперь будет отключен, но вы еще не закончили, если хотите, чтобы ваши файлы хранились на вашем Mac.
Когда вы выключаете iCloud Desktop & Documents Folders, вы обнаружите, что эти файлы теперь хранятся в iCloud, а не локально. Это немного противоречиво, и, возможно, это приводит к тому, что некоторые пользователи считают, что они потеряли свои файлы, но есть вероятность, что вы не потеряли никаких документов или файлов, вам просто нужно скопировать их из iCloud на локальный Mac.
Получение всех файлов с рабочего стола iCloud и документов Назад с iCloud на локальный Mac
- Откройте Finder в MacOS и перейдите к «iCloud Drive» (перейдите через Finder или выберите «iCloud Drive» из меню «Go»)
- Найдите папку «Документы» в iCloud Drive
- Откройте другое новое окно Finder и перейдите в локальную папку «Документы»
- Выберите каждый файл из папки документов iCloud Drive Documents и вручную переместите его в папку локальных документов Mac с помощью drag & drop
- Повторите этот же процесс с «Desktop» в iCloud, чтобы получить все содержимое с «Desktop» в iCloud на «Desktop» на локальном Mac
Поскольку для этого требуется загрузить все файлы с iCloud Drive на локальный Mac, это может занять очень много времени, в зависимости от количества и размера файлов. Например, у меня есть папка с документами на 55 Гб, и для завершения этой передачи файлов в моем интернет-соединении требуется несколько дней непрерывной загрузки, для этого требуется, чтобы компьютер всегда был включен и подключен к Интернету для выполнения. Однако, если у вас есть только несколько файлов в папках «Документы» или «Рабочий стол», это будет намного быстрее.
Например, у меня есть папка с документами на 55 Гб, и для завершения этой передачи файлов в моем интернет-соединении требуется несколько дней непрерывной загрузки, для этого требуется, чтобы компьютер всегда был включен и подключен к Интернету для выполнения. Однако, если у вас есть только несколько файлов в папках «Документы» или «Рабочий стол», это будет намного быстрее.
Вы можете копировать или просто перемещать файлы с iCloud Drive, что зависит от вас. Обратите внимание на разницу между копированием на и из iCloud Drive и переходом в iCloud и из него. Копирование файла означает, что один и тот же файл хранится в обоих iCloud Drive и локально, тогда как перемещение файла в / из iCloud означает, что файл хранится либо удаленно в iCloud, либо локально. Это важно, чтобы различать, чтобы вы не загружали файлы и не теряли ничего.
Функции iCloud Drive и iCloud Desktop & Documents действительно требуют постоянного и высоконадежного высокоскоростного подключения к Интернету. Это связано с тем, что каждый файл в iCloud Drive должен быть загружен для доступа локально, а затем загружен снова, если он сохранен или изменен. Если у вас есть что-то меньшее, чем отличное подключение к Интернету, или если вы просто не хотите, чтобы ваши файлы зависели от облачного сервиса, вы не можете использовать эту службу в качестве места для хранения важных документов или элементов рабочего стола. Просто помните, если вы отключите это, чтобы загрузить ваши файлы из iCloud, чтобы вы их снова локально.
Это связано с тем, что каждый файл в iCloud Drive должен быть загружен для доступа локально, а затем загружен снова, если он сохранен или изменен. Если у вас есть что-то меньшее, чем отличное подключение к Интернету, или если вы просто не хотите, чтобы ваши файлы зависели от облачного сервиса, вы не можете использовать эту службу в качестве места для хранения важных документов или элементов рабочего стола. Просто помните, если вы отключите это, чтобы загрузить ваши файлы из iCloud, чтобы вы их снова локально.
У вас есть какие-либо советы, вопросы или комментарии о iCloud Drive или iCloud Desktop & Documents Folders? Дайте нам знать!
5 причин купить настольный Mac вместо MacBook
Home / Mac / Feature
Функция
Модный новый MacBook может быть привлекательным портативным вариантом, но настольный Mac также имеет свои преимущества.
Бриттани Винсент
Macworld 11 мая 2022 г. 3:30 по тихоокеанскому времени
Изображение: IDG
Независимо от того, совершаете ли вы переход в экосистему Apple или выполняете обновление со старой машины, приобретение нового Mac может стать отличным способом повысить вашу производительность. Как решить, какой тип Mac подходит именно вам? С таким количеством вариантов на выбор, а также с различными типами компьютеров Mac, найти тот, который соответствует вашим настройкам и обеспечивает все, что вам нужно, может быть непросто.
Как решить, какой тип Mac подходит именно вам? С таким количеством вариантов на выбор, а также с различными типами компьютеров Mac, найти тот, который соответствует вашим настройкам и обеспечивает все, что вам нужно, может быть непросто.
Если вы собираетесь приобрести новый Mac, то настольный Mac может иметь определенные преимущества перед портативными вариантами MacBook от Apple. Не поймите нас неправильно, все эти машины вполне способны делать то, что вам нужно, но есть места, где настольные Mac работают ярче, чем MacBook. Таким образом, вот пять веских причин выбрать настольный Mac вместо MacBook при следующем обновлении.
Counterpoint : 5 причин купить MacBook вместо настольного Mac
Порты и возможности расширения
Одно из самых больших преимуществ покупки настольного Mac по сравнению с MacBook заключается в том, что настольные Mac, как правило, имеют больше возможностей для расширения. Хотя новейшие MacBook Pro имеют больше портов, чем за многие годы — три порта Thunderbolt 4 (USB-C), HDMI и слот для карты SDXC — им все еще далеко до того, что вы получаете с Mac mini (два порты USB-A) и Mac Studio (до шести портов Thunderbolt 4 и двух портов USB-A), и даже 24-дюймовый iMac имеет два порта Thunderbolt 4 (USB-C) и два порта USB 3 .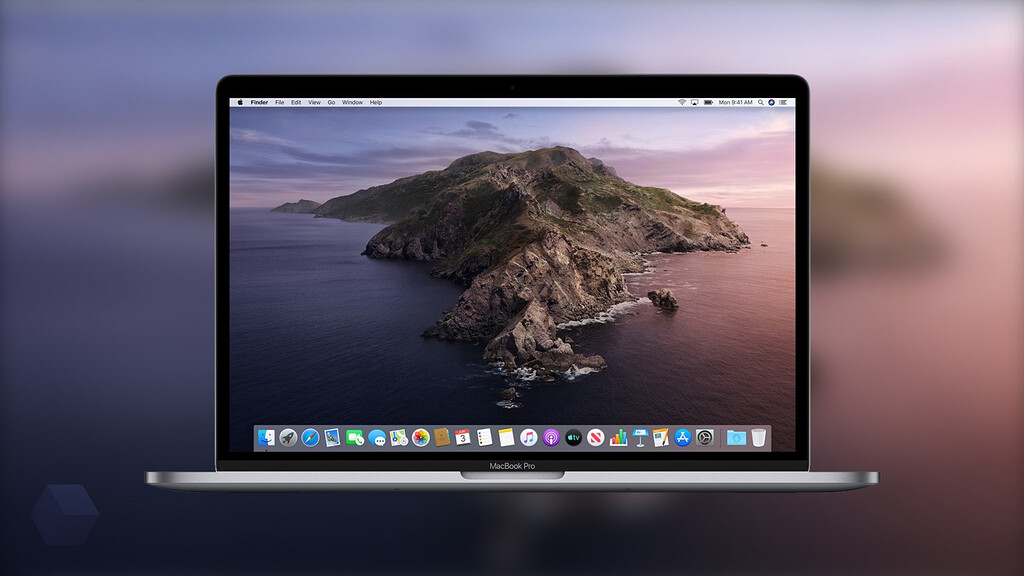 Дополнительный порт может показаться не таким уж большим, но он позволяет подключать еще больше внешних устройств — жесткие диски, клавиатуры и другие вещи, которые могут вам понадобиться в повседневной работе, — без концентраторов и переходников.
Дополнительный порт может показаться не таким уж большим, но он позволяет подключать еще больше внешних устройств — жесткие диски, клавиатуры и другие вещи, которые могут вам понадобиться в повседневной работе, — без концентраторов и переходников.
Однако время возни с рабочими столами прошло. Даже если у вас есть Mac mini или Mac Studio, Apple Silicon Mac не поддерживает установку пользователем внутренних обновлений, настольных компьютеров или ноутбуков. Оперативная память интегрирована с процессором, поэтому, если вы считаете, что вам нужно больше оперативной памяти, чем в стандартной конфигурации, измените свой заказ при покупке. То же самое касается SSD для хранения файлов, хотя с большим количеством портов вы можете легко добавить внешнее хранилище.
MacBook Air имеет только два порта Thunderbolt/USB 4, оба на одной стороне. Настольные Mac, такие как Mac mini, предлагают больше портов.
Единственный Mac, который Apple в настоящее время продает с легко обновляемыми компонентами, — это Mac Pro.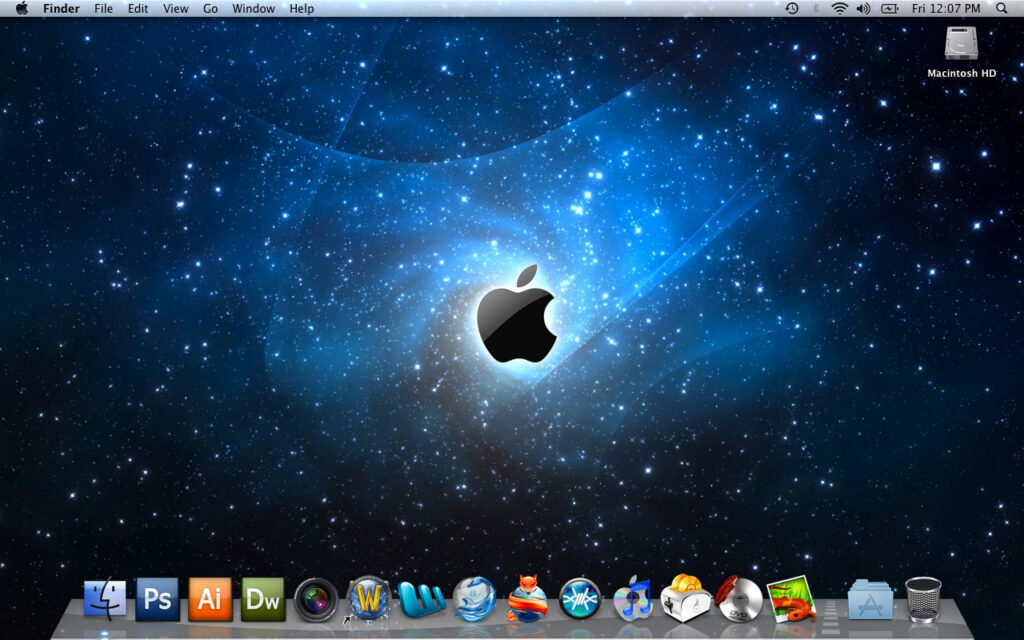 Этот компьютер, однако, разработан для профессионалов высокого класса, и это дорогие машины. Кроме того, это одна из двух оставшихся моделей Mac, в которых до сих пор используются процессоры Intel. Вполне возможно, что в этом году Apple выпустит новый Mac Pro с собственным чипом, который будет обновляться пользователем, но он также может быть таким же закрытым, как Mac Studio.
Этот компьютер, однако, разработан для профессионалов высокого класса, и это дорогие машины. Кроме того, это одна из двух оставшихся моделей Mac, в которых до сих пор используются процессоры Intel. Вполне возможно, что в этом году Apple выпустит новый Mac Pro с собственным чипом, который будет обновляться пользователем, но он также может быть таким же закрытым, как Mac Studio.
Принесите свой собственный дисплей
Еще одним важным преимуществом настольных компьютеров Mac является универсальность, которую они предлагают с различными дисплеями. Да, это правда, что вы можете подключить дисплей к MacBook, но вы также платите более высокую цену за встроенный в него дисплей, который, скорее всего, будет закрыт при подключении к внешнему дисплею. Если вы собираетесь большую часть времени проводить за рабочим столом или вам нужна гибкость настройки нескольких дисплеев, настольный Mac — лучший выбор.
Просто убедитесь, что вы знаете, что вам нужно. Остальные компьютеры Apple Intel Mac и Mac Studio могут питать более двух дисплеев, но Apple Silicon Mac отличаются: M1 Mac mini ограничен двумя дисплеями (один через Thunderbolt, а другой через HDMI). 24-дюймовый iMac может добавить второй дисплей через Thunderbolt. Тем не менее, это больше, чем у ноутбуков Apple M1 — MacBook Air и 13-дюймового MacBook Pro, — к которым можно подключить только один дополнительный дисплей, что затрудняет правильную настройку нескольких дисплеев, и вам придется сбросить 1,9 доллара.99 или более на 14- или 16-дюймовом MacBook Pro для подключения до четырех внешних дисплеев с использованием портов Thunderbolt 4 (USB-C) и HDMI. выберите настольный Mac и присмотритесь к хорошему внешнему дисплею.
24-дюймовый iMac может добавить второй дисплей через Thunderbolt. Тем не менее, это больше, чем у ноутбуков Apple M1 — MacBook Air и 13-дюймового MacBook Pro, — к которым можно подключить только один дополнительный дисплей, что затрудняет правильную настройку нескольких дисплеев, и вам придется сбросить 1,9 доллара.99 или более на 14- или 16-дюймовом MacBook Pro для подключения до четырех внешних дисплеев с использованием портов Thunderbolt 4 (USB-C) и HDMI. выберите настольный Mac и присмотритесь к хорошему внешнему дисплею.
Самая высокая скорость
Одной из основных причин, по которой вы можете выбрать настольный Mac вместо MacBook, является процессор Apple M1 Ultra. Это самый быстрый и мощный чип, который Apple разработала на сегодняшний день, и он доступен всего за 3,9 доллара.99 Мак Студия.
Не поймите нас неправильно, MacBook Pro предлагает безумно хорошую производительность, особенно на новых моделях, но они не предлагают M1 Ultra, что делает настольные компьютеры Mac Apple самыми мощными за всю историю компании. И из-за требований к охлаждению M1 Ultra он может никогда не появиться на ноутбуке.
И из-за требований к охлаждению M1 Ultra он может никогда не появиться на ноутбуке.
Первоклассная система Apple M1 Ultra на чипе в настоящее время доступна только в настольном компьютере Mac Studio за 3999 долларов.
Willis Lai/Foundry
Несмотря на то, что MacBook могут быть очень портативными, они могут не всегда вписываться в стиль и пространство вашего офиса, а это еще одна область, в которой настольные Mac могут проявить себя. В то время как у Apple есть несколько более простых дизайнов, таких как Mac mini или Mac Studio, 24-дюймовый iMac предлагает пользователям Apple несколько вариантов цвета на выбор. Это означает, что вы можете выбрать компьютер, который соответствует цветовой гамме вашего офиса, не соглашаясь на более минималистичный серебристый цвет стандартного MacBook.
Поскольку есть варианты меньшего размера, такие как Mac mini и Mac Studio, вы можете найти мощный компьютер, который идеально впишется в ваш офис, даже если на вашем столе не так много места. Это позволяет максимально увеличить пространство на рабочем столе, не теряя большую его часть из-за компьютера.
Это позволяет максимально увеличить пространство на рабочем столе, не теряя большую его часть из-за компьютера.
Компания Apple разработала iMac таким образом, чтобы он хорошо смотрелся практически в любом месте вашего дома.
Лучшее соотношение цены и качества
MacBook может быть очень дорогим, особенно если вы предпочитаете более мощные модели. Но вам не нужно соглашаться на разорение банка, чтобы получить отличный компьютер Mac. Вместо этого существует несколько вариантов ценообразования для нескольких различных настольных компьютеров Mac. Например, новый Mac Studio стоит столько же, сколько более мощные MacBook Pro, но вы получаете больше мощности, больше портов и больше функций.
Кроме того, 24-дюймовый iMac, который Apple выпустила с процессорами M1, стоит всего 1299 долларов, что намного дешевле, чем новые MacBook Pro с меньшими дисплеями. Или вы можете подключить 24-дюймовый дисплей 4K к Mac mini еще дешевле. Маки недешевы, но с правильным сочетанием рабочего стола и дисплея вы можете получить много компьютеров, не разоряя свой бюджет на покупку дорогого MacBook Pro.
Автор: Бриттани Винсент
Последние истории Бриттани Винсент:
5 причин купить MacBook вместо настольного Mac
Как сбросить настройки MacBook перед продажей или передачей
Если вы готовы продать, обменять или отдать свой Mac или стереть его по другой причине, этот процесс может выполняться по-разному в зависимости от того, какой у вас Mac и какой версии macOS, на которой вы работаете. Примечательно, что macOS Ventura и Monterey включают удобную современную опцию стирания, такую как iOS. Читайте дальше, чтобы узнать, как перезагрузить MacBook и рабочие столы Mac.
Перед сбросом настроек Mac убедитесь, что у вас есть свежая резервная копия.
Если вы используете macOS Big Sur или более раннюю версию, вам потребуется выйти из iCloud, iMessage и FaceTime. Также не помешает выйти из любых других учетных записей в разделе Системные настройки → Учетные записи Интернета, . Вы также можете отключить любые устройства Bluetooth.
У нас также есть подробный путеводитель по всем последним возможностям обмена в различных вариантах:
- Лучшие значения обмена MacBook
Давайте узнаем, как перезагрузить компьютеры Mac в macOS Ventura, Monterey, Big Sur и более ранних версиях.
Содержание
- Как перезагрузить компьютеры MacBook и Mac
- macOS Ventura: как сбросить настройки Mac
- macOS Monterey: как сбросить настройки Mac
- Сброс настроек MacBook и настольных компьютеров Mac на macOS Big Sur или более ранней версии
Как сбросить настройки настольных компьютеров MacBook и Mac
macOS Ventura: как сбросить настройки Mac
- Откройте приложение Системные настройки на вашем Mac
- Выберите Общие на левой боковой панели
- Теперь нажмите Перенос или сброс > Удалить все содержимое и настройки
- Введите пароль, если требуется, затем следуйте инструкциям по сбросу настроек Mac
Ярлык: Вы также можете выполнить поиск на Mac по слову «erase» с помощью поиска Spotlight (увеличительное стекло в правом верхнем углу или используйте сочетание клавиш cmd + пробел)
macOS Monterey: как сбросить настройки Mac
macOS Monterey предлагает совершенно новый помощник по стиранию для компьютеров Mac 2018 года и более поздних версий.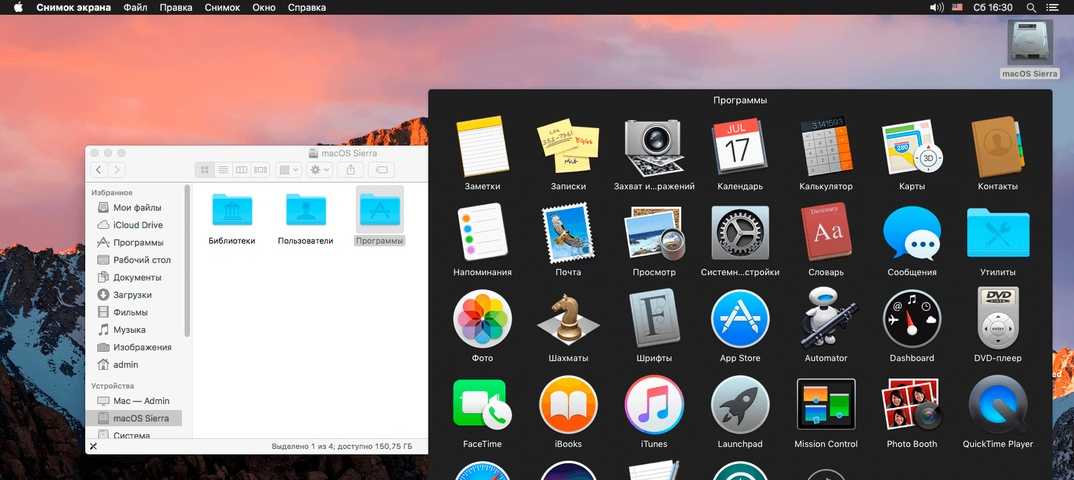 Если вы еще не обновились, проще всего восстановить заводские настройки Mac под управлением Monterey.
Если вы еще не обновились, проще всего восстановить заводские настройки Mac под управлением Monterey.
- Сделайте новую резервную копию вашего Mac
- Открыть Системные настройки
- Нажмите «Системные настройки» в строке меню > «Удалить все содержимое и настройки»
- Следуйте инструкциям, чтобы полностью стереть данные с Mac 9.0072
- Как и в iOS, новый процесс стирания в macOS Monterey обрабатывает все, чтобы полностью стереть ваш Mac
- Текущая установленная версия macOS останется
Вот как выглядит процесс:
Подробнее о новом помощнике по стиранию в macOS Monterey можно прочитать в документе службы поддержки Apple здесь.
Примечание. Если ваш MacBook M1/M1 Pro/M1 Max не запускается должным образом, вам может потребоваться его восстановление или оживление.
- Как оживить и восстановить Mac M1, в чем разница и когда их использовать
Сброс настроек MacBook и настольных компьютеров Mac на macOS Big Sur или более ранней версии
- Сделайте новую резервную копию вашего Mac
- Выйдите из iCloud (Системные настройки > Apple ID > Обзор > Выйти)
- Выйдите из iMessage и FaceTime (в настройках для каждого приложения)
- Сброс NVRAM (подробнее о шагах 4-7 см.
 ниже)
ниже) - Загрузитесь в MacOS Recovery
- Сотрите загрузочный диск
- Переустановите новую копию macOS
Сброс NVRAM
Apple отмечает в документе поддержки, что сброс NVRAM важен для компьютеров Intel Mac без чипа безопасности Apple T2, поскольку он стирает пользовательские настройки и восстанавливает настройки безопасности по умолчанию. Вот как это сделать:
Выключите компьютер Mac, затем включите его и сразу же нажмите и удерживайте эти четыре клавиши вместе: Option, Command, P и R. Отпустите клавиши примерно через 20 секунд.
Загрузка в macOS Recovery
На Apple Silicon Mac
- Выключите компьютер Mac, если он включен
- Нажмите и удерживайте кнопку питания, чтобы включить его, и продолжайте удерживать ее, пока не появятся параметры запуска
- Выберите Восстановление macOS
- Выберите Переустановить macOS
- Следуйте инструкциям
На компьютерах Intel Mac
На компьютерах Intel Mac при восстановлении macOS будет установлена другая версия macOS в зависимости от комбинации клавиш, которую вы используете при запуске компьютера Mac (установочные диски или загрузка macOS на внешний диск не требуются). Удерживайте одну из следующих комбинаций клавиш сразу после включения компьютера Mac и отпустите, когда увидите глобус или логотип Apple.
Удерживайте одну из следующих комбинаций клавиш сразу после включения компьютера Mac и отпустите, когда увидите глобус или логотип Apple.
- ⌘R (Command R) = Переустановите последнюю версию macOS, которая была установлена на вашем Mac, без обновления до более поздней версии.
- ⌥⌘R (дополнительная команда R) = обновление до последней версии macOS, совместимой с вашим Mac
Apple отмечает на своей странице поддержки: «Если вы продаете или отдаете Mac с OS X El Capitan или более ранней версией, используйте Option-Command-R, чтобы убедиться, что установка не связана с вашим Apple ID. ». При этом также устанавливается последнее доступное программное обеспечение.
Время загрузки для восстановления macOS зависит от вашего интернет-соединения. Когда процесс будет завершен, вы увидите окно утилит macOS.
Сотрите загрузочный диск (жесткий диск/твердотельный накопитель)
- Нажмите Дисковая утилита в окне утилит, затем нажмите Продолжить.

- Выберите загрузочный диск на боковой панели Дисковой утилиты (щелкните верхний элемент, например Apple SSD , а не имя тома, Macintosh HD )
- Нажмите Стереть в верхней части окна утилиты
- Введите имя диска (Macintosh HD по умолчанию используется на новом Mac), используйте Mac OS Extended (Journaled) для форматирования и Карта разделов GUID для схемы или APFS, в зависимости от того, что рекомендовано Дисковой утилитой
- Нажмите «Стереть» (после завершения нажмите в строке меню Дисковая утилита → Выйти из Дисковой утилиты , чтобы вернуться в окно «Утилиты macOS»)
Завершите сброс, переустановив macOS
- Вернитесь в главное окно утилит macOS, нажмите Переустановите macOS
- Следуйте инструкциям и выберите, на какой диск вы хотите установить macOS (если у вас несколько дисков)
- Подключите кабель питания, если вы используете ноутбук Mac
- Нажмите Установить
- Если у вас есть SSD, вы можете увидеть расчетное время установки 10–20 минут, если у вас есть жесткий диск, скорее всего, дольше
- Когда установка будет завершена, вы увидите экран приветствия с выбором региона.




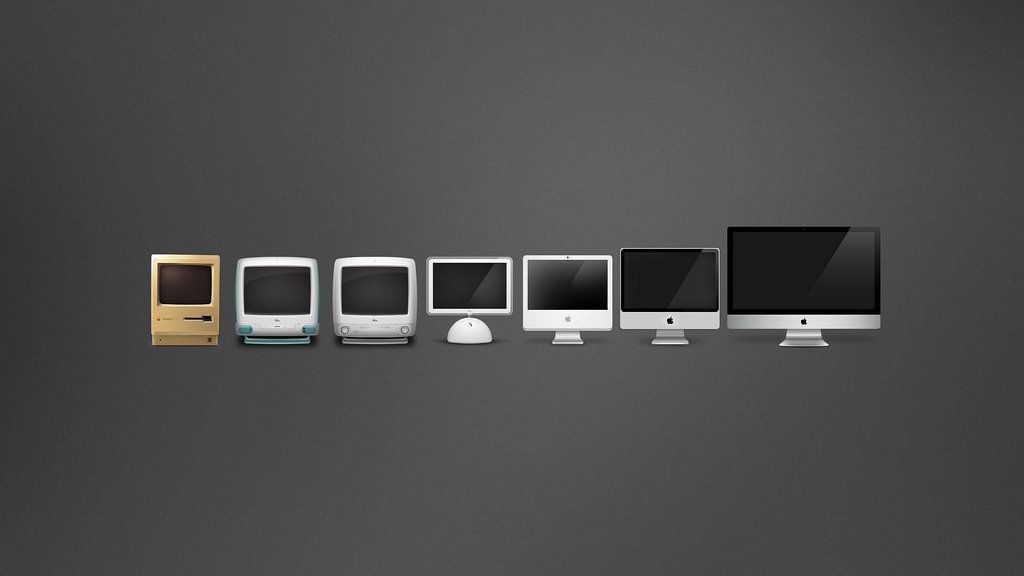 apple.dock ResetLaunchPad -bool true; killall Dock.
apple.dock ResetLaunchPad -bool true; killall Dock. ниже)
ниже)