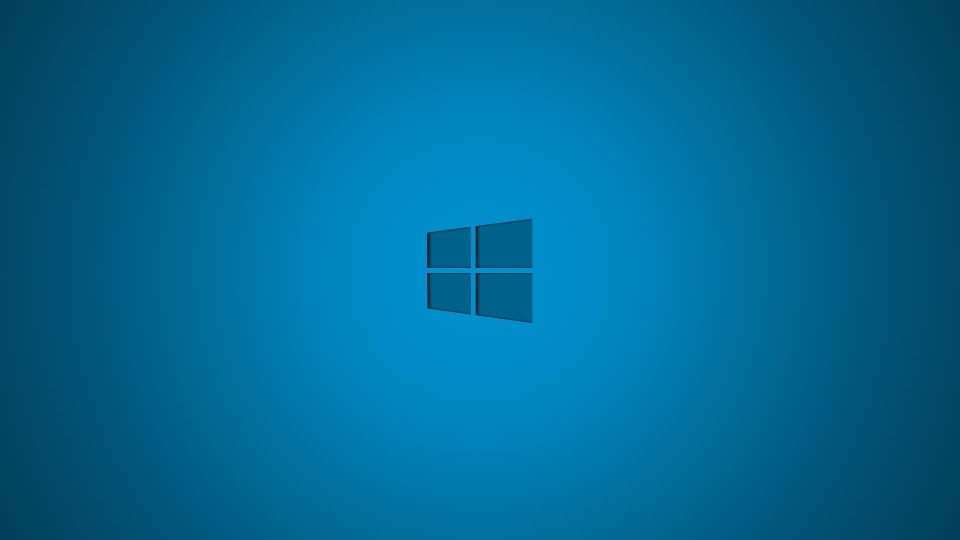Содержание
Клиенты удаленного рабочего стола для служб удаленных рабочих столов и удаленных компьютеров — Windows Server
Twitter
LinkedIn
Facebook
Адрес электронной почты
-
Статья -
- Чтение занимает 2 мин
-
Клиенты Удаленный рабочий стол (Майкрософт) позволяют подключаться к службам удаленных рабочих столов с Windows Server и удаленных компьютеров, а также использовать рабочие столы и приложения, которые администратор предоставил вам, и управлять ими. Существуют клиенты, доступные для различных типов устройств на разных платформах и форм-факторах, таких как настольные компьютеры и ноутбуки, планшеты, смартфоны и через веб-браузер. Используя веб-браузер на настольных компьютерах и ноутбуках, вы можете подключаться без необходимости скачивать и устанавливать программное обеспечение.
Существуют клиенты, доступные для различных типов устройств на разных платформах и форм-факторах, таких как настольные компьютеры и ноутбуки, планшеты, смартфоны и через веб-браузер. Используя веб-браузер на настольных компьютерах и ноутбуках, вы можете подключаться без необходимости скачивать и устанавливать программное обеспечение.
Существует множество функций, которые можно использовать для улучшения удаленного взаимодействия, например:
- Поддержка нескольких мониторов.
- Пользовательские разрешения отображения.
- Динамическое разрешение и масштабирование дисплея.
- Перенаправление устройств, например веб-камеры, запоминающее устройство и принтеры.
- использовать приложения, установленные на удаленном компьютере;
- обращаться к файлам и сетевым ресурсам на удаленном ПК;
- оставлять приложения открытыми после завершения работы клиента.
Некоторые функции доступны только для определенных клиентов, поэтому важно установить флажок Сравнить функции клиентов удаленного рабочего стола , чтобы понять различия при подключении к службам удаленных рабочих столов или удаленным компьютерам.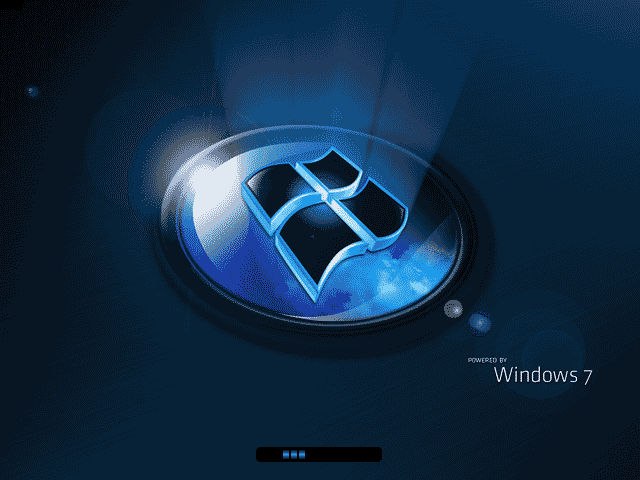
Совет
Вы также можете использовать большинство версий клиента удаленного рабочего стола для подключения к Виртуальному рабочему столу Azure, а также к службам удаленных рабочих столов в Windows Server или к удаленному компьютеру. Если вам нужны сведения о Виртуальном рабочем столе Azure, см. статью Клиенты удаленных рабочих столов для Виртуального рабочего стола Azure.
Ниже приведен список клиентских приложений удаленного рабочего стола и наша документация по подключению к службам удаленных рабочих столов или удаленным компьютерам, где можно найти ссылки для скачивания, новые возможности и узнать, как установить и использовать каждый клиент.
| Клиент удаленного рабочего стола | Документация и ссылки для скачивания | Сведения о версии |
|---|---|---|
| Интернет | Подключение к службам удаленных рабочих столов и удаленным компьютерам с помощью клиента удаленного рабочего стола для Интернета | Новые возможности |
| macOS | Подключение к службам удаленных рабочих столов и удаленным компьютерам с помощью клиента удаленного рабочего стола для macOS | Новые возможности |
| iOS/iPadOS | Подключение к службам удаленных рабочих столов и удаленным компьютерам с помощью клиента удаленного рабочего стола для iOS и iPadOS | Новые возможности |
| Android/Chrome OS | Подключение к службам удаленных рабочих столов и удаленным компьютерам с помощью клиента удаленного рабочего стола для Android и Chrome OS | Новые возможности |
| Microsoft Store | Подключение к службам удаленных рабочих столов и удаленным компьютерам с помощью клиента удаленного рабочего стола для Windows (Microsoft Store) | Новые возможности |
Прежде чем подключиться к удаленному компьютеру, необходимо включить на нем удаленный рабочий стол.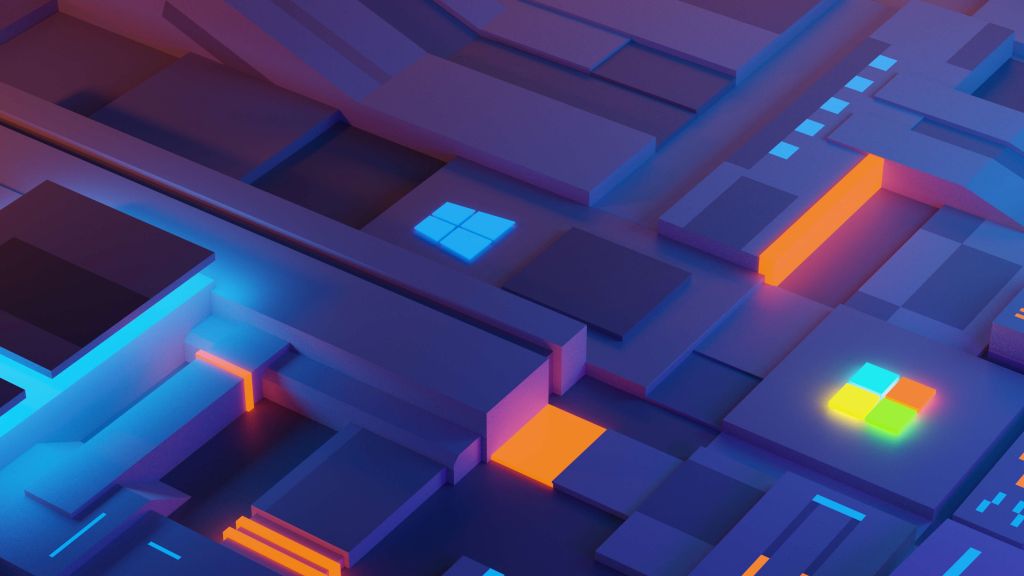 Дополнительные сведения см. в статье Включение удаленного рабочего стола на компьютере.
Дополнительные сведения см. в статье Включение удаленного рабочего стола на компьютере.
Включение удаленного рабочего стола на компьютере
Twitter
LinkedIn
Facebook
Адрес электронной почты
-
Статья -
- Чтение занимает 3 мин
-
Область применения: Windows Server 2022, Windows 10, Windows 8.
1, Windows Server 2019, Windows Server 2016, Windows Server 2012 R2
Можно использовать Удаленный рабочий стол, чтобы подключиться к компьютеру с удаленного устройства и управлять им с помощью клиента удаленного рабочего стола (Майкрософт) (доступен для Windows, iOS, macOS и Android). Если разрешить удаленные подключения к своему компьютеру, то вы сможете подключиться к нему с помощью другого устройства и получить доступ ко всем своим приложениям, файлам и сетевым ресурсам, как если бы вы сидели за своим столом.
Примечание
Удаленный рабочий стол можно использовать для подключения к Windows 10 Pro и Windows 10 Корпоративная, Windows 8.1, Windows 8 Корпоративная и Windows 8 Pro, Windows 7 Pro, Windows 7 Корпоративная и Windows 7 Максимальная, а также для подключения к версиям выше Windows Server 2008. Подключиться к компьютерам под управлением выпуска «Домашняя» (например, Windows 10 Домашняя) нельзя.
Для подключения к удаленному компьютеру он должен быть включен и подключен к сети, на нем должен быть включен удаленный рабочий стол, а у вас должен быть сетевой доступ к этому удаленному компьютеру (для этого может и использоваться Интернет) и разрешение на подключение. Чтобы иметь разрешение на подключение, необходимо находиться в списке пользователей. Прежде чем начать подключение, рекомендуется найти имя компьютера, к которому вы подключаетесь, и убедиться, что в его брандмауэре разрешены подключения к удаленному рабочему столу.
Чтобы иметь разрешение на подключение, необходимо находиться в списке пользователей. Прежде чем начать подключение, рекомендуется найти имя компьютера, к которому вы подключаетесь, и убедиться, что в его брандмауэре разрешены подключения к удаленному рабочему столу.
Как включить удаленный рабочий стол
Самый простой способ разрешить доступ к компьютеру с удаленного устройства — использовать параметры удаленного рабочего стола в разделе «Параметры». Так как эта функциональная возможность была добавлена в Windows 10 Fall Creators Update (1709), также доступно отдельное скачиваемое приложение для более ранних версий Windows, которое обеспечивает аналогичные функции. Можно также использовать старый способ включения удаленного рабочего стола, однако этот метод обеспечивает меньше функциональных возможностей и возможностей проверки.
Windows 10 Fall Creator Update (1709) или более поздняя версия
Можно настроить компьютер для удаленного доступа с помощью нескольких простых действий.
- На устройстве, с которого вы собираетесь подключиться, откройте меню Пуск и щелкните значок Параметры слева.
- Выберите группу Система возле элемента Удаленный рабочий стол.
- Включите удаленный рабочий стол с помощью ползунка.
- Также рекомендуется оставить компьютер в режиме бодрствования и доступным для обнаружения, чтобы упростить подключение. Щелкните Показать параметры для включения.
- При необходимости добавьте пользователей, которые могут удаленно подключиться, щелкнув Select users that can remotely access this PC (Выбрать пользователей, которые могут удаленно подключаться к этому компьютеру).
- Члены группы «Администраторы» получают доступ автоматически.
- Запишите имя этого компьютера, указанное в разделе How to connect to this PC (Как подключаться к этому компьютеру). Оно потребуется для настройки клиентов.

Windows 7 и ранняя версия Windows 10
Чтобы настроить компьютер для удаленного доступа, скачайте и запустите Microsoft Remote Desktop Assistant. Этот помощник обновляет параметры системы, чтобы включить удаленный доступ, обеспечивает бодрствование компьютера для подключения и проверяет, разрешает ли брандмауэр подключения к удаленному рабочему столу.
Все версии Windows (устаревший метод)
Чтобы включить удаленный рабочий стол с помощью устаревших свойств системы, следуйте инструкциям по подключению к другому компьютеру с помощью удаленного рабочего стола.
Следует ли включать удаленный рабочий стол?
Если вы будете использовать свой компьютер, только когда непосредственно сидите за ним, вам не нужно включать удаленный рабочий стол. Включение удаленного рабочего стола открывает порт на компьютере, видимый в локальной сети. Удаленный рабочий стол следует включать только в доверенных сетях, например, в домашней сети. Кроме того, не стоит включать удаленный рабочий стол на любом компьютере, доступ к которому строго контролируется.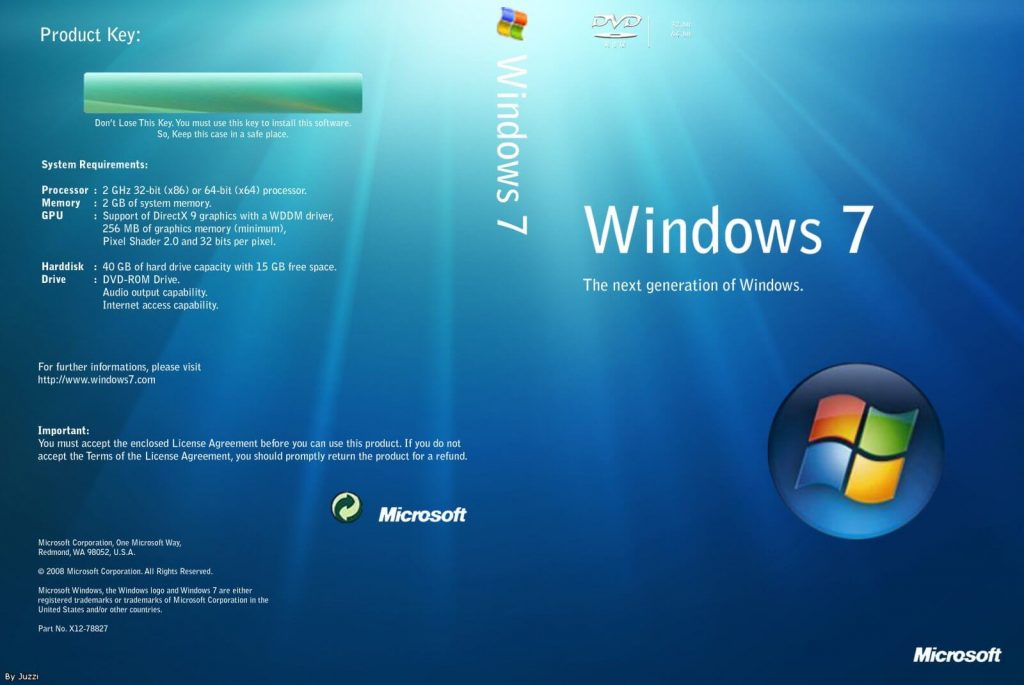
Имейте в виду, что включив доступ к удаленному рабочему столу, вы предоставляете остальным пользователям в группе «Администраторы» и другим выбранным вами пользователям возможность удаленного доступа к их учетным записям на компьютере.
Следует убедиться, что для каждой учетной записи, которая имеет доступ к вашему компьютеру, настроен надежный пароль.
Почему следует разрешать подключения только с проверкой подлинности на уровне сети?
Если вы хотите ограничить доступ к компьютеру, разрешите доступ только с проверкой подлинности на уровне сети (NLA). При включении этого параметра пользователи должны пройти аутентификацию в сети, чтобы подключиться к компьютеру. Разрешение подключений только с компьютеров с удаленным рабочим столом с NLA является более безопасным методом проверки подлинности, который поможет защитить компьютер от злоумышленников и вредоносных программ. Чтобы узнать больше о NLA и удаленном рабочем столе, ознакомьтесь с разделом Configure Network Level Authentication for Remote Desktop Services Connections (Настройка NLA для подключения к удаленному рабочему столу).
Если вы подключаетесь удаленно к компьютеру в своей домашней сети, не находясь в этой сети, не выбирайте этот параметр.
Представляем новые устройства Surface, которые переносят ПК с Windows в следующую эру вычислений
Сегодня мы поделились своим видением следующей эры ПК с Windows, где ПК и облако пересекаются и используют инновационную технологию искусственного интеллекта, открывающую новые возможности. . Чтобы каждый из нас мог участвовать, быть увиденным, услышанным и выразить свое творчество.
Вот уже почти 40 лет ПК с ОС Windows занимает центральное место в нашей жизни. Это способствовало выходу на новый уровень производительности, позволило нам всем оставаться на связи и раскрыло наш творческий потенциал и потенциал благодаря инновациям, о которых мы не могли и мечтать, когда только начинали этот путь. Просто подумайте о том, как далеко мы продвинулись в том, как люди взаимодействуют с ним. От самого первого текстового ввода с клавиатуры до точности наведения и щелчка мышью и до сегодняшнего дня, когда прикосновения, голос, перо и жесты помогают людям использовать ПК с Windows более естественно и интуитивно. С самого начала Surface был катализатором этих изменений.
От самого первого текстового ввода с клавиатуры до точности наведения и щелчка мышью и до сегодняшнего дня, когда прикосновения, голос, перо и жесты помогают людям использовать ПК с Windows более естественно и интуитивно. С самого начала Surface был катализатором этих изменений.
В течение последних 10 лет Surface бросал вызов традиционным ПК — благодаря инновационным форм-факторам и новым моделям взаимодействия, которые преобразили ожидания отрасли от ноутбуков, настольных компьютеров, планшетов и мобильных устройств для повышения производительности. Что еще более важно, Surface и Windows помогли устранить барьеры, предоставив каждому из нас возможность общаться, творить, работать, учиться и играть новыми и естественными способами. Объединение лучших возможностей Microsoft на одном устройстве.
Как команда, мы гордимся тем, где мы были, но мы сосредоточены на том, куда мы идем. С Windows 11, новыми продуктами Surface и новыми приложениями и возможностями, такими как Microsoft Designer и Image Creator, сегодня мы делаем следующий шаг на нашем пути.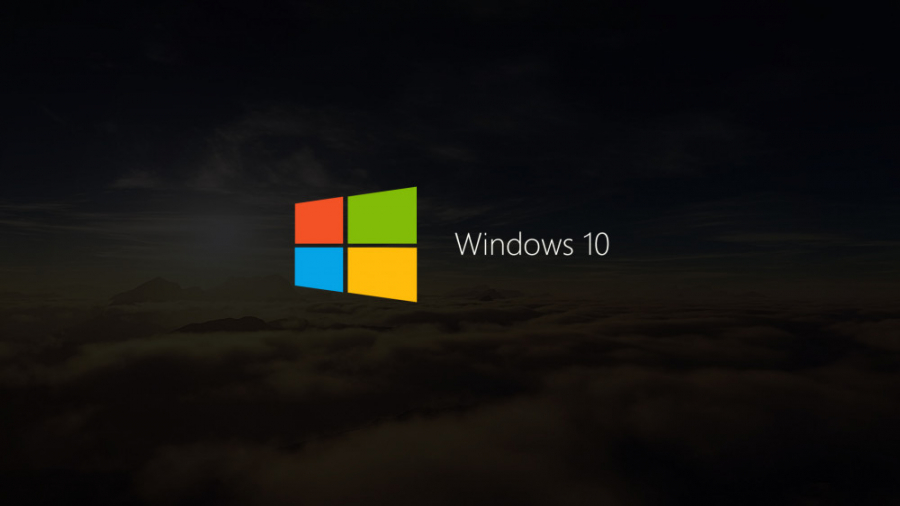
Surface Pro был первым в своей категории. Планшет, который может заменить ваш ноутбук, предлагая сенсорное управление, чернила, полноразмерную точную сенсорную панель и производительную клавиатуру, тщательно продуманную и приятную на ощупь. С годами его дорабатывали, настраивали и совершенствовали. В то же время мы наблюдаем взлет категории. Сегодня не нужно далеко ходить, чтобы увидеть конкурирующие интерпретации. Мы очень гордимся своей способностью вдохновлять и продвигать отрасль вперед. Тем не менее, есть причина, по которой Surface Pro остается лучшим устройством 2-в-1, и он восходит к первоначальному видению, которым команда поделилась десять лет назад, объединив преимущества мощного ноутбука, универсального планшета и готовой к печати студии. Сегодня Surface Pro 9снова поднимает планку.
Surface Pro 9 изготовлен из высококачественного алюминия в новом наборе красивых анодированных цветов 1 . С одной стороны вы видите культовую встроенную подставку, а с другой — великолепный 13-дюймовый дисплей PixelSense.
Дисплей Surface — это больше, чем лист стекла. Это холст, журнал, блокнот, монтажный отсек и киноэкран. Это яркий лист пикселей, который превращается в комбинацию впечатлений, которые держат вас в курсе, продуктивнее, развлекают и поддерживают связь. Безрамочный дисплей Surface Pro 9 с невероятным уровнем качества, производительности и универсальности.потрясающий. Благодаря частоте обновления до 120 Гц и широкому диапазону цветов визуальные истории становятся реалистичными. Под дисплеем находится HD-камера, динамики Omnisonic, направленные микрофоны и наш специальный чип G6, который выводит рукописный ввод на новый уровень с помощью тактильных сигналов. В сочетании с новым Ink Focus в Microsoft OneNote или новым приложением GoodNotes, которое появится в Windows 11 в начале 2023 года, цифровые чернила на экране напоминают письмо ручкой и бумагой.
Под легендарным внешним видом Surface Pro всегда скрывалась производительность. Поверхность Про 9предлагает выбор между процессорами — процессор Intel® Core 12-го поколения на базе платформы Intel® Evo™ 2 с Thunderbolt™ 4 или Microsoft SQ®3 на базе Qualcomm Snapdragon с возможностью подключения 5G 3 .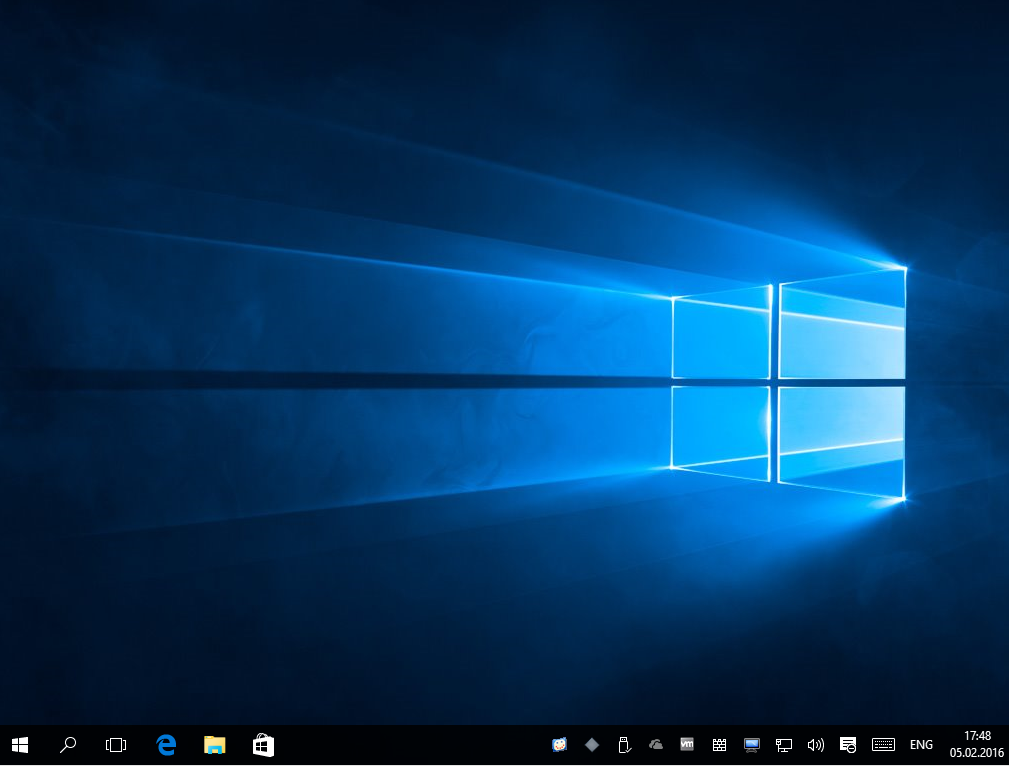 В любом случае вы получаете ту же культовую форму Surface Pro, отличную производительность, время автономной работы в течение всего дня 4 и возможности Secured-core. Выбор сводится к сочетанию наиболее важных для вас сценариев и того, как вы работаете, создаете и подключаетесь.
В любом случае вы получаете ту же культовую форму Surface Pro, отличную производительность, время автономной работы в течение всего дня 4 и возможности Secured-core. Выбор сводится к сочетанию наиболее важных для вас сценариев и того, как вы работаете, создаете и подключаетесь.
Новейший процессор Intel® Core™ 12-го поколения предлагает невероятную мощность и производительность. Проверено как устройство Intel® Evo™ 5 , оно готово к реальной многозадачности, полной производительности рабочего стола, работе от батареи в течение всего дня и интенсивным рабочим нагрузкам — с производительностью до 50 % выше, чем у Surface Pro 8. Thunderbolt™ 4 обеспечивает быструю передачу данных, стыковку с несколькими дисплеями 4K или поддержку настройки eGPU.
Процессор Microsoft SQ®3 обеспечивает быстрое подключение к сети 5G 3 и сверхдлительное время автономной работы — до 19часов 4 . Кроме того, он открывает новые функции искусственного интеллекта, которые стали возможными благодаря совершенно новому нейронному процессору (NPU), который меняет то, как вы общаетесь с людьми в своей жизни. Способный выполнять более 15 триллионов вычислений в секунду, NPU в Surface Pro 9 открывает новые возможности с эффектами Windows Studio.
Способный выполнять более 15 триллионов вычислений в секунду, NPU в Surface Pro 9 открывает новые возможности с эффектами Windows Studio.
Чтобы помочь нам отпраздновать 10-летие Surface, мы сотрудничаем с лондонским глобальным дизайнерским домом Liberty, чтобы объединить искусство и технологии для создания .Клавиатура Surface Pro специального выпуска и Surface Pro 9 с лазерной гравировкой и эксклюзивным ярким синим цветочным узором, вдохновленным Windows 11 Bloom, доступны на некоторых рынках только в магазинах Liberty и Microsoft Store, пока есть запасы. Элегантная гравировка и соответствующая клавиатура выделяются, и эта пара представляет собой что-то особенное, что мы не можем дождаться, чтобы вы увидели сами — сделайте предварительный заказ сегодня!
Семь лет назад мы применили наши знания и опыт работы с Surface Pro к более традиционной категории устройств — ноутбукам. Практически сразу Surface Laptop стал нашим самым любимым Surface. В последующие годы он продолжал завоевывать эту позицию. Независимо от того, создаете ли вы, общаетесь или подключаетесь, люди восхищаются тем, как Surface Laptop помогает им сразу же погрузиться в рабочий процесс. От легкого открытия и быстрого входа в систему с помощью Windows Hello до сенсорного экрана, точной сенсорной панели и идеального набора текста — ноутбук Surface 5 предлагает мастерство, комфорт и возможности, которые помогут вам начать свою работу наилучшим образом.
Независимо от того, создаете ли вы, общаетесь или подключаетесь, люди восхищаются тем, как Surface Laptop помогает им сразу же погрузиться в рабочий процесс. От легкого открытия и быстрого входа в систему с помощью Windows Hello до сенсорного экрана, точной сенсорной панели и идеального набора текста — ноутбук Surface 5 предлагает мастерство, комфорт и возможности, которые помогут вам начать свою работу наилучшим образом.
Surface Laptop 5 — элегантный и элегантный, он обеспечивает работу от батареи в течение всего дня 4 , как наши клиенты уже оценили и ожидают. Теперь он оснащен новейшим процессором Intel® Core™ 12-го поколения, Thunderbolt™ 4 и впервые совместно разработан и проверен как устройство Intel® Evo™ 5 , благодаря чему Surface Laptop 5 более чем на 50 % мощнее, чем его предшественник.
Фирменный дисплей PixelSense 3:2 для ноутбука Surface 5 доступен в 13,5-дюймовом или 15-дюймовом вариантах, каждый с Dolby Vision IQ, обеспечивающим наилучшее возможное изображение с яркими цветами и резкой контрастностью в любых условиях освещения.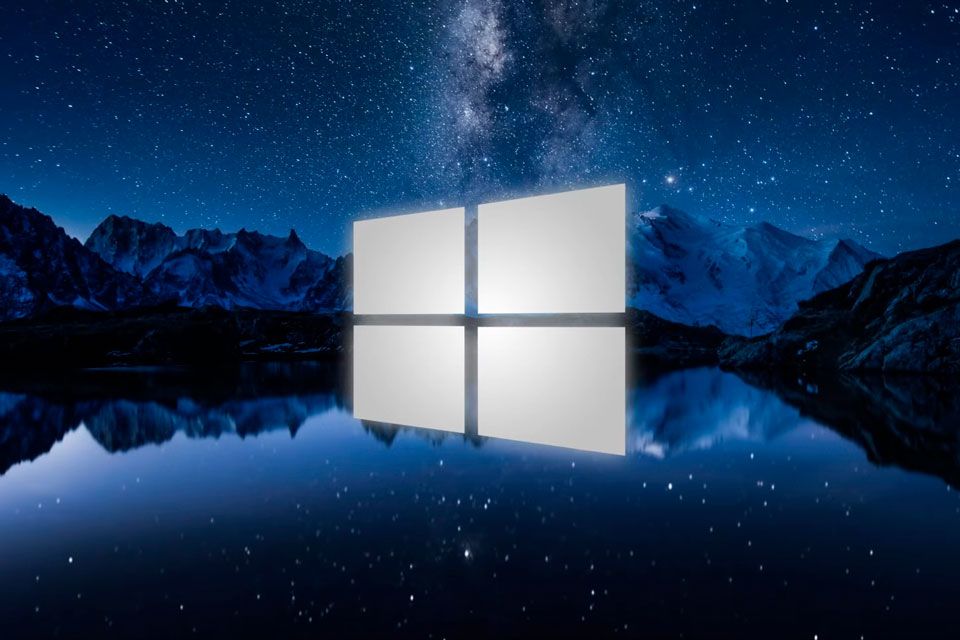 Динамики идеально настроены и предлагают пространственную обработку Dolby Atmos 3D 6 , чтобы полностью погрузиться в ваш контент. Фронтальная HD-камера и студийные микрофоны запечатлевают вас в реалистичной манере, даже регулируя экспозицию камеры при любом освещении.
Динамики идеально настроены и предлагают пространственную обработку Dolby Atmos 3D 6 , чтобы полностью погрузиться в ваш контент. Фронтальная HD-камера и студийные микрофоны запечатлевают вас в реалистичной манере, даже регулируя экспозицию камеры при любом освещении.
Начиная с новых цветов анодированного алюминия 1 и заканчивая новыми возможностями, ноутбук Surface 5 предлагает клиентам больше того, что им всегда нравилось в этом продукте.
Осенью 2016 года мы представили первую Surface Studio. Это было не похоже ни на что другое и мгновенно захватило воображение людей. Благодаря большому и яркому 28-дюймовому дисплею с соотношением сторон 3:2 и стильной форме этот продукт привлек внимание окружающих. Когда мы показали, как Zero Gravity Hinge может превратить дисплей в идеальное творческое полотно, люди были ошеломлены. Даже сегодня Surface Studio обладает уникальной способностью привлекать людей.0003
По мере развития рабочей среды в последние годы мы наблюдаем высокий постоянный спрос на этот элегантный, мощный и универсальный продукт. Чтобы удовлетворить этот спрос, мы изменили архитектуру нашего процессора Surface Studio, используя обновленный процессор Intel® Core™ i7 серии H, производительность которого на 50 % выше. Мы разработали дискретную видеокарту NVIDIA GeForce RTX 3060, чтобы удвоить графическую производительность и добиться максимально реалистичной графики с трассировкой лучей при создании 3D-проектов или рендеринге моделей. Мы улучшили и модернизировали дисплей, камеры, студийные микрофоны и порты, в том числе USB-C с Thunderbolt 4. В Windows 11 Surface Studio 2+ также соответствует стандартам ПК с защищенным ядром.
Чтобы удовлетворить этот спрос, мы изменили архитектуру нашего процессора Surface Studio, используя обновленный процессор Intel® Core™ i7 серии H, производительность которого на 50 % выше. Мы разработали дискретную видеокарту NVIDIA GeForce RTX 3060, чтобы удвоить графическую производительность и добиться максимально реалистичной графики с трассировкой лучей при создании 3D-проектов или рендеринге моделей. Мы улучшили и модернизировали дисплей, камеры, студийные микрофоны и порты, в том числе USB-C с Thunderbolt 4. В Windows 11 Surface Studio 2+ также соответствует стандартам ПК с защищенным ядром.
Познакомьтесь с Microsoft Designer и Image Creator
Microsoft Designer — это новое приложение для графического дизайна в Microsoft 365. Оно создано на основе лучшего в своем классе искусственного интеллекта, включая DALL∙E 2, и создано, чтобы воплотить ваши творческие замыслы в жизнь. Это удивительный пример силы облачного ИИ и того, что он означает, выраженный через приложение. Designer помогает создавать из собственного контента или идей и позволяет легко и быстро создавать посты в социальных сетях, приглашения и многое другое. Это также автоматически помогает вам получить множество уникальных изображений и дизайнов, созданных специально для вас. Я так взволнован этим приложением, оно изменит правила игры лично для меня.
Designer помогает создавать из собственного контента или идей и позволяет легко и быстро создавать посты в социальных сетях, приглашения и многое другое. Это также автоматически помогает вам получить множество уникальных изображений и дизайнов, созданных специально для вас. Я так взволнован этим приложением, оно изменит правила игры лично для меня.
Интеграция Microsoft AI и DALL∙E 2 в наше новое приложение Microsoft Designer — замечательный пример того, как искусственный интеллект стирает границы между платформой, устройством и облаком, чтобы вы могли выразить себя еще лучше. Экономия времени и улучшение творческих результатов независимо от вашего уровня знаний.
Мы не считаем, что технология такого типа должна ограничиваться одним приложением. Вот почему мы скоро добавим эти инструменты Microsoft Creator, включая интеграцию DALL∙E 2, в Bing и Edge с Image Creator. Таким образом, вы можете использовать свои слова не только для поиска, но и для создания.
Чтобы узнать больше о Microsoft Designer и других новых средствах создания и искусственного интеллекта в Microsoft 365, Microsoft Edge и Bing, анонсированных сегодня, посетите эту запись в блоге Лиат Бен-Зур.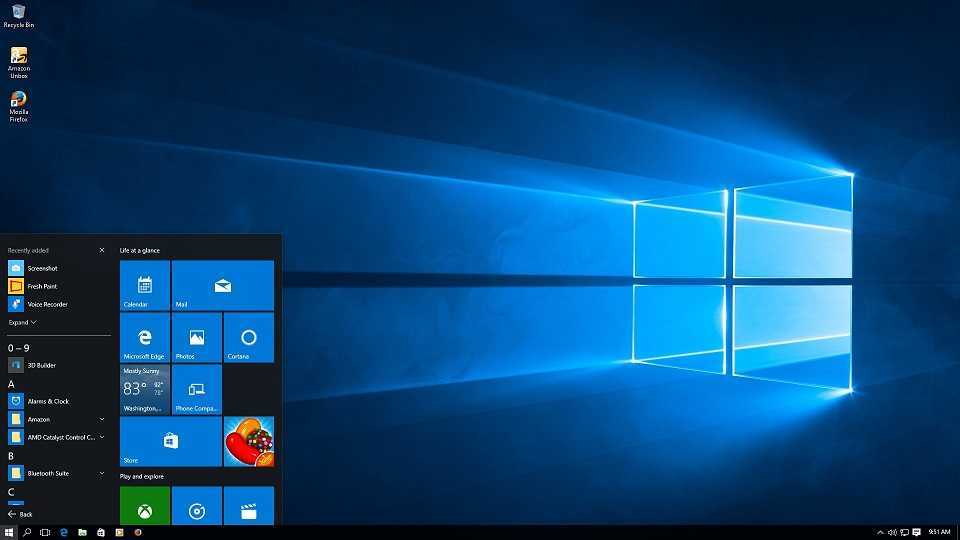
Облегчение повседневной жизни с Windows 11
С момента его выпуска в сентябре нас вдохновляют отзывы и ответы на обновление Windows 11 2022. Ваши отзывы — это то, что движет нами. Нам приятно слышать, как вам нравятся новые функции, которые команда создала для вас, и как они помогают облегчить вашу повседневную жизнь на ПК.
Сегодня мы поделились шагами, которые мы предпринимаем, чтобы устранить барьеры и упростить подключение к важным ресурсам на разных платформах и устройствах. Мы рады сообщить, что мы упростили для вас доступ к фотографиям и видео на iPhone, а также к вашим любимым развлечениям от Apple на консолях Xbox и устройствах Windows. Благодаря новой интеграции с iCloud и приложением «Фотографии» в Windows 11 вы сможете получить доступ ко всем своим фотографиям и видео с вашего iPhone прямо в приложении «Фотографии». Это просто: просто установите приложение iCloud для Windows из Магазина Microsoft и выберите синхронизацию фотографий iCloud.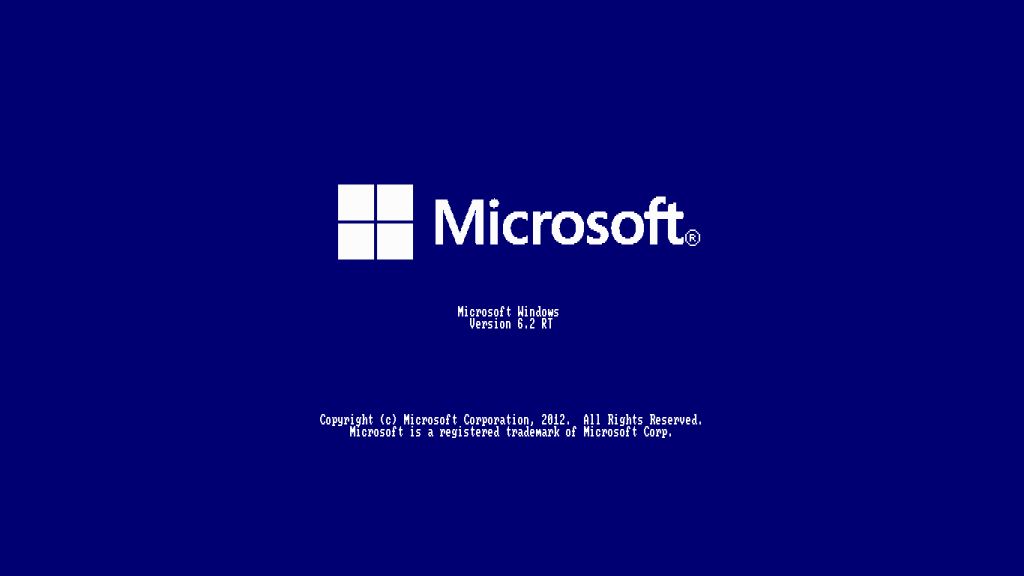 Эта функция доступна для участников программы предварительной оценки Windows с сегодняшнего дня, а в ноябре она станет доступна для всех пользователей Windows 11.
Эта функция доступна для участников программы предварительной оценки Windows с сегодняшнего дня, а в ноябре она станет доступна для всех пользователей Windows 11.
Интеграция фотографий iCloud невероятно меняет правила игры, мне нравится, что моя дочь Белла так рада этому. Это буквально снимает для нее барьер, теперь она легко сможет получить доступ ко всем своим фотографиям из iCloud прямо на своем ПК с Windows.
Мы также хотим облегчить вам доступ к любимым развлечениям. Приложение Apple TV уже есть на консолях Xbox, и с сегодняшнего дня там также будет доступна Apple Music. Мы также рады сообщить, что Apple Music и приложение Apple TV будут запущены для Windows в следующем году. Предварительные версии этих приложений будут доступны в Microsoft Store позже в этом году. Мы с нетерпением ждем, когда вы сможете слушать любимую музыку, плейлисты и многое другое из Apple Music, а также смотреть любимые сериалы и фильмы Apple TV+ прямо на ПК с Windows.
Подобная интеграция — это лишь один из способов сделать Windows доступной для большего числа людей с отличными возможностями, которые вам нравятся, на каждом используемом вами устройстве.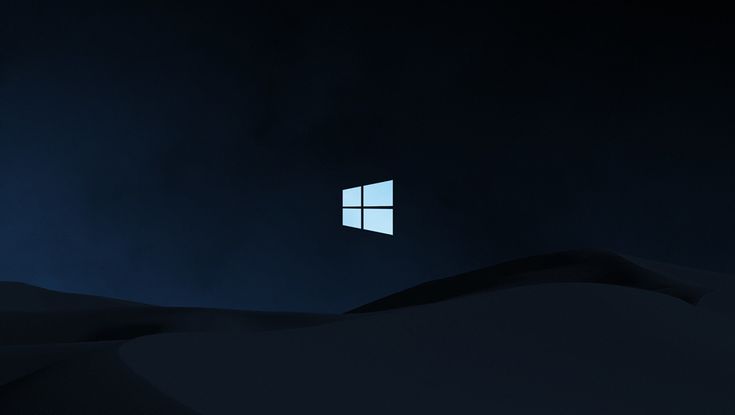
Новые аксессуары для полного удовольствия
От Xbox Adaptive Controller до Surface Adaptive Kit и новых специальных возможностей, встроенных в Windows 11, — мы были на пути к реализации миссии нашей компании — дать каждому возможность достичь большего . Для этого мы сделали инклюзивность ключевым элементом нашего подхода к созданию продуктов. Это долгий путь, но мы рады делать все возможное для решения проблем более чем 1 миллиарда людей с ограниченными возможностями в мире. Ранее в этом году мы с гордостью анонсировали адаптивные аксессуары Microsoft.
Каждая часть этого адаптивного набора разработана в сотрудничестве с сообществом людей с ограниченными возможностями, чтобы расширить возможности людей, которые могут испытывать трудности с использованием традиционной мыши и клавиатуры. Эти адаптивные аксессуары существуют для решения распространенных проблем, которые могут помешать людям получить максимальную отдачу от своего ПК.
Сегодня мы объявляем, что адаптивные аксессуары Microsoft будут доступны с 25 октября на некоторых рынках. Кроме того, бизнес-клиенты и образовательные клиенты смогут 3D-печатать адаптивные ручки от Shapeways 9.0015 7 для Microsoft Business Pen и Microsoft Classroom Pen 2. Посетите Microsoft.com, чтобы узнать больше.
Кроме того, бизнес-клиенты и образовательные клиенты смогут 3D-печатать адаптивные ручки от Shapeways 9.0015 7 для Microsoft Business Pen и Microsoft Classroom Pen 2. Посетите Microsoft.com, чтобы узнать больше.
Кроме того, мы рады объявить о двух новых аксессуарах для улучшения гибридных совещаний: Microsoft Presenter+ и Microsoft Audio Dock.
- Microsoft Presenter+
Этот пульт дистанционного управления с поддержкой Teams представляет собой мощное средство для презентаций, помогающее легко перемещать слайды, отключать/включать звук, направлять внимание аудитории с помощью указателя на экране и быстро присоединяться к собранию в комнате, через Microsoft Teams, или другие приложения для встреч. Подключен через Bluetooth и с настраиваемыми элементами управления 8 , Microsoft Presenter+ — это первый элемент управления презентацией, сертифицированный для Microsoft Teams. Это держит вас вовлеченным и под контролем. Длительное нажатие кнопки «Команды» поднимет или опустит вашу руку, чтобы вам было легче взаимодействовать с другими участниками.
- Microsoft Audio Dock
Благодаря четырем различным портам (HDMI, USB-C x2 и USB-A) и сквозному зарядному устройству для ПК док-станция Microsoft Audio Dock уменьшит беспорядок на рабочем столе, улучшая качество звука для совещаний, музыки и многого другого. Встроенные динамики Omnisonic обеспечивают превосходный звук, а благодаря двум направленным вперед микрофонам с функцией шумоподавления и встроенному регулятору отключения звука вы будете четко слышать и быть услышанным на следующем онлайн-совещании.
Наступила следующая волна вычислительной техники
Мы видим на горизонте гораздо больше возможностей. Возможность внедрять инновации таким образом, чтобы решать проблемы, расширять границы, вдохновлять и расширять возможности. Все начинается с Windows 11 и новых продуктов Surface, о которых мы объявили сегодня, но это только начало.
Благодаря богатому ИИ на периферии и DALL∙E 2 в Designer и Image Creator мы показали вам ИИ в облаке на службе у вас. Это когда ПК с Windows и Azure объединяются в одно целое, позволяя вам воплотить свои идеи и творческие способности из разума и сердца в мир. Этот непревзойденный опыт знаменует собой начало этой новой главы для вычислений.
Это когда ПК с Windows и Azure объединяются в одно целое, позволяя вам воплотить свои идеи и творческие способности из разума и сердца в мир. Этот непревзойденный опыт знаменует собой начало этой новой главы для вычислений.
Мы считаем, что самые волшебные события — это те, которые объединяют технологии и людей. Благодарим вас за то, что присоединились к нам в этом путешествии, и мы продолжаем с нетерпением ждать, чего вы добьетесь с помощью этих замечательных продуктов.
Посетите Microsoft.com, Bestbuy.com, нашу страницу Surface для бизнеса или наш блог ИТ-специалистов, чтобы узнать больше обо всех сегодняшних новых продуктах
1 Цвета доступны только для некоторых моделей. Доступные цвета, размеры, отделка и процессоры могут различаться в зависимости от магазина, рынка и конфигурации.
2 Surface Pro 9 с процессорами Intel® Core™ 12-го поколения и хранилищем емкостью 256 ГБ и выше построены на платформе Intel® Evo™.
3 5G доступен не во всех регионах; совместимость и производительность зависят от сети оператора связи, тарифного плана и других факторов. Подробности и цены смотрите у оператора.
Подробности и цены смотрите у оператора.
4 Срок службы батареи значительно зависит от использования, конфигурации сети и функций, уровня сигнала, настроек и других факторов. Подробнее см. https://aka.ms/SurfaceBatteryPerformance.
5 Устройства Intel® Evo™ проверяются, измеряются и тестируются на соответствие премиальным спецификациям и ключевым индикаторам опыта в рамках инновационной программы Intel Project Athena. Результаты отдельных систем могут различаться. Подробнее см. на сайте www.intel.com/performance-evo.
6 Требуется контент и аудио в формате Dolby Atmos®.
7 Услуги 3D-печати предоставляются и гарантируются исключительно компанией Shapeways, Inc. в соответствии с Условиями продажи и гарантией Shapeways по адресу: https://aka.ms/ShapewaysTermsConditions. Microsoft не несет ответственности за их производительность или соответствие применимым нормативным требованиям, требованиям безопасности или любым другим требованиям.
8 Настраиваемые элементы управления доступны только на устройствах с Windows 10 и 11. Используйте Microsoft Accessory Center, чтобы настроить Microsoft Presenter + и настроить параметры тактильной обратной связи.
Как всегда открывать файлы в классических приложениях с помощью Microsoft 365
Как всегда открывать файлы в классических приложениях с помощью Microsoft 365
Узнайте, как использовать параметр Microsoft 365, который позволяет определить, следует ли работать с каждым файлом в онлайн-среде или среде рабочего стола.
Мы можем получать компенсацию от поставщиков, которые появляются на этой странице, с помощью таких методов, как партнерские ссылки или спонсируемое партнерство. Это может повлиять на то, как и где их продукты будут отображаться на нашем сайте, но поставщики не могут платить за влияние на содержание наших обзоров. Для получения дополнительной информации посетите нашу страницу «Условия использования».
Для получения дополнительной информации посетите нашу страницу «Условия использования».
Изображение: IB Photography/Adobe Stock
По умолчанию Microsoft 365 сохраняет файл в среде, которую вы использовали для его открытия, и открывает файл в среде, в которой вы его последний раз сохраняли. Чтобы найти себя в Word для Интернета, не требуется много времени, чтобы переключиться туда-сюда, когда вы думали, что работаете в классическом приложении. Если вы предпочитаете работать с настольными приложениями, даже при работе из своей онлайн-учетной записи Office или новой панели управления Edge в Office 365, вы можете форсировать проблему с помощью простой настройки.
ПОСМОТРЕТЬ: Команды для Windows, Linux и Mac, которые необходимо знать каждому (бесплатный PDF-файл) (TechRepublic)
В этом уроке я покажу вам, как определить, в какой среде вы находитесь в любой момент времени. Затем я представлю быстрый способ заставить Office 365 всегда открывать файл в среде рабочего стола, независимо от того, где вы его открываете или сохраняете.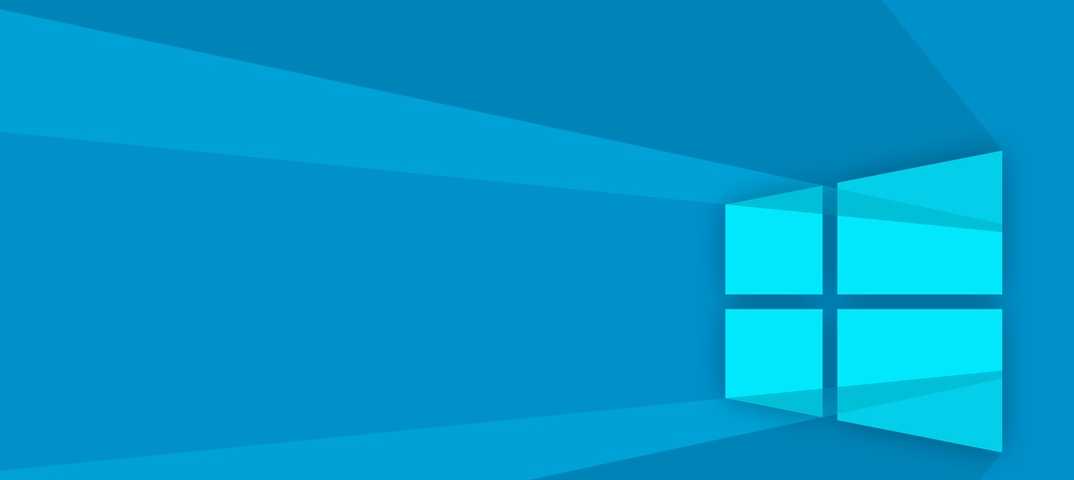
Я использую Office 365 в 64-разрядной системе Windows 10. Я использую Word, но это также относится к Microsoft Excel и Microsoft PowerPoint.
Как определить, в какой среде вы находитесь с Microsoft 365
Если вы открываете файл во время работы в Интернете, вам может быть трудно определить, работаете ли вы в Интернете или в настольном приложении; к счастью, довольно легко обнаружить, какая среда активна. Для этого перейдите на вкладку «Файл» и нажмите «Информация». Документ, показанный на рис. A , открыт в веб-приложении Word. Если вы нажмете «Открыть в настольном приложении», Word переключится на настольную версию.
Рисунок А
Этот файл открыт в Word для Интернета.
Как вручную выбрать среду в Microsoft 365
Онлайн-приложения удобны. Вы можете быстро открыть файл, внести изменения и автоматически сохранить эти изменения в SharePoint или OneDrive. Несмотря на удобство, если вам нужно использовать настольное приложение, вы можете выбрать эту среду из онлайн-среды следующим образом.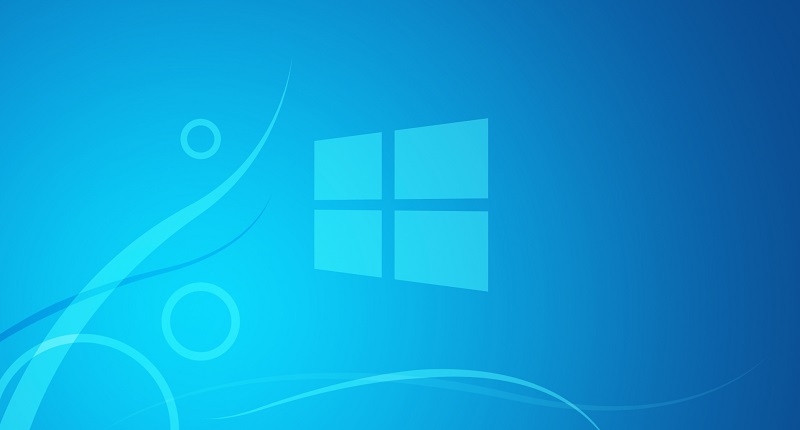
- Войдите в свою учетную запись Office, как обычно.
- Выберите файл, который хотите открыть в Word, но не дважды щелкните его, чтобы открыть.
- Выбрав файл, выберите один из вариантов, показанных в раскрывающемся списке «Открыть» ( Рисунок B ).
Рисунок В
Выберите среду, когда вы работаете в Интернете со своей учетной записью Office.
Чтобы выбрать этот вариант, вы должны работать с системой, в которой установлен Microsoft 365. Используйте этот параметр, если вы не уверены в настройке среды файла по умолчанию.
Как настроить среду в Microsoft 365
Веб-приложения Microsoft 365 невероятно удобны, несмотря на их ограниченную функциональность. Эти ограничения являются причиной того, что большинство пользователей предпочитают работать в полнофункциональной среде рабочего стола. Благодаря простому в использовании Office Online и панели управления Microsoft 365 в Edge многие из нас теперь работают в одной из этих сред.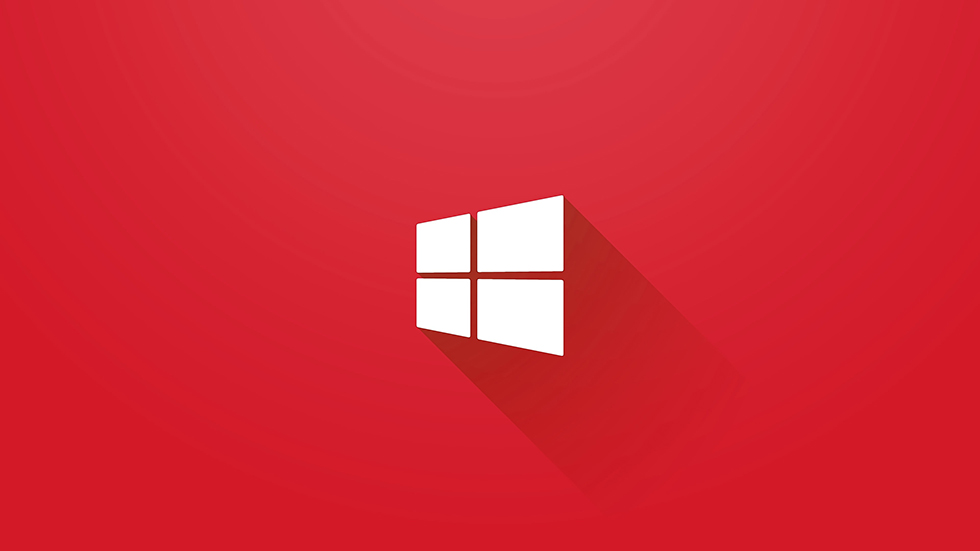 Это означает, что легко открыть файл в веб-приложении и даже не узнать об этом, пока вы не попытаетесь сделать что-то, что веб-приложение не поддерживает. Это не так уж и важно, но это разочаровывает и совершенно не нужно.
Это означает, что легко открыть файл в веб-приложении и даже не узнать об этом, пока вы не попытаетесь сделать что-то, что веб-приложение не поддерживает. Это не так уж и важно, но это разочаровывает и совершенно не нужно.
Если вы знаете, что хотите использовать настольное приложение при работе большую часть времени, вы можете вызвать проблему с помощью простой настройки. Если вы откроете файл в Интернете, Microsoft 365 по умолчанию откроет его на рабочем столе, поэтому вы можете не беспокоиться о ручном процессе.
Чтобы установить этот параметр по умолчанию, выполните следующие действия.
- Откройте файл в Word для рабочего стола.
- Откройте меню «Файл».
- Выберите «Параметры» на левой панели.
- Выберите «Дополнительно» на левой панели.
- Прокрутите вниз до раздела «Обработка ссылок».
- Установите флажок Открыть поддерживаемые гиперссылки на файлы Office в приложениях Office для настольных ПК ( рис.
 C ).
C ). - Нажмите OK, чтобы вернуться к документу Word.
Рисунок С
Включите этот параметр, чтобы Microsoft 365 всегда открывал файл в Word для Интернета.
Независимо от того, где вы создали или сохранили файл, после включения этого параметра Word всегда будет открывать файл в среде рабочего стола, если он доступен.
Насколько мне известно, Microsoft 365 не предлагает параметр, позволяющий всегда по умолчанию использовать Word для Интернета; однако, если вы создаете файл в Интернете и никогда не сохраняете его в настольном приложении, Microsoft 365 всегда будет открывать файл в Word для Интернета.
Если вы не можете сохранить этот параметр, обратитесь к администратору. Если функция доступна для вашей организации, администратор может сделать ее доступной для вас.
Это простое изменение, но иногда именно мелочи расстраивают нас больше всего, когда мы заняты. Если вы знаете, что хотите использовать рабочий стол Word большую часть времени, включите этот параметр и избегайте неожиданного разочарования при работе в Интернете.
Сьюзен Харкинс
Опубликовано:
Изменено:
Увидеть больше Программное обеспечение
См. также
Как справиться с четырьмя наиболее распространенными ошибками VBA в приложениях Microsoft 365
(ТехРеспублика)Как использовать списки Microsoft 365 для организации данных Excel, которые вы должны отслеживать или делиться
(ТехРеспублика)Как повысить производительность с помощью новой панели управления Microsoft 365 в Microsoft Edge
(ТехРеспублика)Политика использования программного обеспечения
(ТехРеспублика Премиум)Лучшее программное обеспечение для бизнеса и конечных пользователей
(TechRepublic на Flipboard)
Поделиться: Как всегда открывать файлы в классических приложениях с помощью Microsoft 365
Сотрудничество
Майкрософт
Программного обеспечения
Выбор редактора
- Изображение: Rawpixel/Adobe Stock
ТехРеспублика Премиум
Редакционный календарь TechRepublic Premium: ИТ-политики, контрольные списки, наборы инструментов и исследования для загрузки
Контент TechRepublic Premium поможет вам решить самые сложные проблемы с ИТ и дать толчок вашей карьере или новому проекту.

Персонал TechRepublic
Опубликовано:
Изменено:
Прочитайте большеУзнать больше
- Изображение: Nuthawut/Adobe Stock
- Изображение: WhataWin/Adobe Stock
Безопасность
Основные угрозы кибербезопасности на 2023 год
В следующем году киберпреступники будут как никогда заняты. Готовы ли ИТ-отделы?
Мэри Шеклетт
Опубликовано:
Изменено:
Прочитайте большеУзнать больше Безопасность
- Изображение: Разные фотографии/Adobe Stock
Облако
Salesforce дополняет свой технологический стек новыми интеграциями для Slack, Tableau
Компания, которая в течение нескольких лет закупала лучшие в своем классе продукты, интегрирует платформы для создания синергии для скорости, понимания и совместной работы.
Карл Гринберг
Опубликовано:
Изменено:
Прочитайте большеУвидеть больше Облако
- физкес / iStock
- Изображение: Bumblee_Dee, iStock/Getty Images
Программного обеспечения
108 советов по Excel, которые должен усвоить каждый пользователь
Независимо от того, являетесь ли вы новичком в Microsoft Excel или опытным пользователем, эти пошаговые руководства принесут вам пользу.


 1, Windows Server 2019, Windows Server 2016, Windows Server 2012 R2
1, Windows Server 2019, Windows Server 2016, Windows Server 2012 R2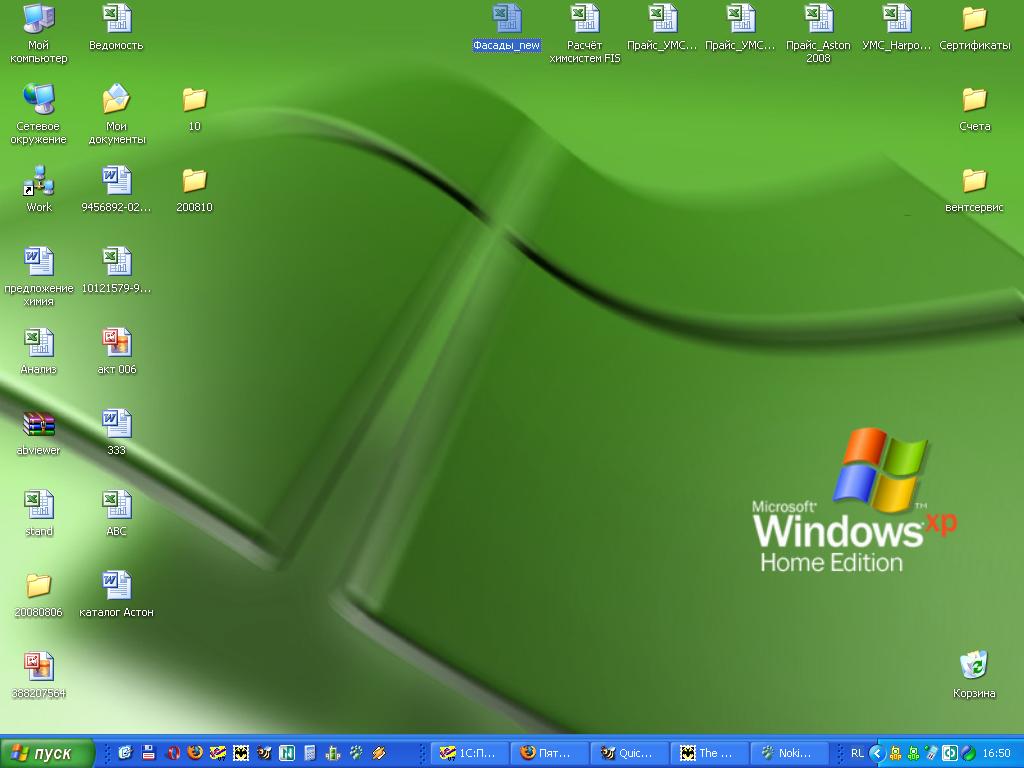

 C ).
C ).