Содержание
Как свернуть все окна «показать рабочий стол» на Mac (macOS): 3 способа
Наверное, каждый хоть мало-мальски продвинутый пользователь Windows знает, что мгновенный выход на десктоп (рабочий стол) в «винде» делается по сочетанию клавиш Win + D. А вот на Mac существует как минимум 3 способа свернуть окна. Какие?
Яблык в Telegram и YouTube. Подписывайтесь! |
♥ ПО ТЕМЕ: Эмодзи на Mac: 4 простых способа использовать смайлики в macOS.
Как свернуть все окна на Mac (macOS) при помощи горячих клавиш
Для начала следует проверить настройки — откройте на Mac приложение Системные настройки и выберите пункт Mission Control.
Убедитесь, что напротив надписи Показать Рабочий стол назначена «горячая кнопка». По умолчанию там установлена клавиша F11, но вы можете изменить её на любую другую.
Теперь мы можем приступить непосредственно к исполнению команды.
♥ ПО ТЕМЕ: Все про окна и вкладки на Mac (macOS): как увеличивать, уменьшать, сворачивать, закрывать и т.д.
Чтобы сделать это, одновременно нажмите любое из этих сочетаний клавиш:
- ⌘Cmd + F3
- Fn + F11
Вы сразу же окажетесь на Рабочем столе вашего Mac, а все открытые окна будут свернуты.
Но можно сделать всё и еще проще — нажатием одной-единственной кнопки F11. Для этого перейдите в другой раздел Системных настроек под названием Клавиатура, и поставьте галочку напротив пункта Использовать функциональные клавиши F1, F2 и др. как стандартные.
Готово! Нажмите F11 – и спокойно выходите на десктоп по нажатию всего одной кнопки.
♥ ПО ТЕМЕ: Смарт-папки Finder на Mac: как создавать, настраивать и пользоваться.
Как показать рабочий стол на Mac (macOS) при помощи функции Активные углы
Функция Активные углы на Mac позволяет назначать определенные системные команды macOS на подведение курсора (стрелки) в углы экран. Включается функция по пути Системные настройки → Mission Control → Активные углы.
Включается функция по пути Системные настройки → Mission Control → Активные углы.
Таким образом, например, можно назначить команду «Рабочий стол» (свернуть все окна) на подведение курсора к левому верхнему углу экрана.
♥ ПО ТЕМЕ: Как создать расписание режимов сна и автоматического включения Mac.
Как свернуть окна (показать рабочий стол) на Mac при помощи трекпада
P.S. Полезный совет для обладателей «сенсорных» MacBook или трекпадов Magic Trackpad. Для вас Apple разработала специальный Multi-Touch-жест для выхода на рабочий стол. Чтобы активировать его, достаточно развести большой и три других пальца от центра к краю.
Приятного пользования!
Смотрите также:
- Как добавить иконку iCloud Drive в Dock на Mac.
- Как увеличить память (накопитель) на MacBook или iMac, не разбирая его.
- Как скрывать файлы и папки на Mac (macOS) от посторонних: 2 способа.

Пожалуйста, оцените статью
Средняя оценка / 5. Количество оценок:
Оценок пока нет. Поставьте оценку первым.
Руководство по настройке MacBook Pro на свой вкус
После того, как вы настроите свой компьютер, индивидуальная настройка означает плавную навигацию и интуитивность. Меню «Вид» дает вам возможность настраивать большинство окон приложений в тандеме с вашим образом жизни. Сделанные на заказ приложения, такие как Safari, Mail и Finder, позволяют держать все под рукой, экономя время и повышая эффективность.
У пользователей Mac разные вкусы, добавляя веселья, настраивая свои любимые, легко находить вычислительные ресурсы. Если ваш рабочий стол будет забит массовыми иконками, это приведет к созданию гаечного ключа.
Давайте углубимся в то, как настроить MacBook Pro держать то, что вам нужно, по вашему желанию. Это не универсальный план, не стесняйтесь подготовить свой список, который необходимо настроить.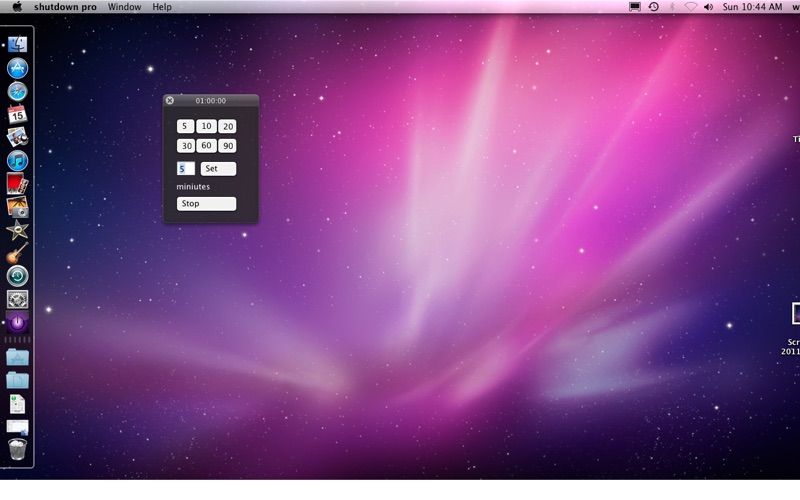
Содержание: Часть 1. Как настроить представления приложений MacBook ProЧасть 2. Как настроить рабочий стол MacBookЧасть 3. Настройка и персонализация сенсорной панели MacBook Pro
Люди также читают:Как исправить медленный запуск MacBookMacBook Pro не заряжается — окончательное решение
Часть 1. Как настроить представления приложений MacBook Pro
№1. Персонализируйте свои системные настройки
Перейдите в Системные настройки доработать некоторые другие аспекты вашего MacBook Pro. Настройте размер док-станции, безопасность и конфиденциальность, рабочий стол и заставку, уведомления, клавиатуру, трекпад, звук, iCloud, Магазин приложений и многое другое. Отсюда добавьте любые ограничения, измените Siri PreferencesНастройте Time Machine и настройте доступность. Однако, по мере того, как вы все больше знакомитесь с компьютером, вы можете перенастроить его в будущем.
№ 2. Персонализируйте представления Safari, Finder и других приложений
Прежде чем настраивать Safari или другие приложения, убедитесь, что вы можете войти во все из них, создав свой менеджер паролей. Меню «Вид» позволяет настроить большинство окон приложений в зависимости от того, что вы используете чаще всего. Настройте Safari и настройте расширения. Когда вы устанавливаете MacBook Pro с нуля, вы пропускаете свой архив iMessage. Архив iMessage зашифрован и синхронизирован в резервной копии iCloud, Соответственно, вам необходимо изменить настройки сообщений, особенно адрес отправки по умолчанию.
Меню «Вид» позволяет настроить большинство окон приложений в зависимости от того, что вы используете чаще всего. Настройте Safari и настройте расширения. Когда вы устанавливаете MacBook Pro с нуля, вы пропускаете свой архив iMessage. Архив iMessage зашифрован и синхронизирован в резервной копии iCloud, Соответственно, вам необходимо изменить настройки сообщений, особенно адрес отправки по умолчанию.
№3. Войдите на общие веб-сайты
Вы можете нахмуриться в обычных социальных сетях, но вам часто требуется определенная веб-служба, такая как Gmail, New York Times или квора. Войдите в систему, чтобы избежать проблем проверки и безопасности на этом устройстве. Однако вам понадобятся двухступенчатые коды и пароль, прежде чем вы начнете действовать.
Совет. Повысьте производительность своего MacBook Pro
Со временем ваш компьютер становится жертвой ненужных файлов и мусора. Скачать PowerMyMac чтобы привести вашу систему в порядок и сэкономить время, когда вам нужна тщательная очистка. Библиотека фотографий, iTunes, почтовые вложения, большие или бесполезные файлы препятствуют высокой производительности, извлечению памяти и расширению пространства. Как твой дом, Этот многофункциональный инструмент обеспечивает чистоту пружины для MacBook Pro, чтобы обеспечить его быструю работу и отсутствие беспорядка. Он имеет удобные функции для упрощения оптимизации или очистки, такие как монитор производительности..
Библиотека фотографий, iTunes, почтовые вложения, большие или бесполезные файлы препятствуют высокой производительности, извлечению памяти и расширению пространства. Как твой дом, Этот многофункциональный инструмент обеспечивает чистоту пружины для MacBook Pro, чтобы обеспечить его быструю работу и отсутствие беспорядка. Он имеет удобные функции для упрощения оптимизации или очистки, такие как монитор производительности..
Получите бесплатную пробную версию прямо сейчас!
Часть 2. Как настроить рабочий стол MacBook
Наличие ваших документов, изображений и видео на рабочем столе позволяет легко их определить. Организуйте, чтобы вы выделяли только несколько значков для предметов, которые вы используете много раз. Помимо управления плотным кораблем, вы можете настроить свой рабочий стол разными способами:
№1. Храните значки на рабочем столе в порядке яблочного пирога
- Зайдите в меню Finder, нажмите Просмотр> Показать параметры просмотра.

- Нажмите Сортировать по флажку.
- В раскрывающемся списке параметров выберите критерии, которые MacBook использует для автоматической организации значков на рабочем столе, а именно. имя элемента, дата изменения или размер.
№ 2. Выберите любимый фон
- Щелкните правой кнопкой мыши на любом незанятом патче на рабочем столе.
- В появившемся списке правой кнопкой мыши выберите Изменить фоновый рисунок рабочего стола.
Появится панель рабочего стола и заставки. Прокрутите различные каталоги фоновых изображений от Apple или используйте свое воображение.
№3. Показать периферийные устройства или сетевые подключения
- Выберите Finder> Настройки.
- У вас должны быть установлены все верхние флажки, включая жесткие диски, iPod, подключенные серверы, CD и DVD.
Если вы подключены к внешней сети или жесткому диску / устройству, эти места хранения должны появиться на вашем рабочем столе. Дважды щелкните значок на рабочем столе, чтобы получить доступ к внешним данным.
Дважды щелкните значок на рабочем столе, чтобы получить доступ к внешним данным.
Часть 3. Настройка и персонализация сенсорной панели MacBook Pro
Сенсорная панель Touch Bar превзошла функциональные клавиши в линейке MacBook Pro высшего класса. Apple предлагает варианты настройки, но настройки позволяют реорганизовать лишь небольшое количество предопределенных кнопок.
№1. Создайте пользовательскую кнопку сенсорной панели
- Нажмите сенсорная панель вкладку и приступить к делу.
- Установите Глобальный проверяется в Выбор приложения
- Нажмите на Кнопка сенсорной панели чтобы установить новый ключ, а затем выберите Добавить значок.
- Прокрутите вниз и нажмите символ звезды на Добавить Значок In коснуться Бар Имя кнопки, введите Приложения.
- Из Предопределенное действие меню, введите запуск в строке поиска, а затем дважды щелкните Запустить приложение / открыть файл.
 В диалоговом окне выберите папку «Приложения», а затем Откройте.
В диалоговом окне выберите папку «Приложения», а затем Откройте.
№ 2. Вперёд Персонализируйте сенсорную панель
Теперь, когда вы знаете одну или две вещи, вы можете сделать персонализацию на ступеньку выше, поверив эстетике или функциональности. Выберите текущую кнопку в меню и затем нажмите на Расширенные настройки.
Панель должна скользить вниз, выбрасывая различные параметры, такие как возможность настройки тона, шрифта и отступов кнопки. Далее предварительно определите, изображен ли только значок, чтобы скрыть имя кнопки, или вы должны нажать клавишу-модификатор, чтобы отобразить кнопку.
Вышеупомянутый патч Add Icon чувствителен к лекарствам от Finder. Это расширяет ваш графический пакет для ценителей, чтобы собрать вместе специально созданный монохромный PNG для перетаскивания на эту часть. Automator от Apple предоставляет удобный инструмент для автоматизации простых задач на вашем Mac. Разработчики полюбят Xcode и его основной инструментарий для разработчиков вместе с разработчиками.
Заключение
На этом этапе вы можете легко настроить свой Mac в соответствии со своим стилем жизни и доить его по достоинству. Если у вас есть новый MacBook Pro, сначала настройте его и проверьте наличие обновлений программного обеспечения. Составьте карту ваших обязательных просмотров приложения. Не забудьте повторно загрузить приложения Mac App Store. Кроме того, ваш Mac знакомит вас с богатыми функциями, такими как iTunes и фотографии. Как и другие уроки в реальной жизни, вы можете воспользоваться преимуществами настройки Mac, потренировавшись в изобразительном искусстве. Наслаждайтесь своим Mac и меняйте тактику, приспосабливая все к вашим профессиональным и неформальным настройкам. Кастомизация полирует ваши результаты индивидуальным подходом.
Совет: вот исчерпывающее руководство по как восстановить заводские настройки Macbook Pro.
Apple Mac Настольный компьютер | B&H Photo Video
iMac
Mac mini
Mac Studio
Mac Pro
Mac Desktop Accessories
Peripherals
Wireless Networking
Cables & Adapters
Software и учебные пособия
Мониторы
Хранилище и память
Аксессуары для Mac Pro
Выбор рабочего стола Mac
Настольные компьютеры Mac быстры, просты в использовании и настройке. Они оптимизированы для быстрой и интуитивно понятной интеграции с другими продуктами из вселенной Apple, такими как iPhone и iPad. Компьютеры Mac отличаются стильным, современным и привлекательным дизайном, а также компактным дизайном. Прошли те времена, когда вам приходилось беспокоиться об ограниченной функциональности и доступности программного обеспечения. Эти компьютеры представляют собой мощные средства обработки текстов, редактирования и вычислений. Mac также хороши, когда дело доходит до повседневного использования: отправка электронной почты, просмотр веб-страниц и работа в программах. Для тех, кто ищет достаточную мощность для работы с профессиональным редактированием и графикой, настольные компьютеры Mac более чем подходят.
Они оптимизированы для быстрой и интуитивно понятной интеграции с другими продуктами из вселенной Apple, такими как iPhone и iPad. Компьютеры Mac отличаются стильным, современным и привлекательным дизайном, а также компактным дизайном. Прошли те времена, когда вам приходилось беспокоиться об ограниченной функциональности и доступности программного обеспечения. Эти компьютеры представляют собой мощные средства обработки текстов, редактирования и вычислений. Mac также хороши, когда дело доходит до повседневного использования: отправка электронной почты, просмотр веб-страниц и работа в программах. Для тех, кто ищет достаточную мощность для работы с профессиональным редактированием и графикой, настольные компьютеры Mac более чем подходят.
Популярные версии Apple Mac для настольных ПК
На рынке компьютеров Apple представлено три типа систем: iMac, Mac mini и Mac Pro. Какой вариант лучше для вас, зависит от вашего предполагаемого использования и вашего свободного места.
iMac
iMac — это универсальный настольный компьютер Apple. Он поставляется с монитором, клавиатурой и мышью и обеспечивает более чем достаточную вычислительную мощность для просмотра веб-страниц, отправки и получения электронной почты, а также потоковой передачи музыки и фильмов.
Mac mini
Apple Mac mini — это, по сути, очень маленький настольный компьютер, который предлагает базовые функции для тех, кому не нужно ничего большего. Mini представляет собой настольный компьютер размером 7,7 x 7,7 дюймов, и вам потребуются монитор, клавиатура и мышь, чтобы настроить его и начать работу.
Mac Pro
Apple Mac Pro — потрясающий компьютер, обладающий огромной вычислительной мощностью и скоростью. Он идеально подходит для видео- и графических редакторов, графических дизайнеров и архитекторов.
Аксессуары Apple Mac
Компания Apple известна производством элегантных, функциональных и продуманных клавиатур, мышей и других аксессуаров. Беспроводные клавиатуры позволяют персонализировать рабочее пространство, и вы даже можете подключить их к iPad. Длинные кабели Lightning значительно увеличивают функциональность устройств, обеспечивая расширенный диапазон заряда. Эти полезные продукты дают вам больше свободы при размещении компьютера и периферийных устройств, подключенных с помощью кабеля. Аксессуары для настольных компьютеров iMac, в том числе модемы и устройства хранения данных, легко сочетаются с другими продуктами Apple, что сокращает время и нервы, которые вы потратите на настройку.
Беспроводные клавиатуры позволяют персонализировать рабочее пространство, и вы даже можете подключить их к iPad. Длинные кабели Lightning значительно увеличивают функциональность устройств, обеспечивая расширенный диапазон заряда. Эти полезные продукты дают вам больше свободы при размещении компьютера и периферийных устройств, подключенных с помощью кабеля. Аксессуары для настольных компьютеров iMac, в том числе модемы и устройства хранения данных, легко сочетаются с другими продуктами Apple, что сокращает время и нервы, которые вы потратите на настройку.
Совместимость: Apple и Windows
Настольные компьютеры Apple не поставляются с предустановленным пакетом Microsoft Office. На настольные компьютеры Apple Mac загружены Pages, Numbers, Keynote и Apple Mail; каждый из них представляет собой версию Apple Word, Excel, PowerPoint и Outlook соответственно. Между двумя вселенными приложений существует достаточная степень интеграции. Вы можете использовать Pages для открытия документов Word и сохранять документы Pages в виде файлов Word.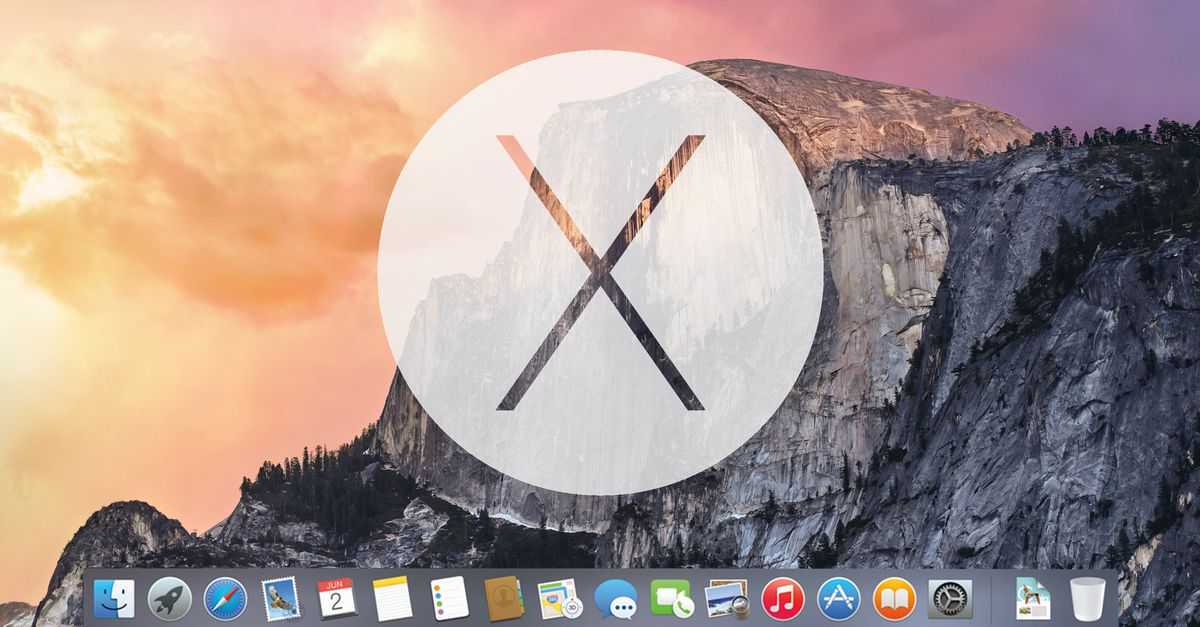 Если вы открываете файл Word в Pages, ничто не ограничивает вашу возможность редактирования или дальнейшей работы с этим документом; вы просто будете делать это в Pages, а не в приложении Word.
Если вы открываете файл Word в Pages, ничто не ограничивает вашу возможность редактирования или дальнейшей работы с этим документом; вы просто будете делать это в Pages, а не в приложении Word.
Ознакомьтесь с продуктами Apple для настольных ПК и другими товарами, доступными в магазине Apple компании B&H Photo and Video, чтобы узнать, что еще может вам понадобиться, будь то для вашего бизнеса или домашнего офиса.
Mac против ПК за и против
Назад к результатам
Дебаты между Mac и ПК ведутся уже давно. В конечном счете, все сводится к личным предпочтениям; что вам нравится и что вы хотите делать со своей системой.
Операционные системы
Некоторые преимущества и недостатки двух основных компьютерных систем связаны с операционными системами. OS X ® и Microsoft ® Windows ® работают по-разному. В зависимости от того, что вы хотите сделать, одно может быть лучше другого, но все сводится к тому, что вам удобно.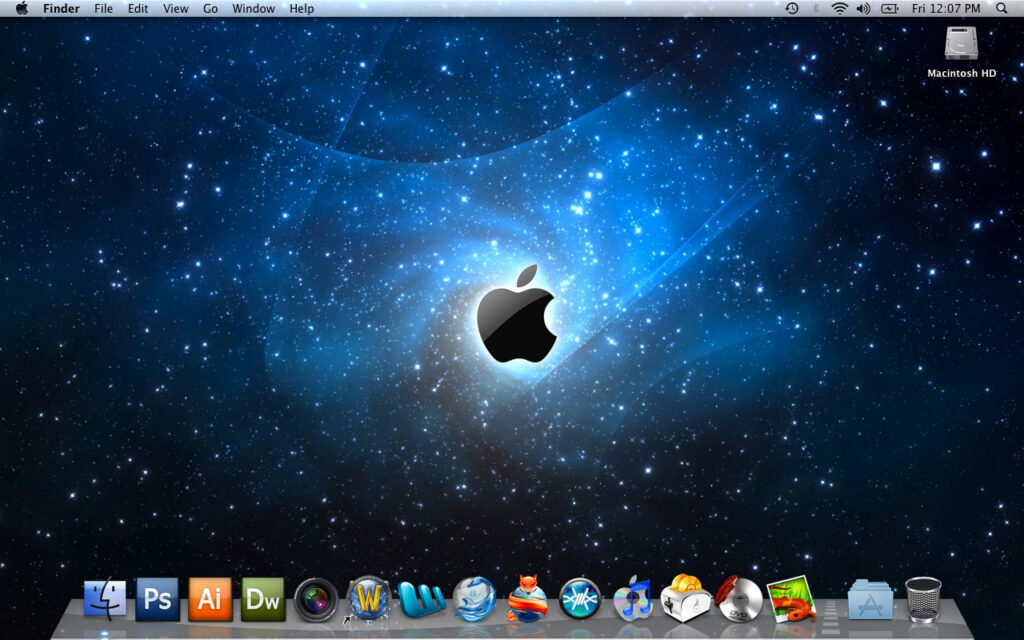
Экосистема
При выборе между Mac и ПК нужно учитывать другие устройства, которые у вас есть, например; мобильные телефоны, планшеты, игровые приставки, Apple TV ® и другие компьютеры. Хотя возможны разные операционные системы, продукты Apple ® предназначены для совместной работы, а продукты Windows и Android™ предназначены для совместной работы, а также PlayStation ® и Xbox ® . Некоторым людям не нравится дополнительная работа, чтобы заставить разные устройства общаться друг с другом.
С помощью Boot Camp ® можно установить Windows на Mac, а затем переключаться между операционными системами в зависимости от того, что вам нужно делать.
Преимущества Mac
Компьютеры Mac в течение некоторого времени ассоциировались с мощным графическим дизайном. Это связано с конструкцией самих изделий. Продукты Apple визуально привлекательны, и иногда их покупают из-за того, как они выглядят. Существуют инструменты и приложения для графического дизайна, которые также предназначены только для Mac.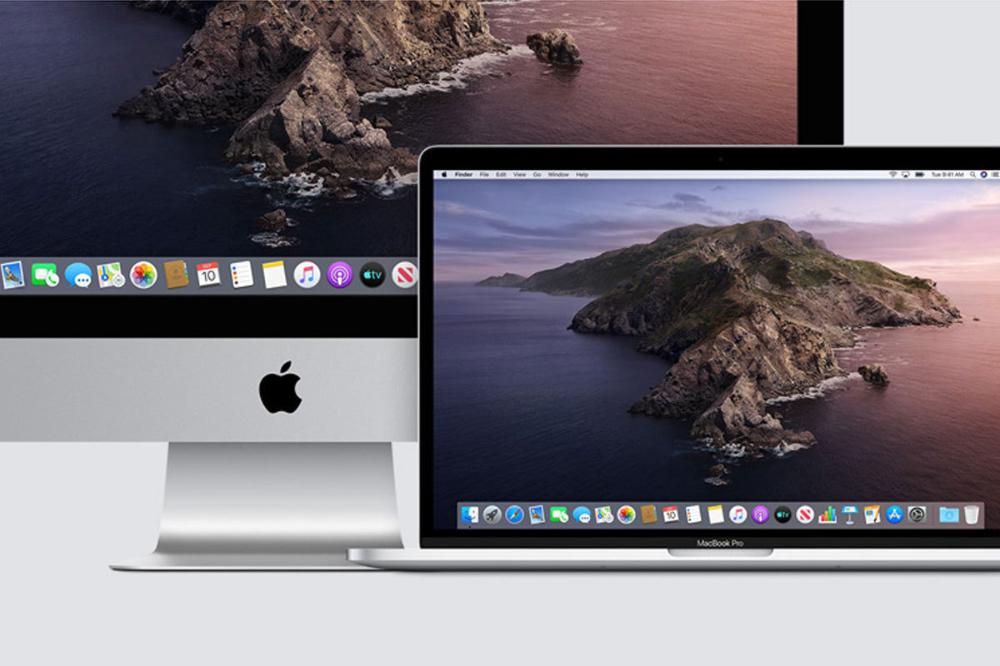 Большинство громких имен в дизайнерском программном обеспечении теперь созданы для Windows, но остается мнение, что Mac — это то, что вам нужно для графического дизайна. Подробнее о продуктах Mac и графическом дизайне читайте здесь.
Большинство громких имен в дизайнерском программном обеспечении теперь созданы для Windows, но остается мнение, что Mac — это то, что вам нужно для графического дизайна. Подробнее о продуктах Mac и графическом дизайне читайте здесь.
Поскольку продуктов Apple меньше по сравнению с ПК, для OS X создается меньше вирусов. Кроме того, поскольку Apple жестко контролирует программное обеспечение на своих устройствах, на новые системы устанавливается гораздо меньше вредоносных программ.
Служба поддержки клиентов Apple хорошо известна тем, что она лучше. Поскольку возможных производителей ПК очень много, провести прямое сравнение сложно, но в целом Apple отлично справляется с резервным копированием своих продуктов.
Маки, как правило, внедряют инновации в свой дизайн быстрее, чем ПК. Поскольку есть только один производитель продуктов Apple, они могут двигаться быстрее, когда есть такое аппаратное новшество, как USB-C.
Поскольку пользователи Mac составляют меньшинство, Apple позаботилась о том, чтобы их продукты могли работать с программным обеспечением Windows.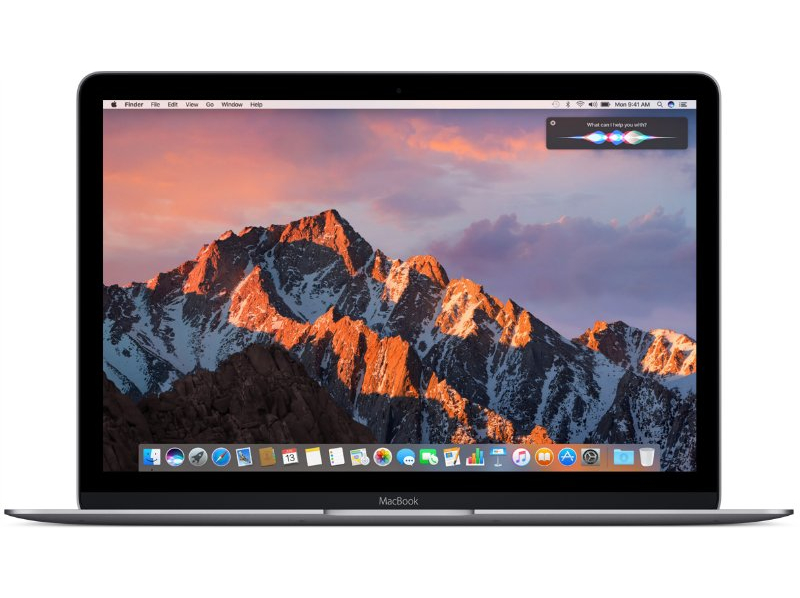 В результате компьютеры Mac могут читать диски, отформатированные для Windows, и часто могут преобразовывать программное обеспечение Windows во что-то, совместимое с OS X.
В результате компьютеры Mac могут читать диски, отформатированные для Windows, и часто могут преобразовывать программное обеспечение Windows во что-то, совместимое с OS X.
Преимущества ПК
Самым большим преимуществом ПК является стоимость. Поскольку производителей ПК очень много, можно найти широкий спектр устройств по разным ценам. Только самые мощные и дорогие ПК приближаются по цене к продуктам Apple.
Хотя Apple пытается наверстать упущенное, у ПК больше возможностей для сенсорных экранов. Windows 8 и Windows 10 созданы с учетом сенсорных экранов; ноутбуки можно преобразовать в планшеты, настольные компьютеры могут использовать мониторы с сенсорным экраном, а планшеты можно использовать как компьютеры.
Для ПК с Windows создано гораздо больше программного обеспечения. В то время как многие крупные производители программного обеспечения выпускают несколько версий своего программного обеспечения, некоторые этого не делают, ожидая, что Apple заполнит любые дыры на рынке проприетарным программным обеспечением.
ПК легче модернизировать, и у них больше возможностей для различных компонентов. Mac, если его можно обновить, может обновить только память и накопитель. Пользователь ПК может выбирать из множества материнских плат, процессоров, накопителей, видеокарт, графических карт, звуковых карт и памяти. Это позволяет пользователям ПК создавать собственные машины или модернизировать существующие машины быстро и легко. Узнайте больше об обновлении памяти и накопителей.
Что касается аппаратного обеспечения, у ПК также есть преимущество, заключающееся в том, что они предлагают больше портов подключения и типов портов в любой системе, а также возможность выбирать систему на основе количества и типа подключений. Если для вас важен определенный тип порта, вы можете найти подходящую систему с этим портом.
Благодаря количеству различных систем и количеству пользователей ПК имеют лучшую обратную совместимость, то есть вы можете запускать более старые версии программного обеспечения или операционных систем на новом оборудовании.
Конечно, на Mac можно запускать игры, но обычно считается, что ПК лучше подходят для хардкорных игр. Узнайте больше о компьютерах Mac и играх.
Дебаты между Mac и ПК будут продолжаться до тех пор, пока они остаются двумя основными вариантами аппаратного обеспечения и операционных систем. Каждая система делает что-то лучше; это действительно вопрос того, какие функции важны для вас и для чего вы собираетесь использовать компьютер. Что бы вы ни выбрали, наслаждайтесь!
© Micron Technology, Inc., 2017. Все права защищены. Информация, продукты и/или технические характеристики могут быть изменены без предварительного уведомления. Ни Crucial, ни Micron Technology, Inc. не несут ответственности за упущения или ошибки в типографике или фотографии. Micron, логотип Micron, Crucial и логотип Crucial являются товарными знаками или зарегистрированными товарными знаками Micron Technology, Inc. Microsoft, Windows и Xbox являются зарегистрированными товарными знаками или товарными знаками Microsoft Corporation в США и/или других странах.


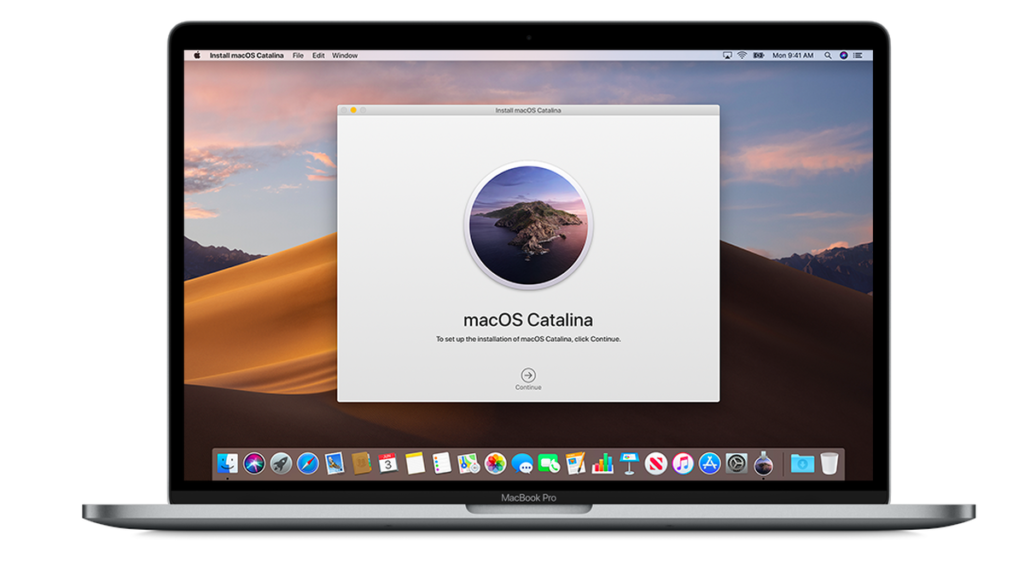
 В диалоговом окне выберите папку «Приложения», а затем Откройте.
В диалоговом окне выберите папку «Приложения», а затем Откройте.