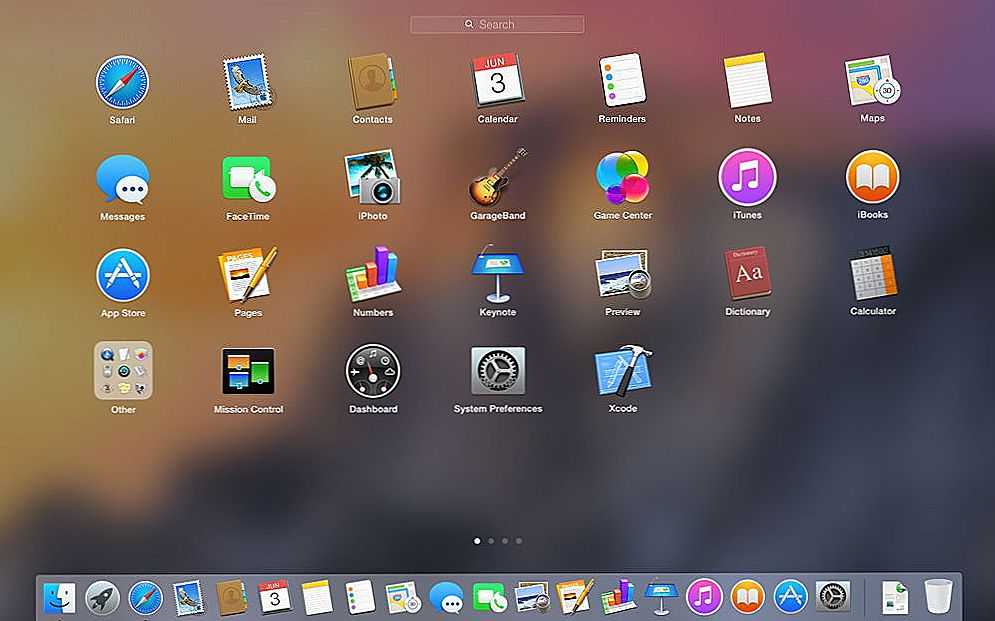Содержание
8 фишек macOS, о которых вы могли не знать
Многим кажется, что macOS — предельно проста и понятна. Это у Windows-компьютеров есть куча всяких нюансов настроек, которые нужны на случай, если что-то пойдет не так. Да, пользоваться Mac и правда удобнее и сложностей с настройками обычно не возникает, но эта простота весьма обманчива. На самом деле под капотом каждого компьютера от Apple скрывается много возможностей, о которых большинство пользователей даже не догадывается. В сегодняшней статье собрали для вас 8 самых интересных фишек яблочной операционки, о которых необходимо знать каждому.
Про эти фишки macOS вы точно не знали!
ПОДПИШИСЬ НА НАС В ЯНДЕКС.ДЗЕН! НЕТ ВРЕМЕНИ ОБЪЯСНЯТЬ, ТАК НАДО!
Содержание
- 1 Сочетания клавиш на Маке
- 2 Проверка скорости интернета на Mac
- 3 Как изменить заставку на МакБуке
- 4 Как создать PDF из нескольких JPG
- 5 Как создать ярлык на Маке
- 6 Как пользоваться Finder на Mac
- 6.
 1 Папка по умолчанию в проводнике Finder
1 Папка по умолчанию в проводнике Finder
- 6.
- 7 Почему файлы с рабочего стола сохраняются в iCloud
Сочетания клавиш на Маке
Про сочетания клавиш на Mac было сказано уже десятки раз и написано много постов. Другое дело, что очень сложно сразу после прочтения внедрить все полученные знания в практику. Плюс, иногда необходимость в той или иной команде возникает в самый неподходящий момент. Сегодня я хотел бы оставить для вас 10 не самых очевидных сочетаний, которыми я пользуюсь каждый день:
- Command + Option + W или Option + значок крестика — закрывает все окна одного приложения.
- Control + Command + Q — немедленная блокировка экрана.
- Command + Shift + 4, затем Пробел — сделать скриншот конкретного окна.
- Command + Tab — быстрое переключение между открытыми приложениями.
- Control + Command + Пробел — открывает меню с эмодзи.
- Command + Shift + I — открывает папку iCloud Drive в Finder.

- Command + Shift + Backspace — быстрая очистка корзины.
- Command + — открывает настройки в любом приложении.
- Command + Z — отмена предыдущего действия.
- Command + Shift + Z — повтор отменённого действия (обратная команда).
Все эти команды я открыл для себя только спустя годы использования Mac, но упростили работу они значительно. Вообще, приучать себя пользоваться командами надо обязательно. Пару дней мучений будут стоить несколько часов сэкономленного времени, не игнорируйте эту фишку macOS.
Проверка скорости интернета на Mac
Мало кто знает, но проверить скорость интернета в macOS можно и без помощи дополнительных программ. Да, многие привыкли к приложению Speedtest, оно красивое и достаточно быстрое, но давайте не будем захламлять свой компьютер тоннами ненужного софта и научимся грамотно распоряжаться своими ресурсами.
Чтобы проверить скорость интернета на Mac, вам достаточно лишь зажать кнопку Option и нажать на иконку Wi-Fi в верхнем меню macOS.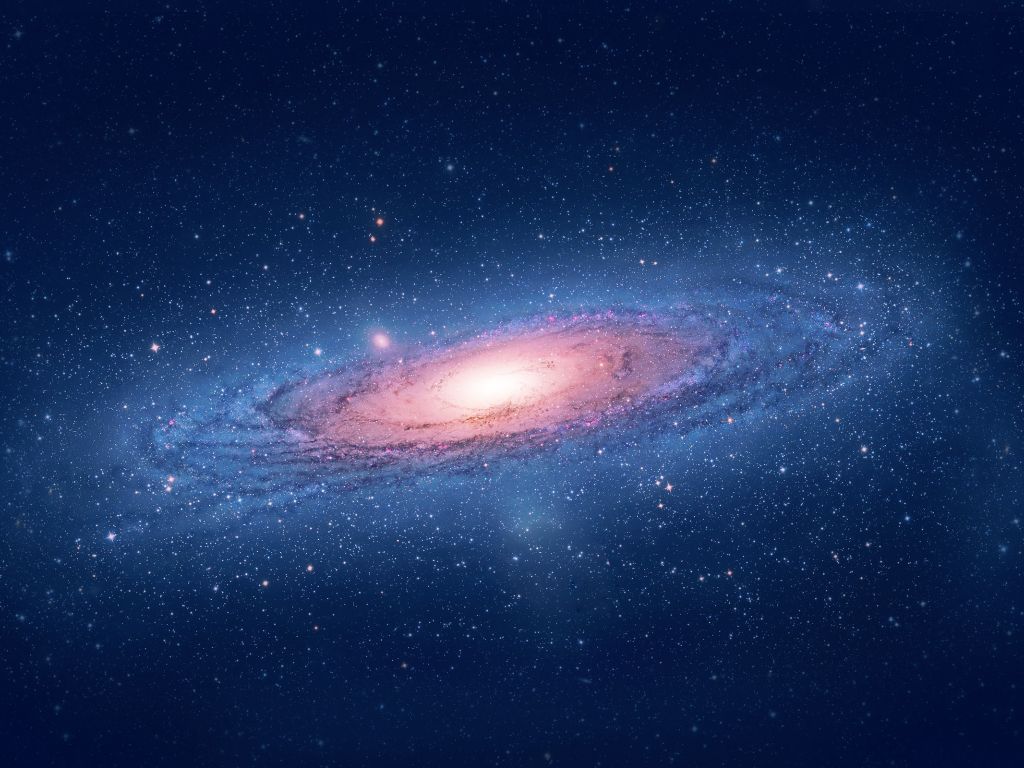 После этого напротив сети, к которой вы подключены, высветится вся необходимая информация.
После этого напротив сети, к которой вы подключены, высветится вся необходимая информация.
Однако такой способ поможет только если вы хотите проверить скорость в данный момент времени. Ну, то есть, работаете вы в Safari, чувствуете неладное, заглянули сюда. Если же хотите более детальную сводку, предлагаю следующее:
- Откройте приложение Терминал (через Spotlight или через Launchpad).
- Далее вставьте команду networkQuality и нажмите Enter.
- После этого система начнет тест скорости загрузки (Download capacity) и выгрузки (Upload capacity).
- Через несколько секунд выдаст вам готовый результат по аналогии со Speedtest.
В macOS Monterey можно обойтись и без отдельного приложения для измерения скорости интернета.
Фишка очень полезная, но работает только с Mac на последней операционке macOS Monterey. Для всех остальных предлагаю способ, который был описан чуть выше.
Как изменить заставку на МакБуке
Многие пользователи почему-то не очень любят ставить заставку на свои компьютеры Mac, однако, я считаю, зря. Так можно круто кастомизировать систему и лицезреть приятную картинку в перерывах на работе за компьютером. Плюс, не забывайте, что заставка вообще-то придумана изначально с целью конфиденциальности. Мало ли кто-нибудь захочет подглядеть за вашими открытыми окнами.
Так можно круто кастомизировать систему и лицезреть приятную картинку в перерывах на работе за компьютером. Плюс, не забывайте, что заставка вообще-то придумана изначально с целью конфиденциальности. Мало ли кто-нибудь захочет подглядеть за вашими открытыми окнами.
Чтобы установить заставку на Mac, вам необходимо:
- Открыть Системные настройки на Mac.
- Далее перейти в раздел Рабочий стол и заставка.
- Перейти на вкладку Заставка в верхней части настроек.
- Выбрать интересующую вас картинку и указать время, спустя которое она запустится.
Не забудьте установить все необходимые параметры заставки.
Плюс, у некоторых анимаций есть дополнительные настройки. Нажмите на интересующую вас заставку и под ней будет располагаться кнопка Настройки заставки. Здесь можно указать цветовую гамму и некоторые другие параметры вроде языка приветствия, толщины контуров и прочего. В общем, обратите на это внимание.
❗️ПОДПИШИСЬ НА ТЕЛЕГРАМ-КАНАЛ СУНДУК АЛИБАБЫ. ТАМ КУЧА КРУТЫХ ТОВАРОВ С АЛИЭКСПРЕСС
ТАМ КУЧА КРУТЫХ ТОВАРОВ С АЛИЭКСПРЕСС
Как создать PDF из нескольких JPG
Спешу обрадовать тех, кто много работает с картинками. В macOS есть встроенный инструмент, который в два клика позволяет объединять несколько картинок в один PDF-файл. Будучи студентом, я пользовался этой фичей по несколько раз на дню. Конспектируешь материалы на iPad, затем закидываешь все на Mac и объединяешь картинки в один документ. Получается собственный учебник с иллюстрациями.
Чтобы создать PDF из нескольких JPG, вам необходимо:
- Выделить несколько картинок с помощью мыши или трекпада.
- Далее кликнуть по файлам правой кнопкой мыши.
- Выбрать раздел Быстрые действия, затем Создать PDF.
Работать с PDF в macOS — одно удовольствие.
Обратите внимание, что в меню Быстрых действий находится еще несколько полезных настроек. Большое внимание следует уделить пункту Преобразовать изображение. С его помощью вы сможете быстро изменить размер файла (если он слишком велик для выгрузки) или изменить формат картинки.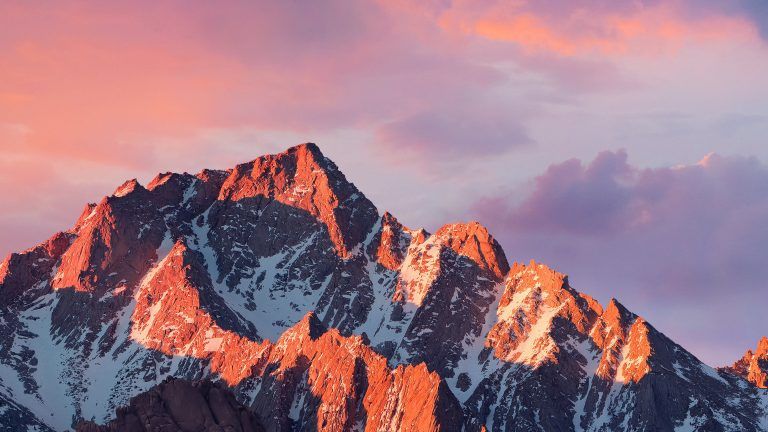 Так легко можно конвертировать heic в jpg. Любителям мобильной фотографии такая фича точно понравится.
Так легко можно конвертировать heic в jpg. Любителям мобильной фотографии такая фича точно понравится.
Как создать ярлык на Маке
Обычно необходимость создать ярлык на компьютере возникает в исключительных ситуациях. Уверен, что многие из вас даже не знали, что на macOS ярлыков в привычном понимании нет. Вернее есть, но называются они иначе — Псевдонимы.
Чтобы создать ярлык на Mac, следуйте простой инструкции:
- Находите нужный вам Файл в Finder или на рабочем столе.
- Далее кликаете правой кнопкой мыши, выбираете Создать псевдоним.
Еще один пункт, доказывающий то, что macOS лучше Windows.
На самом деле Apple не зря назвала их именно Псевдонимами, а не Ярлыками. Все же отличия между ними есть. Суть в том, что если вы на Windows изменяете путь к оригинальному файлу, ярлык перестает работать. В macOS все сделано для людей. Куда бы вы не бросили оригинал, Псевдоним будет открываться без всяких проблем.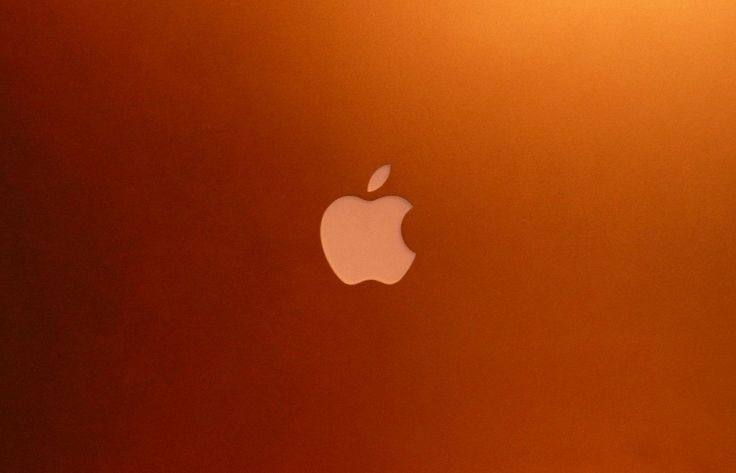
Как пользоваться Finder на Mac
Finder — крайне сложно устроенное приложение на Mac. Несмотря на то, что выглядит здесь все достаточно просто, настроек у Finder — выше крыши. Сегодня я хотел бы коснуться лишь парочки из них, хотите больше, переходите вот в эту статью, там много полезного.
Мало кто знает, но в Проводнике на macOS можно открывать вкладки так же, как и в браузере Safari. Достаточно лишь нажать сочетание клавиш Command + T и в Finder откроется новая вкладка. Это очень удобно, ибо когда открываешь по 8-9 окон одной и той же программы, потом начинаешь в них теряться, и рабочий стол превращается в кучу всякого хлама.
Пользоваться вкладками в Finder очень удобно.
Плюс, конечно, между вкладками в Finder можно легко переключаться. Для этого достаточно нажать Cmd + Shift + \. После этого откроется меню, в котором можно просмотреть все вкладки в виде миниатюр. Пользуйтесь!
Перед вами меню открытых вкладок в Finder.
Папка по умолчанию в проводнике Finder
Думаю, многие обращали внимание, что при открытии каждой новой вкладки по умолчанию Finder открывает папку «Последние».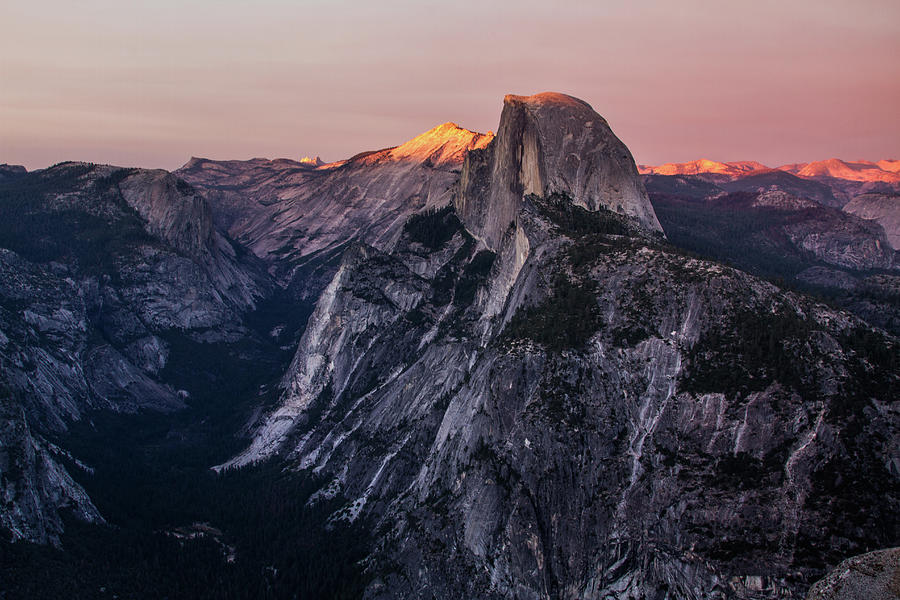 Если вам такое не нравится (а мне не нравится), это легко можно изменить в Настройках:
Если вам такое не нравится (а мне не нравится), это легко можно изменить в Настройках:
- Открываете Finder на Mac.
- В верхнем меню Mac кликаете Finder, Настройки.
- Далее переходите на вкладку Основные, находите раздел Показывать в новых окнах Finder.
- Ищите нужную вам папку в предложенном списке или кликаете на Другое и выбираете ее вручную.
Изменить папку, которая открывается в Finder по умолчанию достаточно просто.
Почему файлы с рабочего стола сохраняются в iCloud
Ну и в конце самое сладкое — настройка которую я хотел изменить уже очень давно, но все жалел на это времени. Вы, наверное, знаете, что все файлы, которые хранятся на Рабочем столе в macOS сохраняются не в память вашего компьютера, а в облако iCloud. Изменить это можно в настройках Mac:
- Откройте Системные настройки на своем компьютере.
- Далее кликнете по иконке Apple ID в верхней части.
- Перейдите во вкладку iCloud в левом меню.
- Найдите iCloud Drive, нажмите Параметры.

- В открывшемся меню уберите галочку напротив Папки Рабочий стол и Документы.
Уберите галочку напротив нужного пункта, и все файлы с Рабочего стола будут сохраняться в память устройства.
ВАЖНО: перед установкой этих настроек переместите все файлы с рабочего стола в папку на вашем компьютере, иначе все файлы могут безвозвратно исчезнуть.
Власти рассказали, что будет с WhatsApp, YouTube, Инстой и Фейсбуком в России.
Если вы знаете о других крутых фичах macOS и хотели бы о них рассказать, предлагаю сделать это в нашем Телеграм-чате или в комментариях под постом. Будет интересно почитать!
Дзен рабочего стола Mac. Как его постичь?
Думаю я буду недалек от истины, если скажу, что рабочий стол каждого человека является отражением его привычек и характера. Я часто помогаю своим друзьям и родственникам с проблемами на их компьютерах и первое, что бросается в глаза, когда садишься за их Mac — это рабочий стол заваленный различными файлами и фото.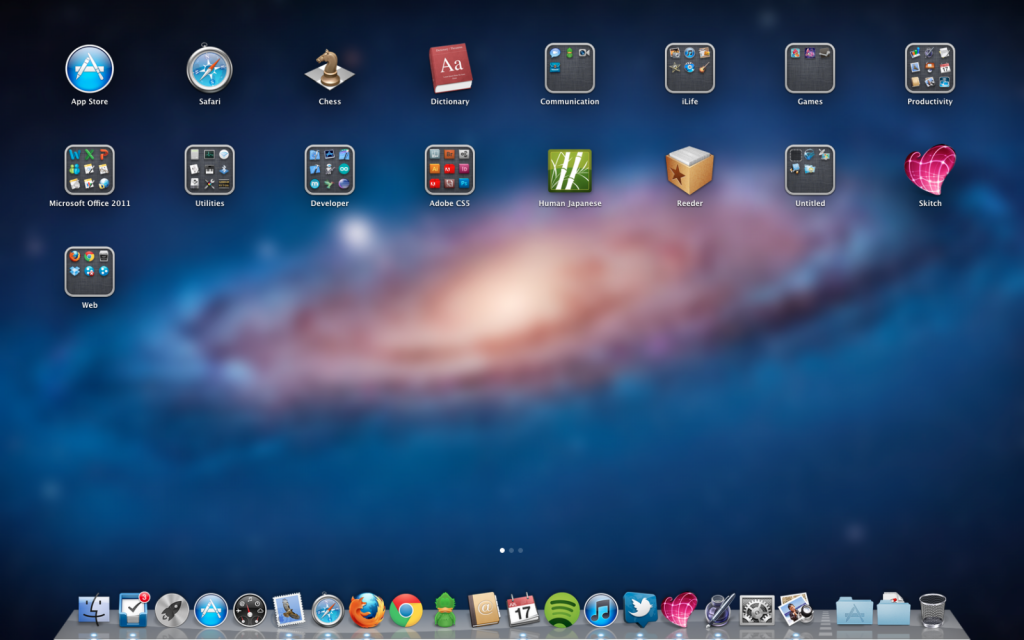 Почти все объясняют это тем, что хранение документов и файлов на рабочем столе упрощает их поиск в будущем. Это в корне неправильно, поскольку со временем ваш рабочий стол превратиться в помойку и найти в ней что-либо будет очень и очень непросто.
Почти все объясняют это тем, что хранение документов и файлов на рабочем столе упрощает их поиск в будущем. Это в корне неправильно, поскольку со временем ваш рабочий стол превратиться в помойку и найти в ней что-либо будет очень и очень непросто.
Лучший способ избавиться от такой проблемы — это просто перестать хранить файлы на рабочем столе. В этой статье я покажу вам как поддерживать ваш рабочий стол в идеальной чистоте и как сделать так, чтобы со временем он не захламлялся снова.
Храните свои файлы правильно
На самом деле файловая система OS X уже содержит в вашем домашнем каталоге набор подпапок для хранения различных файлов и все, что вам остается сделать — это своевременно перемещать их туда. Здесь находятся папки для базовых типов файлов таких, как Документы, Фильмы, Музыка и Изображения. Также вы можете видеть здесь папку Программы и папки облачных хранилищ (у меня это Dropbox).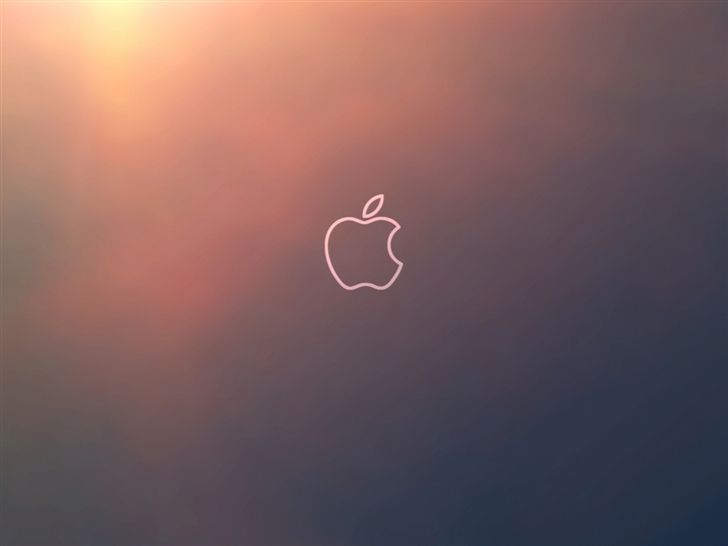
Просто откройте свою домашню папку в Finder (или воспользуйтесь боковой панелью) и перетащите все файлы с рабочего стола в соответствующие папки: картинки и фото в Изображения, PDF и текстовые файлы — в Документы, видео — в Фильмы. Если вы неуверены насчет каких-либо файлов — кладите их в Документы. Это должна быть ваша универсальная папка по умолчанию для хранения файлов, но ни в коем случае не рабочий стол.
Организовывем ваши файлы
Теперь, когда мы разгребли наш рабочий стол, в свалку превратилась папка Документы. Чтобы удобно организовать хранение файлов в Документах, нужно создать несколько подпапок. Это легко сделать по правому клику или нажав иконку шестеренки на панели инструментов Finder:
Придумайте какие-нибудь критерии разделения для ваших файлов, например я создал папки Работа и Личное. Складывая определенные файлы в соответствующие каталоги вы сможете упорядочить и быстро находить их, когда они вам понадобятся, но об этом далее.
Быстро находим нужные файлы
После всех этих манипуляций с папками и подпапками вы возможно зададите себе вопрос, как же теперь быстро найти нужные файлы? Легко! В OS X есть великолепный инструмент поиска Spotlight, с помощью которого можно за секунду найти любые файлы на вашем Mac.
Вызвать Spotlight можно в любом приложении, достаточно нажать сочетание клавиш Ctrl+Пробел (по умолчанию). Поле поиска откроется в правом верхнем углу и как только вы начнете печатать, система сразу же предолжит варианты результатов. Обычно нужный результат будет показан уже на 2-3 символе имени файла. Для открытия файла просто кликните по нему или используйте клавиши навигации и нажмите ввод.
Сохраняем скриншоты в отдельную папку
Сделать скриншот в OS X очень легко — просто нажимаем Shift+Cmd+3 и он тут же будет сохранен на рабочем столе. Это одновременно и хорошо и плохо. Хорошо потому, что быстро и просто, а плохо потому, что таким образом ваш рабочий стол очень быстро превращается в помойку, если вы часто пользуетесь скриншотами (как например я).
К счастью, у этой проблемы есть изящное решение. С помощью специальной команды терминала можно задать для сохранения скриншотов любую удобную для вас папку, например Документы. Открываем Терминал (можете попробовать найти его через Spolight) и копируем в него вот этот код:
defaults write com.apple.screencapture location ~/Documents
Для того, чтобы изменения вступили в силу нужно ввести еще одну небольшую команду:
killall SystemUIServer
Теперь все сделанные вами скриншоты будут аккуратно складываться в папке Документы, а ваш рабочий стол останется безупречно чистым.
Скорее всего, мои рекомендации не стали для вас новостью, тем не менее многие пользователи если даже и слышали о них, то не всегда их придерживаются. И да, я не говорю, что на рабочем столе никогда не должно быть никаких файлов. Однако не стоит забывать, что рабочий стол неспроста называется рабочим, то есть после того как вы закончили работу, все что находится на рабочем столе следует разложить по местам в соответствующие папки.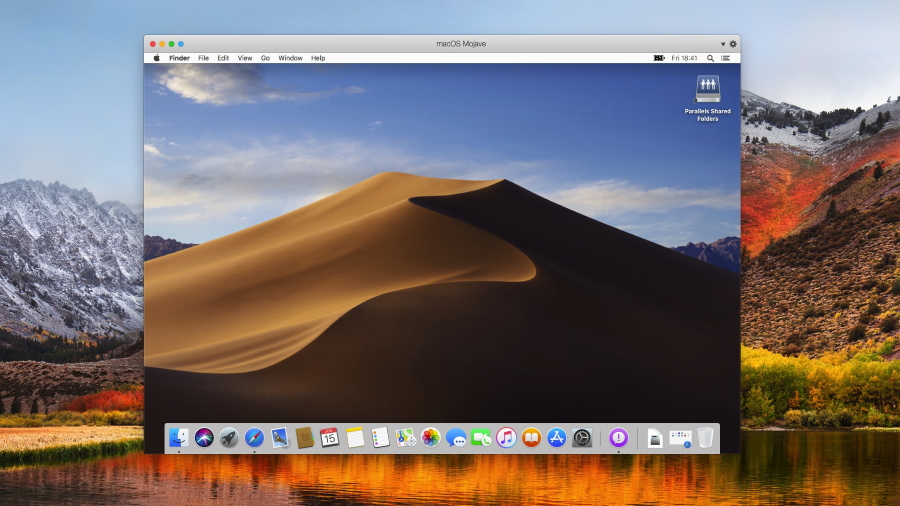
Я — за порядок, поскольку всё начинается именно с него. Надеюсь вы со мной согласны, уважаемые читатели? 😉
лучших предложений Apple iMac за декабрь: Получите настольный компьютер Apple за 571 доллар США
Digital Trends может получать комиссию при покупке по ссылкам на нашем сайте. Почему нам доверяют?
Автор
Лукас Колл
Мы любим ноутбуки так же сильно, как и все остальные, но если вы регулярно часами сидите перед компьютером, жертвовать комфортом рабочего стола ради портативности ноутбука не стоит. Однако традиционные ПК-башни довольно большие, и это проблема, если на вашем рабочем месте не так много свободного места. Компьютер «все в одном», такой как Apple iMac, решает эту проблему, загружая полный набор аппаратного обеспечения настольного ПК в тонкий корпус монитора с компактными размерами. iMac также является прекрасным выбором для всех, кто хочет войти в программную экосистему MacOS, а также для тех, у кого уже есть MacBook и им нужен рабочий стол для сопряжения с ним. Какими бы ни были ваши потребности, в нашем обзоре лучших предложений iMac за месяц вы найдете одни из лучших предложений Apple.
Какими бы ни были ваши потребности, в нашем обзоре лучших предложений iMac за месяц вы найдете одни из лучших предложений Apple.
Содержание
- Лучшие предложения iMac на сегодняшний день
- Предложения iMac Часто задаваемые вопросы
Лучшие предложения iMac на сегодняшний день
- Apple iMac, 21,5 дюйма (начало 2019 г.), обновленный — 571 долл. США
- 27-дюймовый iMac Apple с дисплеем Retina 5K (2019 г.), обновленный — 945 долл. США
- Apple iMac 21,5 дюйма (2020 г.) — 850 долларов, было 900 долларов
- Apple iMac M1, 24 дюйма (2021 г.) —
Apple iMac, 21,5 дюйма (начало 2019 г.), обновленный — 571 долл. США
Зачем покупать
- Экран 4K
- Много места для хранения
- Привлекательный дизайн
- Выделенная видеокарта
Несмотря на то, что этому 21,5-дюймовому iMac от Apple (начало 2019 г.) даже дешевле, чем любой другой MacBook, ему несколько лет, но он предлагает много сока по цене.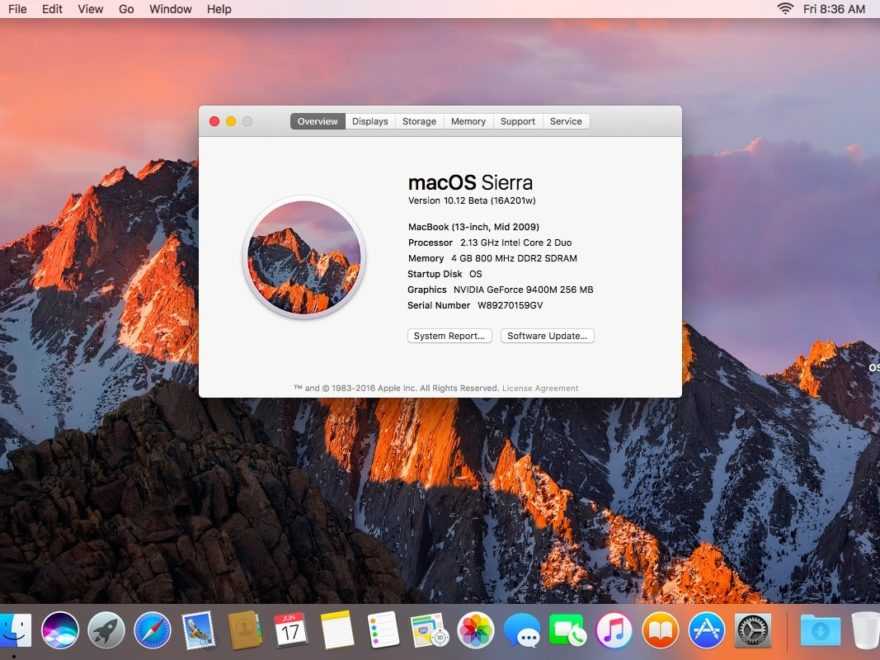 В этом прелесть многих iMac — они служат долго благодаря надежному оборудованию и преимуществам MacOS, что, как правило, означает, что они какое-то время остаются быстрыми. В случае с 2019 г.21,5-дюймовый iMac, вы получаете четырехъядерный процессор Intel Core i3 8-го поколения в сочетании с 8 ГБ памяти, что является отличным набором характеристик, позволяющих выполнять много работы.
В этом прелесть многих iMac — они служат долго благодаря надежному оборудованию и преимуществам MacOS, что, как правило, означает, что они какое-то время остаются быстрыми. В случае с 2019 г.21,5-дюймовый iMac, вы получаете четырехъядерный процессор Intel Core i3 8-го поколения в сочетании с 8 ГБ памяти, что является отличным набором характеристик, позволяющих выполнять много работы.
Возможно, лучше всего в этом iMac сочетать дисплей и видеокарту. У него великолепный 21,5-дюймовый экран Retina 4K, который по-прежнему выглядит по-настоящему высококлассным. Он также использует встроенную графику, которой достаточно, чтобы помочь вам при редактировании видео или выполнении проектов графического дизайна. 1 ТБ дискового пространства означает, что у вас также достаточно места для хранения ваших файлов и программного обеспечения.
Все это встроено в красивое и тонкое 5-миллиметровое шасси, которое будет отлично смотреться в любом нашем домашнем офисе и не займет много места.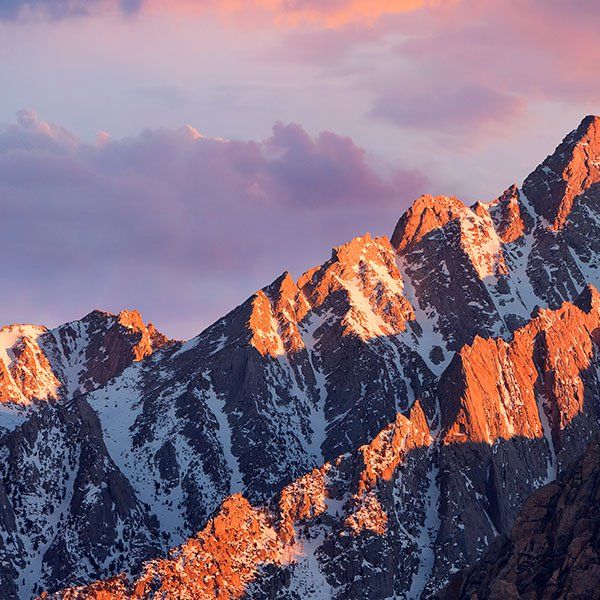 Вы также получаете два порта Thunderbolt 3 (USB-C), поэтому вы можете без проблем подключать новейшие устройства. Идеально подходящий для тех, кто хочет окунуться в мир iMac, не тратя целое состояние, Apple 21,5-дюймовый iMac 2019 года — настоящая сделка по этой цене.
Вы также получаете два порта Thunderbolt 3 (USB-C), поэтому вы можете без проблем подключать новейшие устройства. Идеально подходящий для тех, кто хочет окунуться в мир iMac, не тратя целое состояние, Apple 21,5-дюймовый iMac 2019 года — настоящая сделка по этой цене.
Apple, 27-дюймовый iMac с дисплеем Retina 5K (2019 г.), обновленный — 945 долл. США
Дэн Бейкер/Digital Trends
Зачем покупать
- Большой великолепный экран
- Много места для хранения
- Выделенная видеокарта
- Быстродействие
Если вам нужно больше места на экране, 27-дюймовый iMac Apple с дисплеем Retina 5K (2019 г.) предлагает это, и при этом выглядит великолепно. Его отличительной особенностью является 27-дюймовый дисплей Retina 5K с замечательным разрешением 5120 x 2880. Это идеальный вариант, если вам нужно много места для организации презентаций, работы с несколькими окнами, выполнения дизайнерских работ или просто потоковой передачи ваших любимых шоу в формате Ultra HD. Его толщина всего 5 мм, поэтому он будет отлично смотреться дома, не занимая слишком много места.
Его толщина всего 5 мм, поэтому он будет отлично смотреться дома, не занимая слишком много места.
Такая производительность еще больше повышается за счет всего остального, что может предложить 27-дюймовый 5K iMac 2019 года. Он использует шестиядерный процессор Intel Core i5 8-го поколения и сочетает его с 8 ГБ памяти. Кроме того, вы получаете 1 ТБ дискового пространства Fusion, поэтому у вас есть все преимущества хранилища SSD для ваших ключевых файлов с дополнительным пространством благодаря стандартному жесткому диску. Кроме того, 27-дюймовый Apple iMac 5K имеет выделенную видеокарту в виде процессора Radeon Pro. В вашем распоряжении также два порта Thunderbolt 3 (USB-C) для подключения устройств к домашнему рабочему столу.
27-дюймовый iMac 5K 2019 года может быть не самой новой системой, но он хорошо сделан, чтобы обеспечить хорошую работу. Наличие операционной системы, установленной на SSD-диске Fusion Drive, означает, что он быстро загружается и приложения легко доступны. С большим количеством места для хранения в другом месте, он хорошо разработан для тяжелых работ, в то время как производительность по-прежнему довольно высока. И, конечно же, этот прекрасный экран просто взывает к тому, чтобы вы завершили работу над графическим дизайном.
С большим количеством места для хранения в другом месте, он хорошо разработан для тяжелых работ, в то время как производительность по-прежнему довольно высока. И, конечно же, этот прекрасный экран просто взывает к тому, чтобы вы завершили работу над графическим дизайном.
Apple iMac 21,5 дюйма (2020 г.) — 850 долларов, было 9 долларов00
Зачем покупать
- SSD-накопитель
- Отлично выглядит
- Включает аксессуары
- Большой экран
21,5-дюймовый Apple iMac 2020 года делает все простым и понятным. Если вы знаете, что вам нужен iMac, и вам не нужно думать о дорогостоящем обновлении, этот iMac станет отличной отправной точкой. В нем есть все ключевые функции, которые вам нужны: привлекательный 21,5-дюймовый экран с разрешением 1920 x 1080 и знакомым уровнем качества, характерным для дисплеев Apple. Он также обладает мощностью в виде процессора Intel Core i5 седьмого поколения и 8 ГБ памяти. Благодаря тому, что MacOS работает так эффективно, она и дальше будет работать с высокой производительностью.
Кроме того, 21,5-дюймовый Apple iMac также имеет 256 ГБ SSD-накопителя. Хотя это может показаться немного низким, если вы планируете сохранять много файлов в своей системе, это означает, что вы получаете невероятно быстрое время работы. Загрузка файлов или приложений будет намного быстрее, чем при использовании традиционного жесткого диска. Кроме того, этот iMac также имеет два порта Thunderbolt 3 (USB-C), так что вы можете легко подключать к нему устройства, включая внешний жесткий диск, если вам нужно больше места.
По сути, 21,5-дюймовый iMac сохраняет основные функции, которые вы ожидаете от iMac. Хотя здесь нет выделенной видеокарты, в нее входят мышь и клавиатура, так что вы готовы к работе из коробки. Если вы хотите использовать способ работы Mac, не полагаясь на MacBook, Apple iMac 2020 года — довольно доступный способ сделать именно это. Он идеально подходит в качестве рабочего компьютера для вас или ваших детей, пока они учатся дома. Он также выглядит гораздо более стильно, чем многие другие варианты в этом ценовом диапазоне.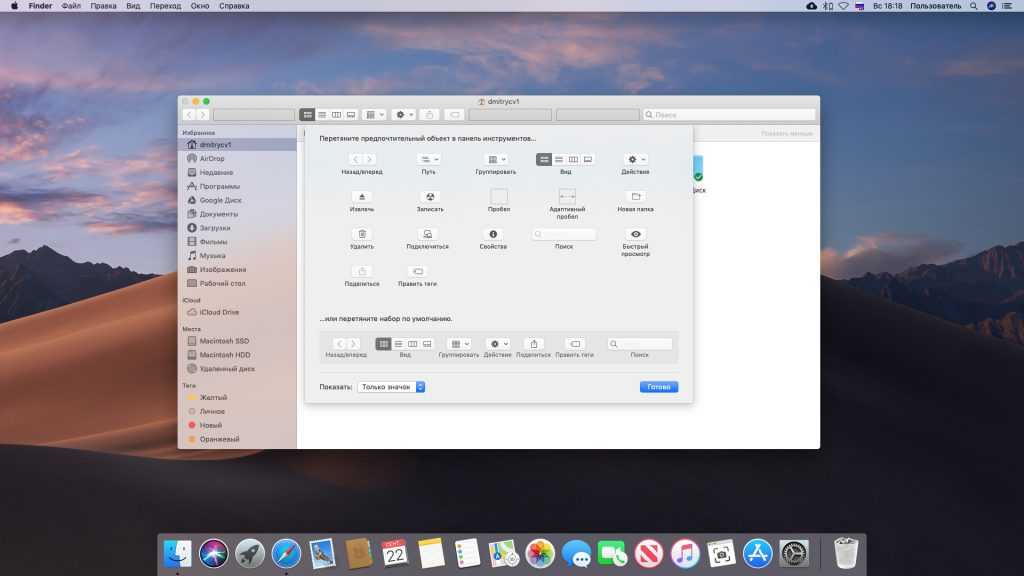
Apple iMac 24-дюймовый M1 (2021 г.) — 1250 долларов США, было 1299 долларов США
Зачем покупать
- Очень стильный
- 24-дюймовый дисплей Retina 4,5K
- Процессор М1
- Веб-камера FaceTime HD 1080p
Этот 24-дюймовый Apple iMac (2021 г.) является одним из новейших iMac, и если вы можете себе это позволить, вам действительно понравится все, что он может предложить. С одной стороны, это совершенно великолепно. Благодаря большому выбору цветов вы сможете выбрать тот, который лучше всего будет смотреться в вашем домашнем офисе. Он будет хорошо смотреться даже в вашей гостиной, если это ваш единственный вариант с системой толщиной всего 11,5 мм. Он также мощный благодаря использованию чипа Apple M1, который предлагает фантастическую производительность по сравнению с предыдущими моделями Intel, а также 8 ГБ памяти. Функции, конечно, не останавливаются на достигнутом.
iMac 2021 оснащен 24-дюймовым дисплеем Retina с разрешением 4,5K, который предлагает широкую цветовую гамму P3 для превосходных цветов и яркость 500 нит. Это обязательно заставит все, что вы делаете, выглядеть намного лучше, чем когда-либо прежде. Наряду с этим вы можете наслаждаться звуковой системой с шестью динамиками для отличного звука при просмотре контента. Вы также можете использовать этот звук в сочетании с HD-камерой FaceTime 1080p для отличного качества видео. Когда вы разговариваете с кем-то, массив из трех микрофонов студийного качества также гарантирует кристально чистое звучание.
Это обязательно заставит все, что вы делаете, выглядеть намного лучше, чем когда-либо прежде. Наряду с этим вы можете наслаждаться звуковой системой с шестью динамиками для отличного звука при просмотре контента. Вы также можете использовать этот звук в сочетании с HD-камерой FaceTime 1080p для отличного качества видео. Когда вы разговариваете с кем-то, массив из трех микрофонов студийного качества также гарантирует кристально чистое звучание.
Другие функции включают 256 ГБ SSD-накопителя, который обеспечит быстрое открытие файлов. Также есть два порта Thunderbolt/USB 4 и два порта USB 3. Wi-Fi 6 и Bluetooth 5.0 означают, что ваше соединение никогда не прервется. Кроме того, он поставляется с мышью Magic Mouse и клавиатурой Magic Keyboard соответствующего цвета с поддержкой Touch ID, поэтому вы можете использовать свой палец для входа в систему, а не иметь дело с паролями. 24-дюймовый Apple iMac 2021 года от кончика до хвоста — это хорошо сделанная система, которая обязательно понравится любому, кто ее купит.
iMac предлагает часто задаваемые вопросы
Знать, когда найти лучшие предложения iMac, сложно (как это часто бывает со всеми предложениями Apple), поэтому мы готовы ответить на этот вопрос, а также посмотреть, сколько вы должны потратить. Вот что вам нужно знать.
Когда лучшие предложения iMac?
Самые выгодные предложения iMac каждый год приходятся на одни и те же распродажи. Одним из крупнейших событий продаж является Prime Day. Это происходит примерно в середине июля, чтобы отпраздновать день рождения Amazon. Хотя когда-то это было исключительно делом Amazon, теперь это распространяется на многих других ритейлеров, которые все активнее участвуют в акции и запускают свои собственные конкурирующие продажи. Это хорошее время, чтобы проверить предложения iMac, поскольку технологические предложения часто пользуются большим спросом.
Кроме того, всегда есть Черная пятница и Киберпонедельник. Происходящие сразу после Дня Благодарения, эти распродажи происходят только в конце года, но они также, как правило, предлагают большие скидки на технологии и популярные гаджеты, такие как iMac.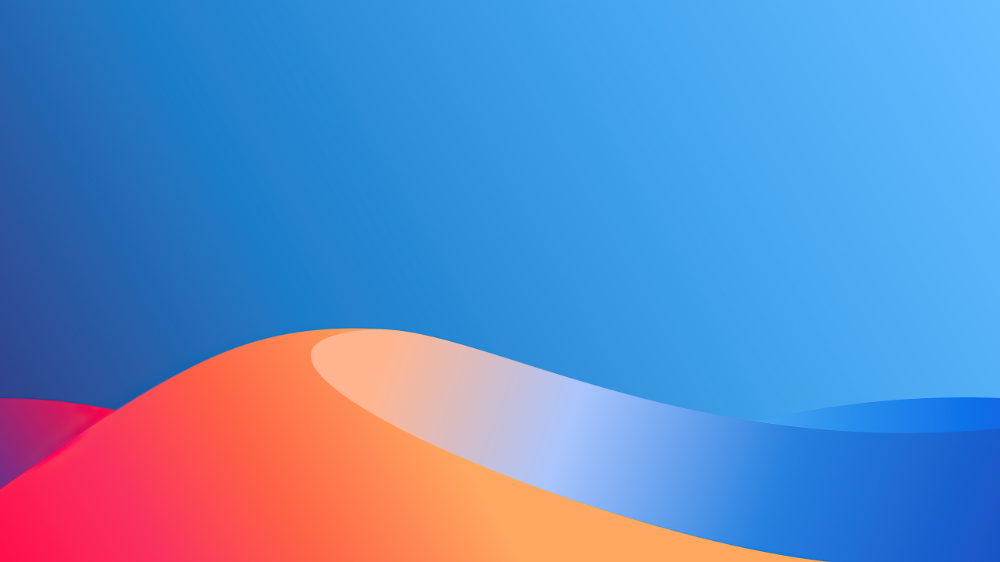 Другие периоды распродаж, такие как День поминовения и День труда, также могут быть заслуживают внимания, но, в конечном счете, самое большое время — это Prime Day и Black Friday.
Другие периоды распродаж, такие как День поминовения и День труда, также могут быть заслуживают внимания, но, в конечном счете, самое большое время — это Prime Day и Black Friday.
Сколько вы должны потратить на iMac?
Если вы готовы купить старый и отремонтированный iMac, вы можете получить его менее чем за 700 долларов. Это подойдет многим людям, которым не нужны новейшие технологии, но которым нужна более постоянная установка MacOS по сравнению с MacBook.
Если вам нужна новейшая технология iMac, вам нужно будет потратить более 1000 долларов, а, скорее всего, около 1300–1500 долларов. Это защитит вас в будущем на какое-то время, а также обеспечит более высокую производительность и превосходный дисплей, но это не означает, что всем необходимо тратить так много. Рассмотрите свой бюджет и приоритеты и работайте оттуда.
Рекомендации редакции
Нужен ноутбук для школы? Эта модель с самым высоким рейтингом сейчас стоит 170 долларов.
14-дюймовый MacBook Pro продается со скидкой 400 долларов в однодневной распродаже флэш-памяти Best Buy
Получите Google Nest Hub со скидкой 50 % в рамках круглосуточной распродажи Best Buy.

Эта сделка с игровым ПК Alienware снижает цену на 400 долларов.
Эта сделка с ноутбуком HP Envy 2-в-1 снижает цену на 400 долларов.
Обзоры настольных компьютеров Apple | PCMag
Редакторы PCMag самостоятельно выбирают и рецензируют продукты. Если вы покупаете по партнерским ссылкам, мы можем получать комиссионные, которые помогают поддерживать наше тестирование.
Популярные бренды настольных ПК
Все настольные ПК
Делл
HP
Леново
Последние обзоры настольных ПК Apple
4,5
Выбор редакции
Если вам нужна мощность, Apple Mac Studio с чипом M1 Ultra предоставит ее в пиках, возвысив элегантный настольный ПК с действительно впечатляющими процессором и графикой.
3999 долларов США
на Apple.com
(Открывается в новом окне)
06.04.2022
К
Брайан Вестовер
Mac Studio от Apple — великолепный, мощный компактный настольный компьютер для профессионалов, работающих с большим объемом информации. Однако наша тестовая модель показывает, что он работает близко к некоторым MacBook Pro, что сужает его потенциальную аудиторию до тех, кто застрял на настольном компьютере и большом мониторе.
Однако наша тестовая модель показывает, что он работает близко к некоторым MacBook Pro, что сужает его потенциальную аудиторию до тех, кто застрял на настольном компьютере и большом мониторе.
1999,00 долларов США
на Apple.com
(Открывается в новом окне)
17.03.2022
К
Брайан Вестовер
Первый за многие годы серьезный редизайн iMac превращает классический компьютер Apple в великолепный моноблок с процессором M1, несколькими вариантами расцветки и потрясающе тонким корпусом. Это не самый мощный и не самый универсальный настольный компьютер Mac, но он лучше всего подходит для повседневных домашних вычислений.
1199,00 долларов США
на Амазонке
(Открывается в новом окне)
18.05.2021
К
Том Брант
4,5
Выбор редакции
С новой более низкой стартовой ценой и мощным процессором M1 от Apple, Mac mini, несомненно, является самым совершенным и мощным крошечным настольным компьютером в своем классе.
$869,00
на Амазонке
(Открывается в новом окне)
17.11.2020
К
Джон Бурек
4.0
Выбор редакции
27-дюймовый Apple iMac получил веб-камеру с разрешением 1080p, новый матовый экран и более быстрые процессоры и графические процессоры. Добавьте все это, и он остается одним из лучших компьютеров «все в одном» с большим экраном для просьюмеров и людей, работающих на дому.
17.08.2020
К
Том Брант
На перезагрузку 21,5-дюймового iMac от Apple в 2019 году стоит обратить внимание, если вам нужен моноблок с маленьким экраном. В целом, однако, его 27-дюймовый брат более универсален и имеет лучшую производительность.
$824,99
по лучшей цене
(Открывается в новом окне)
03.04.2019
К
Том Брант
4.0
Выбор редакции
Благодаря новому процессору Intel Core i9 и обновленной графике AMD Radeon Pro 27-дюймовый моноблок Apple iMac «все в одном» в 2019 году стал настолько же мощным, насколько и красивым.
1799,00 долларов США
на Амазонке
(Открывается в новом окне)
29.03.2019
К
Том Брант
4.0
Выбор редакции
Знаменитый компактный настольный компьютер Mac mini от Apple обеспечивает больше вычислительной мощности, возможностей хранения и памяти, чем когда-либо, в элегантном корпусе, наполненном передовыми возможностями подключения.
799,00 долларов США
на Амазонке
(Открывается в новом окне)
06.11.2018
К
Джон Бурек
4.0
Выбор редакции
Apple iMac Pro — это прекрасная ода творческим профессионалам, сочетающая выдающуюся вычислительную мощность с таким же великолепным дисплеем 5k и элегантным дизайном iMac.
4 249,99 долларов США
по лучшей цене
(Открывается в новом окне)
25.01.2018
К
Том Брант
Новейший 27-дюймовый Apple iMac — великолепный компьютер с великолепным дисплеем и несколькими современными обновлениями по привлекательной цене. Это не революционно, но это лучшая версия iMac на сегодняшний день.
Это не революционно, но это лучшая версия iMac на сегодняшний день.
$639,00
на Амазонке
(Открывается в новом окне)
20.07.2017
К
Мэтью Баззи
4.0
Выбор редакции
Дизайн не изменился, новейший 21,5-дюймовый Apple iMac с дисплеем 4K Retina оснащен обновленным процессором, возможностью подключения Thunderbolt 3, графикой с поддержкой виртуальной реальности и более ярким дисплеем. Несмотря на эти незначительные обновления, это все-в-одном среднего класса.
1299,00 долларов США
на Амазонке
(Открывается в новом окне)
23.06.2017
К
Джоэл Санто-Доминго
21,5-дюймовый Mac начального уровня от Apple — это надежный моноблок с базовой операционной системой OS X. Однако он стоит как настольный компьютер среднего уровня, и конкуренция на этом уровне жесткая.
Проверить цену
на Амазонке
(Открывается в новом окне)
13.10.2015
К
Джоэл Санто-Доминго
С новым дисплеем Retina, новейшим процессором Intel Core I и более быстрой памятью новейший 21,5-дюймовый Apple iMac — очень привлекательный вариант, если вы склонны к творчеству и ограничены в пространстве и/или средствах.
Проверить цену
на Амазонке
(Открывается в новом окне)
13.10.2015
К
Джоэл Санто-Доминго
4.0
Выбор редакции
Последняя версия 27-дюймового Apple iMac с дисплеем Retina 5K обеспечивает 14,7 миллионов пикселей в очень элегантном корпусе для вашего рабочего стола, и он более доступен, чем когда-либо.
Проверить цену
на Амазонке
(Открывается в новом окне)
05.06.2015
К
Джоэл Санто-Доминго
4.0
Выбор редакции
Последний крошечный настольный компьютер Apple, Mac mini, находится в отличной форме благодаря отличному качеству сборки, множеству вариантов подключения, хорошему выбору предустановленного программного обеспечения и действительно приятной цене.
13.11.2014
К
Джоэл Санто-Доминго
4,5
Выбор редакции
Красиво оформленный 27-дюймовый iMac от Apple, несомненно, поразит любого, кто работает с видео 4K или фотографией с высоким разрешением. Непревзойденный дисплей Retina 5K в сочетании с надежной производительностью высокого класса по удивительно доступной цене делает его нашим лучшим выбором для высококачественных настольных ПК «все в одном».
Непревзойденный дисплей Retina 5K в сочетании с надежной производительностью высокого класса по удивительно доступной цене делает его нашим лучшим выбором для высококачественных настольных ПК «все в одном».
20.10.2014
К
Брайан Вестовер
Серьезно дорогая рабочая станция HP Z1 G2 представляет собой настольную рабочую станцию «все в одном», которая сочетает огромную вычислительную мощность в компактном форм-факторе.
03.04.2014
К
Джоэл Санто-Доминго
HP ProOne 600 G1 отлично подойдет в качестве настольного моноблока для бизнеса высокого класса. Однако, если вы не настроены против того, чтобы у ваших пользователей были сенсорные экраны, альтернативы с сенсорным экраном — лучшее предложение за ту же сумму денег.
05.03.2014
К
Джоэл Санто-Доминго
4,5
Выбор редакции
Apple Mac Pro (2013 г.) — это мощная машина в удивительно компактном корпусе, сочетающая в себе инновационный дизайн и широкие возможности подключения, чтобы полностью переосмыслить профессиональную настольную рабочую станцию.

 1 Папка по умолчанию в проводнике Finder
1 Папка по умолчанию в проводнике Finder