Содержание
✔️ Как очистить и удалить рабочий стол в MacOS?
Как очистить и удалить рабочий стол в MacOS?
Listen to this article
Рабочий стол Mac, это мусорный ящик.
Продуктивная работа за компьютером требует сосредоточенности и концентрации, добиться которых зачастую крайне не просто. Почему-то многие владельцы Mac полагают, что рабочий стол компьютера следует заполнять самыми разными файлами, используя его как самую обычную папку для хранения файлов.
У многих нас есть привычка: все файлы, необходимые для работы здесь и сейчас, загружаем и собираем на рабочем столе компьютера. Или в папке «Загрузки». Результат спустя пару-тройку дней плачевный: там помойка. Пара сотен иконок, наложенных друг на друга. Глаза напрягает. Найти в этой свалке что-либо получится только через Finder или поиск Spotlight.
Можно просто удалить всё разом. Но вдруг некоторые из этих файлов понадобятся позже? Да и порядок никому никогда не мешал.
Вот как от этого избавиться
На самом деле вы не можете удалить саму папку «Рабочий стол», потому что Finder просто создаст ее заново, если обнаружит, что она отсутствует. Вместо этого вы можете сделать его бесполезным, создав символическую ссылку на свой домашний каталог 1 .
rm -rf ~/Desktop ln -s ~ ~/Desktop sudo chflags -h schg ~/Desktop
Этот последний шаг не позволяет Finder заменить символическую ссылку на пустой каталог.
Видео по теме статьи из интернетов:
Как очистить рабочий стол в Mac OS двумя кликами мышки — Hide Desktop
Смотрите это видео на YouTubeРабочий стол Mac OS (МакЛикбез)
Смотрите это видео на YouTube
Если Вам понравилась статья — поделитесь с друзьями
375 просмотров
Отказ от ответственности: Автор или издатель не публиковали эту статью для вредоносных целей. Вся размещенная информация была взята из открытых источников и представлена исключительно в ознакомительных целях а также не несет призыва к действию.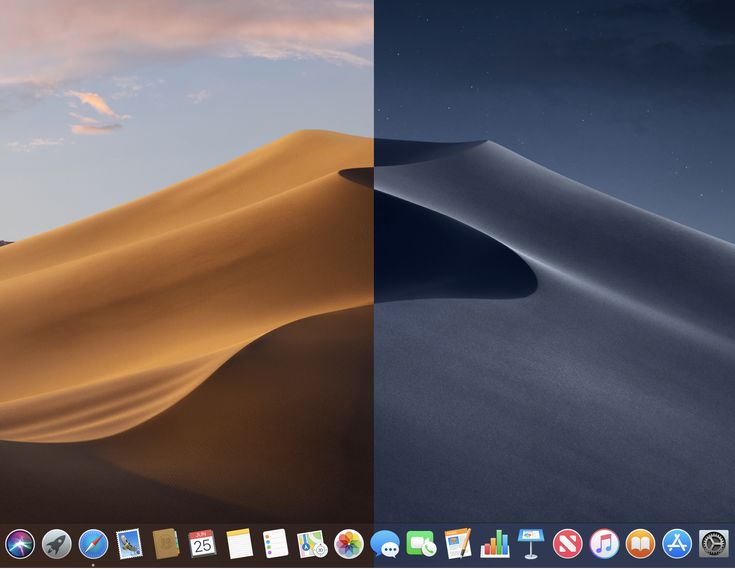 Создано лишь в образовательных и развлекательных целях. Вся информация направлена на то, чтобы уберечь читателей от противозаконных действий. Все причиненные возможные убытки посетитель берет на себя. Автор проделывает все действия лишь на собственном оборудовании и в собственной сети. Не повторяйте ничего из прочитанного в реальной жизни. | Так же, если вы являетесь правообладателем размещенного на страницах портала материала, просьба написать нам через контактную форму жалобу на удаление определенной страницы, а также ознакомиться с инструкцией для правообладателей материалов. Спасибо за понимание.
Создано лишь в образовательных и развлекательных целях. Вся информация направлена на то, чтобы уберечь читателей от противозаконных действий. Все причиненные возможные убытки посетитель берет на себя. Автор проделывает все действия лишь на собственном оборудовании и в собственной сети. Не повторяйте ничего из прочитанного в реальной жизни. | Так же, если вы являетесь правообладателем размещенного на страницах портала материала, просьба написать нам через контактную форму жалобу на удаление определенной страницы, а также ознакомиться с инструкцией для правообладателей материалов. Спасибо за понимание.
Если вам понравились материалы сайта, вы можете поддержать проект финансово, переведя некоторую сумму с банковской карты, счёта мобильного телефона или из кошелька ЮMoney.
Рекомендуем статьи опубликованные в этот же день ранее:
- 2020: Про анонимность в сети
- 2020: Как спрятать вирус в любой файл
- 2020: Как сделать Windows 10 удобной операционной системой?
- 2020: Рассказ о взломе.
 История возникновения хакеров
История возникновения хакеров
Общие|14.01.2022
Как быстро перемещаться и перемещать приложения между рабочими столами на Mac с помощью горячих клавиш
Операционная система macOS, в прошлом известная как OS X, отлично оптимизирована под управление с помощью трекпада и самые разные сочетаний клавиш. Проведя несколько часов за их изучением и базовой настройкой системы, можно существенно повысить свою производительность. В качестве примера стоит привести переключение раскладки при печати. Если менять язык с русского на английский и наоборот с помощью наведения мышки на соответствующий пункт в верхнем меню, то набор текста превратится в сущий ад. По этой причине все современные люди используют горячие клавиши, при помощи которых переключение раскладки выполняется за какие-то доли секунды.
Одной из особенностей операционной системы macOS (OS X) является умение работать сразу с несколькими рабочими столами. Это очень удобно, поскольку, к примеру, открыть приложение iA Writer можно на первом рабочем столе, веб-браузер Safari на втором, а на третьем разместить месседжеры WhatsApp и Telegram. Выполнять навигацию между ними крайне легко при помощи тачпада – перетягиванием четырех пальцев влево или вправо.
Выполнять навигацию между ними крайне легко при помощи тачпада – перетягиванием четырех пальцев влево или вправо.
Увы, но у этого способа есть сразу два недостатка. Первый заключается в том, что при помощи данного метода перетягивать окна тех или иных программ на другие рабочие столы невозможно. Ухватившись за какое-то конкретное окно, перемещать его второй, третий или любой другой рабочий стол приходится через Mission Control, либо его поднесением к самым боковым краям экрана. Ну а второй минус более простой и относится не ко всем, ведь трекпады используют далеко не все владельцы iMac, Mac Pro и Mac mini, поэтому многие попросту не могут выполнять навигацию по рабочим столам с помощью жестов на трекпаде.
К счастью, компания Apple предусмотрела и этот момент, только вот она не спешит каким-либо образом осведомлять пользователей Mac о данной возможности, которая уже интегрирована в macOS Sierra, OS X El Capitan и более ранние операционные системы. Речь конечно же идет о так называемых горячих клавишах (Hotkey), при помощи которых можно легко перемещаться между рабочими столами без трекпада и легко переносить окна приложений между ними.
Для их настройки требуется запустить «Системные настройки» и перейти в раздел «Клавиатура». Здесь нас интересует вкладка «Сочетания клавиш» и подраздел под название Mission Control. Да-да, именно с помощью данной функции мы и будем настраивать горячие клавиши, вернее их всего-навсего нужно активировать. Как можно заметить, в боковой правой части окна видны строчки «Перейти на Рабочий стол 1», «Перейти на Рабочий стол 2», «Перейти на Рабочий стол 3» и т.д. Просто ставим рядом с ними синие галочки и крайне полезное сочетание клавиш сразу же заработает.
Также рекомендуем активировать опции «На одно пространство влево» и «На одно пространство вправо», которые позволят осуществлять навигацию без привязки к конкретному рабочему столу. При необходимости или желании, сочетания клавиш для активации этих функций можно указать самостоятельно, просто тыкнув на «хоткей».
Как вы уже могли догадаться или прочитать в описании к этим функциям, выполнять переход от одного рабочего стола к другому можно через сочетание клавиш Option (Alt) (цифра на клавиатуре).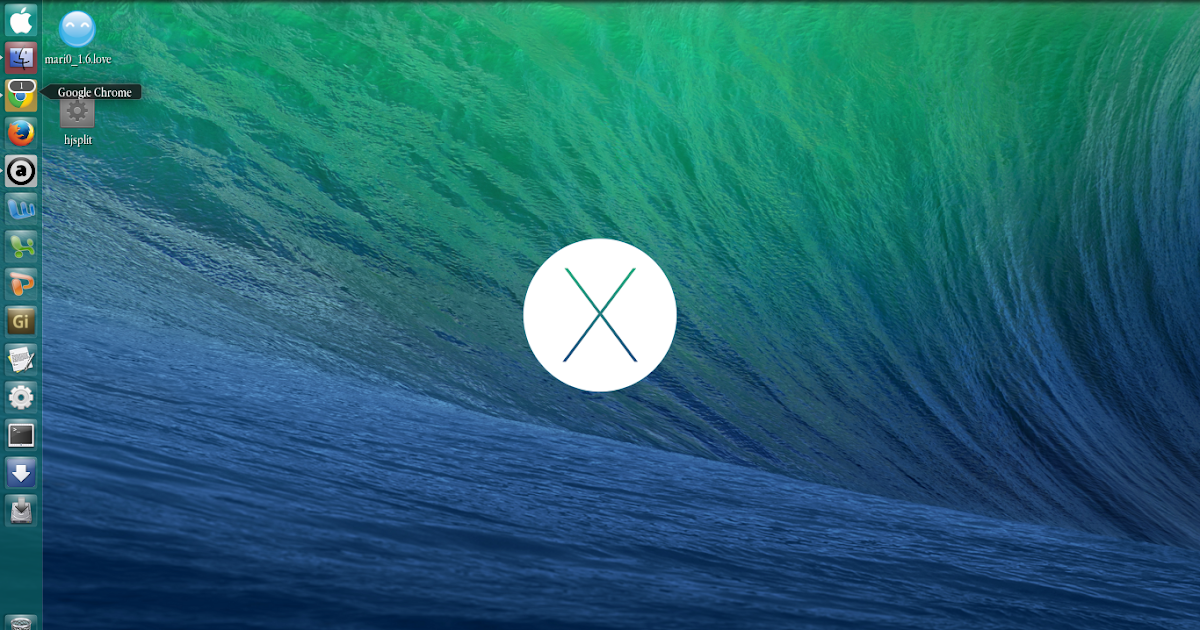 Листать рабочие столы вправо-влево следует с использованием комбинаций Control стрелки вправо или влево. Чтобы переместить окно любого приложения с одного рабочего стола на другой перед нажатием сочетания клавиш нужно «ухватиться» за его основное окно с помощью курсора мыши или трекпада.
Листать рабочие столы вправо-влево следует с использованием комбинаций Control стрелки вправо или влево. Чтобы переместить окно любого приложения с одного рабочего стола на другой перед нажатием сочетания клавиш нужно «ухватиться» за его основное окно с помощью курсора мыши или трекпада.
Присоединяйтесь к нам в Google News, Twitter, Facebook*, Instagram* (*площадки признаны в России экстремистскими), ВКонтакте, YouTube и RSS чтобы следить за новостями и оперативно получать интересные материалы.
Что такое рабочий стол Mac? — Разберитесь с экраном Mac OS X
Рабочий стол Mac — это ваше виртуальное рабочее пространство в Apple OS X. Это отправная точка для всей работы (и игр), которую вы выполняете на своем Mac, и экран, над которым все плавает .
Это может немного сбивать с толку, потому что у большинства людей слово «настольный» ассоциируется с компьютером, который вы держите на своем столе, а не с портативным, который вы можете использовать на коленях, например, с «ноутбуком».
Но я объясню основные характеристики рабочего стола Mac, как если бы вы использовали его в OS X.
Итак, что такое рабочий стол Mac? Начнем с того, почему его назвали бы так двусмысленно…
Почему он называется «Рабочий стол»?
Когда Apple представила миру Mac, персональные компьютеры были еще новинкой и иностранцами. Чтобы сделать его более знакомым, Apple разработала свою операционную систему (ОС) как метафору работы за столом в офисе.
Из-за этого вы услышите другие офисные термины для описания вашего опыта работы с Mac. Такие слова, как «файлы» и «документы», относятся к тому, что вы храните на своем Mac (например, изображениям, видео, письмам, электронной почте и т. д.). И «папки», чтобы рассказать о том, как вы организуете эти файлы.
«Рабочий стол» — еще один из этих терминов.
За своим офисным столом вы выполняете свою работу поверх него — на рабочем столе. Вы держите на нем такие инструменты, как ручки, календарь, степлер.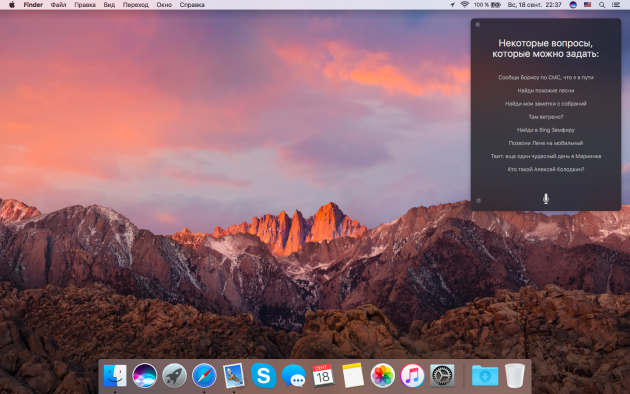 Вы можете взять блокнот и написать письмо на столе. Если вам нужно прочитать книгу или документ, вы возьмете ее и положите на стол, чтобы начать читать. Или, может быть, вы будете хранить стопку бумаг на рабочем столе, чтобы не забыть просмотреть их в тот же день.
Вы можете взять блокнот и написать письмо на столе. Если вам нужно прочитать книгу или документ, вы возьмете ее и положите на стол, чтобы начать читать. Или, может быть, вы будете хранить стопку бумаг на рабочем столе, чтобы не забыть просмотреть их в тот же день.
Рабочий стол Mac аналогичен. Это «чистый лист», на котором вы делаете свою работу.
Когда вы запускаете программу для ввода буквы, вы видите ее как маленькое «окно» на рабочем столе. Если у вас есть несколько «документов» для чтения, они могут быть представлены несколькими «значками», которые находятся на вашем рабочем столе.
Неорганизованные или занятые люди, такие как я, скорее всего, будут иметь загроможденный рабочий стол, на котором много вещей. В этом случае вы, возможно, не сможете увидеть рабочий стол. Например…
Изображения: Чистый рабочий стол. Захламленный рабочий стол.
Характеристики настольного компьютера Mac
Существуют определенные особенности рабочего стола Mac, которые отличают его от других рабочих пространств компьютера, таких как Microsoft Windows.
Док-станция
Придерживаясь метафоры офисного стола, док-станция очень похожа на верхний ящик вашего стола, где вы храните все наиболее часто используемые офисные инструменты для быстрого доступа, такие как письменные принадлежности, калькулятор , либо календарь, либо адресную книгу.
На Mac эти инструменты будут в виде компьютерных программ, называемых «приложениями» (или, для краткости, «приложениями»). Эти приложения представлены маленькими значками, которые можно «пристыковать», как маленькие кораблики, к нижней части экрана. (Вот почему эта полоса иконок называется «Док».)
Это очень похоже на то, как положить степлер и калькулятор в верхний ящик для быстрого доступа и удобства.
Строка меню
Строка меню представляет собой полосу слов и значков в верхней части экрана.
Нажав на каждую из них, вы откроете отдельное меню с определенными командами, которые позволят вам управлять вашим Mac и сообщать ему, что вы хотите, чтобы он делал.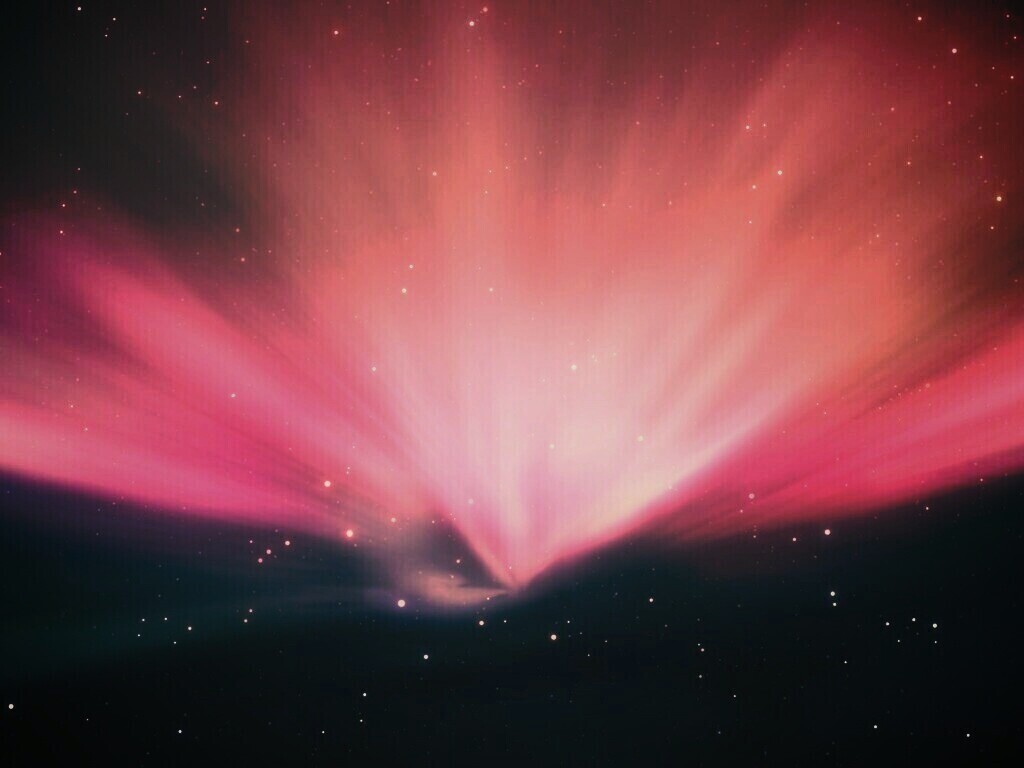 Эти меню будут меняться в зависимости от того, какую программу или «приложение» вы используете в данный момент.
Эти меню будут меняться в зависимости от того, какую программу или «приложение» вы используете в данный момент.
Windows
Windows — это маленькие прямоугольные окна, на которых показаны различные действия, которые вы можете выполнять на своем Mac. Они нависают над рабочим столом, и вы можете открыть сразу несколько окон, что дает вам множество различных представлений одновременно.
Одно окно может позволить вам просматривать веб-сайты в Интернете. Другой позволит вам читать, писать или редактировать сообщение или документ. Еще один дает вам возможность заглянуть во все файлы, которые вы сохранили на своем Mac.
Каждое окно принадлежит разным приложениям и выполняет разные функции.
Значки
Я уже упоминал их несколько раз, но значки — это маленькие изображения, которые представляют различные вещи на вашем Mac — файлы, папки, документы и приложения. Они разработаны таким образом, чтобы было легко определить, что они представляют.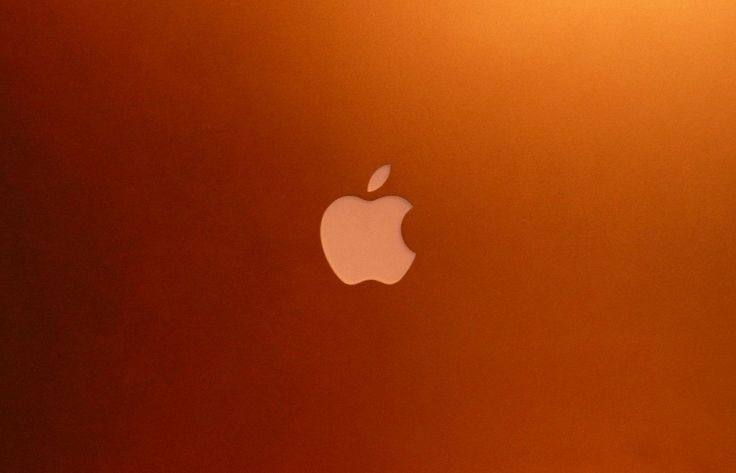
Значок документа из слов или текста будет выглядеть как маленькая буква. Иконка папки (в которой вы храните коллекцию документов) будет выглядеть как папка manilla.
Значки позволяют легко быстро понять, что вы сохранили на своем компьютере с первого взгляда, без необходимости слишком много читать.
Индивидуализация
В офисе вы можете украсить свое рабочее место фотографией вашей семьи, плакатами или мягкими животными.
Вы можете сделать то же самое с рабочим столом. Если вам не нравится изображение космоса, которое Apple делает по умолчанию, вы можете изменить его на изображение животного, семейный портрет, фотографию мирного водопада, логотип вашей команды или любую другую картинку, которая вам нравится.
Рабочий стол каждого будет выглядеть немного иначе.
Надеюсь, это правильный ответ на вопрос «Что такое Apple Desktop?» для тебя. Если у вас есть еще вопросы, на которые здесь нет ответов, или если вы можете уточнить или добавить эти объяснения для других новичков, оставьте комментарий ниже. Я с нетерпением жду вашего отзыва.
Я с нетерпением жду вашего отзыва.
Основы macOS: Навигация в macOS
Урок 2: Навигация в macOS
/en/macosbasics/all-about-macos/content/
Начало работы с macOS
Если вы новичок в компьютерах или просто не знакомы с macOS операционной системы, важно изучить основы использования компьютера. Если все это кажется немного ошеломляющим прямо сейчас, не волнуйтесь! Мы проведем вас через это шаг за шагом и покажет вам некоторые из самых фундаментальных вещей, которые вам нужно знать, например, как работать с рабочим столом , открывать и закрывать окна и выключать компьютер .
Посмотрите видео ниже, чтобы узнать об основах навигации в macOS.
Рабочий стол
После завершения загрузки компьютера первое, что вы увидите, это рабочий стол .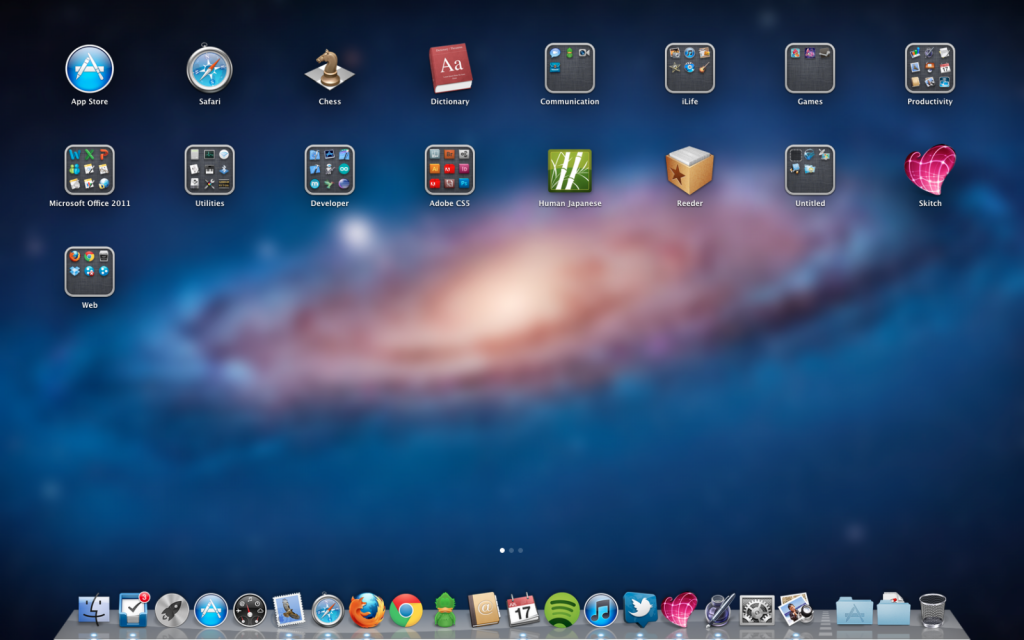 Вы можете думать о рабочем столе как об основном рабочем пространстве для вашего компьютера. Отсюда вы можете просматривать и управлять своими файлами, открывать приложения и получать доступ к Интернету, среди других задач.
Вы можете думать о рабочем столе как об основном рабочем пространстве для вашего компьютера. Отсюда вы можете просматривать и управлять своими файлами, открывать приложения и получать доступ к Интернету, среди других задач.
Нажмите кнопки в интерактивном ниже, чтобы лучше ознакомиться с рабочим столом.
Редактирование горячих точек
Работа с приложениями
Приложение — также известное как программа — представляет собой тип программного обеспечения, которое позволяет вам выполнять задач на вашем компьютере. macOS поставляется со многими приложениями, которые вы можете использовать. Например, если вы хотите просматривать Интернет, вы можете использовать Safari , встроенный веб-браузер для macOS. Один из самых простых способов открыть приложение — щелкнуть его значок на Док .
Посмотрите видео ниже, чтобы узнать больше о Dock и Launchpad.
Чтобы открыть приложение:
- С помощью мыши щелкните значок приложения в док-станции . В нашем примере мы откроем Safari .
- Приложение появится в новом окне .
Если вы не видите нужное приложение, щелкните значок Spotlight в правом верхнем углу экрана и введите имя приложения с клавиатуры до найдите для этого.
Работа с окнами
Всякий раз, когда вы открываете файл, папку или приложение, они появляются в новом окне . Вы можете открыть несколько элементов одновременно в разных окнах. Вы будете использовать окна все время, поэтому важно знать, как переключаться между открытыми окнами, перемещать окна и изменять их размер, а также закрывать окна, когда вы закончите их использовать.
Части окна
Вы увидите одни и те же три кнопки в верхнем левом углу почти каждого окна.
Щелчок красной кнопки закроет окно.
Щелчок желтой кнопки свернет окно, скрывая его из поля зрения. Он будет свернут в Dock. Затем вы можете щелкнуть значок этого окна в Dock, чтобы оно снова появилось.
Нажатие зеленой кнопки развернет окно, увеличив его. Вы можете щелкнуть ее еще раз, чтобы вернуть окну исходный размер.
Чтобы переместить окно:
- Нажмите и перетащите верхнюю часть окна, чтобы переместить его в нужное место на экране. Когда вы закончите, отпустите мышь.
- Окно появится в новом месте.
Чтобы изменить размер окна:
- Наведите указатель мыши на нижний правый угол окна, затем щелкните и перетащите мышь, чтобы увеличить или уменьшить окно.
 Когда вы закончите, отпустите мышь.
Когда вы закончите, отпустите мышь. - Размер окна будет изменен.
Выход из приложений
В отличие от Microsoft Windows закрытие окна в macOS не приводит к автоматическому закрытию приложения. Приложение будет продолжать работать в фоновом режиме, даже если у него не открыто окно. Чтобы узнать, запущено ли приложение, найдите маленькую черную точку под значком на панели Dock. На изображении ниже видно, что открыто четыре приложения (Finder, Safari, Notes и Calendar).
Чтобы ваш компьютер работал бесперебойно, вы можете закройте приложение когда закончите его использовать. Для этого щелкните значок в Dock, чтобы переключиться на приложение, затем щелкните приложение имя в верхнем левом углу экрана и выберите Выйти из появившегося меню. Примечание : Вы не сможете закрыть Finder , поскольку macOS требует непрерывной работы Finder.
Вы также можете выйти из приложения, нажав Command+Q на клавиатуре. это пример сочетание клавиш , которое мы рассмотрим в этом уроке по сочетаниям клавиш macOS.
Выключение компьютера
Когда вы закончите работу с компьютером, важно правильно его выключить . Если вы хотите временно прекратить его использование, вы также можете перевести его в режим сна .
Чтобы выключить macOS:
Щелкните значок Apple в верхнем левом углу экрана, затем выберите Завершение работы …
Перезагрузка и спящий режим
Рядом с командой «Завершение работы» вы увидите другие параметры. Например, если ваш компьютер стал работать медленно или не отвечает, вы можете выбрать Перезагрузить , чтобы быстро выключить его и снова включить.
Вы также можете перевести компьютер в спящий режим . Этот режим отключает большинство процессов вашего компьютера, но запоминает, какие приложения и файлы открыты.

 История возникновения хакеров
История возникновения хакеров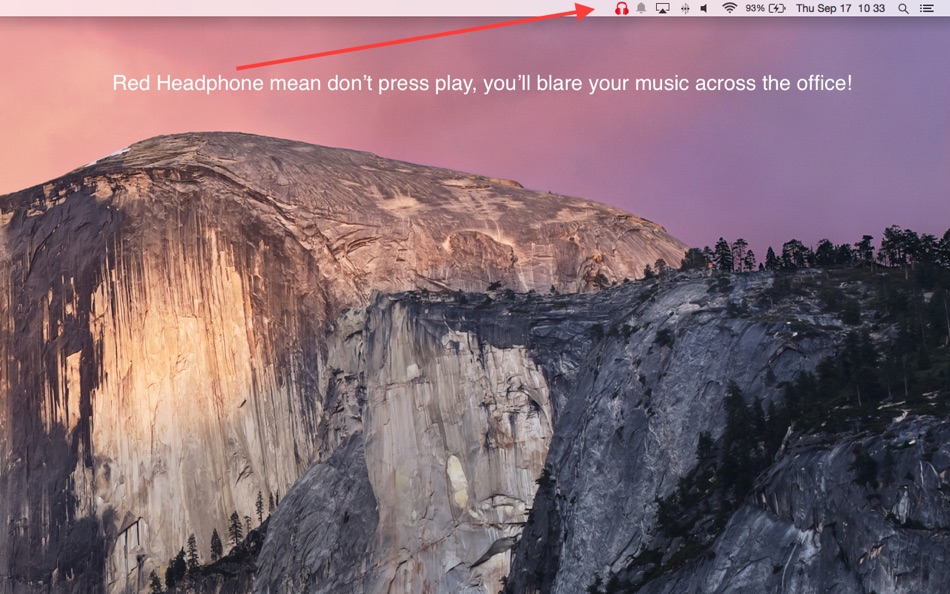 Когда вы закончите, отпустите мышь.
Когда вы закончите, отпустите мышь.