Содержание
Топ-10 лучших сред рабочего стола Linux
21.11.2021
11 мин
Приветствую вас, друзья-линуксоиды!
Среда рабочего стола с полным GUI (графический интерфейс пользователя) и собственными приложениями является сердцем любого крупного дистрибутива Linux.
Одна из замечательных особенностей сообщества Linux заключается в том, что оно всегда дает вам больше, и так же, как существует множество дистрибутивов Linux на выбор, вы также можете выбирать из различных сред рабочего стола.
Выбор лучшей среды рабочего стола так же важен, как и выбор лучшего дистрибутива Linux, и, в отличие от Windows и macOS, вы можете настроить рабочий стол Linux по своему усмотрению.
Вам не придется сталкиваться с нарушением авторских прав, даже если вы разветвите проект, измените исходный код и выпустите его с новым именем.
Например, Cinnamon — это настраиваемый рабочий стол, созданный на основе GNOME 3.
В этой статье рассматриваются некоторые из наиболее известных и лучших окружений рабочего стола, которые вы можете установить в любом дистрибутиве Linux.
Мы также сравним одну среду с другой, чтобы помочь вам решить, какая среда рабочего стола подойдет вам лучше всего.
Это не список «лучших окружений рабочего стола».
Скорее, он содержит популярные среды рабочего стола и их краткие обзоры, которые помогут вам выбрать лучшую в соответствии с вашими потребностями.
Как сделать загрузочный USB-накопитель для ОС Linux?
Лучшие среды рабочего стола Linux, которые вам нужно попробовать
Существует множество настольных сред Linux, которые обеспечивают единообразие взаимодействия с пользователем и могут быть легко доступны на рынке.
В этой статье будет представлен тщательный анализ 10 лучших окружений рабочего стола Linux с открытым исходным кодом.
1. KDE Plasma
KDE Plasma 5.19
Среда рабочего стола Plasma Linux от сообщества разработчиков программного обеспечения KDE — одна из наиболее настраиваемых графических сред рабочего стола.
По сравнению с другими настольными компьютерами она имеет самый современный внешний вид.
Она доступна для семейства операционных систем Linux.
KDE Plasma также включает инструменты и утилиты, которые вместе известны как приложения KDE.
Она содержит несколько примечательных программ, таких как стандартный файловый менеджер и наиболее продвинутый файловый менеджер «Dolphin» и программа просмотра документов «Okular».
В последней версии Plasma 5.19 вы можете предварительно просмотреть файл изображения прямо из терминала KDE Konsole по умолчанию.
Эта многофункциональная и мощная среда рабочего стола является домом для многих виджетов рабочего стола.
Она предлагает пользователям свободу добавлять несколько панелей на рабочий стол.
Списки переходов — еще одно дополнение к диспетчеру задач, позволяющее получить доступ к основным параметрам программы, щелкнув правой кнопкой мыши значок ее запуска.
KRunner — это средство запуска на этом верхнем рабочем столе Linux, которое действует как мини-командная строка.
Помимо открытия и закрытия приложений, вы также можете выполнять команды оболочки с помощью средства запуска.
Вы также можете получить беспроводной доступ к своим устройствам Android и Blackberry в этой среде рабочего стола Linux с помощью приложения KDE Connect.
Это позволяет получать уведомления устройства, проверять состояние батареи, переносить снимки экрана в буфер обмена и получать доступ к хранилищу.
KDE Plasma входит в состав окружения рабочего стола Linux по умолчанию в нескольких дистрибутивах Linux, таких как OpenSUSE и Manjaro KDE.
Кроме того, есть также официальная версия Ubuntu с KDE под названием Kubuntu.
Особенности, которые отличают Plasma от других рабочих столов Linux:
- Современный и отточенный пользовательский интерфейс;
- Полностью настраиваемый;
- Хорошие нативные приложения.
2. GNOME
GNOME 3.36: обзор приложения
GNOME — это аббревиатура от GNU Network Object Model Environment.
Эта популярная среда рабочего стола немного моложе, чем KDE, и состоит только из бесплатного программного обеспечения с открытым исходным кодом (FOSS).
Она разработана для обеспечения простоты, легкости доступа и надежности для пользователей.
Эти вещи способствовали популярности GNOME и поставили его рядом с KDE как лучший рабочий стол.
GNOME Project разрабатывает GNOME, и он основан на наборе инструментов GTK+ с упором на производительность в соответствии с «Руководством по человеческому интерфейсу GNOME».
Эта настраиваемая среда рабочего стола использует сервер отображения X Window System и поддерживает современный протокол отображения Wayland.
Подобно KDE, GNOME также включает набор собственных приложений на основе GTK.
Лучшая часть GNOME — это расширение, которое позволяет расширить функциональность рабочего стола до следующего уровня.
В последней версии GNOME 40 вы получаете новые значки приложений, обновленные стандартные приложения, новые жесты трекпада и многие другие функции.
Одна из причин популярности GNOME — это выбор основных дистрибутивов Linux, таких как Ubuntu, Fedora, Manjaro, Red Hat и Debian.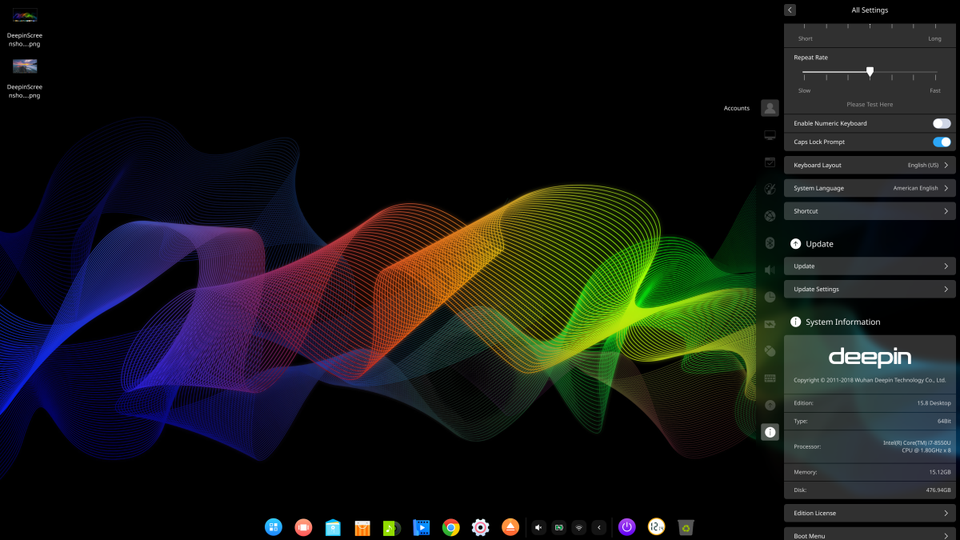
Особенности, которые отличают GNOME от других рабочих столов Linux:
- Сенсорный графический интерфейс для мобильных устройств или планшетов;
- Поддержка расширений оболочки GNOME;
- Принятие по умолчанию ведущими дистрибутивами Linux;
- Встроенная поддержка приложений на основе GTK.
3. Cinnamon
Linux Mint
Cinnamon, несомненно, также является одной из самых популярных и лучших сред рабочего стола Linux наряду с GNOME и KDE.
Вся заслуга принадлежит сообществу Linux Mint, которое разработало оболочку GNOME 3 и настроило ее для создания и разработки такого более совершенного рабочего стола.
Команда Linux Mint не могла использовать оболочку GNOME, поскольку она не соответствовала их целям, но альтернативы не было.
Именно тогда была создана улучшенная версия оболочки GNOME, получившая название Mint GNOME Shell Extensions (MGSE).
Но MGSE не оправдал ожиданий команды Linux Mint, и они начали проект Cinnamon по созданию разветвленной графической оболочки.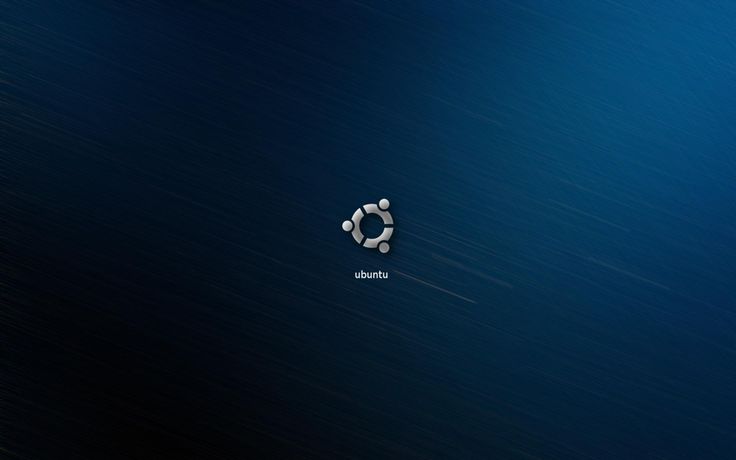
Со временем Cinnamon превратился в полноценную среду рабочего стола, но некоторые люди до сих пор считают, что это графическая оболочка.
Это все о пользовательском опыте, полном анимации и эффектов.
Cinnamon — один из таких рабочих столов, который дает более простой и знакомый опыт людям, переходящим с Windows.
Это одна из причин, по которой Linux Mint поставляет Cinnamon (по умолчанию), возглавляет наш список лучших дистрибутивов Linux для начинающих наряду с Ubuntu.
Помимо Linux Mint, другие дистрибутивы Linux также приняли Cinnamon, чтобы дать пользователям удобный и полный контроль над рабочим столом.
Это включает в себя неофициальный вариант Ubuntu, Ubuntu Cinnamon Remix, Fedora (как вариант), EndeavourOS и Manjaro Linux.
Особенности, которые отличают Cinnamon от других рабочих столов Linux:
- Чистый и похожий на Windows интерфейс;
- Быстрый и энергичный;
- Рабочий стол;
- Легкая тематика и дизайн.
4.
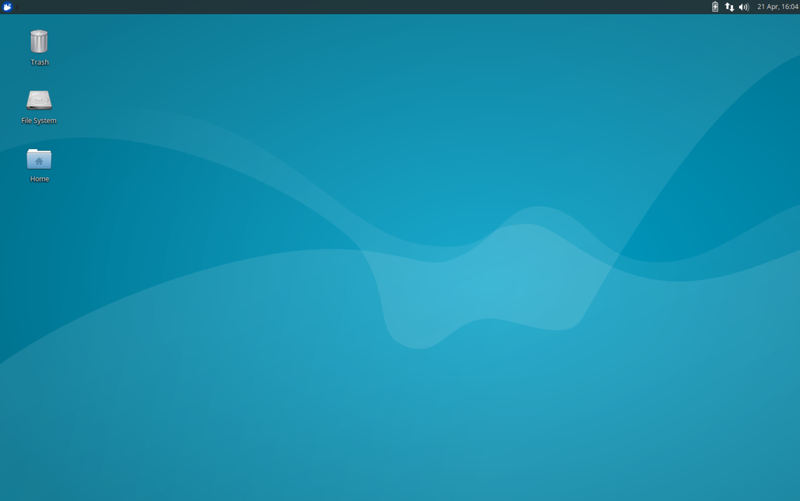 МАТЕ
МАТЕ
Среды рабочего стола MATE и Cinnamon имеют много общего с точки зрения истории и происхождения.
Как и Cinnamon, MATE также является ответвлением от GNOME 2, чтобы предоставить функции, которых в то время не хватало GNOME 3.
MATE — это очень легкая среда рабочего стола с интуитивно понятным и привлекательным интерфейсом.
Он следует традиции рекурсивных сокращений и расшифровывается как MATE Advanced Traditional Environment.
Рабочий стол MATE Linux также поставляется с множеством разветвленных версий основных приложений GNOME и множеством приложений, разработанных с нуля.
Разветвленные пакеты были переименованы, чтобы избежать конфликта с GNOME 3.
Самая большая особенность среды рабочего стола MATE Linux заключается в том, что она не потребляет ваши аппаратные ресурсы.
В отличие от GNOME, вы можете запускать его на своих бюджетных машинах с нехваткой оборудования, например Raspberry Pi.
Самый популярный и официальный вариант Ubuntu, Ubuntu MATE, включает среду рабочего стола MATE.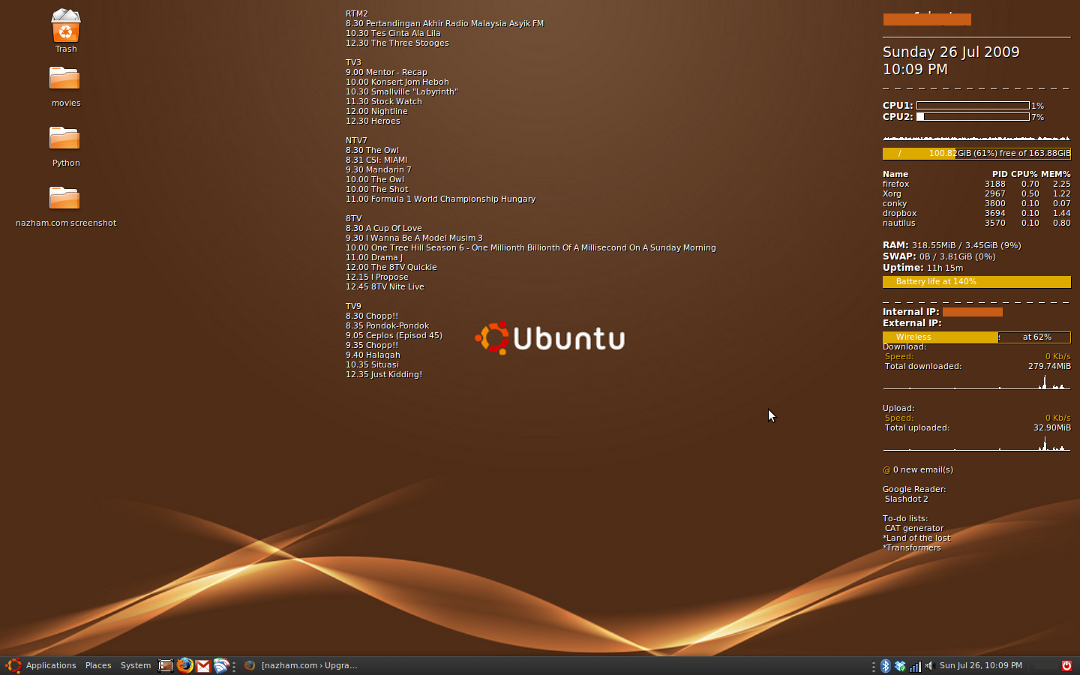
Более того, другие дистрибутивы Linux, такие как Linux Mint, Fedora, Debian и Manjaro Linux, также поставляются с настольными выпусками MATE.
Особенности, которые отличают MATE от других рабочих столов Linux:
- Простой и удобный в использовании;
- Легкий;
- Обычные приложения.
5. Xfce
Xfce — это еще одна среда рабочего стола, которая особенно нацелена на машины с ограниченными аппаратными ресурсами.
Начиная с 1996 года, она существует уже почти два десятилетия.
Эта легкая среда рабочего стола разработана в соответствии со стандартами, предложенными freedesktop.org.
Придерживаясь своего предназначения, в Xfce отсутствуют анимация и спецэффекты.
Но в нем есть все необходимые компоненты и функции, которые можно ожидать от популярной облегченной среды рабочего стола.
Хотя он потребляет меньше системных ресурсов, вы по-прежнему получаете визуально привлекательный и удобный графический интерфейс.
Кроме того, Xfce также предоставляет многочисленные приложения и плагины, которые вы можете использовать для расширения рабочего стола так, как вам нравится.
Например, эмулятор терминала, текстовый редактор, звуковой микшер, средство поиска приложений, средство просмотра изображений, календарь на основе iCal и приложение для записи компакт-дисков и DVD.
Еще одна важная особенность Xfce — поддержка нескольких платформ UNIX.
Вы можете скомпилировать его для Linux и других UNIX-подобных операционных систем, таких как NetBSD, FreeBSD, OpenBSD, Solaris, Cygwin и macOS X.
Существует также официальный вариант Ubuntu, Xubuntu, который включает рабочий стол Xfce.
Особенности, которые отличают Xfce от других рабочих столов Linux:
- Простой и удобный в использовании;
- Лучше всего подходит для старого оборудования;
- Поддержка нескольких UNIX-подобных платформ.
6. Deepin
Если вы ищете визуально привлекательный рабочий стол, Deepin — лучшая среда рабочего стола Linux, которая также выглядит как macOS.
Deepin Desktop Environment (DDE) — самый красивый рабочий стол, разработанный Deepin Technology Co. , Ltd.
, Ltd.
Это рабочий стол по умолчанию в дистрибутиве Deepin Linux той же компании.
Помимо своей элегантности, он также предоставляет анимацию и макет, улучшающий его внешний вид.
UbuntuDDE — это последний дистрибутив Linux, сочетающий в себе мощь Ubuntu и рабочего стола Deepin.
Однако его также можно установить в других дистрибутивах Linux, таких как Arch Linux и Fedora.
Особенности, которые отличают Deepin от других рабочих столов Linux:
- Самый красивый пользовательский интерфейс, похожий на macOS;
- Приложения написаны с использованием набора инструментов Deepin GUI;
- Бесшовная док-станция Deepin и центр управления.
7. Pantheon
Рабочий стол Pantheon
Если вы когда-нибудь слышали об Elementary OS на основе Ubuntu, которую часто называют самым красивым дистрибутивом Linux, возможно, вы знали о ее среде рабочего стола по умолчанию, Pantheon.
Его основные приложения, написанные на Vala и C, либо уходят корнями в приложения GNOME.
Дизайн Pantheon следует философии минимизации необходимости в командной строке.
Как и рабочий стол Deepin, она также считается элегантной и похожей на MacOS рабочим столом.
Внизу экрана рабочего стола находится док-станция в стиле macOS, где пользователи могут подключать свои любимые приложения.
Плюс elementaryOS — низкая потребность в аппаратных ресурсах.
Если вам нужна легкая среда рабочего стола без ущерба для внешнего вида, Pantheon может быть хорошим выбором.
Особенности, которые отличают Pantheon от других рабочих столов Linux:
- Чистый и привлекательный интерфейс;
- Сходство с macOS;
- Минималистичный и легкий.
8. LXQt
Созданная как производная от LXDE в 2014 году, среда рабочего стола LXQt находит свое пристанище в дистрибутивах Linux, разработанных с пометкой «облегченный рабочий стол для Linux».
Приложения и компоненты для этой среды рабочего стола разработаны с использованием Qt и KDE Frameworks 5.
Среда рабочего стола LXQT (облегченный QT) может не понравиться пользователям, которые находят комфорт в красивом пользовательском интерфейсе с его графикой на своих машинах.
Но он будет работать на старых машинах с более низким разрешением экрана и нехваткой аппаратных ресурсов.
LXQT также считается альтернативой Xfce.
По умолчанию он также поставляется не в официальной и самой популярной версии Ubuntu, Lubuntu.
Однако, по сравнению с Xfce, несколько дистрибутивов Linux выпускают версии с рабочим столом LXQT.
Особенности, которые отличают LXQT от других рабочих столов Linux:
- Быстрый и легкий;
- Достойный пользовательский интерфейс;
- Меньшее потребление ресурсов.
9. Budgie
Solus с рабочим столом Budgie
Эта среда рабочего стола является лицом семейства Solus, поддерживаемого Solus Project.
Я уже упоминал об этом дистрибутиве в многочисленных списках дистрибутивов, и это один из лучших дистрибутивов, отличных от Ubuntu, для начинающих.
USP для Budgie — Raven — комбинированная область для уведомлений, виджетов и различных параметров настройки.
Он обеспечивает легкий доступ к календарю и различным параметрам управления громкостью, воспроизведением звука, параметрами питания и т. д.
Помимо Cinnamon, Budgie — еще одна из моих любимых сред рабочего стола.
Ubuntu Budgie — это официальный вариант Ubuntu, который по умолчанию включает рабочий стол Budgie.
Но, как и другие среды рабочего стола, не многие крупные дистрибутивы поддерживают Budgie прямо из коробки.
Следовательно, если вам нужен рабочий стол Budgie, вам, скорее всего, следует использовать Ubuntu Budgie или Solus OS.
Особенности, которые отличают Budgie от других рабочих столов Linux:
- Многофункциональный и роскошный рабочий стол с использованием самых современных технологий;
- Единый дом для уведомлений;
- Красивый пользовательский интерфейс.
10. Enlightenment
Рабочий стол Enlightenment
Начатый еще в 1996 году как проект по созданию оконного менеджера для X11, Enlightenment или просто E, предоставляет графическую оболочку, которую можно использовать вместе с окружениями рабочего стола, такими как KDE и GNOME.
Если вы решите использовать его вместе с EFL (библиотеками), он может действовать как полноценная среда рабочего стола Linux.
Bodhi Linux, популярный и легкий дистрибутив Linux, ранее поставлявшийся с Enlightenment в качестве рабочего стола по умолчанию, теперь он использует вилку Enlightenment под названием Moksha desktop.
В последней версии Englightenment 0.24.1 этот проект среды рабочего стола Linux в настоящее время улучшает поддержку Wayland с целью в конечном итоге перехода с X11 на Wayland.
Enlightenment в первую очередь разработан на платформе GNU / Linux.
Следовательно, большинство дистрибутивов GNU / Linux, включая такие платформы, как Tizen, поддерживают Enlightenment прямо из коробки.
Если вы установите рабочий стол Enlightenment, вы также получите ряд приложений, написанных с использованием EFL, таких как эмулятор терминала терминологии, медиаплеер Rage и программа просмотра изображений Ephoto.
Особенности, которые отличают Enlightenment от других рабочих столов Linux:
- Простой пользовательский интерфейс;
- Легкий и быстрый.

Моя рекомендация:
Как упоминалось ранее, в мире Linux есть множество вариантов, и на вопрос «Какая среда рабочего стола Linux лучше всего» нет однозначного ответа.
Однако в этом сравнении есть несколько отличных вариантов, которые вы можете выбрать в соответствии со своими требованиями.
Если вы ищете мощную и многофункциональную среду рабочего стола, выберите KDE или Cinnamon, которые также напоминают интерфейс, подобный Windows.
Если в вашей компьютерной системе мало аппаратных ресурсов, вы можете выбрать легкий рабочий стол Linux, например MATE или Xfce.
Итак, какая среда рабочего стола Linux вам больше всего нравится?
Не забывайте делиться своими взглядами в разделе комментариев ниже.
Спасибо что дочитали статью до конца!
До скорых встреч! Заходите!
Средний балл: 5
Нравится то, что вы читаете? Пожалуйста, поделитесь этим с другими!
Подписаться на обновления блога!
10 программ удаленного рабочего стола linux
Главная » Linux » 10 Лучших инструментов для доступа к удаленному рабочему столу Linux
Содержание
- 10 Лучших программ для удаленного рабочего стола Linux
- 1.
 Zoho Assist
Zoho Assist - 2. Remote Access Plus
- 3. TigerVNC
- 4. RealVNC
- 5. TeamViewer
- 6. Remmina
- 7. NoMachine
- 8. Apache Guacamole
- 9. XRDP
- 10. FreeNX
Доступ к компьютеру с удаленным рабочим столом становится возможным благодаря протоколу удаленного рабочего стола (RDP), запатентованному протоколу, разработанному корпорацией Microsoft. Это предоставляет пользователю графический интерфейс для подключения к другому удаленному компьютеру по сетевому протоколу. FreeRDP — это бесплатная реализация RDP.
RDP работает в модели клиент/сервер, где на удаленном компьютере должно быть установлено и запущено программное обеспечение сервера RDP. Пользователь использует клиентское программное обеспечение RDP для подключения и управления компьютером с удаленным рабочим столом.
В этой статье мы поделимся списком программного обеспечения для доступа к удаленному рабочему столу Linux: список начинается с приложений VNC.
VNC (Виртуальные сетевые вычисления) — это протокол сервер-клиент, который позволяет учетным записям пользователей удаленно подключаться и управлять удаленной системой с помощью ресурсов, предоставляемых графическим пользовательским интерфейсом (GUI).
1. Zoho Assist
Zoho Assist — это бесплатное, быстрое, кроссплатформенное программное обеспечение для удаленной поддержки, которое позволяет вам получать доступ и управлять рабочими столами или серверами Linux без протоколов удаленного подключения, таких как RDP, VNC или SSH. Удаленные подключения могут быть установлены из вашего любимого браузера или плагина, независимо от сети удаленного компьютера.
Благодаря целому ряду функций, таких как удаленная передача файлов, навигация с несколькими мониторами и общий доступ к буферу обмена, которые помогают специалистам службы поддержки. Установка и отладка удаленного рабочего стола Linux легко выполняется с помощью Zoho Assist.
Zoho Assist безопасен благодаря двухфакторной аутентификации, просмотру журналов действий и совместимости с антивирусами. SSL и 256-битное шифрование AES гарантируют, что вся информация, связанная с сеансом, передается через зашифрованный туннель.
Свободный пользовательский интерфейс облегчает работу новичкам. Вы можете настроить шаблоны электронной почты и провести ребрендинг приложения для удаленного рабочего стола Linux. Чтобы использовать название, логотип, значок и URL-адрес портала вашей компании.
С помощью Zoho Assist вы можете настроить все основные версии компьютеров и серверов Linux, таких как Ubuntu, Redhat, Cent, Debian Linux Mint и Fedora, для автоматического доступа и беспрепятственного доступа к ним в любое время.
Общий доступ к Удаленному рабочему столу Zoho Assist
2. Remote Access Plus
Remote Access Plus — это мощное программное обеспечение для удаленной поддержки, которое позволяет ИТ-специалистам устранять неполадки устройств, расположенных в любой точке мира, всего за несколько кликов. Сервер, размещенный в центре, поддерживает связь с клиентскими машинами, и технические специалисты могут получить к ним доступ по запросу.
Сервер, размещенный в центре, поддерживает связь с клиентскими машинами, и технические специалисты могут получить к ним доступ по запросу.
Простой пользовательский интерфейс и архитектура клиент-сервер обеспечивают бесперебойное подключение для устранения неполадок удаленного устройства. Кроме того, вы можете совершать голосовые, видеозвонки или просто общаться в текстовом чате со своим конечным пользователем, чтобы лучше и быстрее понять и решить проблему.
Remote Access Plus
Благодаря двухфакторной аутентификации, 256 — битному шифрованию AES и просмотрщику журналов действий вы можете получить доступ и управлять любым удаленным устройством Linux, не беспокоясь о безопасности. Вы также можете создавать пользовательские группы для управления устройствами Linux. Это особенно полезно, если у вас много устройств Linux для управления, поскольку динамические пользовательские группы автоматически добавляют устройства в группу при условии, что эти устройства удовлетворяют набору определенных критериев.
Remote Access Plus доступен как в локальном, так и в облачном решении. Кроме того, вы можете выбрать один из трех различных выпусков – Бесплатный, стандартный и Профессиональный, в зависимости от количества управляемых устройств и функций Linux.
С помощью Remote Access Plus вы можете удаленно управлять различными устройствами Linux, такими как Ubuntu, Debian, Red Hat Enterprise Linux, Fedora, CentOS, Mandriva, openSUSE и т.д.. Remote Access Plus также поддерживает более 17 языков!
3. TigerVNC
TigerVNC — это бесплатная, высокопроизводительная, не зависящая от платформы реализация VNC с открытым исходным кодом. Это клиент-серверное приложение, которое позволяет пользователям запускать графические приложения и взаимодействовать с ними на удаленных компьютерах.
В отличие от других серверов VNC, таких как VNC X или Vino, которые подключаются непосредственно к рабочему столу во время выполнения, tigervnc-vncserver использует другой механизм, который настраивает автономный виртуальный рабочий стол для каждого пользователя.
Он способен запускать 3D и видео приложения, а также пытается поддерживать согласованный интерфейс и повторно использовать компоненты. Это возможно на различных платформах, которые он поддерживает. Кроме того, TigerVNC обеспечивает безопасность с помощью ряда расширений, реализующих расширенные методы аутентификации и шифрование TLS.
4. RealVNC
RealVNC предлагает кроссплатформенное, простое и безопасное программное обеспечение для удаленного доступа. Он использует технологии совместного использования экранов VNC с такими продуктами, как VNC Connect и VNC Viewer. VNC connect предоставляет вам возможность доступа к удаленным компьютерам, администрирования автоматизированных систем, совместного доступа к централизованным ресурсам и многого другого.
Вы можете бесплатно подключить VNC для домашнего использования, которое ограничено пятью удаленными компьютерами и тремя пользователями.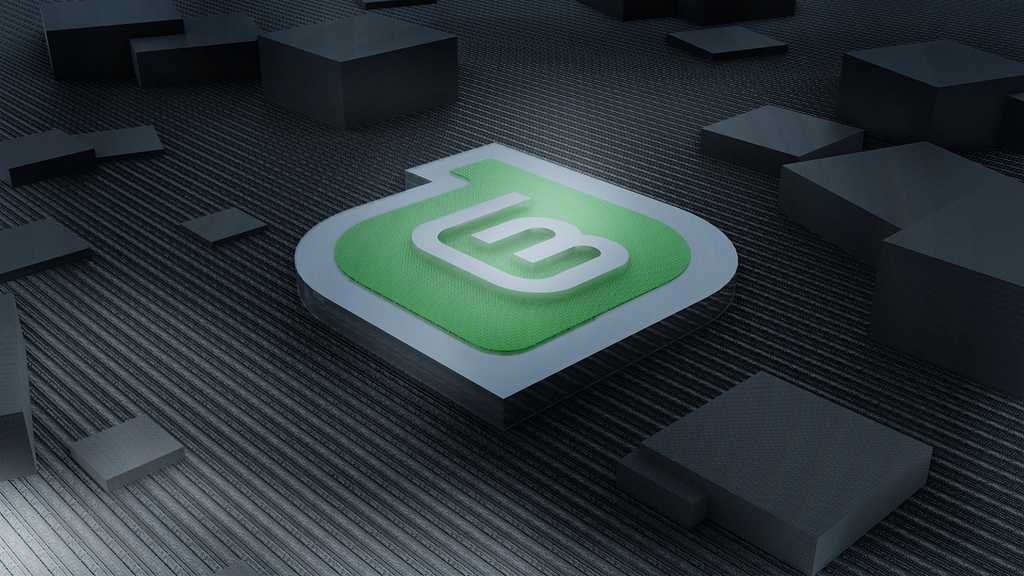 Однако любое профессиональное и корпоративное использование требует абонентской платы.
Однако любое профессиональное и корпоративное использование требует абонентской платы.
5. TeamViewer
Teamviewer — это популярное, мощное, безопасное и кроссплатформенное программное обеспечение для удаленного доступа и управления, которое может подключаться к нескольким устройствам одновременно. Он бесплатен для личного использования и существует премиум — версия для корпоративных пользователей.
Это универсальное приложение для удаленной поддержки, используемое для совместного использования удаленных рабочих столов, онлайн-встреч и передачи файлов между устройствами, подключенными через Интернет. Teamviewer поддерживает более 30 языков.
6. Remmina
Remmina — это бесплатный, полнофункциональный и мощный клиент удаленного рабочего стола с открытым исходным кодом для Linux и других Unix-подобных систем. Он написан на GTK+3 и предназначен для системных администраторов и путешественников, которым необходим удаленный доступ и работа с разными компьютерами.
Этот продукт эффективен, надежен и поддерживает несколько сетевых протоколов, таких как RDP, VNC, NX, XDMCP и SSH. Он также предлагает интегрированный и последовательный внешний вид и ощущения.
Remmina позволяет пользователям вести список профилей подключений, организованных по группам, поддерживает быстрые подключения пользователей, напрямую указывающих адрес сервера, и предоставляет интерфейс с вкладками, которым могут управлять группы, а также множество других функций.
7. NoMachine
NoMachine — это бесплатное, кроссплатформенное и высококачественное программное обеспечение для работы с удаленными рабочими столами. Этот продукт предлагает вам безопасный персональный сервер. NoMachine позволяет вам получать доступ ко всем вашим файлам, смотреть видео, воспроизводить аудио, редактировать документы, играть в игры и перемещать их.
Он имеет интерфейс, который позволяет вам сосредоточиться на своей работе, и предназначен для быстрой работы, как если бы вы сидели прямо перед своим компьютером. Кроме того, он обладает прозрачностью сети.
Кроме того, он обладает прозрачностью сети.
8. Apache Guacamole
Apache Guacamole — это бесплатный шлюз для удаленных рабочих столов без клиента с открытым исходным кодом. Он поддерживает стандартные протоколы, такие как VNC, RDP и SSH. Для этого не требуются плагины или клиентское программное обеспечение, просто используйте веб-приложение HTML5, такое как веб-браузер.
Это означает, что использование ваших компьютеров не привязано к какому-либо одному устройству или местоположению. Кроме того, если вы хотите использовать его для бизнеса, вы можете получить специальную коммерческую поддержку через сторонние компании.
9. XRDP
XRDP — это бесплатный простой сервер протокола удаленного рабочего стола с открытым исходным кодом, основанный на FreeRDP и rdesktop. Он использует протокол удаленного рабочего стола для представления графического интерфейса пользователю. Его можно использовать для доступа к рабочим столам Linux в сочетании с x11vnc.
Его можно использовать для доступа к рабочим столам Linux в сочетании с x11vnc.
XRDP интегрируется с LikwiseOPEN, что позволяет вам входить на сервер Ubuntu через RDP, используя имя пользователя/пароль Active directory. Хотя XRDP — хороший проект, он нуждается в ряде исправлений, таких как замена существующего сеанса рабочего стола, запуск в дистрибутивах Linux на базе Red Hat и многое другое. Разработчикам также необходимо улучшить свою документацию.
Как установить XRDP на ubuntu
10. FreeNX
FreeNX — это быстрая и универсальная система удаленного доступа с открытым исходным кодом. Это защищенная (основанная на SSH) клиент-серверная система, и ее основные библиотеки предоставляются NoMachine.
К сожалению, на момент написания этой статьи ссылка на веб—сайт FreeNX не работала, но мы предоставили ссылки на конкретные веб-страницы дистрибутива:
лучших настольных компьютеров Linux 2022 года
(Изображение предоставлено: Pixabay)
Мы предлагаем лучшие рабочие столы Linux, чтобы упростить поиск идеальной среды рабочего стола Linux.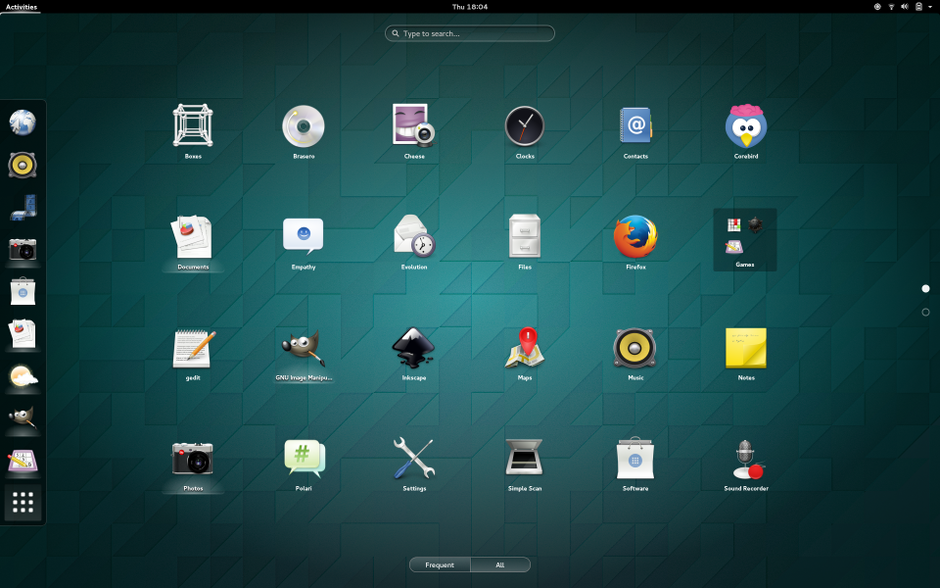
Представление о среде рабочего стола как обособленной от операционной системы сущности кажется чуждым большинству обычных пользователей Windows или Mac OS.
Но это еще один пример гибкости Linux. Во всех смыслах и целях среда рабочего стола — это просто еще одна часть программного обеспечения, хотя и обширная и сложная. В конце концов, вы можете установить его так же, как и любое другое программное обеспечение.
Более того, многие разработчики настольных компьютеров гарантируют, что вы сможете легко наложить их творения на существующую установку. Помимо основных, таких как Gnome, KDE, Cinnamon, Mate, Xfce, LXDE, которые предустановлены в одном из основных дистрибутивов, вот некоторые из интересных, о которых вы, возможно, не слышали.
Мы проанализировали эти настольные компьютеры Linux по различным параметрам, например, насколько они требовательны к ресурсам, их требования к оборудованию, настраиваемость и готовый опыт работы. Мы также рассмотрели дизайн и визуальную привлекательность — будь то красивый с интересной анимацией или гладкий и минималистичный.
Хотите прочитать больше руководств по Linux? Мы перечислили лучших дистрибутивов Linux для начинающих , лучших дистрибутивов Linux для разработчиков и лучших дистрибутивов Linux для игр .
Лучшие настольные компьютеры Linux 2022 года полностью:
Почему вам можно доверять — Дико полезные советы по выбору электроники
Наши эксперты-рецензенты часами тестируют и сравнивают продукты и услуги, чтобы вы могли выбрать лучшее для себя. Узнайте больше о том, как мы тестируем.
(изображение Кредит: Budgie)
1. Budgie
Лучший настольный компьютер Linux, который очень настраивается
Лучшие сегодняшние предложения
Причины купить
+
+
+
+
9000 3
+
.
Облегченный
Причины, по которым следует избегать
—
Невозможно легко установить на все дистрибутивы
Разработанный и используемый дистрибутивом Solus рабочий стол Budgie написан с нуля с использованием компонентов из стека Gnome.
Изюминкой рабочего стола является его единый центр уведомлений и настройки под названием Raven, который также дает вам быстрый доступ к календарю, элементам управления медиаплеером, системным настройкам и параметрам питания. Все элементы рабочего стола, такие как меню приложений, реализованы в виде апплетов.
Волнистый попугайчик легко настраивается и расширяется, а также предлагает достаточное количество опций, которые помогут вам формировать его по своему усмотрению. Например, по умолчанию Budgie не отображает значки на рабочем столе и имеет только одно рабочее пространство, но оба эти поведения можно легко переопределить в приложении «Настройки рабочего стола Budgie».
Разработчики усовершенствовали некоторые важные элементы рабочего стола, в том числе меню Budgie, в котором названия категорий теперь сортируются в алфавитном порядке, а также апплет Icon Tasklist с несколькими новыми функциями и улучшениями поведения.
Несколько дистрибутивов, включая Ubuntu и Manjaro, имеют спины, основанные на Budgie, и пользователи Fedora могут получить его из репозитория COPR.
(Изображение предоставлено Deepin)
2. Deepin DE
Лучший эстетически приятный рабочий стол Linux
Лучшие сегодняшние сделки
Причины купить
+
Конфигурируемость
+
Отзывчивый
+
Хост нативных приложений
. часть дистрибутива Deepin. Он основан на HTML5 и WebKit и использует сочетание QML и Go для своих различных компонентов.
Помимо самого рабочего стола, известные доморощенные компоненты Deepin включают в себя средство запуска приложений, док-станцию и центр управления. Все настраиваемые параметры Deepin доступны через скрытую панель, которая складывается в сам рабочий стол.
Рабочий стол Deepin пытается воспроизвести удобство использования и эстетику Mac OS X и имеет чистый и удобный интерфейс, в котором нет ничего, кроме док-станции в нижней части экрана.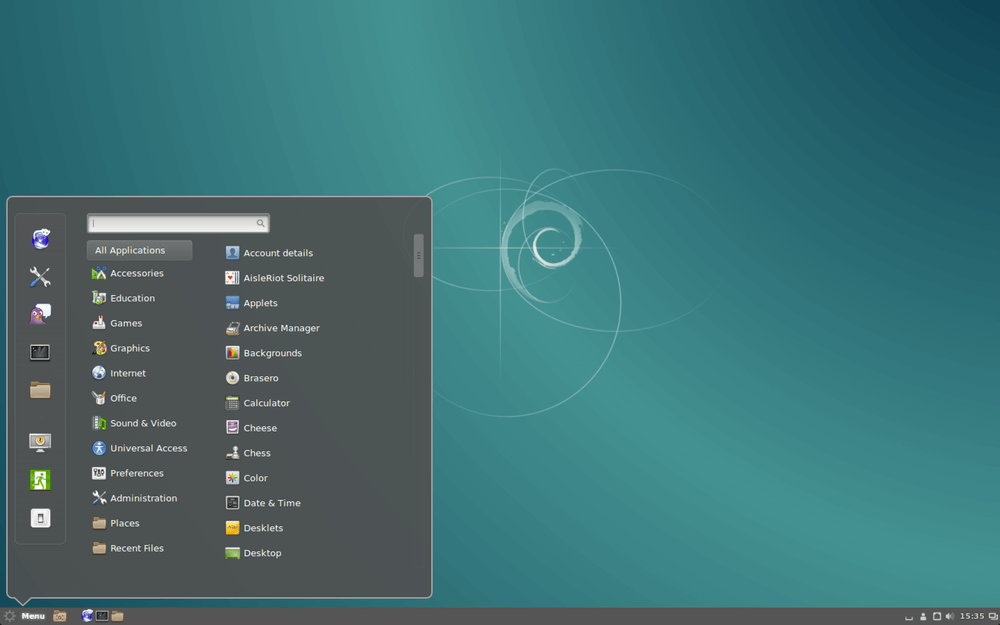 Рабочий стол теперь также поддерживает жесты сенсорного экрана. Рабочий стол имеет настраиваемые горячие углы, которые по умолчанию позволяют вам получить доступ к меню приложений и панели управления, с помощью которой вы можете управлять всеми аспектами рабочего стола.
Рабочий стол теперь также поддерживает жесты сенсорного экрана. Рабочий стол имеет настраиваемые горячие углы, которые по умолчанию позволяют вам получить доступ к меню приложений и панели управления, с помощью которой вы можете управлять всеми аспектами рабочего стола.
Рабочий стол официально не поддерживается многими дистрибутивами, но некоторые из них имеют спины, поддерживаемые сообществом, и вы можете получить рабочий стол через сторонние репозитории для своей установки.
(изображение Кредит: Просвещение)
3. Просвещение
Лучший настольный компьютер Linux с легким и красивым
Лучшие предложения
.
+
Возможность настройки
Причины, по которым следует избегать
—
Не поставляется со многими приложениями
Enlightenment — довольно необычная среда рабочего стола. На самом деле это скорее оконный менеджер, поскольку в нем отсутствуют панели задач, панели и даже меню.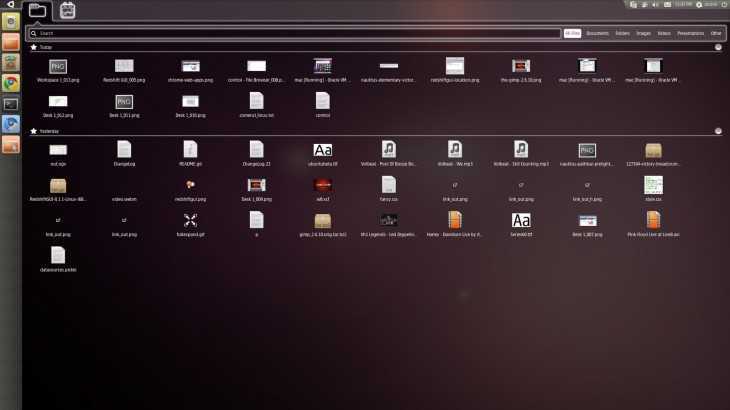 Тем не менее, в отличие от многих облегченных сред, рабочий стол Enlightenment полон приятных глазу вещей, которые вы ожидаете от полноценной среды, затрачивая лишь часть ресурсов.
Тем не менее, в отличие от многих облегченных сред, рабочий стол Enlightenment полон приятных глазу вещей, которые вы ожидаете от полноценной среды, затрачивая лишь часть ресурсов.
Практически каждый элемент рабочего стола, от меню до различных виджетов рабочего стола, содержит тонкую анимацию. На рабочем столе есть мастер первой загрузки, который позволяет вам выбирать различные аспекты рабочего стола, определяющие его поведение и внешний вид. Например, у вас есть возможность выбрать размер текста в окнах, что является действительно полезной функцией, особенно если вы используете Enlightenment на дисплее с высоким разрешением.
Рабочий стол также предлагает множество модулей и опций конфигурации, чтобы вы были заняты, не перегружая новых пользователей. Тем не менее, вам придется потратить некоторое время, чтобы настроить его по своему вкусу. Настройка рабочего стола требует терпения и готовности попробовать различные варианты и узнать, что каждый из них делает. Вы можете найти Enlightenment в официальных репозиториях всех основных дистрибутивов.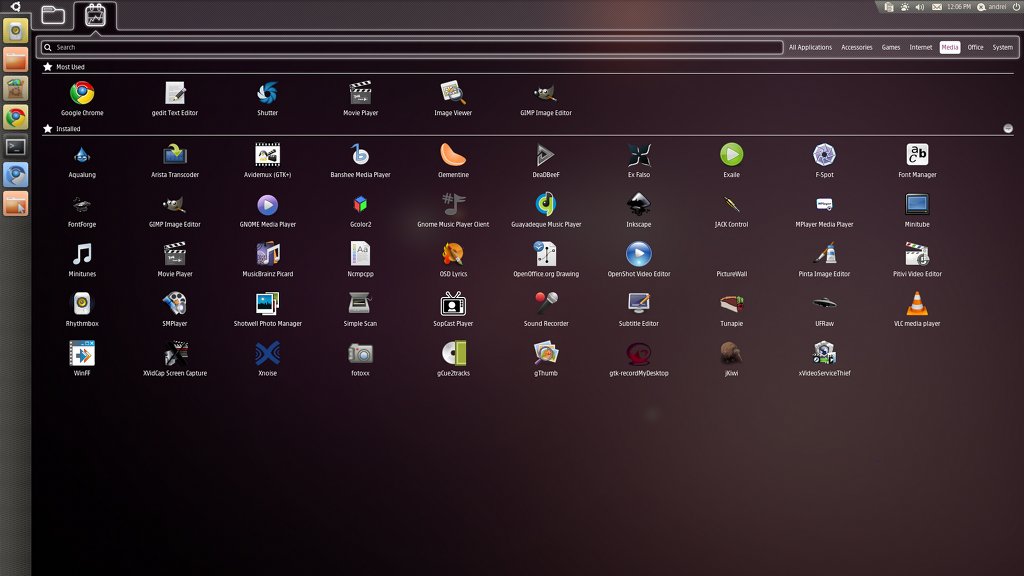
(Image credit: LXQt)
4. LXQt
Best Linux desktop with a simple aesthetic
Today’s Best Deals
Reasons to buy
+
Modular
+
Configurable
+
Легкий
Причины, по которым следует избегать
—
Немного упрощенный
Среда рабочего стола LXQt представляет собой комбинацию облегченного рабочего стола LXDE на основе GTK и Razor-Qt, который был таким же легким, но гораздо менее зрелый рабочий стол, использующий набор инструментов Qt. Благодаря этой комбинации LXQt удается создать внешний вид современного рабочего стола, не истощая ресурсы.
Настольный компьютер будет чувствовать себя как дома на современной машине, но все еще достаточно легкий, чтобы вернуть выведенный из эксплуатации компьютер обратно в активную работу. Он придерживается старой, но знакомой метафоры рабочего стола со строкой состояния, заполненной значками в нижней части экрана. В меню приложений есть традиционный список приложений по категориям, а также окно поиска, помогающее запускать приложения.
Он придерживается старой, но знакомой метафоры рабочего стола со строкой состояния, заполненной значками в нижней части экрана. В меню приложений есть традиционный список приложений по категориям, а также окно поиска, помогающее запускать приложения.
LXQt предлагает приличное количество настраиваемых параметров, которые помогают настроить наиболее часто используемые аспекты рабочего стола. Рабочий стол использует модули, которые по сути являются независимыми от рабочего стола инструментами для конкретных операций рабочего стола, а его панель также поддерживает подключаемые модули. Вы можете найти LXQt в репозиториях практически всех дистрибутивов.
(изображение Кредит: Elementaryos)
5. Pantheon
Лучший настольный компьютер Linux для миграции пользователей MacOS
Лучшие предложения
Причины для покупки
+
Animated Active
+ 9003
9003
9004 +
+
+
+
.
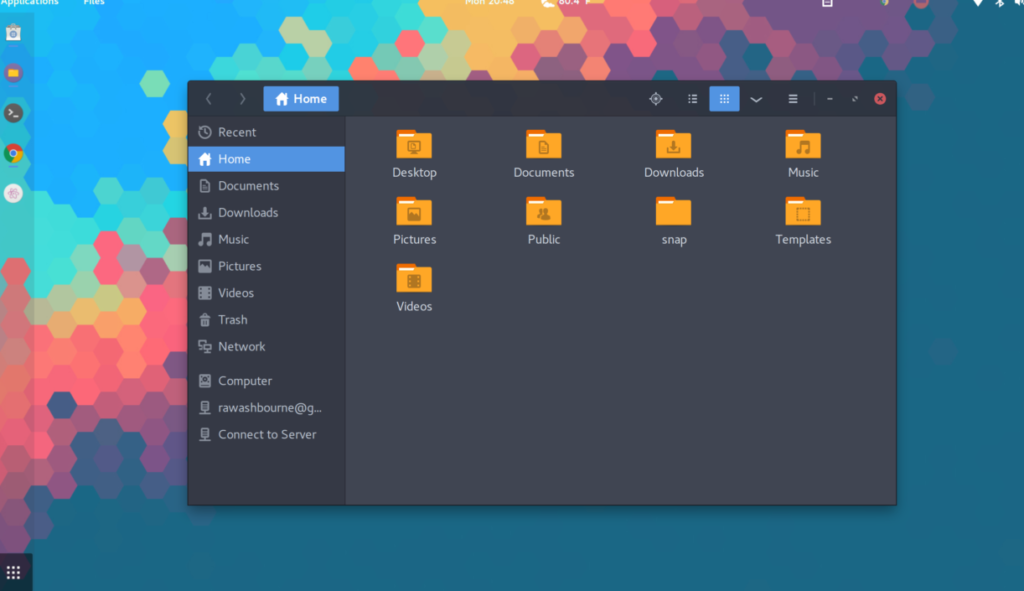
+
Сочетания клавиш
Причины, по которым следует избегать
—
Отсутствие возможности настройки
Рабочий стол Pantheon от Elementary OS — еще один минималистичный, но стильный рабочий стол, зарекомендовавший себя как элегантная и удобная среда рабочего стола.
На рабочем столе используется собственный оконный менеджер на основе Mutter под названием Gala, и он использует элементы рабочего стола Mac OS X для обеспечения приятного взаимодействия с пользователем. Рабочий стол прекрасно объединяет различные элементы, такие как док-станция Plank, верхняя панель (называемая Wingpanel) и средство запуска приложений Slingshot.
Почти все действия на рабочем столе тонко анимированы, но рабочему столу удается найти баланс между формой и функциональностью. Вы можете использовать инструмент Pantheon Tweaks для настройки рабочего стола. После установки вы можете использовать этот инструмент для изменения внешнего вида рабочего стола, установки шрифтов, управления анимацией и многого другого.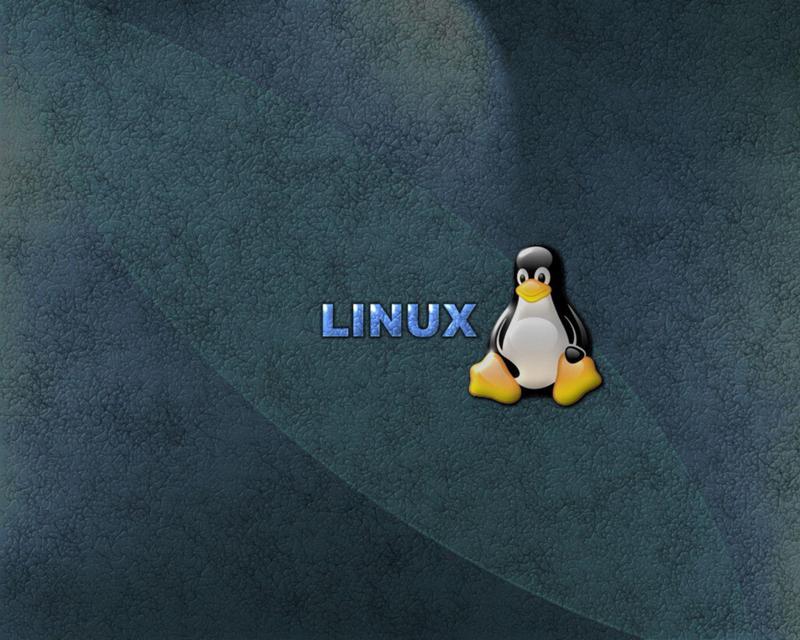
Многие приложения по умолчанию, которые поставляются с Pantheon, такие как приложение «Календарь» и текстовый редактор Code, написаны с нуля, чтобы гармонировать с остальной частью рабочего стола. Клавиатурные воины также могут получить доступ практически ко всем аспектам рабочего стола без использования мыши.
Pantheon официально не поддерживается ни в одном другом дистрибутиве, но может быть установлен поверх Arch, Ubuntu, OpenSUSE и Fedora.
Другие рабочие столы Linux для рассмотрения
1. Когда Николас Негропонте основал One Laptop Per Child, проект стартовал с крайне ограниченным аппаратным обеспечением, поэтому разработчики приступили к созданию среды рабочего стола, которая одновременно требовала бы очень мало ресурсов и была бы очень детской. дружелюбный. Учитывая, что большинство их целевых пользователей никогда не видели компьютер, не говоря уже о том, чтобы использовать его раньше, он также должен был быть простым в использовании.
Сахар (открывается в новой вкладке) является результатом этого.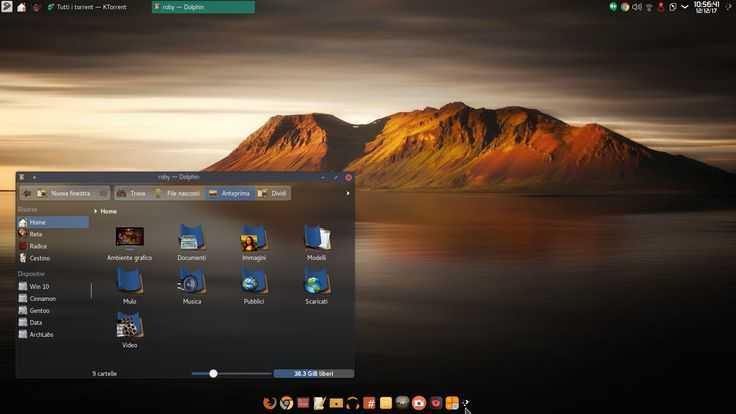 Это слишком просто для большинства применений, но отлично подходит для детей с большими блочными значками и высококонтрастной цветовой схемой, которые делают его отличным для их первых цифровых шагов. Попробуйте прокрутку Fedora здесь (откроется в новой вкладке).
Это слишком просто для большинства применений, но отлично подходит для детей с большими блочными значками и высококонтрастной цветовой схемой, которые делают его отличным для их первых цифровых шагов. Попробуйте прокрутку Fedora здесь (откроется в новой вкладке).
2. Ряд других сред рабочего стола, таких как LXDE, используют Openbox (открывается в новой вкладке) в качестве оконного менеджера. Однако с некоторой настройкой его можно превратить в самостоятельную среду рабочего стола, что и сделали разработчики CrunchBang++.
Это голая среда, которая, возможно, имеет что-то общее с Gnome 3, хотя и не до такой степени. Его минимализм полюбился системным администраторам и опытным пользователям, которые ценят отсутствие раздувания рабочего стола.
В этом дистрибутиве среда рабочего стола построена на основе JWM, тонкого оконного менеджера, который не используется во многих других установках. Как вы можете догадаться, это сделано для экономии ресурсов. Конечный результат приятный, хотя и не впечатляющий, и прекрасно работает на старом оборудовании.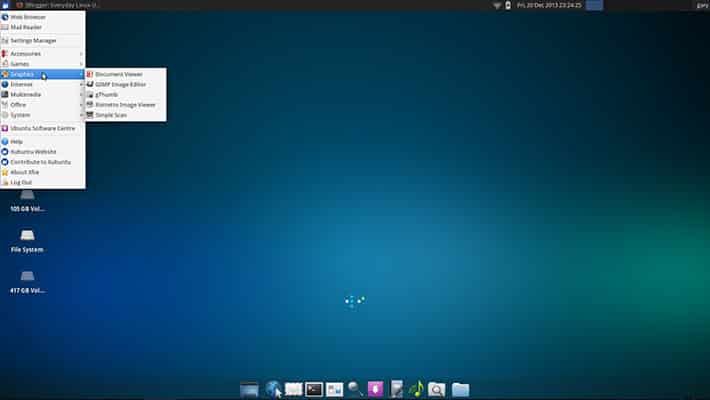
3. Puppy Linux (открывается в новой вкладке) выполнен в традиционном стиле и хорошо справляется с тем, чтобы не мешать. Он может выглядеть немного устаревшим по сравнению со своими более ресурсоемкими собратьями, но многих людей это скорее привлекает, чем раздражает. Немногие люди выбрали бы его для новой машины, но он отлично справляется с поддержанием работоспособности компьютеров, которые в противном случае были бы утилизированы.
Если и есть среда рабочего стола, которая отличается от всех остальных, то это она. Прежде чем вы начнете его использовать, лучше забыть все, что, как вы думаете, вы знаете о том, как должен работать рабочий стол. Верно, ты сделал это?
4. Рабочий стол в Xmonad (открывается в новой вкладке) разбит на плитки, каждая из которых содержит приложение. Вы можете перетасовывать плитки, изменять их размер и фокус. Вы также можете использовать мышь внутри плиток, но не для сортировки рабочего стола, как в окнах. Результат выглядит немного странно, но он удивительно удобен, как только вы привыкнете к новому макету.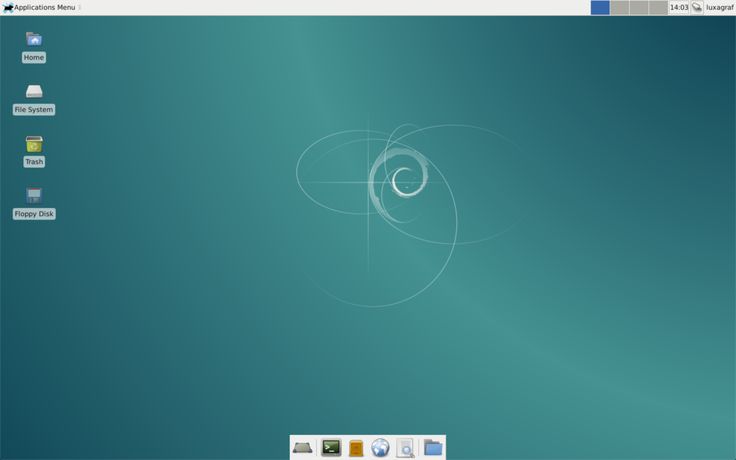
До сих пор мы исследовали ряд облегченных сред рабочего стола для Linux, почти все из которых используют набор инструментов GTK. Это может вызвать проблемы для тех сред, основанных на GTK 2, поскольку разработка перешла на более новый, более громоздкий GTK 3.
Мы также представили лучших приложений для Linux .
Что такое рабочий стол Linux?
Рабочий стол Linux — это набор компонентов, которые создают элементы графического пользовательского интерфейса (GUI), такие как значки, панели инструментов и обои. Это позволяет людям использовать Linux в графическом режиме так же, как это делается в macOS или Windows.
Без рабочего стола вы можете взаимодействовать с вашей системой Linux только с помощью команд.
Как выбрать лучший для вас рабочий стол Linux?
Есть много аспектов, которые вы должны рассмотреть, прежде чем выбрать для себя лучший рабочий стол Linux.
Если вы выполняете миграцию с Windows или macOS, может помочь выбор рабочего стола Linux, который покажется им знакомым. Если вам нужен рабочий стол для старого оборудования, будет разумно выбрать что-то легкое и нетребовательное к системным ресурсам.
Если вам нужен рабочий стол для старого оборудования, будет разумно выбрать что-то легкое и нетребовательное к системным ресурсам.
Если вы не очень хорошо разбираетесь в Linux, ищите настольные компьютеры, которые предлагают простую готовую работу и могут быть легко настроены. Кроме того, есть эстетика рабочего стола — одни красочные и красивые, другие более минималистичные и простые, ориентированные на функциональность.
Лучшие настольные компьютеры Linux: как мы тестируем
Мы перепробовали множество настольных компьютеров Linux, чтобы выбрать лучшие.
Мы проверили, насколько быстро их можно настроить, насколько интенсивно они потребляют системные ресурсы и насколько они настраиваемые. Мы рассмотрели внешний вид рабочего стола — был ли он похож на macOS или Windows, имел ли он современный минималистичный вид или выглядел старым. Важно отметить, что мы оценили, сколько дистрибутивов поддерживает каждый рабочий стол и есть ли у пользователей активные форумы для обсуждения и получения помощи.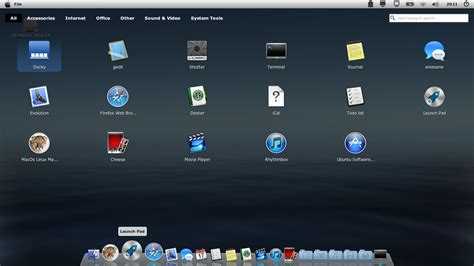 Мы также оценили скорость отклика настольных компьютеров и рассмотрели множество приложений, поставляемых с ними.
Мы также оценили скорость отклика настольных компьютеров и рассмотрели множество приложений, поставляемых с ними.
Узнайте, как мы тестируем, оцениваем и просматриваем продукты на TechRadar.
Подпишитесь на информационный бюллетень TechRadar Pro, чтобы получать все самые важные новости, мнения, функции и рекомендации, необходимые вашему бизнесу для успеха!
Свяжитесь со мной, чтобы сообщить о новостях и предложениях от других брендов Future. Получайте электронные письма от нас от имени наших надежных партнеров или спонсоров.
Брайан имеет более чем 30-летний опыт работы в качестве писателя и редактора в различных компьютерных, технологических и маркетинговых изданиях. Он несколько раз давал интервью для BBC и выступал на международных конференциях. Его специализация на techradar — приложения «Программное обеспечение как услуга» (SaaS), охватывающие все, от офисных пакетов до инструментов ИТ-услуг. Он также является автором научной фантастики и фэнтези, публикуется под псевдонимом Brian G Turner.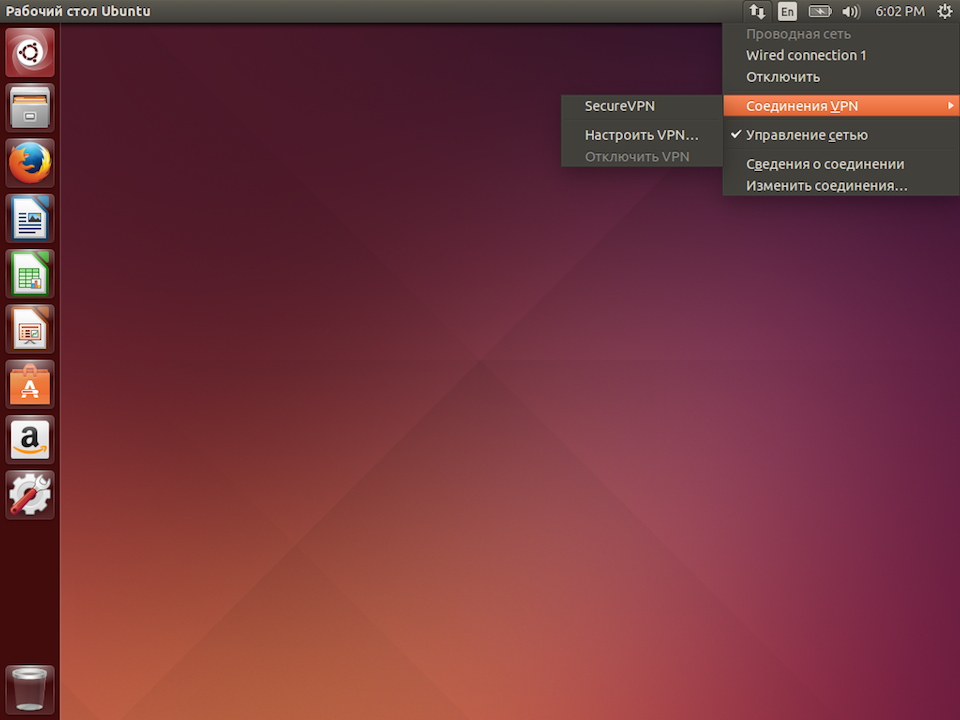
Установить рабочий стол Ubuntu | Ubuntu
1. Обзор
Что вы узнаете
В этом руководстве мы проведем вас через шаги, необходимые для установки Ubuntu Desktop на ваш ноутбук или ПК.
Что вам понадобится
- Ноутбук или ПК (очевидно!) с объемом памяти не менее 25 ГБ.
- Флэш-накопитель (минимум 8 ГБ, рекомендуется 12 ГБ или больше).
Хотя Ubuntu работает на широком спектре устройств, рекомендуется использовать устройство, указанное на странице сертифицированного оборудования Ubuntu. Эти устройства были протестированы и подтверждены, что они хорошо работают с Ubuntu.
Если вы устанавливаете Ubuntu на ПК или ноутбук, который вы использовали ранее, всегда рекомендуется сделать резервную копию ваших данных перед установкой.
2. Загрузите образ Ubuntu
Вы можете скачать образ Ubuntu здесь. Обязательно сохраните его в запоминающемся месте на вашем ПК! В этом руководстве мы будем использовать выпуск Ubuntu 20.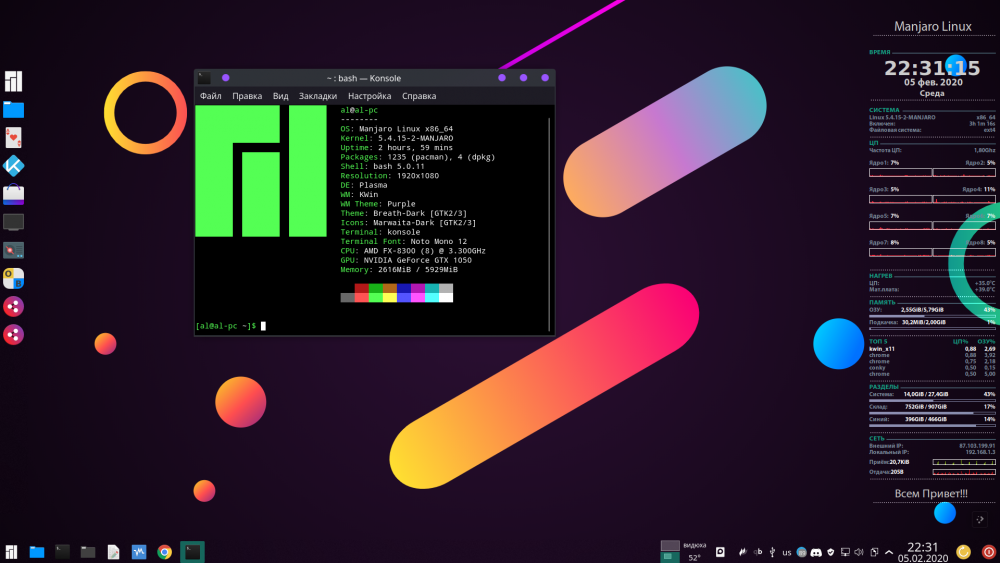 04 LTS.
04 LTS.
3. Создайте загрузочную флешку
Чтобы установить Ubuntu Desktop, вам необходимо записать загруженный ISO-образ на USB-накопитель, чтобы создать установочный носитель. Это не то же самое, что копирование ISO, и требует специального программного обеспечения.
В этом уроке мы будем использовать balenaEtcher, так как он работает в Linux, Windows и Mac OS. Выберите версию, соответствующую вашей текущей операционной системе, загрузите и установите инструмент.
Если вы предпочитаете использовать другой инструмент для создания USB-накопителя, у нас также есть руководства по Rufus для Windows, Etcher для Mac OS и Startup Disk Creator для Ubuntu.
Выберите загруженный ISO-образ, выберите флэш-накопитель USB и нажмите Flash! для установки образа.
Установка Ubuntu с DVD
Ubuntu также можно установить с DVD вместо USB. Следуйте этим инструкциям, чтобы записать установочный DVD-диск Ubuntu в Windows, MacOS или Ubuntu, затем выберите дисковод для компакт-дисков вместо USB-устройства на экране параметров загрузки на следующем шаге.
4. Загрузка с флешки
Вставьте флэш-накопитель USB в ноутбук или ПК, который вы хотите использовать для установки Ubuntu, и загрузите или перезапустите устройство. Он должен автоматически распознать установочный носитель. Если нет, попробуйте удерживать F12 во время запуска и выбрать USB-устройство в системном меню загрузки.
F12 — наиболее распространенная клавиша для вызова меню загрузки вашей системы, но Escape, F2 и F10 — распространенные альтернативы. Если вы не уверены, посмотрите на короткое сообщение при запуске вашей системы — оно часто информирует вас о том, какую клавишу нажать, чтобы открыть меню загрузки.
Теперь вы должны увидеть экран приветствия, предлагающий либо попробовать, либо установить Ubuntu.
Если вы нажмете Попробовать Ubuntu , вы сможете предварительно просмотреть Ubuntu, не внося никаких изменений в свой ПК. Вы можете вернуться в меню установщика в любое время, нажав кнопку Установите ярлык Ubuntu на рабочий стол.
Чтобы продолжить, нажмите Установить Ubuntu .
Вам будет предложено выбрать раскладку клавиатуры. Выбрав один из них, нажмите Продолжить .
5. Настройка установки
Далее вам будет предложено выбрать между вариантами Обычная установка и Минимальная установка . Минимальная установка полезна для тех, у кого жесткие диски меньше или кому не требуется столько предустановленных приложений.
В Other options вам будет предложено загрузить обновления, а также стороннее программное обеспечение, которое может улучшить поддержку и производительность устройства (например, графические драйверы Nvidia) во время установки. Рекомендуется установить оба этих флажка.
Если вы в настоящее время не подключены к Интернету, вам будет предложено сделать это на этом этапе. Убедитесь, что вы можете оставаться на связи во время установки.
6.
 Управление дисками
Управление дисками
Этот экран позволяет настроить установку. Если вы хотите, чтобы Ubuntu была единственной операционной системой на вашем устройстве, выберите Erase disk и установите Ubuntu .
Если на вашем устройстве в настоящее время установлена другая операционная система, вы получите дополнительные возможности для установки Ubuntu вместе с этой ОС, а не для ее замены. Для этого потребуются некоторые дополнительные шаги, не описанные в этом руководстве. Однако вы можете узнать больше о настройке двойной загрузки в этом полезном руководстве по RoboShack Дэйва.
Если вы хотите продолжить установку без включения шифрования , нажмите Установить сейчас и подтвердите изменения, нажав Продолжить . В противном случае продолжайте читать.
7. (Необязательно) Включить шифрование
Если вы хотите зашифровать свое устройство, выберите Дополнительные функции… > Использовать LVM с новой установкой Ubuntu > Зашифровать новую установку Ubuntu для обеспечения безопасности .
LVM означает управление логическими томами. Использование LVM во время установки упрощает создание разделов и управление ими после установки.
Вам будет предложено создать ключ безопасности, как только вы нажмете Установить сейчас .
При выборе шифрования важно не потерять ключ безопасности! Запишите его и сохраните в безопасном месте за пределами вашей локальной системы. Без него вы не сможете восстановить свои данные!
Нажмите «Установить сейчас» и подтвердите изменения, нажав «Продолжить».
8. Выберите свое местоположение
Выберите свое местоположение и часовой пояс на экране карты и нажмите Продолжить . Эта информация будет обнаружена автоматически, если вы подключены к Интернету.
9. Создайте данные для входа
На этом экране вам будет предложено ввести ваше имя и имя вашего компьютера, которое будет отображаться в сети. Наконец, вы создадите имя пользователя и надежный пароль.
Наконец, вы создадите имя пользователя и надежный пароль.
Вы можете выбрать автоматический вход или запрос пароля. Если вы используете свое устройство во время путешествия, рекомендуется отключить автоматический вход в систему.
10. Завершите установку
Теперь расслабьтесь и наслаждайтесь слайд-шоу, пока Ubuntu устанавливается в фоновом режиме!
После завершения установки вам будет предложено перезагрузить компьютер.
Щелкните Перезагрузить сейчас .
При перезагрузке вам будет предложено извлечь флешку из устройства. Сделав это, нажмите ENTER .
Введите свой пароль на экране входа в систему (при условии, что вы выбрали эту опцию при создании данных для входа).
Вот и все, добро пожаловать на ваш новый рабочий стол Ubuntu!
Виджет приветствия поможет вам с некоторыми дополнительными параметрами настройки, в том числе:
- Подключение вашего профиля к различным онлайн-аккаунтам.

- Настройте Livepatch для автоматического применения обновлений к вашему устройству (этот параметр доступен только при использовании версии Ubuntu с долгосрочной поддержкой [LTS]).
- Включение отправки информации об устройстве в Canonical для улучшения Ubuntu (по умолчанию Canonical не собирает информацию об устройстве).
- Активация служб определения местоположения.
- Загрузка дополнительных приложений из Ubuntu Software.
11. Не забудьте обновить!
Всегда рекомендуется обновлять систему, особенно после новой установки.
Проще всего это сделать с помощью приложения Software Updater . Найдите Software Updater через меню приложения (значок с 9 квадратами в нижнем углу окна), и он проверит наличие обновлений и применит их.
Вы также можете обновить Ubuntu с помощью терминала.
Нажмите CTRL+ALT+T , чтобы открыть окно терминала (или щелкните значок терминала на боковой панели).
Введите:
sudo apt update
Вам будет предложено ввести пароль для входа.
Это проверит наличие обновлений и сообщит вам, нужно ли их применять. Чтобы применить какие-либо обновления, введите:
sudo apt upgrade
Тип Y , затем нажмите ENTER для подтверждения завершения процесса обновления.
12. Вы установили Ubuntu!
Спасибо за завершение этого урока. Надеемся, вам понравится ваш новый рабочий стол.
Ознакомьтесь с нашей подборкой 10 лучших приложений для новой установки Linux в 2021 году.
Вы также можете прочитать последние новости о Ubuntu Desktop в блоге Ubuntu.
В качестве следующего шага, почему бы не попробовать:
- Установка рабочего стола Ubuntu на Raspberry Pi 4
- Использование VirtualBox для опробования различных версий Ubuntu
Для пользователей, которым необходимо работать как с Ubuntu, так и с Windows, вы также можете установить Ubuntu через подсистему Windows для Linux (WSL).

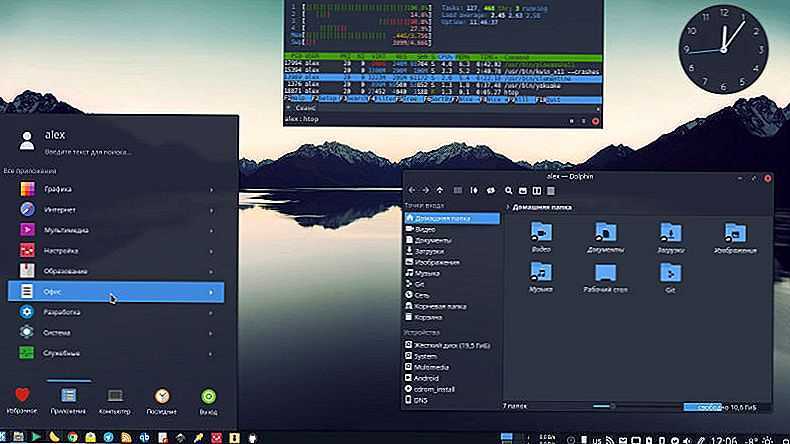
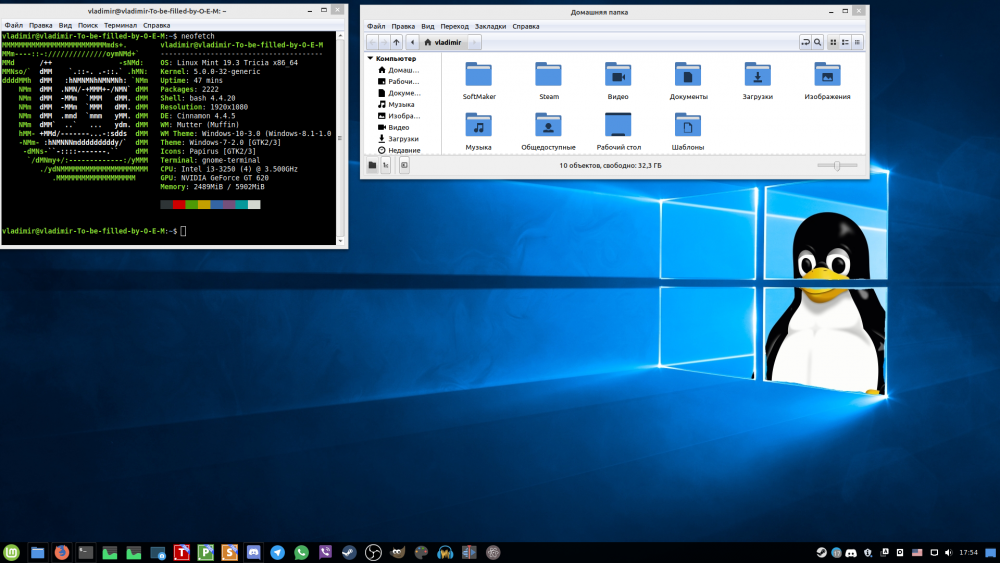 Zoho Assist
Zoho Assist