Содержание
как поменять на другой при помощи горячих клавиш на клавиатуре
Главная » Рабочий стол
Виртуальный рабочий стол (Virtual Desktop) — экспериментальная функция, добавленная в операционную систему Windows 10 специально для распределения текущих задач и процессов на отдельных экранах или гибкой организации нужного творческого или корпоративного пространства, исключающего лишние элементы и службы.
Программы, документы, графические редакторы, браузеры и мессенджеры — отныне информация не скапливается в одном месте, а свободно перемещается между виртуальными зонами, помогая владельцам персональных компьютеров экономить время и не беспокоиться о запутанной навигации. В данной статье рассмотрим, как выполняется переключение между рабочими столами Windows 10.
Как поменять или добавить новый
Способ организации нового рабочего пространства напрямую зависит от редакции операционной системы Windows 10. До версии 1709 кнопка «Создать рабочий стол» появлялась в нижней части интерфейса сразу после использования комбинации клавиш на клавиатуре Win + Tab.
До версии 1709 кнопка «Создать рабочий стол» появлялась в нижней части интерфейса сразу после использования комбинации клавиш на клавиатуре Win + Tab.
Но с релизом обновления 1803 ситуация незначительно изменилась — меню отныне отображается наверху, а вместе с тем еще и открывается отдельная панель с информацией о запущенных процессах и службах, а заодно и о ранее просмотренных документах или страницах в браузере.
При желании разработчики даже разрешают спуститься вниз по специальной временной шкале и изучить всю активность за определенный промежуток времени (от 3 до 30 дней при включенной синхронизации данных).
Кроме классического способа организации нового рабочего пространства, предусмотрен и упрощенный вариант создания нового рабочего стола — через комбинацию горячих клавиш Ctrl + Win + D. Для перемещения между рабочими столами придется использовать Ctrl + Win + «Стрелка» влево или вправо.
Избавиться от уже добавленного пространства настолько же быстро тоже можно — уже давно предусмотрена комбинация Win + Ctrl + F4, закрывающая лишний Virtual Desktop и перемещающая запущенные процессы на предыдущий стол (данные не потеряются даже при сильном желании).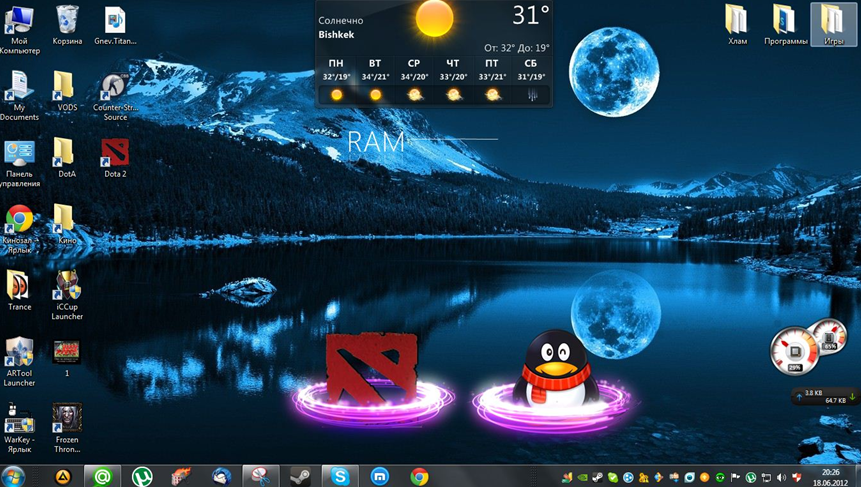 Если же захотелось вручную закрыть лишние столы, стоит использовать Win + Tab, где предусмотрен гибкий менеджмент всей используемой информации.
Если же захотелось вручную закрыть лишние столы, стоит использовать Win + Tab, где предусмотрен гибкий менеджмент всей используемой информации.
Перемещение задач
В стандартном режиме операционная система Windows 10 запускает каждую программу на уже открытом рабочем столе. Автоматически задачи на соседние страницы не переносятся и там не дожидаются нужного часа даже при гибкой настройке «Многозадачности».
Распределять ресурсы придется вручную, используя уже знакомое меню «Представление задач», вызываемое через Win + Tab. Для переноса уже запущенной программы достаточно нажать правой кнопкой мыши на нужной иконке, а уже после — выбрать пункт «Переместить в».
Дополнительно разработчики из Microsoft разрешают закреплять некоторые задачи в верхней части интерфейса или переносить на все доступные рабочие столы отдельные окна в один клик, минуя поштучный выбор.
Понравилась статья? Поделиться с друзьями:
Как сменить пароль на удаленном рабочем столе: инструкция
Если у вас возник вопрос, как сменить пароль на удаленном рабочем столе – ничего удивительного.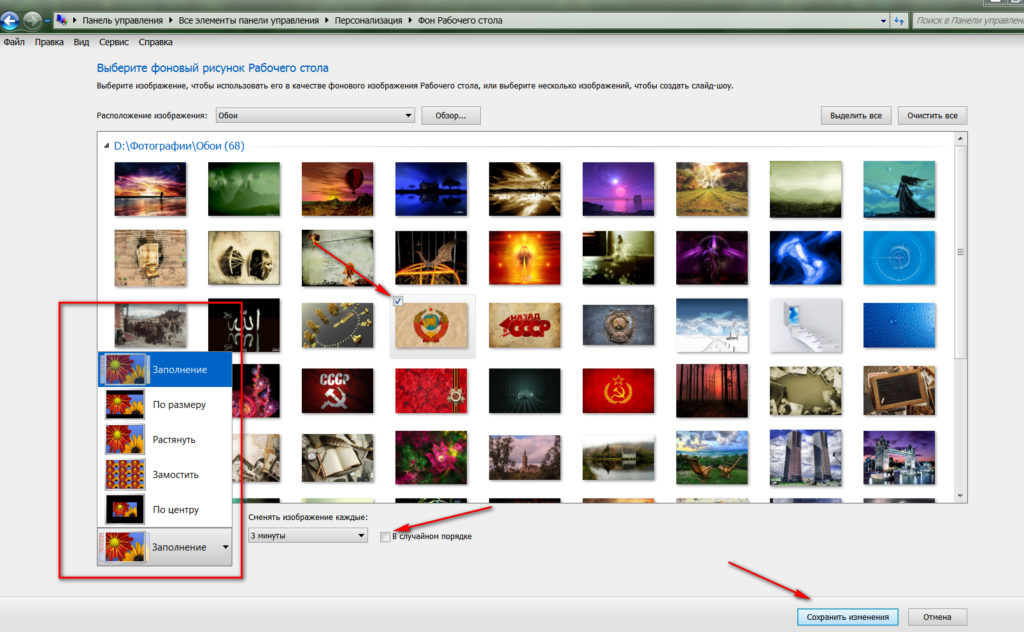 Причины, побуждающие вас искать ответ, могут быть разными. Например, неудобно запоминать сложную комбинацию, которая была установлена автоматически. Или вы хотите сделать это из соображений безопасности? Сейчас такие запросы возникают все чаще, ведь очень многие перешли на дистанционный формат работы!
Причины, побуждающие вас искать ответ, могут быть разными. Например, неудобно запоминать сложную комбинацию, которая была установлена автоматически. Или вы хотите сделать это из соображений безопасности? Сейчас такие запросы возникают все чаще, ведь очень многие перешли на дистанционный формат работы!
Чем вы руководствуетесь – не важно. Важно добиться нужного результата и понять, как поменять пароль на удаленном рабочем столе.
Комбинация клавиш
Есть простой и изящный способ сменить данные для входа – можно воспользоваться комбинацией кнопок на клавиатуре! Все описываемые ниже манипуляции необходимо производить через RDP, на локальном компьютере опция работать не будет.
Итак, как удалить пароль на ПК и поставить новый ключ для входа?
- Одновременно нажмите Ctrl+Alt+End;
- Появится системное меню с нужными параметрами;
- Выбираем из списка «Изменить…».
Появится окно ввода параметров, где уже указано имя учётной записи, для которой вы хотите удалить пароль входа в систему Windows 10 и поставить новый. Готовы?
Готовы?
- Вводим старую комбинацию во вторую строку;
- ниже вписываем новый ключ;
- повторяем придуманный ключ в поле «Подтверждение»;
- жмём на стрелочку справа. Готово!
На экране появится подтверждение того, что комбинация для входа была изменена. Жмите «ОК» и возвращайтесь к работе!
Через файл
Есть альтернативный ответ на вопрос, как изменить пароль на удаленном рабочем столе – немного сложнее, но столь же действенно. Отлично подходит, если работаете в Windows Server 2012, но можно пользоваться и в других ОС.
- Откройте «Блокнот» и создайте новый файл;
- Сохранить его необходимо вручную – наверху ищем кнопку «Сохранить как…»;
- Вбиваем любое имя и вводим расширение .vbs;
- При сохранении в строке «Тип файла» выбираем вариант «Все».
Самое главное! Внутрь файл необходимо вставить следующее (просто скопируйте):
set objShell = CreateObject(«shell. application»)
application»)
objshell.WindowsSecurity
Сохранили документ? Теперь просто кликните левой кнопкой мышки дважды, чтобы запустить его исполнение. Автоматически появится системный экран:
- Выберите вариант «Сменить…»;
- Введите старый ключ и дважды повторите новый;
- Нажмите на стрелочку, чтобы удалить пароль входа в Виндовс 10 – с этого момента начинает действовать новая комбинация, придуманная вами.
Файл допустимо хранить в любой директории, пользоваться можно без ограничений.
Windows Server 2016
В этой версии RDP все происходит очень просто – есть специальная функция, достаточно нажать на несколько кнопок.
- Кликните по иконке «Пуск» и перейдите к иконке учётной записи;
- Нажмите на неё, чтобы увидеть дополнительное меню – там есть значок «Изменить параметры…»;
- На панели слева (в открывшемся меню) ищите кнопку «Параметры входа»;
- Вы увидите значок «Изменить….».
Почти все готово! Откроется уже знакомое меню.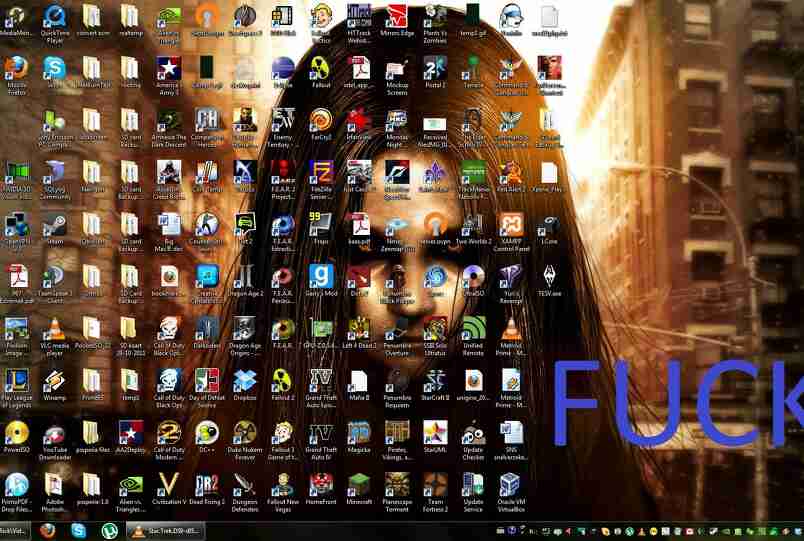 Сначала нужно ввести старый ключ, потом придумать и вписать новый дважды. Желательно придумать и подсказку, которая будет появляться при входе.
Сначала нужно ввести старый ключ, потом придумать и вписать новый дважды. Желательно придумать и подсказку, которая будет появляться при входе.
Windows Server 2008
В этой версии RDP смена пароля на удаленном рабочем столе проходит буквально за пару секунд. Сейчас ОС Server 2008 практически не используется, ее давно заменили более современные варианты, но мы расскажем, что нужно делать. На всякий случай!
- Нажмите на кнопку «Пуск»;
- Через открывшееся меню перейдите к разделу «Безопасность Windows»;
- Откроется системное окно настроек, где вы увидите нужный параметр;
- Кликните на кнопку «Сменить»;
- Убедитесь, что указано верное имя пользователя;
- Введите старую комбинацию, а затем новую – и повторите ее для подтверждения;
- Кликните на значок в виде стрелки, чтобы завершить операцию.
Еще раз напомним, этот способ актуален только в Windows Server 2008, в более новых версиях он работать не будет (кнопки «Безопасность» там попросту нет).
Напоследок пара слов о том, как посмотреть пароли от удаленного рабочего стола. Все сохранённые данные можно найти так:
- Нажмите на кнопку меню «Пуск»;
- Перейдите к панели управления и найдите вкладку «Учётные записи пользователей»;
- Найдите вкладку «Дополнительно», где есть раздел «Управление паролями».
Надеемся, вам удалось понять, как узнать пароль от удаленного рабочего стола и изменить его в случае необходимости. Поддерживать безопасность важно, поэтому периодически стоит менять комбинацию для входа. Главное, ее не забывать!
Как переключать рабочие столы на компьютере с Windows 10
- Вы можете легко переключать рабочие столы на компьютере с Windows 10, чтобы организовать свою деятельность, открыв несколько виртуальных рабочих столов. Когда вы находитесь на определенном рабочем столе, Windows скрывает всю остальную вашу работу.
- Windows 10 позволяет просмотреть все открытые рабочие столы или создать новый, нажав кнопку «Просмотр задач» на панели задач.

- В представлении задач вы можете щелкнуть рабочий стол, на который хотите переключиться, создать новый или перетащить окна с одного рабочего стола на другой.
- Посетите домашнюю страницу Business Insider, чтобы узнать больше.
Windows 10 позволяет создавать несколько рабочих столов и переключаться между ними парой кликов. Таким образом, вы можете работать над несколькими разными проектами одновременно, не чувствуя беспорядка и не смешивая окна и приложения несвязанных действий.
Вы можете не только переключаться между рабочими столами, но и легко перемещать открытые окна с одного рабочего стола на другой.
Ознакомьтесь с продуктами, упомянутыми в этой статье:
Windows 10 (от 134,99 долларов в Best Buy)
Lenovo IdeaPad (от 299,99 долларов в Best Buy)
Как переключать рабочие столы в Windows 10
1. Нажмите кнопку «Просмотр задач».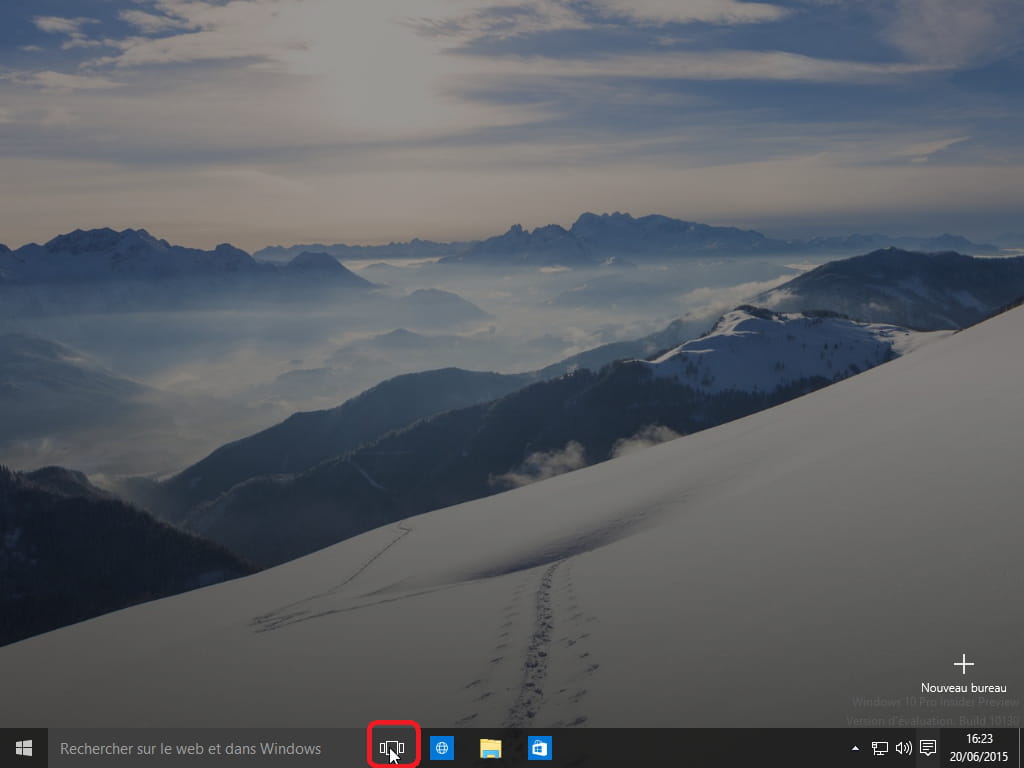 Вы также можете нажать клавишу Windows + «Tab» на клавиатуре.
Вы также можете нажать клавишу Windows + «Tab» на клавиатуре.
Нажмите кнопку «Просмотр задач».
Дэйв Джонсон/Business Insider
2. Нажмите кнопку «Просмотр задач», чтобы просмотреть свои рабочие столы, открытые программы и историю программ, которые вы недавно использовали.
3. В верхней части экрана вы увидите все ваши текущие виртуальные рабочие столы. Наведите курсор на рабочий стол, чтобы увидеть программы и вкладки, открытые в данный момент в этом окне.
4. Щелкните рабочий стол, на который хотите переключиться, или щелкните «Новый рабочий стол», чтобы открыть новый пустой виртуальный рабочий стол.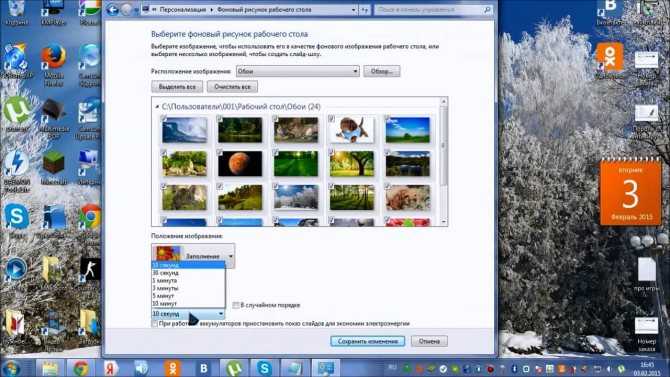 Виртуальные рабочие столы отображаются в верхней части экрана, над историей используемых вами программ.
Виртуальные рабочие столы отображаются в верхней части экрана, над историей используемых вами программ.
Выше перечислены рабочие столы, которые вы можете выбрать, или возможность создать новый рабочий стол.
Дэйв Джонсон/Business Insider
5. Под рабочими столами вы можете увидеть историю всех программ и окон, которые вы использовали. Прокручивая список вниз, вы продвигаетесь дальше в прошлое. Вы можете повторно открыть окно, просто нажав на него.
6. Кроме того, вы можете быстро переключаться между рабочими столами, не заходя в «Просмотр задач», нажав «CTRL» + клавиша Windows + клавиша со стрелкой вправо или «CTRL» + клавиша Windows + клавиша со стрелкой влево на клавиатуре.
Как переместить окно с одного рабочего стола на другой в Windows 10
Если вы используете окно на одном рабочем столе, но хотели бы, чтобы оно было на другом рабочем столе, вы можете легко перенести его.
1. Щелкните значок «Просмотр задач» на панели задач. Вы также можете нажать клавишу Windows + «Tab» на клавиатуре.
2. Наведите курсор на рабочий стол. Когда вы увидите окно, которое хотите переместить, щелкните и перетащите окно на другой рабочий стол и отпустите его. Теперь вы переместили его между рабочими столами.
С помощью мыши перетащите окно на рабочий стол, на который вы хотите его переключить.
Дэйв Джонсон/Business Insider
Вы можете перетаскивать окна между рабочими столами, чтобы реорганизовать, какие окна совместно используют рабочий стол.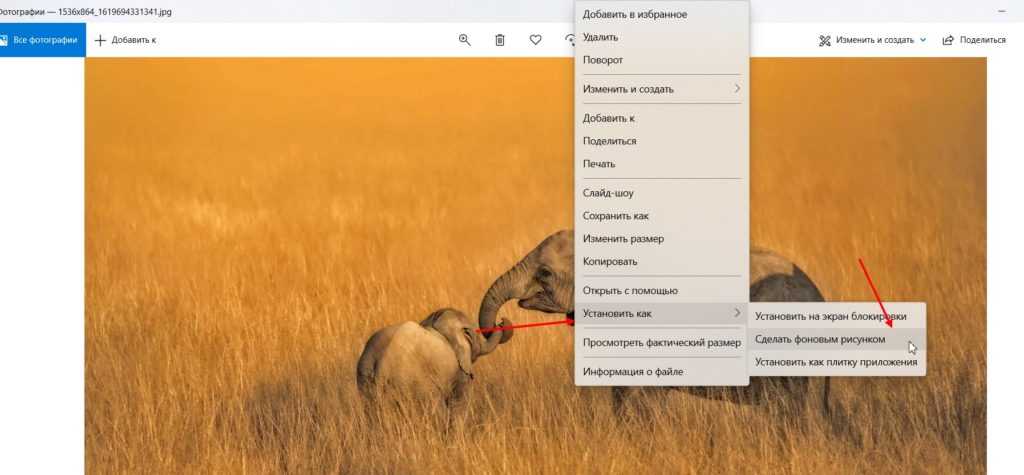
Как изменить фон на устройстве с Windows 10 с помощью настроек или ярлыка
Как проверить микрофон на компьютере с Windows 10 и убедиться, что ваш компьютер использует правильный вход отключить уведомления в Windows 10 для отдельных программ или все сразу
Как подписать документ PDF на компьютере с Windows с помощью Adobe Reader
Как перезапустить проводник Windows с помощью диспетчера задач вашего компьютера
Дэйв Джонсон
Внештатный писатель
Дэйв Джонсон — технический журналист, который пишет о потребительских технологиях и о том, как индустрия трансформирует спекулятивный мир научной фантастики в современную реальную жизнь. Дэйв вырос в Нью-Джерси, прежде чем поступить в ВВС, чтобы управлять спутниками, преподавать космические операции и планировать космические запуски. Затем он провел восемь лет в качестве руководителя отдела контента в группе Windows в Microsoft. Как фотограф Дэйв фотографировал волков в их естественной среде обитания; он также инструктор по подводному плаванию и соведущий нескольких подкастов. Дэйв является автором более двух десятков книг и участвовал во многих сайтах и публикациях, включая CNET, Forbes, PC World, How To Geek и Insider.
Затем он провел восемь лет в качестве руководителя отдела контента в группе Windows в Microsoft. Как фотограф Дэйв фотографировал волков в их естественной среде обитания; он также инструктор по подводному плаванию и соведущий нескольких подкастов. Дэйв является автором более двух десятков книг и участвовал во многих сайтах и публикациях, включая CNET, Forbes, PC World, How To Geek и Insider.
ПодробнееПодробнее
Insider Inc. получает комиссию, когда вы покупаете по нашим ссылкам.
Как изменить настройки настольного приложения Windows? (Классический)
Назад
ФАЙЛ СПРАВКИ
Как изменить настройки настольного приложения Windows? (Классический)
Независимо от того, являетесь ли вы организатором или участником, вы можете изменить настройки настольного приложения в любой момент. Любые изменения будут применены к будущим сеансам.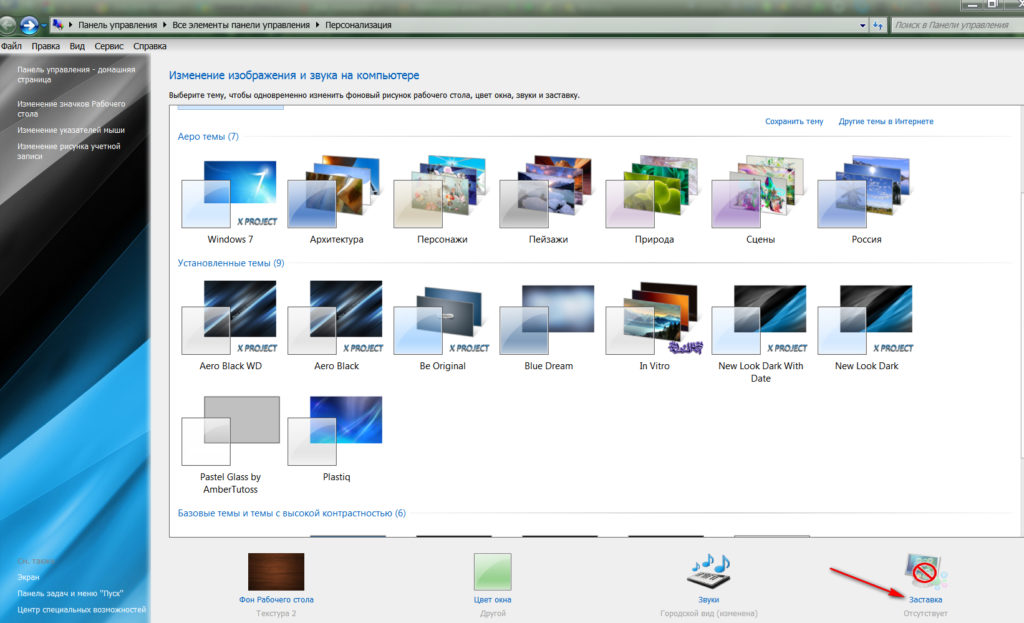
Откройте настройки настольного приложения
Вы можете получить доступ к окну настроек любым из следующих способов:
|
|
Изменение параметров запуска
Эти параметры определяют, как
Настольное приложение GoToMeeting запущено и обновлено.
- Запуск — выберите, должно ли собрание GoTo запускаться сразу после входа в Windows (настройка по умолчанию) или оно должно ждать, пока вы не откроете его вручную.

- Войти — Запросите, чтобы GoTo Meeting автоматически выполнял вход в настольное приложение, установив флажок «Запомнить меня». Это позволит вам быстрее начинать встречи и присоединяться к ним.
Примечание: Если параметр «Запомнить меня» был включен до того, как ваша компания внедрила корпоративный вход (SSO) в качестве единственного метода входа, ваш сеанс входа не изменится, и в следующий раз, когда вам будет предложено войти в систему, вы должны авторизоваться с помощью единого входа.
- Показывать уведомления на рабочем столе — отключить или включить информационные всплывающие окна, которые иногда появляются на вашем экране.
- Напомнить мне о предстоящих встречах — Отключите или включите всплывающие окна напоминаний, которые уведомляют вас о начале запланированных сеансов.
- Автоматические обновления — выберите, разрешить ли настольному приложению заблаговременно устанавливать новые версии настольного приложения, что ускорит запуск сеансов (рекомендуется).
 Дополнительные сведения см. в разделе Использование автоматических обновлений.
Дополнительные сведения см. в разделе Использование автоматических обновлений.
Изменить общие настройки
Эти настройки определяют, как настольное приложение GoTo Meeting сохраняет ваши файлы и отображает ваше имя во время сеанса.
- Сохранить журналы чата — выберите, хотите ли вы сохранять расшифровку сообщений чата из каждого сеанса, к которому вы присоединяетесь. Если они включены, они будут сохраняться на вашем компьютере в указанной папке. Нажмите Browse , чтобы изменить место их сохранения.
- Идентификатор сеанса . Выберите, хотите ли вы, чтобы настольное приложение запоминало и отображало ваше имя и адрес электронной почты на панели «Посетители» каждый раз, когда вы находитесь в сеансе. Это позволяет вам не вводить свое имя и адрес электронной почты каждый раз, когда вы присоединяетесь к чужому сеансу.
Изменение параметров собрания
Эти параметры определяют функции и инструменты, доступные во время сеанса (некоторые из них применяются к организатору, а другие — к их участникам).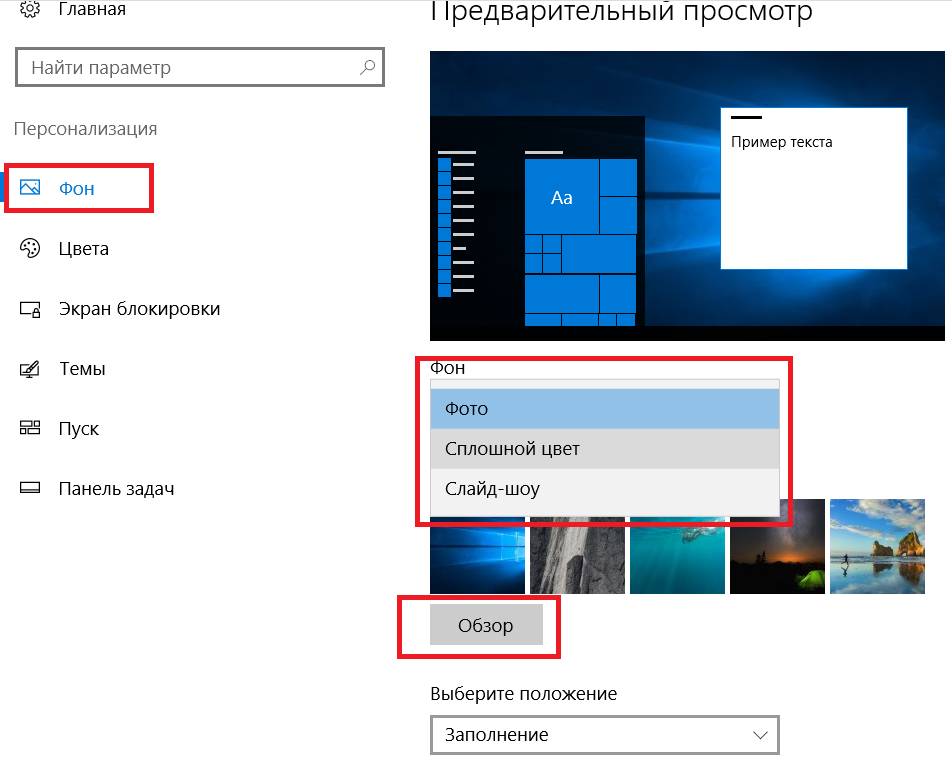
Изменение настроек записи
Эти настройки определяют, как записываются сеансы и где эти записи сохраняются.
Примечание: Обязательно проверьте настройки аудиоустройства в настройках аудио. Пользователи Mac могут просматривать только собрания, записанные в формате проигрывателя Windows Media.
Аудиозапись Вы можете выбрать, какие части аудиоконференции будут включены в записи вашего сеанса.
- Не записывать звук: Записи будут включать только общий экран докладчика.
- Использовать интегрированное аудио GoToMeeting: Записи будут включать голос всех, кто подключался к аудио через микрофон и динамики (VoIP) или звонил по телефону (PSTN).
- Использовать собственный аудиосервис: Использует микрофон для записи голоса организатора, а телефонное патч-устройство записывает всех остальных говорящих (требуется физическое устройство ввода).

Напоминания о преобразовании Вы должны преобразовать свои записи сеанса, чтобы сделать их доступными для просмотра другим людям. Менеджер записи будет автоматически появляться в конце каждого записанного сеанса в качестве напоминания о преобразовании файла записи, но вы можете отключить это напоминание.
Расположение файлов записи По умолчанию ваши необработанные файлы записи будут сохранены в папке «Документы» на вашем компьютере. Вы можете изменить это местоположение в любое время, нажав Обзор и выбрав новое местоположение. Посмотреть Как мне найти свои записи? для дополнительной информации.
Включить настройки интеграции электронной почты
Этот параметр позволяет включить интеграцию между GoTo Meeting и сторонним почтовым приложением (например, Microsoft Outlook или IBM Lotus Notes). Для пользователей Outlook это создает меню надстройки, которое позволяет перейти к собранию GoTo, чтобы организовать, запланировать собрание или присоединиться к нему.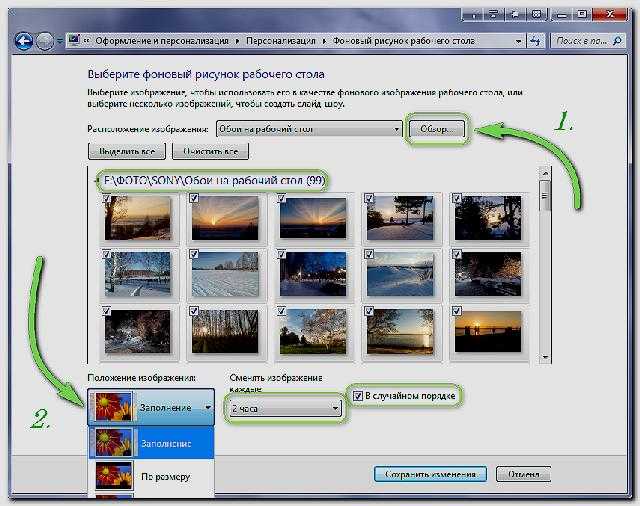 В качестве альтернативы вы можете использовать подключаемый модуль Outlook, который позволяет планировать, размещать и присоединяться из Outlook. См. GoTo Meeting для Microsoft Outlook.
В качестве альтернативы вы можете использовать подключаемый модуль Outlook, который позволяет планировать, размещать и присоединяться из Outlook. См. GoTo Meeting для Microsoft Outlook.
Изменить параметры подключения
Что-то не так с вашей встречей? Вы можете проверить подключение GoToMeeting во время сеанса, чтобы убедиться в этом. Дополнительные сведения см. в разделе Присоединение к тестовому сеансу.
- В разделе «Проверить соединение GoTo Meeting» нажмите Проверить соединение .
- В разделе «Результаты теста» вы увидите одно из следующих сообщений:
- Пройдено: Вы установили соединение.
- Сбой: Вы не установили соединение. Информацию об устранении неполадок см. в разделе Проверка параметров сети (Windows).
Примечание: Вам может потребоваться ввести имя пользователя и пароль Windows или домен, если у вас есть прокси-сервер, который не позволяет вам подключиться к GoToMeeting.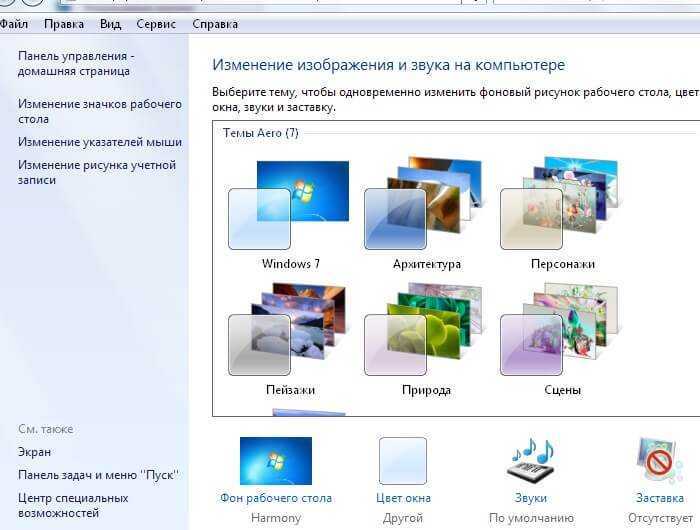 Если у вас нет прокси-сервера, убедитесь, что у вас установлены минимальные системные требования.
Если у вас нет прокси-сервера, убедитесь, что у вас установлены минимальные системные требования.
Изменение настроек звука
Эти настройки позволяют выбирать и тестировать аудиоустройства, которые вы используете для подключения к аудио через VoIP. Для получения помощи по устранению неполадок см. раздел «Справка по аудио» и «Часто задаваемые вопросы».
- Настройка микрофона — выберите аудиоустройство, которое вы хотите использовать в качестве микрофона. Обратите внимание, что хотя некоторые устройства могут иметь встроенный микрофон (например, веб-камеру), они могут не так четко воспринимать ваш голос, как выделенный микрофон. Вы можете использовать визуальный измеритель, чтобы увидеть, насколько хорошо каждое устройство в раскрывающемся меню улавливает ваш голос.
- Настройка динамиков — Выберите аудиоустройство, которое вы хотите использовать в качестве динамиков. Вы можете щелкнуть Play Sound , чтобы воспроизвести короткий саундтрек, чтобы убедиться, что выбранные динамики работают правильно.


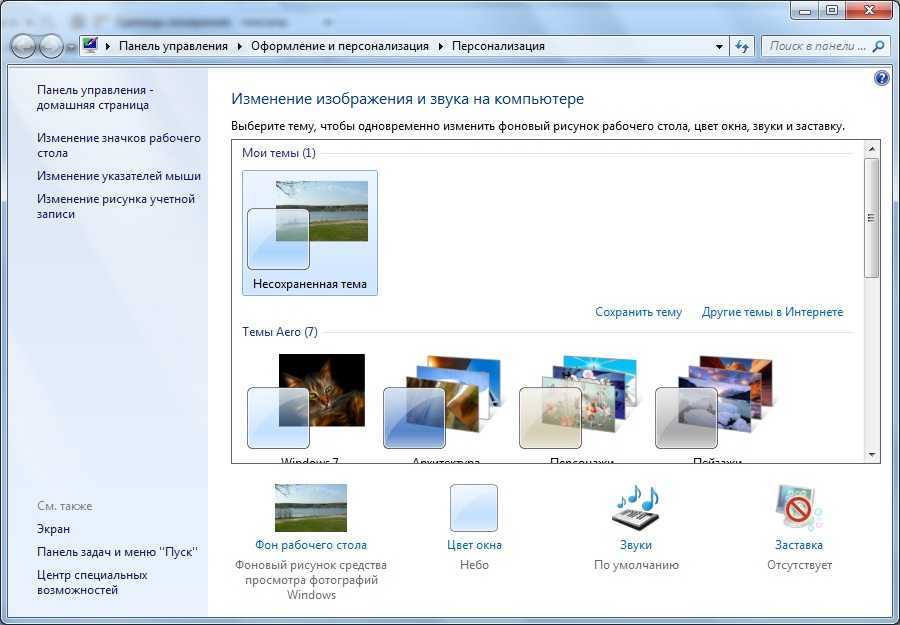


 Дополнительные сведения см. в разделе Использование автоматических обновлений.
Дополнительные сведения см. в разделе Использование автоматических обновлений.
