Содержание
Зачем нужен Поиск на экране Айфона в iOS 16 и как его убрать
Знаете, что общего между iOS 16 и iOS 15? Обе системы имеют мелкие изменения, которые заметит далеко не каждый пользователь. Безусловно, в операционке, которая уже вышла для всех, внимание привлекают, в первую очередь, нововведения экрана блокировки, но если присмотреться, можно увидеть и другие элементы, которых ранее не было. Некоторые из них и вовсе расположены на экране «Домой» — речь, конечно же, о странной кнопке «Поиск», расположенной внизу экрана. Предлагаю разобраться, зачем она нужна, как убрать Поиск с экрана Айфона и можно ли вернуть точки домашних экранов как это всегда было на Айфоне.
Появился поиск на экране Айфона. Как убрать?
❗️ ПРИСОЕДИНЯЙТЕСЬ К НАШЕМУ ДЗЕНУ ПРЯМО СЕЙЧАС
Похоже, Apple сделала так, чтобы вы лишний раз не свайпали экран приложений для поиска нужной иконки приложений: иначе не объяснить то, что наряду с удобным жестом для вызова Spotlight, который, к слову, теперь не отключается, в бета-версию iOS 16 добавили еще один поиск — на этот раз в виде небольшой кнопки внизу экрана, расположенной над Доком с приложениями.
Настройка главного экрана Айфона
Согласитесь, ведь проще уже некуда: в iOS уже есть поиск Spotlight, с помощью которого можно найти приложения, контакты, Почту и сообщения. Похоже, в Apple увлеклись и решили, что жест для вызова Spotlight не так однозначен для новых пользователей. Поэтому в iOS 16 добавили еще одну кнопку, которая теперь немного мозолит глаза, ведь на этом месте всегда были «точки», символизирующие разные страницы экрана «Домой».
Случайно нажав на точки внизу экрана, можно нечаянно удалить рабочий стол
А был ли от них толк? Кому как: для большинства точки были, скорее, индикатором — на каком из экранов сейчас находишься. Хотя на самом деле при быстром сильном нажатии на них у вас запускалось редактирование рабочего стола и открывалась плитка со всеми страницами экрана «Домой».
Их можно отключить, деактивировав флажок, или удалить совсем с помощью «минуса» в левой верхней части. При этом все приложения оставались в памяти Айфона в Библиотеке приложений — просто выбранный экран очищался от значков.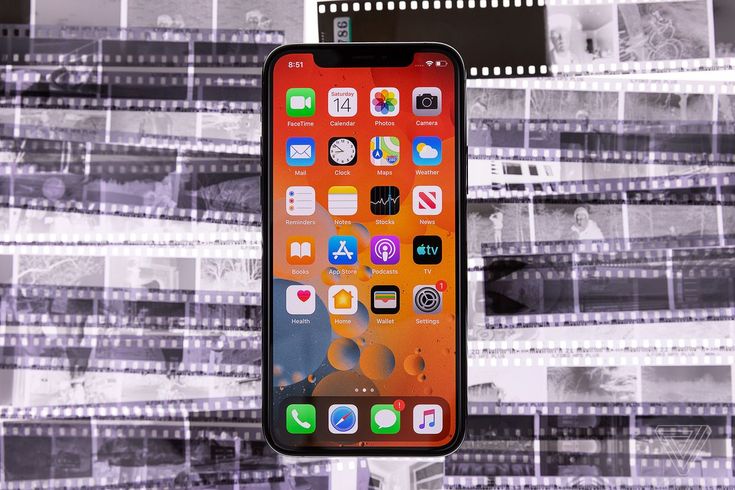 Это как раз и есть одно из незаметных нововведений iOS 14, о котором знает далеко не каждый.
Это как раз и есть одно из незаметных нововведений iOS 14, о котором знает далеко не каждый.
Читайте также: Скрытые функции iOS 16, о которых вы не знали, и как их включить
Айфон с большим экраном
Отчасти Apple правильно сделала, что добавила кнопку поиска в самом низу экрана и включила его по умолчанию — просто это поняли не все. Это отличное подспорье для новых владельцев Айфонов: поиск всегда под рукой, а при нажатии на него не выскочат непонятные настройки рабочего стола, которые еще и могут удалить все ярлыки напрочь. Помимо этого, решается сразу две проблемы Айфонов с большим экраном, ведь даже в условном iPhone 11 дотянуться большим пальцем до верхней части дисплея не так-то просто, чтобы вызвать Spotlight.
Может показаться, что большой экран в Айфоне — то, что нужно. Но если присмотреться, можно увидеть много бесполезного свободного пространства
А что говорить про 14 Pro Max? Также Apple наконец приспособила зияющую пустоту на экранах iPhone, которой, согласитесь, уже очень много, под более-менее полезную функцию.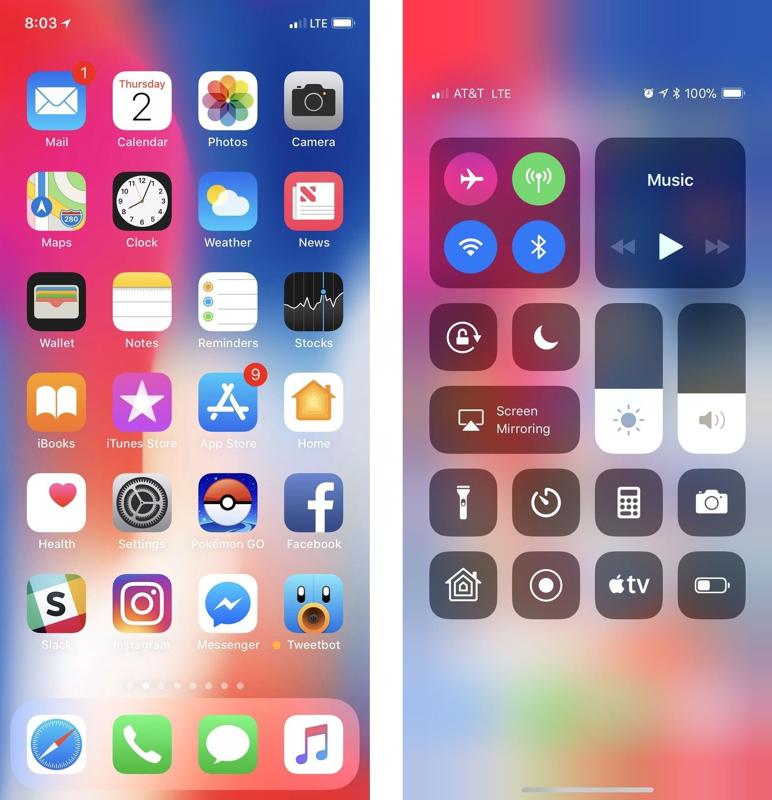 Это, конечно, не решение проблемы: Apple надо серьезно заняться оптимизацией полезного пространства экрана iPhone с Face ID. Времена компактных смартфонов уже позади, а от большого дисплея будто бы и нет никакого толку.
Это, конечно, не решение проблемы: Apple надо серьезно заняться оптимизацией полезного пространства экрана iPhone с Face ID. Времена компактных смартфонов уже позади, а от большого дисплея будто бы и нет никакого толку.
Тестируем фишки iOS 16. Как убрать фон с фото на Айфоне
Как убрать поиск с экрана в iOS 16
Впрочем, если вы опытный пользователь и поиск внизу экрана iPhone вам только мешает, вы может убрать его, чтобы все было «как надо» и Spotlight не дублировался. Сделать это очень просто.
Убрать Поиск очень легко!
- Откройте Настройки на iPhone.
- Пролистайте внизу и выберите «Экран Домой».
- В разделе «Поиск» деактивируйте переключатель «Показ на экране Домой».
Вот и все: теперь на экране iPhone над Доком будут привычные вам точки. Это позволит сделать экран «Домой» уютнее, а также избежать случайных нажатий на еще один Поиск. Дело в том, что в iOS 15 Spotlight доступен всегда и случайный свайп приводит к тому, что у вас открывается верхняя строка для ввода — это немного бесит.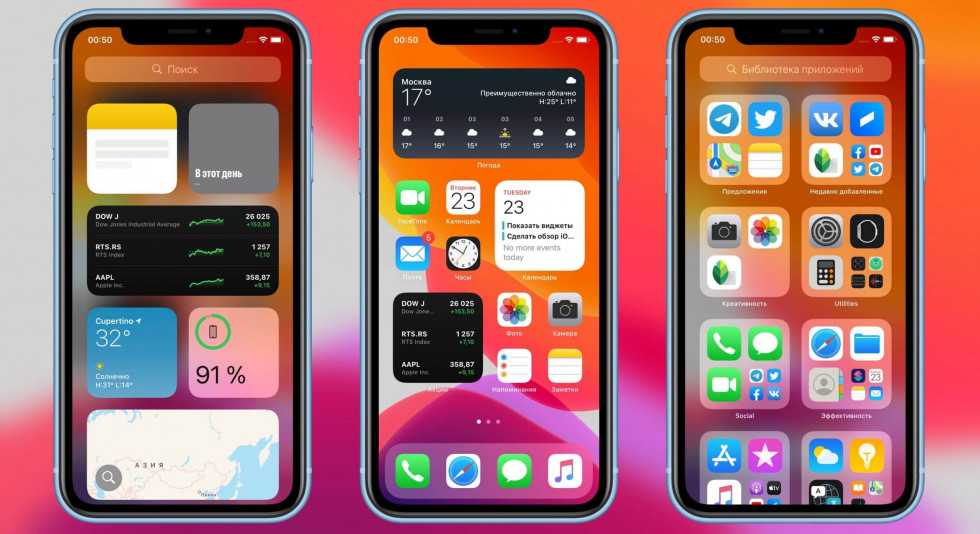
😎 Присоединяйтесь к нашему чату в Телеграм
А вы знали, что ремонт техники Apple в России возможен даже сейчас? Произвести его можно даже спустя 4 года после покупки гаджета! О том, какое устройство можно отремонтировать, какие детали могут заменить и почему ремонт бесплатен даже после окончания гарантийного периода — читайте в нашей статье.
iOS 16SpotlightСоветы по работе с Apple
Как удобно расставить иконки приложений в iOS
Организация рабочего пространства это крайне важно. От того, насколько вы грамотно распределяете свои ресурсы, напрямую зависит качество вашей работы. И рабочее пространство вашего смартфона, а именно домашняя страница — есть одна из главных составляющих продуктивности. С iPhone мы проводим большую часть нашего дня. Просыпаемся — телефон, в течение дня тоже телефон, засыпаем — снова тоже самое. Грамотная расстановка иконок — есть составляющая вашего ежедневного успеха.
Иконки приложений на iPhone надо расставить с умом.
Содержание
- 1 Грамотная расстановка иконок на iPhone
- 1.1 Регулярно проверяйте новые приложения в App Store
- 1.2 Смело удаляйте ненужные приложения
- 2 Каждый «экран» iPhone под свои задачи
- 3 Тянуться одной рукой на iPhone это неудобно
- 4 Топ виджеты в iOS
- 5 Поиск Spotlight — недооценен
Грамотная расстановка иконок на iPhone
Прежде чем начать что-то говорить и советовать как сделать лучше, следует оговориться, что даже если иконки рабочего стола будут расставлены идеально — этого мало. Как и дома, мало убираться каждый день. Необходимо поддерживать свой порядок. Еще около года назад я установил для себя правило, которое называется «правило 1 месяца». Что я под этим подразумеваю:
Регулярно проверяйте новые приложения в App Store
Многие пользуются софтом и даже не задумываются на тему того, что приложения следует обновлять. Каждый день выходят сотни новых программ и часто, засидевшись, мы просто игнорируем прогресс. Особенно это касается широко распространенных приложений, вроде менеджера задач. Если даже раз в месяц будете пополнять свою библиотеку, в итоге окажитесь в курсе самых последних новинок. На нашей странице в Яндекс.Дзен, мы публикуем только самую свежую информацию. Рекомендую ознакомиться.
Особенно это касается широко распространенных приложений, вроде менеджера задач. Если даже раз в месяц будете пополнять свою библиотеку, в итоге окажитесь в курсе самых последних новинок. На нашей странице в Яндекс.Дзен, мы публикуем только самую свежую информацию. Рекомендую ознакомиться.
Смело удаляйте ненужные приложения
Меняются привычки, софт, задачи, появляется новая мобильная техника. Как бы вам не нравилось расположение всех своих иконок, с течением времени все изменится и превратится в хлам. Здесь решает не столько грамотная расстановка иконок, сколько их наличие в принципе. Если спустя месяц вы понимаете, что не пользуетесь тем или иным приложением смело отпускайте софт в корзину (библиотеку).
Регулярно просматривайте библиотеку App Store.
Читайте также: Как Siri изменится в iOS 15.
Каждый «экран» iPhone под свои задачи
Больше трех страниц приложений делать бессмысленно. И все они по порядку должны содержать иконки, по мере потребности. Первую страницу приложений предлагаю посвятить работе: видеоконференциям, мобильному банкингу, почтовым клиентам, приложениям для заметок и прочему. Здесь все индивидуально. Подбирайте под себя то, чем вы пользуетесь на работе. На втором экране предлагаю разместить приложения личного характера. Подкасты, музыка, социальные сети, виджеты активности и прочее. До третьего экрана обычно мы просто не доходим, поэтому там я располагаю все игры и приложения развлекательного рода. Да, посмотреть Lancer с объемом 2.4 на Авито вечером это никуда, кроме как в развлечения, не отнести.
Первую страницу приложений предлагаю посвятить работе: видеоконференциям, мобильному банкингу, почтовым клиентам, приложениям для заметок и прочему. Здесь все индивидуально. Подбирайте под себя то, чем вы пользуетесь на работе. На втором экране предлагаю разместить приложения личного характера. Подкасты, музыка, социальные сети, виджеты активности и прочее. До третьего экрана обычно мы просто не доходим, поэтому там я располагаю все игры и приложения развлекательного рода. Да, посмотреть Lancer с объемом 2.4 на Авито вечером это никуда, кроме как в развлечения, не отнести.
Приложения для работы на iPhone.
Тянуться одной рукой на iPhone это неудобно
Я левша. И каждый раз тянуться в правый верхний угол представляет большую для меня трудность. Многие пользователи располагают там иконки, в которые заходят раз в месяц. Здесь вывода просится два. Первый — если ты заходишь в это приложение раз в месяц, какого черта эта иконка вообще делает на домашнем экране.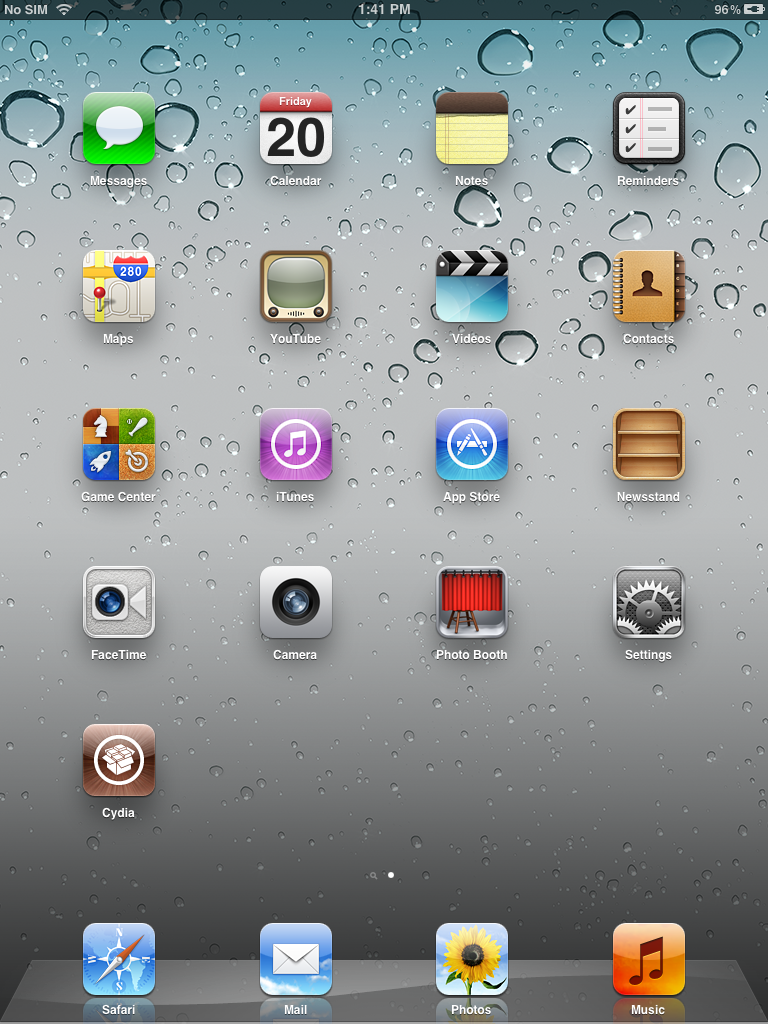 Чистим. Второй — так уж случилось, что в iOS пока нельзя расположить иконки в хаотичном порядке и оставить пустое пространство. Выход получается только один — поставить туда виджет.
Чистим. Второй — так уж случилось, что в iOS пока нельзя расположить иконки в хаотичном порядке и оставить пустое пространство. Выход получается только один — поставить туда виджет.
Тянуться одной рукой очень неудобно.
Читайте также: Отменили подписку, а она подорожала? Вот как снова оформить её по старой цене.
Топ виджеты в iOS
Все точки, куда я не могу дотянуться своей рукой заполнены виджетами. Но есть некоторые исключения. У меня это календарь. Дату и день недели я должен видеть в любой точке домашней страницы, поэтому наверху я располагаю иконку календаря. Вариантов для виджетов огромное множество. Если вы используете iPhone в связке с Apple Watch или AirPods виджет зарядки в процентах всех ваших устройств необходим, как воздух. Совсем недавно мы писали про лучшие приложения для Apple Watch, рекомендую ознакомиться.
Для Apple Watch приятным дополнением будет виджет вашей активности. Так, даже при случайной разблокировке устройства — кольца напомнят вам, что не время для прокрастинации. Предложения Siri — еще один отличный вариант. В рутинных задачах она глуповата, согласен. Но что касается напоминаний и подборок — это ее конек. Что касается стопок, я отношусь к ним скептически. В стопку можно объединить только большие виджеты. Потому что если сделать стопку из квадратов, листать одним пальцем будет очень неудобно. А использовать папки я вам совсем не рекомендую.
Так, даже при случайной разблокировке устройства — кольца напомнят вам, что не время для прокрастинации. Предложения Siri — еще один отличный вариант. В рутинных задачах она глуповата, согласен. Но что касается напоминаний и подборок — это ее конек. Что касается стопок, я отношусь к ним скептически. В стопку можно объединить только большие виджеты. Потому что если сделать стопку из квадратов, листать одним пальцем будет очень неудобно. А использовать папки я вам совсем не рекомендую.
Виджеты значительно упрощают работу с устройством.
Коллеги пишут: Обзор 70mai Dash Cam A400: хороший недорогой видеорегистратор
Поиск Spotlight — недооценен
Легким движением пальца вниз по домашнему экрану мы переходим в поиск Spotlight. Удивительно, но, по неизвестной мне причине, его игнорируют как пользователи iPhone, так и Mac. Встречают нас рекомендации Siri, быстрые действия и сам поиск. Spotlight способен удовлетворить почти любой запрос. Поиск в Интернете — пожалуйста. В магазине приложений App Store — тоже без проблем. Поиск по приложениям, контактам записной книжки, заметкам, электронной почте — все это Spotlight. А значит, можно смело разгружать главный экран от разного мусора. Что касается компьютеров Mac, о возможностях Spotlight в связке с ним мы писали ранее.
Поиск в Интернете — пожалуйста. В магазине приложений App Store — тоже без проблем. Поиск по приложениям, контактам записной книжки, заметкам, электронной почте — все это Spotlight. А значит, можно смело разгружать главный экран от разного мусора. Что касается компьютеров Mac, о возможностях Spotlight в связке с ним мы писали ранее.
Все ненужные приложения можно убрать в библиотеку и использовать Spotlight.
Конечно, задачи каждого пользователя строго индивидуальны. Поэтому я не предлагаю вам готовых решений. Всегда располагайте иконки под свои нужды и не забывайте регулярно чистить домашний экран от разного хлама.
А как вы расставляете иконки на своем iPhone? Поделитесь своим опытом в нашем Телеграм чате.
App StoreОперационные системы AppleСмартфоны AppleСоветы по работе с AppleЭкран iPhone
Как добавить веб-сайт на главный экран iPhone
Если вы регулярно посещаете какой-либо веб-сайт на своем iPhone, вам может понадобиться создать для него ярлык на главном экране. Это руководство покажет вам, как это сделать.
Это руководство покажет вам, как это сделать.
Если вы регулярно посещаете веб-сайты на своем iPhone, возможно, вы захотите упростить доступ к ним.
Вместо того, чтобы каждый раз открывать браузер, вы можете добавить веб-сайт на главный экран вашего iPhone . Это создаст значок приложения на вашем экране, который вы можете нажать, чтобы открыть сайт напрямую.
Когда вы добавляете веб-сайт на главный экран iPhone, он ведет себя как приложение. Вы можете перетащить значок в разные места на экране или добавить его в папку, если хотите.
Не знаете, как добавить веб-сайт на главный экран iPhone? Следуйте нашим шагам ниже.
Как добавить веб-сайт на главный экран iPhone
Вы можете быстро добавить веб-сайт на главный экран iPhone с помощью Safari.
Для ясности: это работает только в браузере Safari . Вам нужно будет использовать Safari, чтобы создать его, и, когда вы нажмете ярлык, веб-сайт снова откроется в Safari.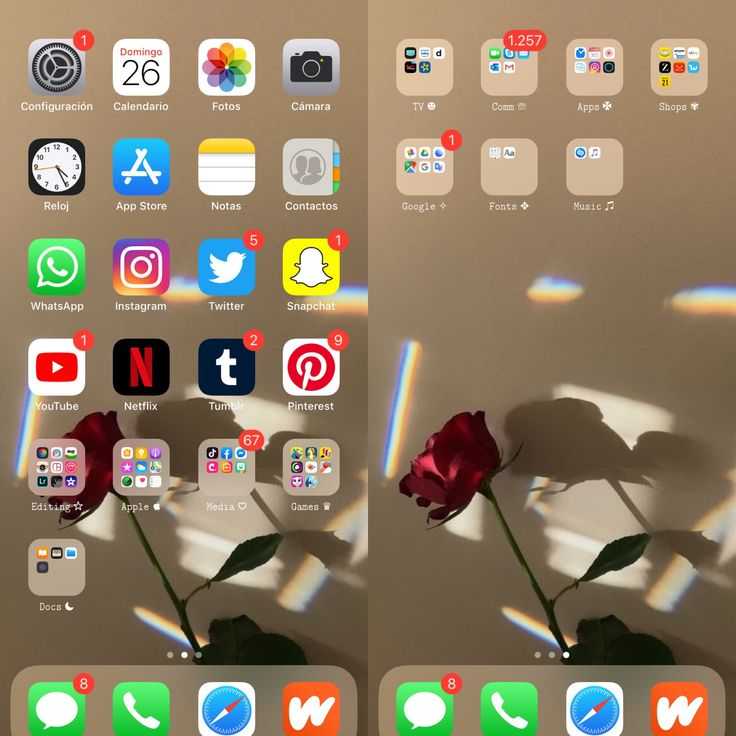
Чтобы добавить веб-сайт на главный экран вашего iPhone:
- Откройте Safari и перейдите к веб-сайту, который вы хотите добавить.
- Находясь на веб-сайте, коснитесь нижней части экрана, чтобы отобразить панель инструментов навигации.
- Коснитесь значка «Поделиться» в середине панели навигации.
- Появится меню общего доступа.
- Коснитесь его пальцем и переместите вверх к верхней части телефона.
- Нажмите на Добавить на главный экран из меню.
- Вы можете ввести имя для ярлыка веб-сайта, которое поможет вам вспомнить, для чего он нужен. После этого нажмите Добавить в правом верхнем углу.
- Ярлык веб-сайта (и имя, которое вы ему дали) теперь будет отображаться как значок приложения на главном экране iPhone.
- Коснитесь значка веб-сайта, чтобы запустить его в Safari.
Как управлять ярлыками веб-сайтов на главном экране iPhone
Веб-сайты на главном экране iPhone работают так же, как и любое другое приложение, которое вы устанавливаете.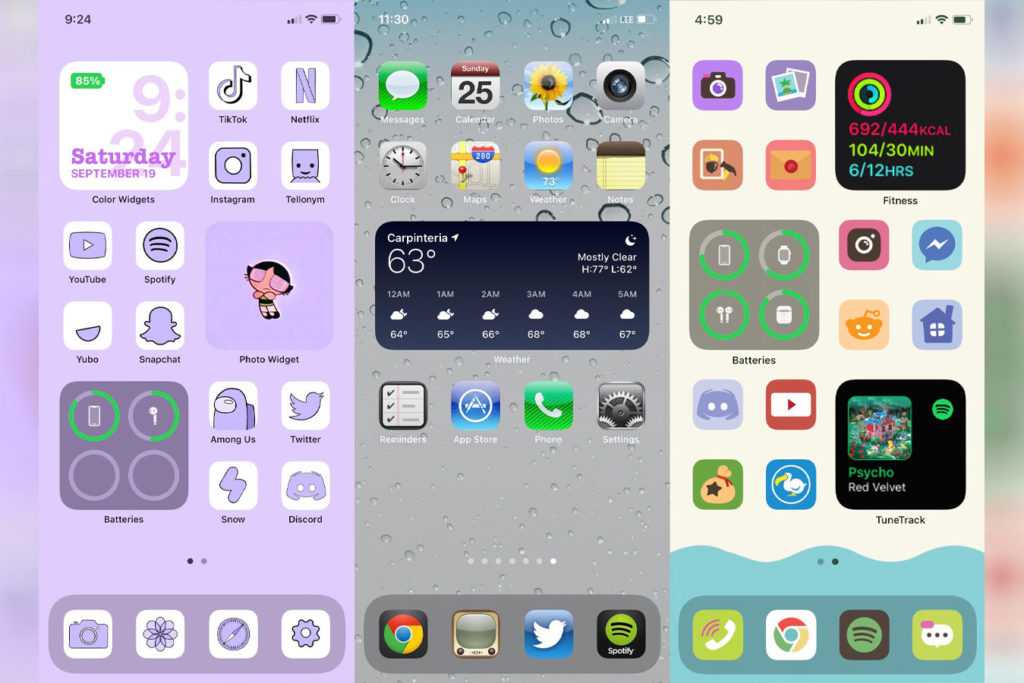 Вы можете перемещать или удалять ярлыки или добавлять их в папку для лучшей организации домашнего экрана.
Вы можете перемещать или удалять ярлыки или добавлять их в папку для лучшей организации домашнего экрана.
Как переместить ярлык веб-сайта на главный экран iPhone
Например, если вы хотите переместить значок веб-сайта, нажмите и удерживайте его, пока приложения не начнут покачиваться.
Затем вы можете перетащить его в другое место на главном экране.
Как удалить ярлык веб-сайта на главном экране iPhone
Если вы хотите удалить ярлык веб-сайта на главном экране вашего iPhone, нажмите и удерживайте значок, пока не появится всплывающее меню, затем Удалить закладку из меню.
Как добавить ярлык веб-сайта в папку на главном экране iPhone
Вы также можете поместить ярлык веб-сайта в папку с другими приложениями на главном экране. Для этого нажмите и удерживайте значок, проведите им поверх другого значка и добавьте его в папку.
Например, вы хотите поместить все ярлыки веб-сайтов в одну папку.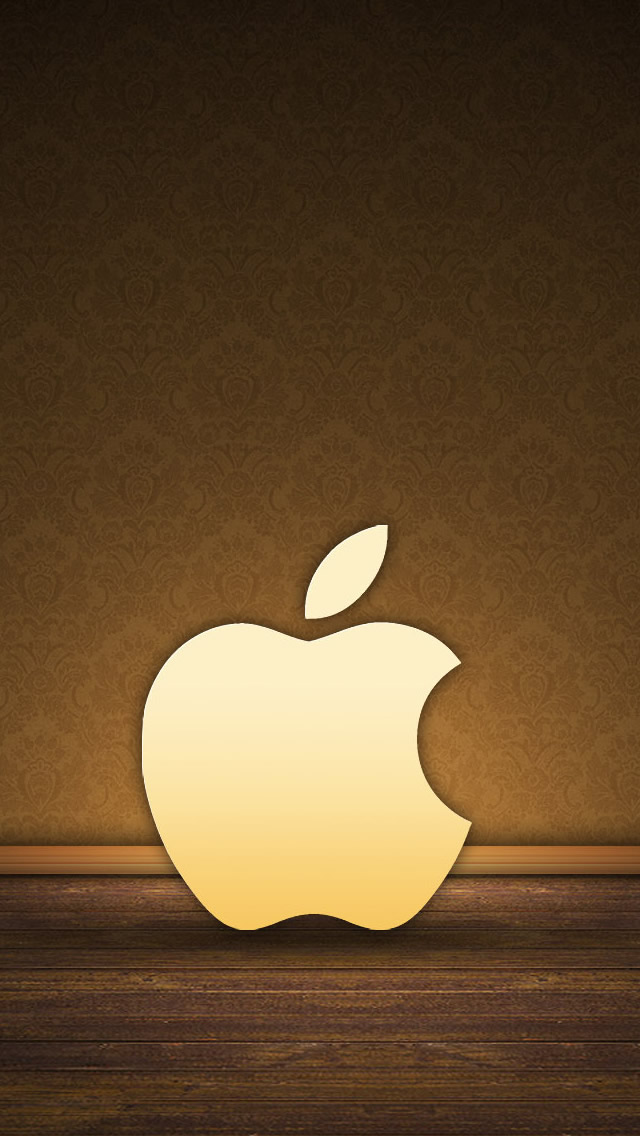
Добавление веб-сайтов на главный экран iPhone
Если вы хотите быстро получить доступ к своим любимым веб-сайтам, добавьте веб-сайт на главный экран iPhone.
Если вы создадите ярлык для сайта, он может заставить вас загрузить официальное приложение. YouTube, например, захочет, чтобы вы устанавливали его официальное приложение каждый раз, когда запускаете веб-ярлык.
Дополнительные советы и рекомендации по работе с iPhone см. в разделе Объединение контактов или о том, как включить или выключить фонарик. Вам также может быть интересно узнать об использовании беззвучного режима на iPhone или о том, как заблокировать отсутствие идентификатора вызывающего абонента на iPhone.
Related Items:Apple, iPhone
Как заставить Safari загружать сайты на рабочем столе на iPhone
Мобильные веб-сайты прекрасны, но они очень ограничены в плане того, сколько контента можно отобразить на маленьком экране. Айфоны Apple с годами стали больше в размерах, и благодаря HTML5 просмотр сайтов на рабочем столе на вашем телефоне не так плох, как вы думаете.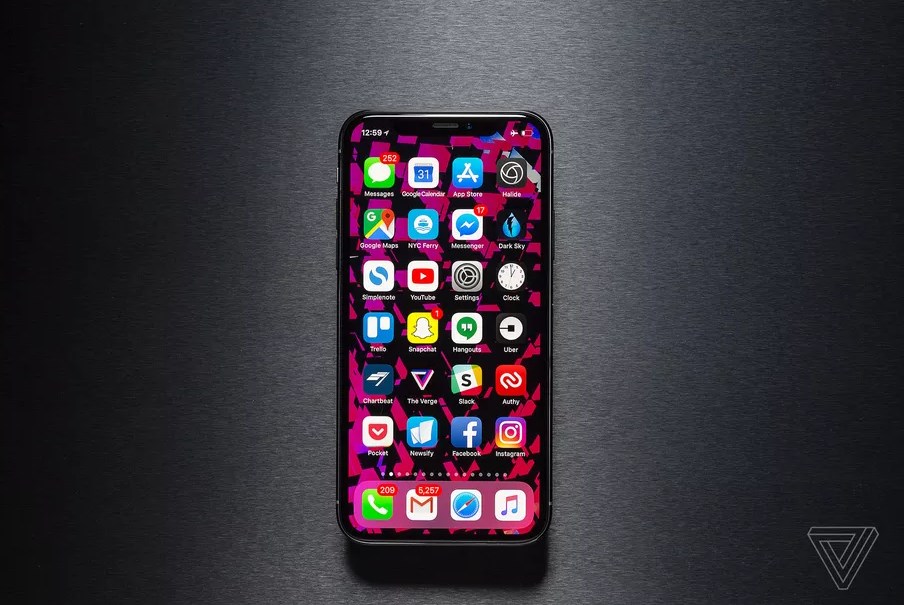 Кроме того, иногда вам может понадобиться использовать полную версию сайта для настольных компьютеров, поэтому вы можете столкнуться с ситуацией, когда необходимо заставить Safari загрузить сайт для настольных компьютеров на iPhone.
Кроме того, иногда вам может понадобиться использовать полную версию сайта для настольных компьютеров, поэтому вы можете столкнуться с ситуацией, когда необходимо заставить Safari загрузить сайт для настольных компьютеров на iPhone.
По умолчанию при посещении веб-сайта с помощью Safari или любого веб-браузера на iPhone отображается мобильная версия сайта. Несмотря на то, что довольно легко запросить сайт рабочего стола вручную из адресной строки, некоторые люди могут захотеть получить доступ к веб-сайтам рабочего стола в любое время. Никто не будет в порядке с необходимостью запрашивать настольную версию каждый раз, когда они посещают новый веб-сайт. Правда далеко не удобно. Если вы один из тех пользователей iOS, которые разочарованы этим, вы попали в нужное место, поэтому давайте рассмотрим, как заставить Safari загружать сайты на рабочем столе на iPhone и iPad.
Safari может всегда загружать настольные версии веб-сайтов, если вы правильно настроили его. Просто следуйте инструкциям ниже, чтобы начать.
- Перейдите в «Настройки» с главного экрана вашего iPhone или iPad.
- В меню настроек прокрутите вниз и нажмите «Safari».
- Это приведет вас к настройкам Safari. Здесь прокрутите вниз и выберите «Запросить веб-сайт рабочего стола», расположенный в категории «Настройки для веб-сайтов», как показано ниже.
- Здесь используйте переключатель, чтобы автоматически запрашивать настольную версию на всех веб-сайтах.
- Теперь просто зайдите на любой веб-сайт в Safari, и вы автоматически перейдете на полную версию страницы для настольных компьютеров. Вы по-прежнему можете просматривать мобильную версию сайта в любое время, нажав на значок «aA» и выбрав «Запросить мобильный веб-сайт», как показано здесь.
Ну вот. Теперь вы узнали, как заставить Safari всегда загружать настольные веб-сайты на вашем iPhone и iPad.
Имейте в виду, что Safari может отображать только настольную версию веб-сайта, когда она доступна.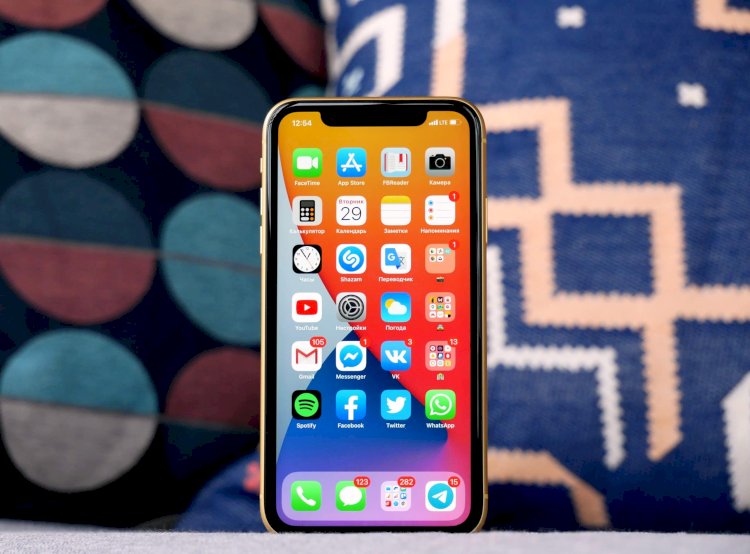 Например, когда вы пытаетесь зайти на официальный сайт Apple, вам будет показана мобильная версия, а не полноценный сайт для ПК.
Например, когда вы пытаетесь зайти на официальный сайт Apple, вам будет показана мобильная версия, а не полноценный сайт для ПК.
Если ваш iPad работает под управлением iPadOS 13 или более поздней версии, вам не нужно выполнять эту процедуру. Это связано с тем, что iPadOS 13 переносит Safari настольного класса на iPad и по умолчанию загружает настольные сайты на iPad. Однако этот метод по-прежнему применим к iPad со старыми версиями iOS.
Чаще всего мобильные веб-сайты могут работать лучше на вашем iPhone, поскольку они более оптимизированы для мобильных устройств. Поэтому, если вы когда-нибудь передумаете, вы можете выполнить следующие действия, чтобы отключить настольные веб-сайты на своем устройстве iOS.
Используете ли вы на своем устройстве iOS сторонние веб-браузеры, такие как Chrome? К сожалению, в настоящее время нет аналогичной функции, которая позволяла бы вам всегда загружать настольные версии веб-сайтов для этих веб-браузеров, но, возможно, скоро она появится и в них.
