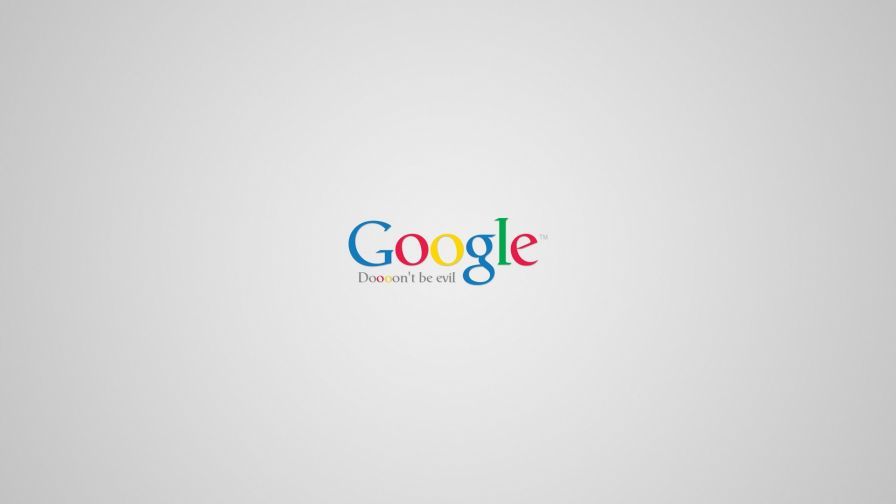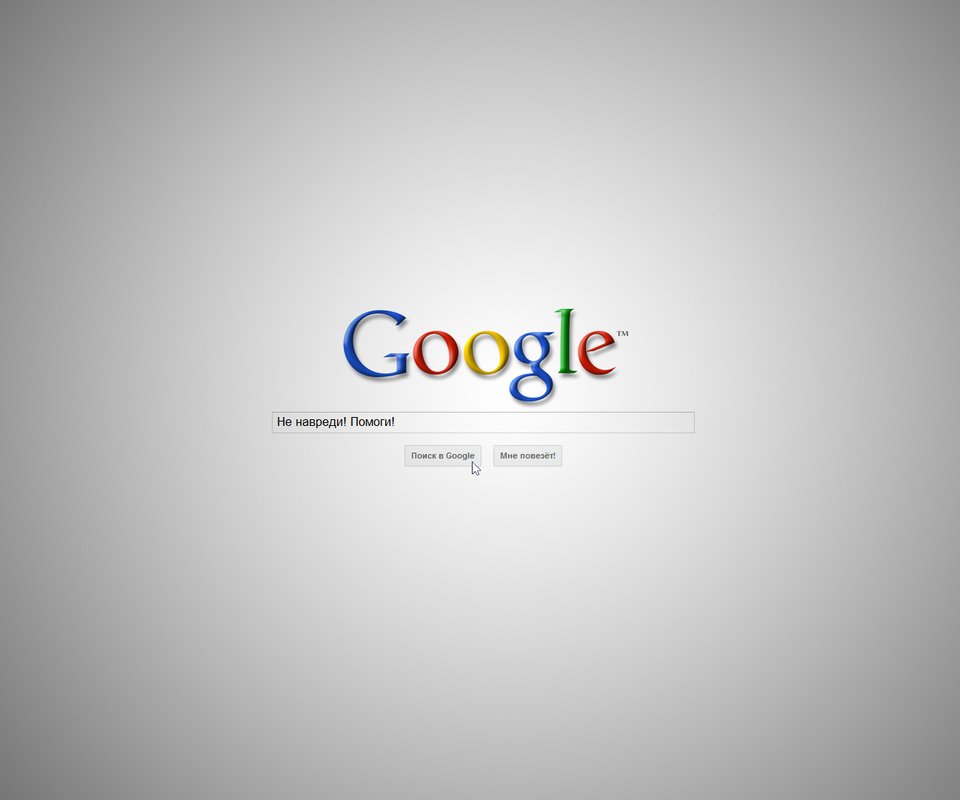Содержание
Удаленный рабочий стол Гугл Хром: удаленное управление компьютером
В этой статье мы расскажем, что такое – удаленный рабочий стол Хром во всех подробностях. Поговорим о том, как загрузить и установить программу, какими настройками она обладает. Также упомянем об особенностях использования и дадим подробные инструкции.
Что это
Удаленный рабочий стол Google Chrome – это утилита, позволяющая подключаться к другим компьютерам и предоставлять пользователям доступ к содержимому рабочего стола вашего ПК. Используется для настройки определенных программ или интерактивной связи с другими людьми.
Поговорим о том, как можно скачать удаленный рабочий стол Хром.
Загрузка
Удаленное управление компьютером Google Chrome – это утилита, созданная разработчиком, загрузить ее можно в специальном интернет-магазине браузера. Вот что необходимо сделать, чтобы инсталлировать расширение:
- Открой браузер;
- Нажми иконку управления в виде трех вертикальных точек;
- Перейди к строке «Дополнительные инструменты»;
- Нажми на кнопку «Расширения»;
- С левой стороны экрана ты увидишь панель – кликни на нее, чтобы открыть доступ к иконке интернет-магазина в Хром;
- После открытия каталога введи название утилиты в поисковую строку;
- После получения результатов поисковой выдачи нажми кнопку «Установить».

Вот и все! Теперь ты стал обладателем приложения для работы с другими компьютерами. Расскажем, как настроить удаленный доступ Гугл Хром.
Настройка
Приступай к манипуляциям по настройке доступа после загрузки:
- Открой браузер;
- Введи следующий текст в адресную строку – chrome://apps;
- Кликни клавишу ввода;
- В открывшемся окне выбери утилиту;
- Перейди к разделу «Мои компьютеры» и кликни «Начало работы»;
- Нажми на кнопку «Разрешить подключения»;
- Введи пин-код дважды и нажми «ОК»;
- Выбери кнопку «ДА» для установления хоста;
- Войди в аккаунт пользователя и набери пин-код повторно;
- Ты увидишь, как устройство появилось в разделе «Мои компьютеры».
Вот и все! Расскажем, как использовать удаленный рабочий стол Гул Хром.
Использование
Для открытия доступа:
- Войди в браузер;
- Перейди к установленным расширениям;
- Выбери утилиту и кликни «Начало работы»;
- Выбери иконку «Открыть доступ»;
- Создай код для входа;
- Перешли код тому пользователю, кто будет пользоваться твоим ПК.

После того, как пользователь введет код, он сможет начать управление компьютером.
Для получения доступа:
- Откройте расширение;
- Из списка компьютеров выберите тот, к которому хотите подключиться;
- Нажмите на иконку, если это ваш ПК;
- Если это чужой ПК, кликни на иконку «Доступ»;
- Введи полученный от другого пользователя пин-код;
- Кликни на иконку подключения.
Для завершения:
- После окончания работы нажмите стрелку, указывающую вниз, расположенную в центре страницы;
- Выберите кнопку «Отключить».
Удаление ПК из списка:
- Откройте установленные расширения;
- Выберите утилиту;
- Перейдите к блоку «Мои компьютеры»;
- Найдите нужное устройство и кликните «Запретить подключения».
Вот и все, надеемся, что теперь у вас не возникнет проблем с работой в этой утилите!
Ещё по теме
Как использовать Удаленный рабочий стол Chrome для управления компьютером из любого места
В наши дни, если вы хотите использовать свой компьютер, вам не обязательно находиться перед ним, чтобы выполнить какую-то задачу. с использованием Пульты управления Как и в случае с удаленным рабочим столом Chrome, вы можете получить удаленный доступ к своему устройству из любой точки мира.
с использованием Пульты управления Как и в случае с удаленным рабочим столом Chrome, вы можете получить удаленный доступ к своему устройству из любой точки мира.
Пока у вас есть подключение к Интернету, вы можете выполнять задачи на своем устройстве, как если бы вы сидели перед ним — и все это на расстоянии тысяч миль.
Хотя мне нравится долгое время автономной работы и портативность, которую он предлагает Новый Chromebook , но иногда мне нужно Доступ к вашему Mac или ПК. Для этого я использовал Удаленный рабочий стол Chrome Чтобы превратить мой Chromebook в станцию дистанционного управления для других моих устройств. Поскольку это мне очень помогло.
Хотите подключиться к удаленному компьютеру или разрешить кому-либо подключиться к вашей системе? Удаленный рабочий стол Chrome — это простой и бесплатный способ сделать это. Вы можете использовать его на любом компьютере с браузером Chrome, если он подключен к Интернету.
Давайте посмотрим, как использовать Удаленный рабочий стол Chrome и как он работает.
Что такое Удаленный рабочий стол Chrome?
Удаленный рабочий стол Chrome — это бесплатный вариант удаленный доступ Это будет выглядеть знакомо, если вы использовали другие решения для удаленного доступа. Это позволяет вам получить доступ к другому компьютеру через Интернет, как если бы вы сидели прямо перед ним. Где вводы с клавиатуры и мыши управляют удаленным компьютером.
Возможные варианты использования Удаленного рабочего стола Chrome:
- Используйте приложение для другой платформы на другом компьютере.
- Войдите в свой компьютер из любой точки мира.
- Отправка الدعم الفني Для друга или члена семьи удаленно.
Удаленный рабочий стол Chrome работает в Windows, Mac, Linux и Chrome OS. Несмотря на название, на самом деле вам не нужен Google Chrome для использования службы; Где мы протестировали его и обнаружили, что он работает в Firefox. Однако Google рекомендует это для достижения наилучших результатов, поэтому по возможности следует использовать Chrome.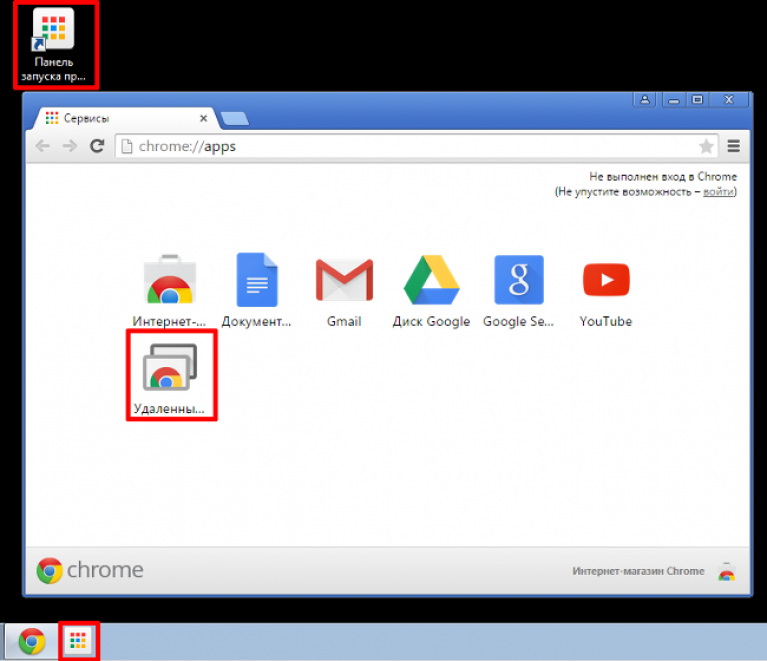
Ты тоже можешь Доступ к рабочему столу И управляйте им удаленно с помощью устройства Android или iOS. Мы покажем вам, как установить Удаленный рабочий стол Chrome на каждой платформе, чтобы у вас было все необходимое для его использования. Вам понадобится учетная запись Google, поэтому обязательно настройте ее, прежде чем продолжить.
Как настроить Удаленный рабочий стол Chrome
Мы рассмотрим различия в процессе установки Удаленного рабочего стола Chrome на каждой платформе. Тем не менее, все они имеют одни и те же первые несколько шагов: Установить Google Chrome Если еще не было. Затем перейдите в веб-центр, чтобы Удаленный рабочий стол Chrome Войдите в свой аккаунт Google.
После этого вы увидите домашнюю страницу Удаленного рабочего стола Chrome. Вверху есть два варианта: Удаленный доступ وудаленная поддержка. Разрешаю тебе Удаленный доступ Управляйте своими компьютерами из любого места. Разрешаю тебе удаленная поддержка Вы можете управлять чужим компьютером (или вы можете управлять своим компьютером), создав одноразовый код.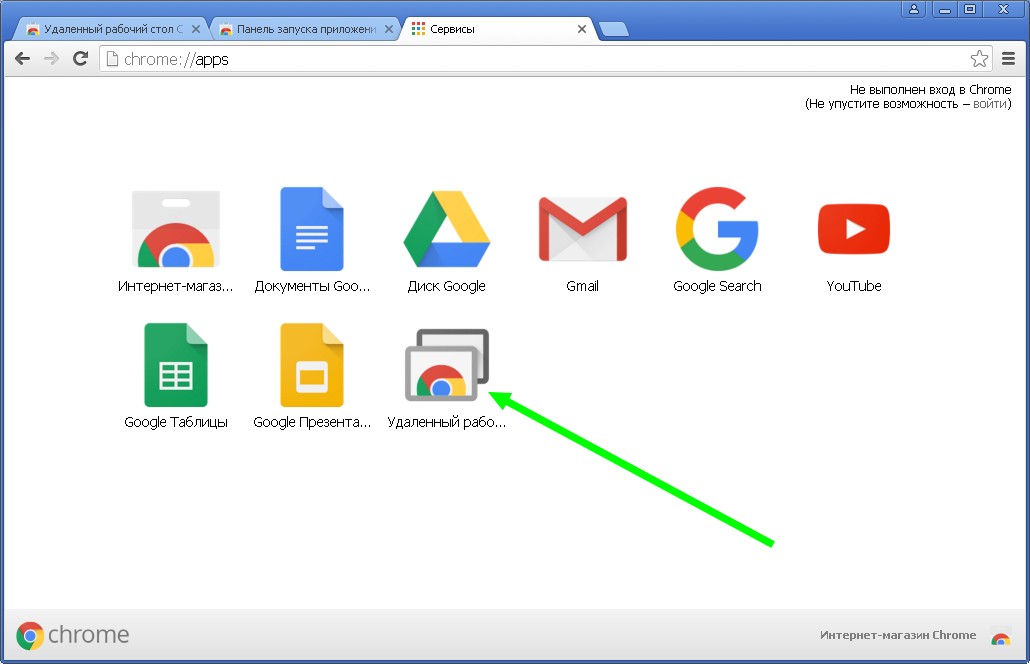
Для удаленного рабочего стола Chrome необходимо установить приложение для получения удаленной поддержки или доступа к компьютерам из любого места. Мы предполагаем, что вы хотите получить удаленный доступ к своему компьютеру; Если нет, вы найдете ссылку для скачивания
Для необходимого приложения в «разделе»Получать поддержкувместо этого на вкладке «Удаленная поддержка».
Давайте посмотрим, как установить в Windows, чтобы проиллюстрировать основной процесс, а затем мы рассмотрим отличия от других операционных систем.
Как настроить Удаленный рабочий стол Chrome в Windows
Если вы хотите, чтобы ваш текущий компьютер был доступен с помощью Удаленного рабочего стола Chrome на других компьютерах, перейдите на вкладку «Настроить удаленный доступ. Затем нажмите кнопку «Загрузить».
В поле настройки возможности удаленный доступ.
Откроется новое окно с расширением «Удаленный рабочий стол Chrome» в Интернет-магазине Chrome. нажать на Добавить в Chrome , Потом добавить добавить Согласиться с разрешениями. Затем вы можете закрыть новое окно.
нажать на Добавить в Chrome , Потом добавить добавить Согласиться с разрешениями. Затем вы можете закрыть новое окно.
Затем вы увидите запрос на загрузку файла с именем chromeremotedesktophost.msi. Сохраните его в удобном месте, затем нажмите Принять и установить В коробке Готов к установке для запуска установщика.
После завершения установки вам будет предложено выбрать имя для вашего компьютера. Убедитесь, что это имя носит описательный характер, чтобы не путать его с другими устройствами.
Затем вам нужно будет выбрать PIN-код для этого устройства. Вы должны вводить этот код каждый раз, когда подключаетесь к этому компьютеру с помощью Удаленного рабочего стола Chrome. Введите PIN-код не менее шести цифр, установите флажок, если вы хотите разрешить Google собирать статистику использования, и нажмите Начните.
вы можете увидеть Подсказка UAC Из Windows, чтобы разрешить удаленное соединение; Нажмите نعم согласиться на это.
Теперь во вкладкеНастроить удаленный доступ’, Вы увидите текущий компьютер в списке с указанием, что онлайн. Значит, все готово.
Настройте Удаленный рабочий стол Chrome на Mac
Поскольку большинство шагов приложения выполняются через интерфейс браузера, установка Удаленного рабочего стола Chrome на Mac почти аналогична процессу, который я показал выше в Windows. Вам нужно будет установить приложение и расширение, например Windows.
Нажмите кнопку Скачать
В разделе «Настроить удаленный доступ» его можно скачать. Выберите место для сохранения файла DMG, затем откройте его, чтобы открыть файл установщика внутри.
Дважды щелкните файл PKG, чтобы открыть программу установки, затем просмотрите процесс. Вам нужно будет ввести пароль администратора, чтобы подтвердить установку.
Когда вы закончите, вернитесь на сайт, коснитесь трудоустройство Для настройки доступа с других ваших устройств. Установите имя устройства и PIN-код. После этого вы увидите запрос на предоставление разрешений на доступ к удаленному рабочему столу Chrome, чтобы он работал должным образом. Это функция безопасности последних версий macOS.
Установите имя устройства и PIN-код. После этого вы увидите запрос на предоставление разрешений на доступ к удаленному рабочему столу Chrome, чтобы он работал должным образом. Это функция безопасности последних версий macOS.
Нажмите кнопку Открыть настройки доступности , что приводит вас к Системные настройки -> Безопасность и конфиденциальность -> Конфиденциальность. Здесь выберите Доступность На левой боковой панели нажмите на замок в левом нижнем углу и введите свой пароль, чтобы разрешить изменения.
В меню справа установите флажок ChromeRemoteDesktopHost. Если он уже отмечен, снимите флажок и выберите его снова.
Затем вы увидите еще один запрос на предоставление разрешений на запись экрана для Удаленного рабочего стола Chrome. Нажмите «Открыть» Системные настройки В этом оповещении перейти на вкладку Запись экрана На той же странице настроек конфиденциальности.
Снова установите флажок ChromeRemoteDesktopHost.
Системные настройки будут предупреждать, что приложение не будет работать должным образом, пока вы не перезапустите его. Нажмите Готово сейчас Чтобы закрыть Удаленный рабочий стол Chrome. Вернитесь на страницу удаленного рабочего стола Chrome в своем браузере, и, если все работает правильно, вы должны увидеть Имя Mac وПодключен к Интернету внутри этого устройства.
Теперь вы готовы использовать Удаленный рабочий стол Chrome на своем Mac. Возможно, вам придется согласиться с разрешением Monitor Input при первом подключении, что может потребовать повторного перезапуска Удаленного рабочего стола Chrome, прежде чем он сможет работать должным образом.
Настройте Удаленный рабочий стол Chrome в Linux
Процесс установки Chrome Remote Desktop в Linux очень похож на описанный выше (при условии, что Chrome доступен для вашего дистрибутива). На странице «Удаленный рабочий стол Chrome» нажмите кнопку «Загрузить».
в Настроить удаленный доступ Вам будет предложено установить расширение удаленного рабочего стола Chrome для Chrome в новом окне.
После загрузки нажмите кнопку Принять и установить И подтвердите отображаемую претензию. Затем вам нужно будет установить дополнительные пакеты для запуска приложения Chrome Remote Desktop.
После этого вы готовы сгенерировать ПИН-код, чтобы кто-то другой мог получить доступ к вашему компьютеру. Однако вы также увидите приглашение установить Удаленный рабочий стол Chrome в нижнем левом углу окна.
Если он не отображается, щелкните значок плюса в дальнем левом углу адресной строки, чтобы отобразить запрос на его установку.
На вашем компьютере откроется специальное приложение «Удаленный рабочий стол Chrome». Однако в нашем тестировании компьютер с Linux не отображался на панели настройки удаленного доступа, что означает, что вы не можете подключиться к компьютеру с Linux с других устройств. Тем не менее, он по-прежнему позволяет удаленно управлять другими компьютерами и получать входящие соединения.
Если вам это мешает, обратите внимание Другие способы удаленного управления Linux из Windows.
Настройте Удаленный рабочий стол Chrome в Chrome OS
использовать компьютер Удаленный рабочий стол Chrome На своем Chromebook убедитесь, что вы вошли в ту же учетную запись Google, которую использовали для настройки других устройств. Как и на любой другой платформе, перейдите на веб-сайт удаленного рабочего стола Chrome и нажмите Скачать
И следуйте инструкциям по установке расширения Chrome Remote Desktop. Тогда вы будете готовы.
Как и в случае с Linux, кажется, что вы не можете настроить Chromebook в качестве одного из компьютеров в разделе удаленного доступа. Это досадный недостаток, но остальная часть приложения по-прежнему работает.
Как управлять своими компьютерами с помощью Удаленного рабочего стола Chrome
Используя Chrome на любом компьютере, откройте страницу удаленного рабочего стола Chrome и войдите в свою учетную запись Google. во вкладке «Удаленный доступ”Щелкните на компьютере. Он должен выглядеть как Подключен к Интернету , поэтому убедитесь, что у вас есть доступ к системе.
Он должен выглядеть как Подключен к Интернету , поэтому убедитесь, что у вас есть доступ к системе.
Вам нужно будет ввести свой PIN-код для подключения к этому устройству. поставить галочку Запомнить мой PIN-код на этом устройстве (Доступно не для всех подключений) Пропустите этот шаг в будущем.
В списке устройств коснитесь значок ручки справа от элемента, чтобы изменить его имя. Вы также можете изменить PIN-код для текущего устройства. Используйте значок корзины
Чтобы удалить компьютер из своей учетной записи.
Как предоставить или получить помощь по удаленному рабочему столу Chrome
Другая половина удаленного доступа Chrome — это вкладка удаленная поддержка , который позволяет вам помочь другу (или попросить кого-нибудь позвонить вам).
Если вы хотите, чтобы к вашему компьютеру подключился кто-то другой, вам необходимо добавить Удаленный рабочий стол Chrome, как описано выше. Если вы еще не установили его, вы увидите предложение установить его в Получать поддержку.
Если вы еще не установили его, вы увидите предложение установить его в Получать поддержку.
Когда все будет готово, коснитесь Создать иконку Вы увидите 12-значный код. Сообщите этот номер другому человеку (с помощью текстового сообщения, электронной почты или другим безопасным способом), которому нужно будет ввести его на свой компьютер с удаленным рабочим столом Chrome.
Как только он это сделает, вы увидите окно с просьбой разрешить вашему другу подключиться к вашему компьютеру. Не принимайте это разрешение, если оно не от того, кого вы ожидаете.
И наоборот, если вы звоните другу, попросите его выполнить описанные выше действия, чтобы установить расширение и сгенерировать код. Затем введите код, который они вам предоставят, в поле Grant Support внизу этой страницы, а затем введите Связь.
Использовать Удаленный рабочий стол Chrome
После подключения вы можете свободно управлять другим компьютером с помощью мыши и клавиатуры, как и следовало ожидать.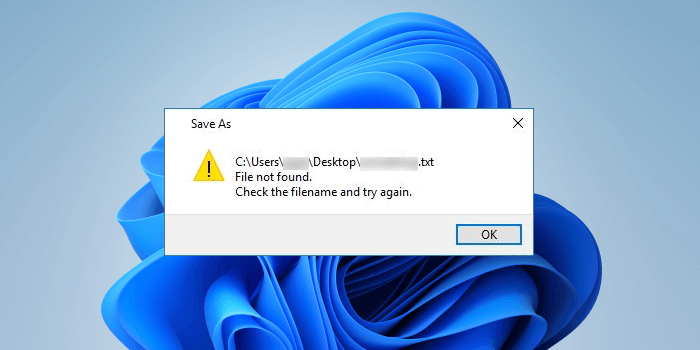 В правой части экрана вы увидите небольшую стрелку, которую вы можете щелкнуть, чтобы вызвать Больше опций.
В правой части экрана вы увидите небольшую стрелку, которую вы можете щелкнуть, чтобы вызвать Больше опций.
Включите полноэкранный режим, если вам нужно получить доступ к некоторым сочетаниям клавиш. Например, если вы используете устройство Windows для управления Mac, Удаленный рабочий стол Chrome отправляет ключ Command При нажатии клавиши. Windows. Однако, если вы не находитесь в полноэкранном режиме, ваш компьютер будет выполнять такие команды, как Win + R.
Вы можете включить синхронизацию с буфером обмена, если хотите копировать и вставлять между устройствами. В разделе Элементы управления вводом вы найдете возможность нажать Ctrl + Alt + Del и нажмите Печать экрана и нажмите F11 отправить на удаленный компьютер. Параметр «Настроить назначение клавиш» особенно полезен, так как позволяет сбросить ключи, если настройки по умолчанию вам не подходят.
использовать Дисплей Чтобы выбрать, каким экраном вы хотите управлять, если удаленное устройство имеет несколько экранов.
дает вам выбор Передача файлов Отправьте файл на удаленный компьютер или получите файл с него.
Наконец, у вас есть выбор Добавить на рабочий стол Установите другое приложение Chrome Remote Desktop (которое вы могли установить ранее), чтобы получить некоторые улучшения.
Если вы тот, чей компьютер контролируется, нажмите кнопку прекратить делиться Ниже, чтобы завершить сеанс.
Используйте Удаленный рабочий стол Chrome на Android и iOS
Хотите управлять компьютерами со смартфона или планшета? Вы можете установить Удаленный рабочий стол Chrome на Android или iOS для доступа из любого места.
Приложения просты: установите их и войдите в свою учетную запись Google, и вы увидите все свои добавленные устройства в разделе мои компьютеры. Щелкните один, чтобы начать соединение, и введите ПИН-код для управления им.
К сожалению, вы не можете использовать мобильное приложение. получить поддержку или связываться с другими с помощью смайликов; Только устройства, которые вы добавили в свою учетную запись, будут работать.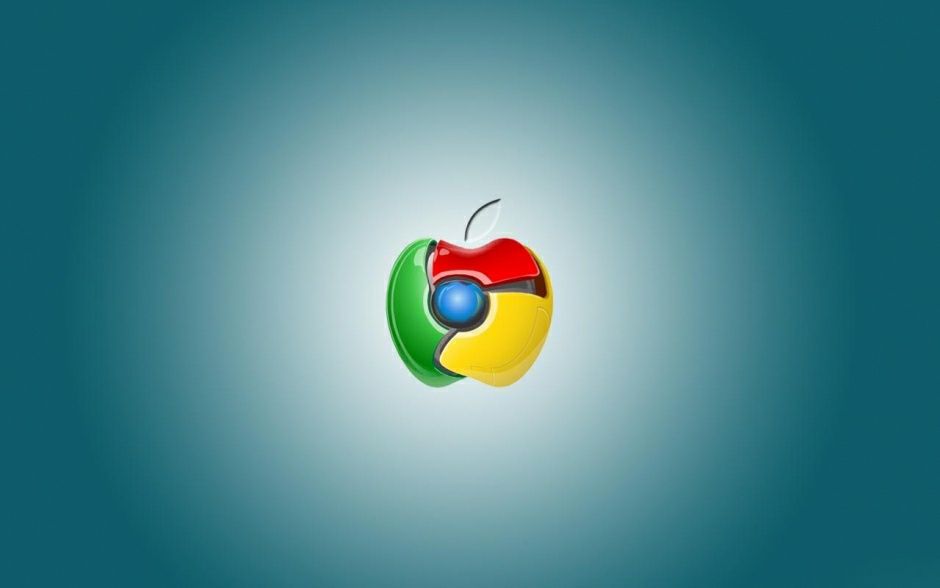
После подключения вот как взаимодействовать в режиме трекпада:
- Проведите одним пальцем, чтобы переместить указатель мыши. Экран будет следовать за указателем при его перемещении.
- Коснитесь одним пальцем, чтобы щелкнуть (вы щелкните все, что находится под курсором).
- Щелкните двумя пальцами, чтобы щелкнуть правой кнопкой мыши.
- Для щелчка средней кнопкой используйте касание тремя пальцами.
- Сведите или закрепите двумя пальцами, чтобы увеличить или уменьшить масштаб.
- Проведите двумя пальцами вверх или вниз для вертикальной прокрутки.
- На Android проведите тремя пальцами вниз, чтобы открыть панель инструментов.
- В iOS коснитесь экрана четырьмя пальцами, чтобы открыть меню.
с помощью Панель инструментов / Меню , вы можете переключаться между режимами сенсорной панели и сенсорной панели. Трекпад (значок мыши) является настройкой по умолчанию, в то время как сенсорный экран работает так же, как и другие приложения, позволяя использовать палец для прокрутки экрана и касания в любом месте.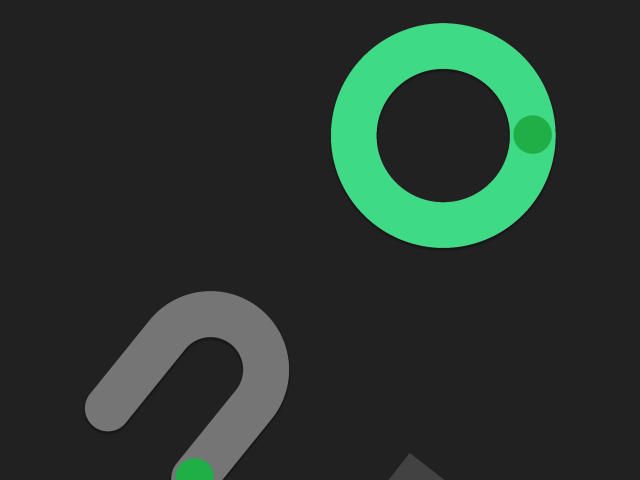
Также на панели инструментов вы можете вызвать клавиатуру, чтобы начать печатать, и отправить набор Ctrl + Alt + Delete , измените размер рабочего стола в соответствии с размером экрана и завершите сеанс.
Скачать: Приложение Chrome Remote Desktop для Android | iOS (Бесплатно)
Безопасен ли удаленный рабочий стол Chrome?
- Google говорит, чтоВсе сеансы удаленного рабочего стола полностью зашифрованы. Помимо того факта, что вам нужен PIN-код для подключения к удаленным машинам, вы можете быть достаточно уверены, что сеансы удаленного рабочего стола Chrome защищены от слежки. Для достижения наилучших результатов используйте надежный PIN-код, который нелегко угадать.
Кроме того, срок действия одноразовых кодов истекает. При подключении к чьему-то компьютеру через пять минут. Это предотвращает использование старых ПИН-кодов в будущем.
Теперь вы знаете, как работает Удаленный рабочий стол Chrome.
Вы готовы использовать Удаленный рабочий стол Chrome на своих устройствах или подключаться к другим. Независимо от того, какие платформы вы настроили, просто убедитесь, что вы настроили их параметры для отключения сна в режиме ожидания.
Независимо от того, какие платформы вы настроили, просто убедитесь, что вы настроили их параметры для отключения сна в режиме ожидания.
Удаленный рабочий стол ChromeChrome не может подключиться к удаленному устройству, когда оно отключено, находится в спящем режиме или заблокировано. Приложение не поддерживает Wake On LAN , поэтому, если вы когда-нибудь захотите получить к нему доступ, убедитесь, что ваш компьютер не находится в спящем режиме, иначе батарея не разрядится.
Вам нужен другой вариант? Для кроссплатформенного приложения удаленного доступа, которое не включает Google, Ознакомьтесь с нашим полным руководством по TeamViewer.
Источник
Chrome Remote Desktop: 4 простых шага для начала работы
How-To
Хотите войти в компьютер с другого рабочего стола или мобильного устройства? Вот как использовать удаленный рабочий стол Google для подключения.
Дж. Р. Рафаэль
Р. Рафаэль
пишущий редактор,
Компьютерный мир |
Содержание
- Использование удаленного рабочего стола Chrome для доступа к собственному компьютеру
- Использование удаленного рабочего стола Chrome для доступа к чужому компьютеру
Показать больше
Давным-давно, в не столь далеком мире, удаленный доступ к компьютеру требовал всевозможных дорогостоящих, сложных программ и технических ноу-хау.
В наши дни все по-другому. Бесплатный сервис Chrome Remote Desktop от Google упрощает доступ к любому компьютеру — Windows, Mac, Linux или Chrome OS — практически с любого другого рабочего стола или мобильного устройства. Вы можете получить доступ ко всему содержимому удаленной системы и даже щелкать мышью, как будто вы сидите прямо перед ней.
Удаленный рабочий стол Chrome может быть полезен для входа в свой личный или рабочий компьютер издалека, и он может быть одинаково полезен для просмотра чужой системы — будь то ваш коллега или ваша мать — для оказания практической помощи без необходимости находиться в одном и том же месте.
И что лучше всего? Запустить сервис и запустить его очень просто. Фактически, все, что вам нужно сделать, это решить, какой тип подключения вы хотите, а затем выполнить пару быстрых шагов, и вы будете удаленно подключаться, как никто другой.
(Обратите внимание, что Chrome Remote Desktop может не работать с учетными записями Google корпоративного уровня, управляемыми компанией. В этом случае решение принимает ИТ-отдел.)
Использование Chrome Remote Desktop для доступа к собственному компьютеру
Шаг 1: Подготовьте компьютер к подключениям
Если вы хотите получить доступ к своему компьютеру с другого настольного компьютера или мобильного устройства, начните с открытия Chrome на главном компьютере (или загрузки и установки Chrome, если вы используете Windows , Mac или Linux, в которых его еще нет). В Chrome перейдите к веб-приложению Chrome Remote Desktop от Google и щелкните значок круглой синей стрелки внутри поля с надписью «Настроить удаленный доступ». (Если вы видите синюю кнопку с надписью «Включить» вместо синей стрелки, поздравляем: вы на шаг впереди! Пропустите следующий абзац, и вы вернетесь на правильный путь.)
(Если вы видите синюю кнопку с надписью «Включить» вместо синей стрелки, поздравляем: вы на шаг впереди! Пропустите следующий абзац, и вы вернетесь на правильный путь.)
Вам будет предложено загрузить расширение удаленного рабочего стола Chrome. Нажмите синюю кнопку «Добавить в Chrome» на появившейся странице и подтвердите, что хотите продолжить. Затем вернитесь на исходную вкладку, и вы найдете подсказку, ожидающую, пока вы назовете свой компьютер и двинетесь вперед.
Младший Рафаэль/IDG
Вы можете дать своему компьютеру любое имя, если вы его узнаете. (Щелкните любое изображение в этой истории, чтобы увеличить его.)
После того, как вы дали компьютеру имя и нажали кнопку «Далее», вам будет предложено создать PIN-код, состоящий не менее чем из шести цифр. В целях безопасности вам понадобится этот PIN-код — в дополнение к входу в вашу учетную запись Google — для удаленного доступа к компьютеру. (Google утверждает, что все сеансы удаленного рабочего стола также шифруются для дополнительной защиты. )
)
И это все: ваша операционная система может вывести предупреждение о том, что вы хотите разрешить приложению доступ для инициирования удаленного подключения (и некоторые версии macOS могут дополнительно потребовать от вас предоставить пару разрешений для удаленного рабочего стола Chrome в Системные настройки), но после того, как вы подтвердите это, на вкладке «Удаленный рабочий стол Chrome» будет показано, что компьютер находится в сети и ожидает.
Компьютер будет доступен в любое время, когда он включен и работает Chrome (а поскольку Chrome обычно запускается автоматически и работает в фоновом режиме, это означает, что он, вероятно, будет доступен в любое время, когда компьютер не спит — и точка). Просто обратите внимание, что если вы хотите, чтобы соединения оставались возможными в течение длительного периода времени, вам, возможно, придется посетить настройки управления питанием вашего компьютера, чтобы убедиться, что система не перейдет в режим гибернации (даже если дисплей выключится).
Если вы когда-нибудь захотите отключить удаленные подключения, просто вернитесь на remotedesktop.google.com/access или щелкните значок Chrome Remote Desktop справа от адресной строки браузера. Затем вы можете щелкнуть значок корзины рядом с именем вашего компьютера, чтобы удалить его из приложения. Кроме того, вы можете просто полностью удалить приложение, щелкнув правой кнопкой мыши его значок и выбрав «Удалить из Chrome».
Шаг 2. Подключитесь к компьютеру с другого настольного или мобильного устройства
Вот простая часть: когда ваш хост-компьютер настроен для подключения, все, что вам нужно сделать, чтобы получить к нему доступ с другого настольного компьютера, — это перейти на тот же веб-сайт удаленного рабочего стола — remotedesktop.google.com/access — в браузере Chrome. Вам нужно будет войти в Chrome, используя ту же учетную запись Google, которую вы использовали в хост-системе, но вам не нужно устанавливать какие-либо определенные приложения или расширения; вы просто увидите имя вашего компьютера, и вы можете щелкнуть по нему, чтобы начать соединение.
После того, как вы нажмете свой PIN-код, вы войдете — и сможете перемещаться по экрану, нажимать и запускать все, что хотите, и вообще просто использовать компьютер, как если бы вы сидели перед ним. Панель сбоку экрана предоставляет параметры для настройки отображения и отправки сложных команд, таких как Ctrl-Alt-Del. Это также позволит вам синхронизировать буфер обмена между вашим текущим компьютером и хост-компьютером, если вы так склонны, чтобы вы могли легко копировать и вставлять текст между ними.
Младший Рафаэль/IDG
Рабочий стол хост-компьютера полностью доступен на вкладке браузера со сворачиваемой панелью для расширенных команд.
Для мобильного доступа вам необходимо загрузить приложение Chrome Remote Desktop для iOS или Android. Если ваш телефон подключен к той же учетной записи Google, которую вы использовали на своем компьютере, приложение автоматически отобразит компьютер и позволит вам подключиться к нему одним быстрым нажатием и вводом вашего PIN-кода.
После этого вы сможете перемещаться по рабочему столу с помощью пальцев. Вы можете прокручивать, сдвигая в любом направлении или масштабировать, сжимая. В приложении для Android проведите пальцем вниз от верхней части экрана, чтобы открыть панель управления, которая позволит вам переключиться в режим трекпада, в котором вы можете щелкнуть левой кнопкой мыши, нажав одним пальцем, или щелкнуть правой кнопкой мыши, нажав двумя пальцами. — и переключитесь в режим клавиатуры, чтобы вызвать экранную клавиатуру вашего устройства и ввести текст. В iOS нажмите кнопку меню в правом нижнем углу экрана, чтобы получить доступ к тем же параметрам.
Младший Рафаэль/IDG
Весь рабочий стол у вас под рукой — на вашем телефоне.
Это не самый элегантный способ обхода компьютера — и вы, вероятно, не захотите использовать его для какой-либо интенсивной работы — но он может быть удобен для быстрых задач, таких как перезапуск системы издалека или захват файл, который вы забыли сохранить в облаке.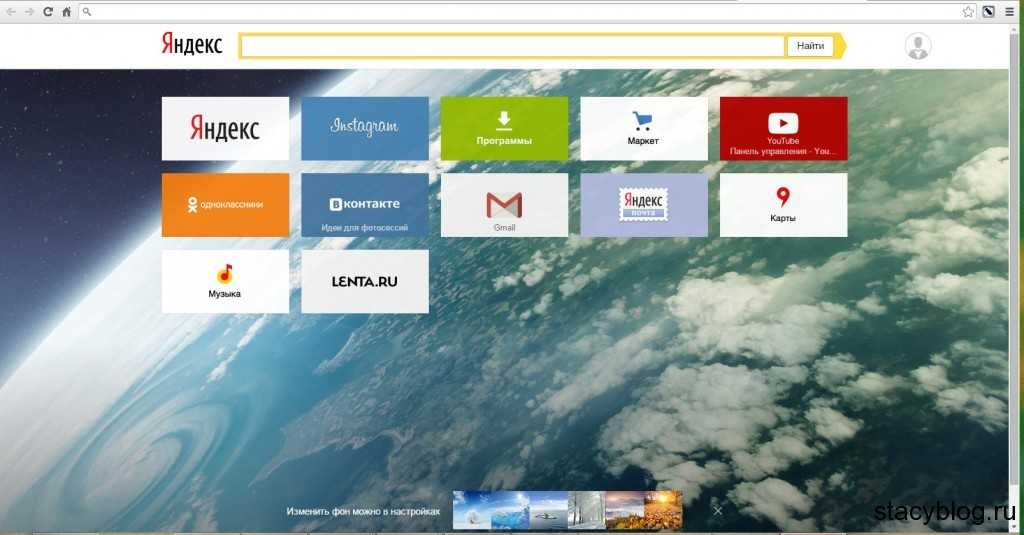
Использование удаленного рабочего стола Chrome для доступа к чужому компьютеру
Шаг 1. Подготовьте компьютер к подключению
Если вам нужно увидеть чей-то чужой экран , процесс настройки удаленного рабочего стола Chrome немного отличается. А так как вы, предположительно, физически не будете присутствовать на главном компьютере, вам нужно будет предоставить эти инструкции человеку, который будет находиться там и сможет выполнить эту часть установки.
На компьютере, к которому вы хотите получить удаленный доступ, начните с перехода в раздел «Поддержка» веб-приложения Google Remote Desktop. Нажмите круглую синюю стрелку в поле «Получить поддержку», затем нажмите «Добавить в Chrome» в появившемся окне и подтвердите, что хотите установить дополнительное расширение Chrome Remote Desktop. (Если вы не видите синюю стрелку, расширение уже установлено — и вы на шаг впереди. Похлопайте себя по плечу и продолжайте.)
Младший Рафаэль/IDG
Настройка сеанса удаленной поддержки немного отличается, но конечный результат тот же.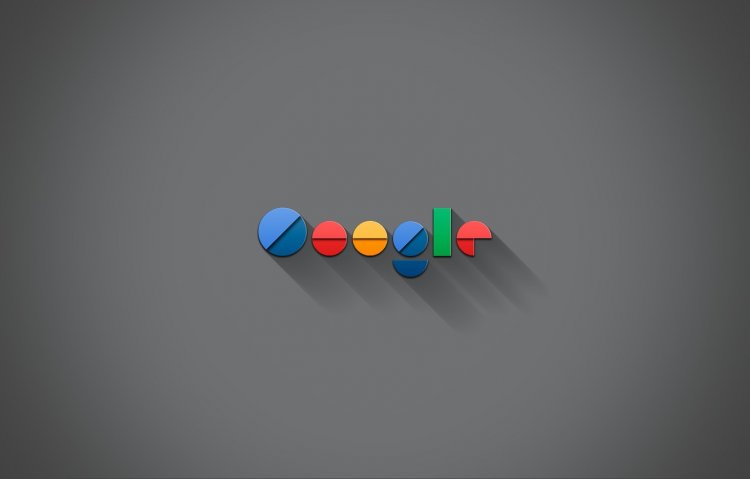
Вернитесь на исходную вкладку, и вы увидите подсказку, в которой вам будет предложено нажать кнопку «Создать код», чтобы предоставить доступ кому-то еще. Когда вы это сделаете, сайт создаст одноразовый код доступа, который будет действовать всего пять минут. Поделитесь этим кодом с человеком, которому вы хотите предоставить доступ — по телефону, по электронной почте или в текстовом сообщении, или любым другим способом, — а затем откиньтесь на спинку кресла и подождите, пока не начнется соединение.
Шаг 2. Подключитесь к компьютеру с другого рабочего стола
Когда у вас есть код доступа и вы готовы к подключению, просто перейдите на remotedesktop.google.com/support в Chrome на любом другом компьютере. Введите код доступа в поле «Оказать поддержку», а затем нажмите кнопку «Подключиться», чтобы начать.
(Если вы хотите подключиться с мобильного устройства, вам нужно будет открыть новую вкладку в Chrome на своем телефоне, установить флажок в главном меню браузера, чтобы запросить настольную версию сайта, а затем перейти к этому та же ссылка оттуда. Мобильное приложение Chrome Remote Desktop работает только с подключениями, связанными с вашим владеет учетной записью Google, поэтому вы не сможете использовать ее в этом контексте.)
Мобильное приложение Chrome Remote Desktop работает только с подключениями, связанными с вашим владеет учетной записью Google, поэтому вы не сможете использовать ее в этом контексте.)
Человеку на другом конце придется вручную нажать кнопку, чтобы подтвердить соединение (и пользователям macOS также может потребоваться предоставить разрешения в Системных настройках), и тогда вы будете подключены к их компьютеру и сможете щелкать и управлять им так же, как описано в первой части этого руководства.
У Google все еще есть первоначальная версия приложения Chrome Remote Desktop, опубликованная и доступная в Интернет-магазине Chrome, кстати, но эта версия теперь официально устарела и больше не поддерживается и не поддерживается. Так что, если вы использовали это в своей системе от предыдущего использования, сейчас самое время удалить его и вместо этого перейти к этой более новой настройке.
Даже не удаленно сложно — да?
Эта история была первоначально опубликована в октябре 2017 года и последний раз обновлялась в мае 2020 года.
Связанный:
- Корпоративные приложения
- Веб-приложения
- Мобильные приложения
Ответственный редактор Дж. Р. Рафаэль рассказывает лакомые кусочки о человеческой стороне технологий. Жаждете большего? Подпишитесь на его еженедельный информационный бюллетень, чтобы получать свежие советы и информацию в свой почтовый ящик каждую пятницу.
Copyright © 2020 IDG Communications, Inc.
7 неудобных истин о тренде гибридной работы
Определение Google Desktop | ПКМаг
Настольное поисковое приложение от Google, работающее под Windows или Mac. Google Desktop, представленный в 2008 году, был закрыт в 2011 году. Google Desktop искал на компьютере пользователя ключевые слова в документах Office, сообщениях Outlook, чатах AOL и веб-страницах. Он также предоставлял средство просмотра новостей и фотографий, а также мини-приложения, называемые «гаджетами», подобные гаджетам, которые были представлены в Windows Vista (см.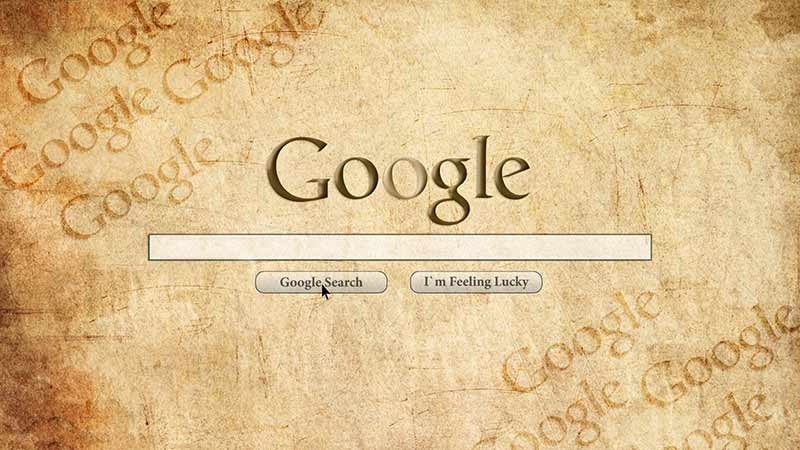 Гаджет). См. Google и настольный поиск.
Гаджет). См. Google и настольный поиск.
Реклама
Истории PCMag, которые вам понравятся
{X-html заменен}
Выбор редакции
ЭТО ОПРЕДЕЛЕНИЕ ПРЕДНАЗНАЧЕНО ТОЛЬКО ДЛЯ ЛИЧНОГО ИСПОЛЬЗОВАНИЯ. Любое другое воспроизведение требует разрешения.
Copyright © 1981-2023. The Computer Language(Opens in a new window) Co Inc. Все права защищены.
Информационные бюллетени PCMag
Информационные бюллетени PCMag
Наши лучшие истории в вашем почтовом ящике
Подпишитесь на PCMag
Фейсбук (Открывается в новом окне)
Твиттер (Откроется в новом окне)
Флипборд (Открывается в новом окне)
Гугл (откроется в новом окне)
Инстаграм (откроется в новом окне)
Pinterest (Открывается в новом окне)
PCMag.com является ведущим авторитетом в области технологий, предоставляющим независимые лабораторные обзоры новейших продуктов и услуг. Наш экспертный отраслевой анализ и практические решения помогут вам принимать более обоснованные решения о покупке и получать больше от технологий.
Наш экспертный отраслевой анализ и практические решения помогут вам принимать более обоснованные решения о покупке и получать больше от технологий.
Как мы тестируем Редакционные принципы
(Открывается в новом окне)
Логотип Зиффмедиа(Открывается в новом окне)
Логотип Аскмен(Открывается в новом окне)
Логотип Экстримтек(Открывается в новом окне)
Логотип ИНГ(Открывается в новом окне)
Логотип Mashable(Открывается в новом окне)
Предлагает логотип(Открывается в новом окне)
Логотип RetailMeNot(Открывается в новом окне)
Логотип Speedtest(Открывается в новом окне)
Логотип Спайсворкс
(Открывается в новом окне)
PCMag поддерживает Group Black и ее миссию по увеличению разнообразия голосов в СМИ и прав собственности на СМИ.
© 1996-2023 Ziff Davis, LLC.